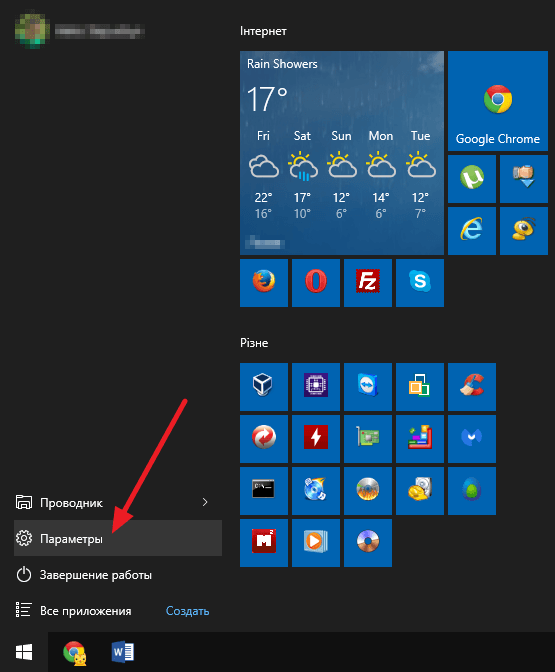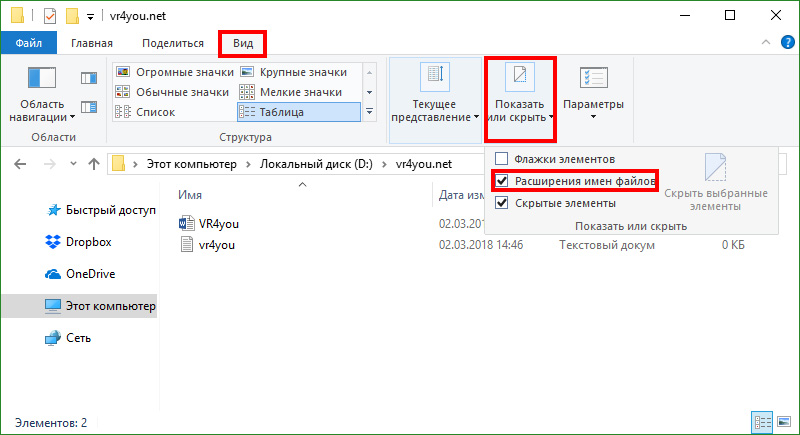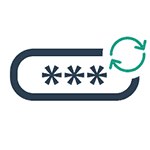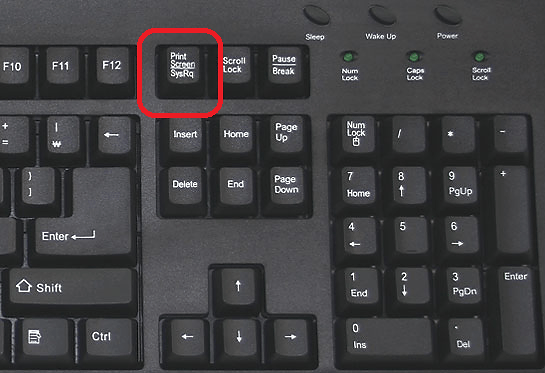Срок доставки товара в течении 1-3 дней !!!
|
|
Как делать скриншот экрана на компьютере. Как сделать на компе скриншот экрана
Как сделать скриншот экрана на компьютере или ноутбуке

Так как тема моего блога тесно связана с настройками сетевых устройств и операционных систем, мне часто приходится делать скриншоты. Что это такое? В переводе на русский язык, английское слово Screenshot означает «снимок экрана» и подразумевает картинку с тем, что в данный момент времени происходит на дисплее компьютера.Для меня, само-собой, это сделать очень просто и не составляет никакого труда. Но ко мне часто с разными проблемами обращаются начинающие пользователи. Внятно объяснить что происходит у них не получается, а как сделать скриншот экрана на компьютере чтобы выложить картинку, например в нашей группе ВКонтакте — они не знают. И потому оперативно ответить на вопрос или помочь с настройкой того или иного девайса у меня не всегда получается. Специально для таких новичков я решил подробнее рассказать о нескольких способах как сделать снимок экрана в Windows 10. Для предыдущих версий операционной системы они так же актуальны вплоть до Windows 7 и старичка XP,
1. Print Screen и Microsoft Paint
Это самый классический вариант, которым издавна пользуются пользователи операционных систем от Microsoft. Он очень простой и быстрый. Для того, чтобы сделать скриншот, надо сначала нажать кнопку Print Screen на клавиатуре.
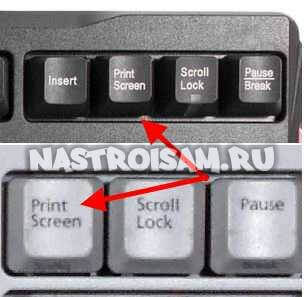
Кстати, на разных моделях клавиатур она может ещё называться «Prt Sc» или «Prnt Screen», а на ноутбуках её очень часто делают как функциональную, то есть чтобы она сработала, надо нажимает её в паре с кнопкой «Fn». После нажатия на клавишу делается снимок экрана и помещается в буфер обмена Windows.
Примечание: если Вам надо сделать фото не всего экрана компьютера, а только одного окна, тогда кликните на него, чтобы оно стало активным и нажмите сочетание клавиш Alt+PrintScreen.
Половину дела сделали. Теперь надо запустить встроенный в операционную систему графический редактор Paint.
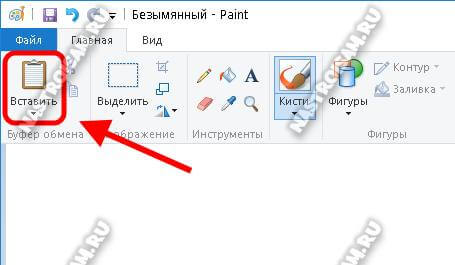
Нам нужно перенести изображение из буфера обмена на канву редактора. Для этого нажимаем кнопку «Вставить» или сочетание клавиш Ctrl+V.Screenshot сделан, остаётся только сохранить его на жесткий диск или флешку. Для этого открываем меню «Файл»:
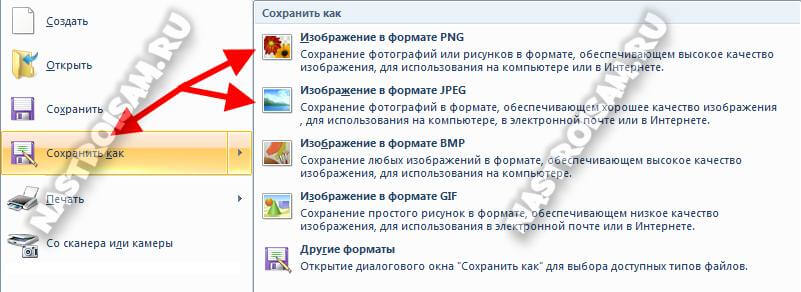
Находим пункт «Сохранить как» и выбираем формат для изображения. Оптимальнее всего PNG или JPG. Часто пользователи выбирают формат BMP, но это не правильно. Картинка после этого имеет очень большой размер, а толку от этого абсолютно никакого.
2. Экранные ножницы
Этот способ отлично подойдёт в случае, если кнопка Preent Screen сломана, либо ей неудобно пользоваться. Например, на ноутбуке или нетбуке. Нам поможет другой встроенный инструмент «Экранные ножницы». Они есть во всех актуальных версиях ОС вплоть до Windows 10. Чтобы им воспользоваться нажимаем кнопку «Пуск» и набираем на клавиатуре слово «Ножницы». В результатах будет значок утилиты, который и надо кликнуть. Появится вот такое окно:
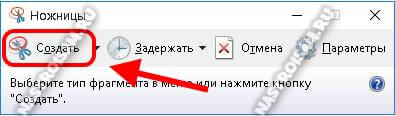
Нажимаем кнопку «Создать». После этого экран станет немного серым, а курсор смениться на крестик. Теперь надо выделить ту область или окно, скриншот которой хотим сделать. После того, как это сделали, вырезанное изображение появится на экране.
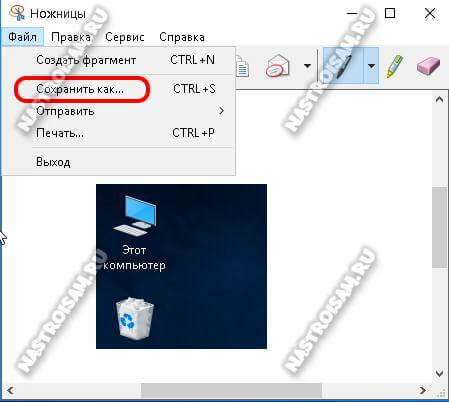
Сохраняем снимок экрана Виндовс с помощью пункта меню «Файл»->»Сохранить как».Хочу отметить, что в этом приложении доступны несколько функций из графического редактора, то есть на картинке можно нарисовать стрелочку или стереть данные, которые не хотите показывать. Кстати, сделанное фото можно отсюда же сразу и отправить по электронной почте, нажав на кнопку с пиктограммой конверта.В общем — просто и удобно.
3. Сторонние программы для создания скриншотов
В случаях, когда надо сделать не один снимок экрана компьютера или ноутбука, а несколько, а особенно, когда делать это приходится постоянно — в этом случае оптимальнее использовать специальные программы для создания скриншотов. Практически все они рассчитаны на работу с кнопкой ПринтСкрин, но есть и свои сочетания клавиш, что позволяет пользоваться ими на разных устройствах. Расскажу о самых популярных.
К сожалению, большинство из них требует оплаты за использование, а бесплатных хороших утилит немного. Одна из таких — Screen Capture.
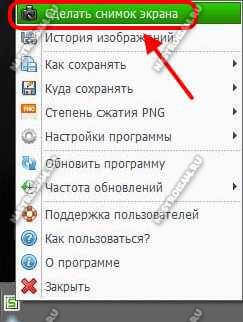
Для бесплатной утилиты у неё весьма неплохой набор функций, в том числе даже степень сжатия изображения формата PNG. Самое интересное, что она умеет сохранять фото экрана не только на компьютер, но и сразу в Интернет на фотохостинг. Ещё одна важная особенность — приложение полностью на русском языке и не придётся гадать со словарём что означает тот или иной пункт.
Вторая бесплатная утилита, на которой стоит остановиться — Hardcopy. Она работает во всех версиях Windows — от 98й до «Десятки». В проводник встраивается кнопка, нажатие на которую позволяет сразу же сделать снимок экрана.

Функционал простой, но в большинстве случаев его хватит с лихвой. Получившиеся картинки можно сразу же отправить в Word, Excel, Power Point либо послать по электронной почте.
Среди платных программ для создания скриншотов признанные лидеры — это Fast Stone Capture и SnagIT.
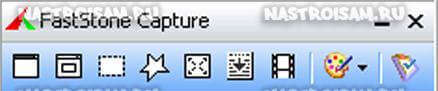
Набор предоставляемых ими функций значительно шире, вплоть до возможности прокрутить окно до конца чтобы сделать его полное фото.Помимо этого есть возможность записывать видео и даже делать небольшие клипы.
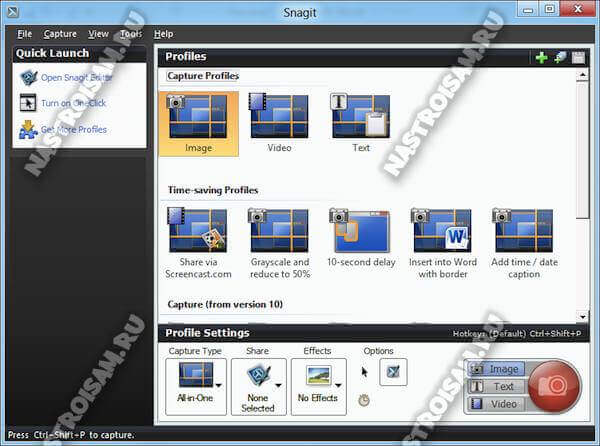
Причём у SnagIt’а есть ещё одна отличная фича — утилита может ещё и распознавать печатный текст. Правда как дела обстоят с русским языком не знаю, не проверял.
Ну и в завершение статьи хочу сказать что возможность сделать снимок экрана есть и у такой распространённой программы, как клиент Яндекс.Диск.
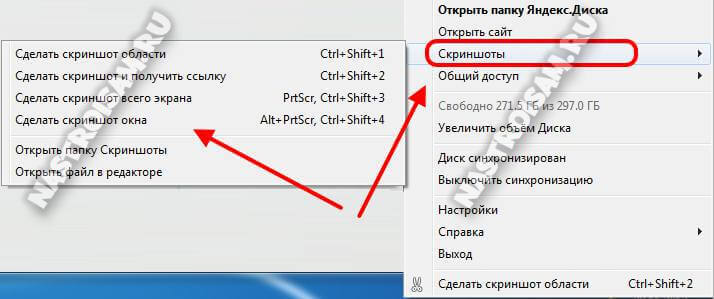
В главном меню есть раздел «Скриншоты», с помощью которого можно не только фотографировать область экрана компьютера, но и сразу выкладывать на Яндекс.Диск и получить при этом ссылку на файл с изображением. Замечу, что утилита не реагирует на кнопку Принтскрин, а для снимков используются специальные сочетания клавиш.
nastroisam.ru
Как сделать скрин экрана компьютера.
Сделать снимок экрана или скриншот, как его правильно называют продвинутые пользователи — это достаточно простой момент в освоении работы на ПК. Есть несколько способов, помогающих извлечь картинку с экрана компьютера. Рассмотрим несколько несложных вариантов, выполнение которых и новичкам под силу. Воспользуемся средствами самой системы Windows.
1
Вы определились с информацией на экране монитора и хотите ее сохранить, превратив в отдельный файл с картинкой? Снимки экрана частенько требуются в техническую поддержку социальных сетей для восстановления заблокированной странички.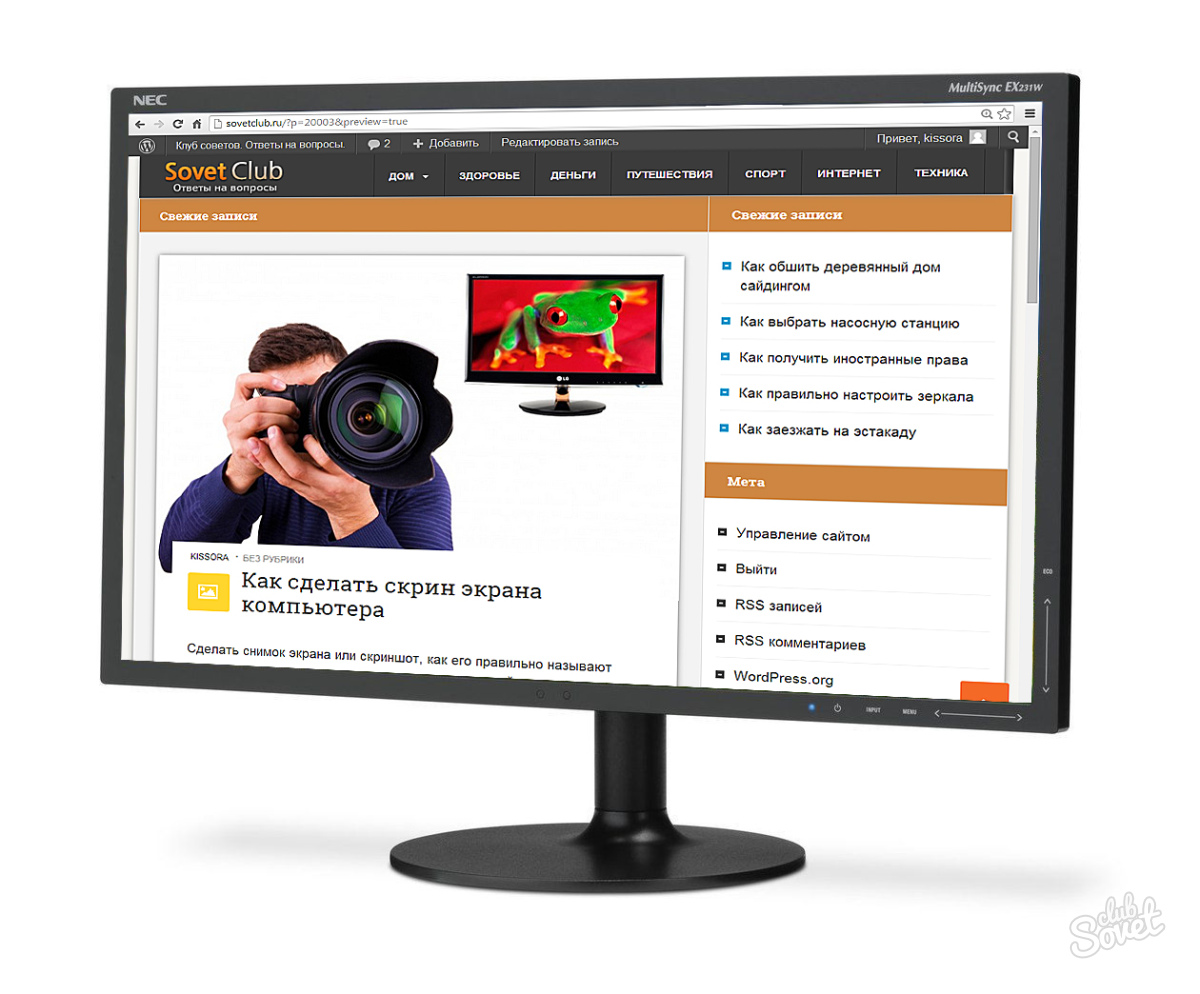
2
Если вы являетесь пользователем Windows 7, то для экранного снимка воспользуйтесь инструментом «ножницы». Проще и быть не может! Есть возможность вырезать нужный участок экранного изображения за секунды и также быстро сохранить картиночку на ПК.
3
Внимательно посмотрите на клавиатуру ПК, визуально разделив ее на две части. Найдите клавишу Print Screen (PrtScr). Она располагается сверху справа. При ее нажатии картинка экрана сохранится в памяти компьютера (буфер обмена). Открываем графический редактор Paint, который находится в стандартных программах вашей системы, и набираем комбинацию Ctrl+V.
4
Нужный снимочек попадет в Paint, и там уже можно пофантазировать с обрезкой до нужного размера, либо просто «сохранить как». Сохраняйте картиночку всегда в Jpeg, ведь это самый читаемый формат изображений.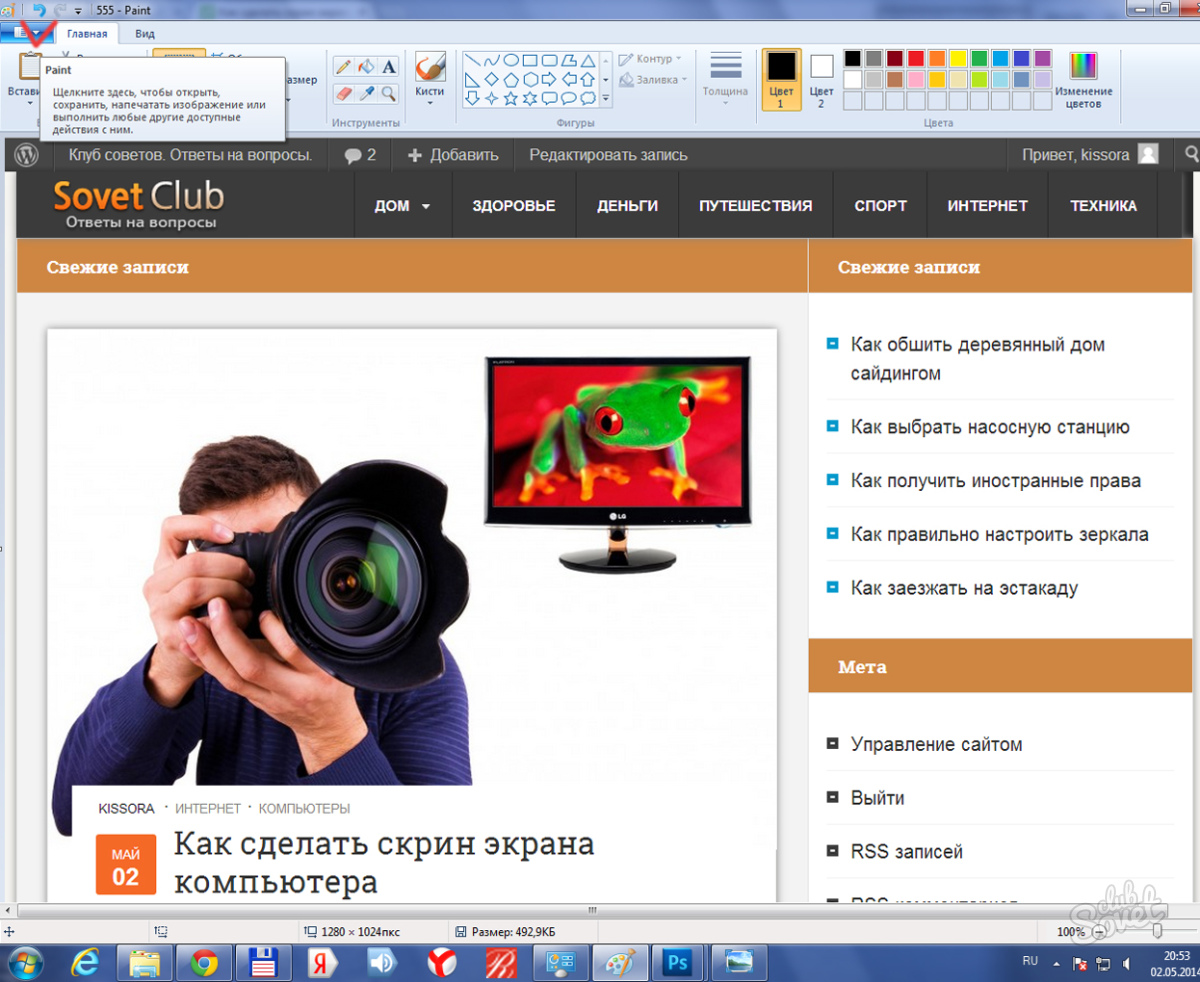
Также множество различных программ для создания экранных снимков можно найти по поиску в интернете, но такой вариант абсолютно не подходит начинающим пользователям. Не стоит усложнять себе задачи. Воспользуйтесь лучше нашими подсказками.
sovetclub.ru
Как делать скрин экрана на компьютере
 Скриншот(Screenshot) — это термин, обозначающий снимок экрана или какого-либо элемента на нем. Когда возникает необходимость быстро сделать такой снимок на компе, необходимо помнить о простых и удобных инструментах, особенно тех, что доступны в системе по умолчанию и поэтому всегда находятся под рукой.
Скриншот(Screenshot) — это термин, обозначающий снимок экрана или какого-либо элемента на нем. Когда возникает необходимость быстро сделать такой снимок на компе, необходимо помнить о простых и удобных инструментах, особенно тех, что доступны в системе по умолчанию и поэтому всегда находятся под рукой.
В Windows
Самый простой способ заключается в том, чтобы нажать на клавиатуре специальную кнопку — Print Screen (как правило, используются сокращения: Prt Sc, Print Sc, Prt Scr), после чего скриншот сохраняется в буфере обмена компьютера.  Далее, для извлечения его оттуда, необходимо запустить любой редактор изображений, самый простой из которых Paint, и вставить получившуюся картинку через контекстное меню, либо с помощью одновременного нажатия CTRL + V.
Далее, для извлечения его оттуда, необходимо запустить любой редактор изображений, самый простой из которых Paint, и вставить получившуюся картинку через контекстное меню, либо с помощью одновременного нажатия CTRL + V. 
Чтобы пользователю не приходилось постоянно совершать ненужные действия, начиная с Windows Vista процесс создания скриншотов был упрощен системным компонентом «Ножницы». Они расположились в папке «Стандартные» из меню «Пуск». Откроется маленькое окошко приложения с кнопкой «Создать».
Откроется маленькое окошко приложения с кнопкой «Создать». Пользователю предоставляется возможность выделить нужную ему область, а после отредактировать снимок с помощью простого редактора.
Пользователю предоставляется возможность выделить нужную ему область, а после отредактировать снимок с помощью простого редактора.
В Linux
В зависимости от графической оболочки, в арсенале имеются разные утилиты, которые почти всегда есть в системе «из коробки». Обычно они располагаются в меню с соответствующими названиями. Заходим в меню «Приложения» —> «Стандартные» —> «Снимок экрана» (
Так, в среде Gnome это — gnome-screenshot. Сразу после запуска он сделает скриншот и сохранит его в папке изображений, в качестве имени файла выступают текущая дата и время.
В KDE утилитой для создания скриншотов служит KSnapshot, его можно вызвать нажатием Print Screen. В нем можно выбрать время ожидания перед захватом, режим захвата (весь экран, прямоугольная область, произвольная и прочие), открыть скриншот в выбранном приложении или сохранить его.
В другой популярной оболочке, XFCE, используется xfce4-screenshooter. Его функционал примерно такой же, как у других подобных утилит.
Альтернативным способом является применение редактора Gimp. Нужно зайти в меню «Файл», выбрать «Создать» и там нажать «Снимок экрана…». Он вставится как новый слой.
В Mac OS
Тут все немного проще: задействуются несколько сочетаний клавиш, в зависимости от задачи.
Сочетание COMMAND + CTRL + SHIFT + 3 совершает снимок всего экрана. Затем его вставляем в любой графический редактор.
Сочетание COMMAND + SHIFT + 3 сохраняет скриншот на рабочий стол с названием, состоящим из даты и времени.
Сочетание COMMAND + SHIFT + 4 дает пользователю выбрать нужную область на экране, снимок сохраняется на рабочем столе, как и в предыдущем случае.
С помощью похожего сочетания COMMAND + SHIFT + 4 + Пробел можно выбрать окно какого-нибудь приложения.
По аналогии с первым сочетанием, во всех перечисленных допускается использование клавиши CTRL, если нужно, чтобы снимок был помещен в буфер обмена (например, если нужно быстро вставить какой-либо скриншот в Photoshop).
Похожие статьи:
Запись имеет метки: Полезное
moydrugpc.ru
Как сделать скриншот экрана на компьютере 3 способа
 Скриншот - это изображение, фиксирующее в определенный момент времени, происходящее на экране монитора. Как правило, с помощью скриншотов создаются подробные инструкции и руководства по использованию того или иного программного продукта. Также скриншоты применяются для анализа возникших неполадок в удаленном режиме. Чтобы получить скриншот экрана на компьютере, можно применить один из трех существующих способов.
Скриншот - это изображение, фиксирующее в определенный момент времени, происходящее на экране монитора. Как правило, с помощью скриншотов создаются подробные инструкции и руководства по использованию того или иного программного продукта. Также скриншоты применяются для анализа возникших неполадок в удаленном режиме. Чтобы получить скриншот экрана на компьютере, можно применить один из трех существующих способов.
Создание скриншота средствами ОС
Пожалуй, данный способ можно назвать одним из самых простых. Все что потребуется пользователю, чтобы получить скриншот - это нажать клавишу "PrintScreen". Нажимается клавиша ровно в тот момент, когда на дисплее появляются те данные, которые требуется сохранить. Изображение автоматически сохраняется в буфере обмена.Более скриншоты нельзя делать во избежание удаления из буфера созданного ранее до того момента, пока первый сделанный не будет сохранен. В противном случае новый скриншот автоматически заменит созданный ранее. Для сохранения скриншота подойдет любой графический редактор, к примеру, Paint.
 Запустив редактор, потребуется одновременно нажать две клавиши - Ctrl и V, либо кнопку "вставить", расположенную в основном меню. Допускается применение инструмента "выделение". Поднеся курсор в выделенную область, нажать на правую кнопку мыши и выбрать "вставить" в появившемся меню.
Запустив редактор, потребуется одновременно нажать две клавиши - Ctrl и V, либо кнопку "вставить", расположенную в основном меню. Допускается применение инструмента "выделение". Поднеся курсор в выделенную область, нажать на правую кнопку мыши и выбрать "вставить" в появившемся меню.
 Как только скриншот оказался сохраненным, он тут же появляется в соответствующей категории и можно редактировать его, записывать на различные носители или загружать в интернет. Скриншот может быть создан и для активного окна. Все что требуется для этого - нажать Alt, а не Print Screen.
Как только скриншот оказался сохраненным, он тут же появляется в соответствующей категории и можно редактировать его, записывать на различные носители или загружать в интернет. Скриншот может быть создан и для активного окна. Все что требуется для этого - нажать Alt, а не Print Screen.В такой ситуации в редакторе появится изображение только активного окна. Ниже на картинке можно увидеть, как в Paint появился снимок активного окна.

Программы для создания скриншотов
Бывают ситуации, когда, используя лишь инструменты операционной системы, невозможно создать скриншот. Также не каждому пользователю удобно постоянно сохранять очередное новое изображение, полученное при помощи Print Screen, посредством графического редактора. Задействовать в таком случае следует одну из программ, представленных ниже.Floomby
Скачав ее на компьютер и установив, придется потратить пару минут на регистрационные действия. Лишь только после этого опция сохранения скришнота на сервер программного продукта станет активирована. После регистрации будут доступны и другие функции Floomby. Далее выделяем область для скриншота.
Далее выделяем область для скриншота. Для того чтобы появилась рамка для захвата области экрана следует лишь нажать кнопку "Фрагмент". Далее происходит выделение области на дисплее пользователем, которая и должна быть зафиксирована. В боковой части появится панель небольших размеров, где имеются различные разъяснения, а также инструменты для разметки.
Для того чтобы появилась рамка для захвата области экрана следует лишь нажать кнопку "Фрагмент". Далее происходит выделение области на дисплее пользователем, которая и должна быть зафиксирована. В боковой части появится панель небольших размеров, где имеются различные разъяснения, а также инструменты для разметки.Ниже - опция для сохранения.
 Выделенная область, по желанию пользователя, может быть сохранена на сервер компании, в буфер обмена, на жесткий диск или отправлена на требуемый FTP.
Выделенная область, по желанию пользователя, может быть сохранена на сервер компании, в буфер обмена, на жесткий диск или отправлена на требуемый FTP.
Полный снимок экрана сохранить в память ПК невозможно. Он может быть сохранен исключительно на сервер Floomby. Допускается размещение изображения в галерее профиля или копирование ссылки для того, чтобы переслать ее кому-либо.

Hot Key Screenshot
Преимущество этой программы выражено в ее простоте. Как только она появилась в памяти компьютера, требуется указать горячую клавишу. Именно при ее нажатии, и будет создаваться скриншот. Также выбрать и показатель качества, влияющий на размер созданных изображений. В дальнейшем все полученные скриншоты будут автоматически появляться в директории с программным продуктом.
В дальнейшем все полученные скриншоты будут автоматически появляться в директории с программным продуктом.
Смена директории для сохранения не предусмотрена.
Устанавливать Hot Key Screenshot не требуется. Чтобы выйти из программы необходимо нажать кнопку "Выход" в основном окне или в меню. Создание снимков происходит в формате .jpeg.Screenshot Maker
Довольно-таки неплохая программа, обладающая простым функционалом. Существует Screenshot Maker в двух версиях: Professional и Free. За использование первой версии придется заплатить. Но в ней изображения сохраняются только в .png формате. Выбирается горячая клавиша для создания скриншота в главном окне программы, а также определяется формат будущего изображения. Помимо этого, можно будет настроить формат автоматического названия картинок и выбрать захват курсора. Пользователь самостоятельно определяет где будут сохранены изображения - в файле или в буфере обмена. Директория хранения картинок задается тут же.
Выбирается горячая клавиша для создания скриншота в главном окне программы, а также определяется формат будущего изображения. Помимо этого, можно будет настроить формат автоматического названия картинок и выбрать захват курсора. Пользователь самостоятельно определяет где будут сохранены изображения - в файле или в буфере обмена. Директория хранения картинок задается тут же. Если требуется добавлять комментарий к сохраненному скриншоту, то настроить эту опцию во вкладке "Комментарий". Формат текста допускается менять только в платной Professional версии программы.
Если требуется добавлять комментарий к сохраненному скриншоту, то настроить эту опцию во вкладке "Комментарий". Формат текста допускается менять только в платной Professional версии программы.Бесплатная версия Screenshot Maker дает возможность только менять фон комментария и его положение на изображении.
 Среди функций программы есть и функция автоматического создания скриншотов. Увы, но активировать ее могут лишь владельцы Screenshot Maker версии Professional. Появляется возможность задать интервал между снимками экрана и выбрать область для захвата.
Среди функций программы есть и функция автоматического создания скриншотов. Увы, но активировать ее могут лишь владельцы Screenshot Maker версии Professional. Появляется возможность задать интервал между снимками экрана и выбрать область для захвата.Расширения для создания скриншотов
Существуют и дополнения к браузерам, которые также позволяют создавать скриншоты страниц в интернете и сохранять их в будущем.Lightshot (screenshot tool)
Полезное и простое дополнение для собственного браузера. Благодаря ему можно делать снимки страницы, открытой в браузере. Как только дополнение было установлено можно будет увидеть иконку с изображением фиолетового пера справа от адресной строки.Как нетрудно догадаться, чтобы сделать скриншот страницы, нужно нажать только по этому перу.
 Нас перенаправит на выделенную область.
Нас перенаправит на выделенную область. В верхней части в правом углу указывается размер изображения в точках. Как только были определены области захвата появляется панель с опциями сохранения и инструментами, предназначенными для редактирования.
В верхней части в правом углу указывается размер изображения в точках. Как только были определены области захвата появляется панель с опциями сохранения и инструментами, предназначенными для редактирования. Способы сохранения следующие:
Способы сохранения следующие:- отправка в социальную сеть;
- отправка почтой Google;
- загрузка на облачный сервер Lightshot;
- вывод на печать;
- сохранение на жесткий диск ПК или в буфер обмена.
 В сохраняемую область можно добавлять надписи, выделять те или иные части. а также указывать места, на которые требуется обратить внимание иными методами.
В сохраняемую область можно добавлять надписи, выделять те или иные части. а также указывать места, на которые требуется обратить внимание иными методами. Сохранить изображение в память компьютера можно аналогичным способом, каким происходит загрузка файла из браузера.
Сохранить изображение в память компьютера можно аналогичным способом, каким происходит загрузка файла из браузера. FireShot
Как только расширение оказалось установленным, тут же появится иконка немного правее адресной строки. Как только она была активирована появится меню, где находятся используемые комбинации клавиш, позволяющие делать те или иные действия. С этого меню происходит переход в меню с настройками.
Как только она была активирована появится меню, где находятся используемые комбинации клавиш, позволяющие делать те или иные действия. С этого меню происходит переход в меню с настройками. Настройки нужны для того чтобы скорректировать формат и назначить сочетание клавиш, если установленные параметры оказались неудобными в личном случае. Некоторым пользователям сочетание четырех клавиш для создания скриншота кажется громоздким.
Настройки нужны для того чтобы скорректировать формат и назначить сочетание клавиш, если установленные параметры оказались неудобными в личном случае. Некоторым пользователям сочетание четырех клавиш для создания скриншота кажется громоздким. Когда происходит захват области тут же появляется рамка, необходимая для определения той самой области. Других инструментов нет.
Когда происходит захват области тут же появляется рамка, необходимая для определения той самой области. Других инструментов нет. Как только область для захвата определена расширение автоматически перенаправляет пользователя на страницу с опциями сохранения.
Как только область для захвата определена расширение автоматически перенаправляет пользователя на страницу с опциями сохранения. Сохранять можно одним из 4-х способов: как документ в формате .pdf, в буфер обмена, как изображение, так и сразу вывести на печать.
Сохранять можно одним из 4-х способов: как документ в формате .pdf, в буфер обмена, как изображение, так и сразу вывести на печать.Что касается дополнительных опций, то они представлены в виде программы, которая устанавливается отдельно. Ценность самого расширения в такой ситуации вызывает сомнения.
pc-helpp.com