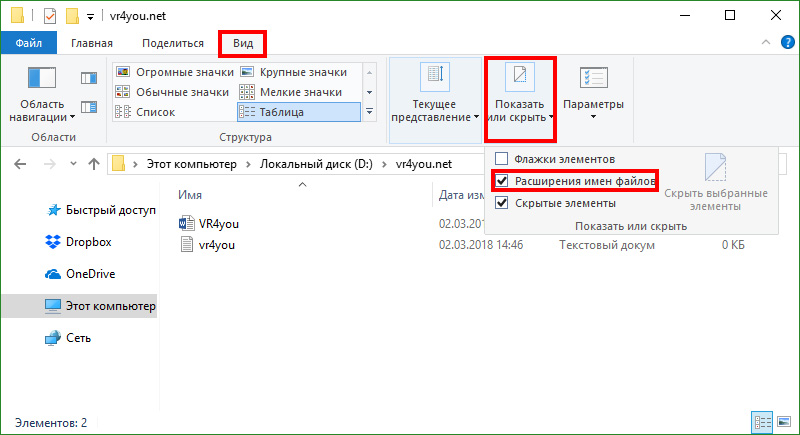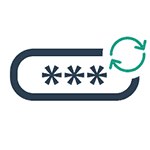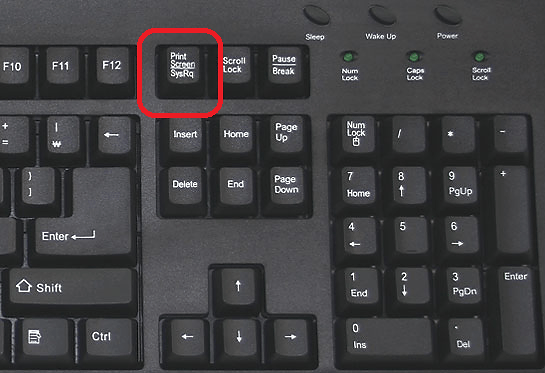Срок доставки товара в течении 1-3 дней !!!
|
|
Как в ОС Windows 7 изменить расширение или тип файла. Как изменить расширение файла в windows 7
Как изменить расширение у файла в Windows 7, 8?
 Расширение файла представляет собой 2-3 символьное сокращение из букв и цифр, добавляемое к имени файла. Используется главным образом для идентификации файла: чтобы ОС знала какой программой открывать данный тип файла.
Расширение файла представляет собой 2-3 символьное сокращение из букв и цифр, добавляемое к имени файла. Используется главным образом для идентификации файла: чтобы ОС знала какой программой открывать данный тип файла.
Например, один из самых популярных форматов музыки — это «mp3». По умолчанию в ОС Windows такие файлы открывает программа Windows Media Player. Если у такого файла расширение («mp3») поменять на «jpg» (формат картинки) — то этот музыкальный файл попытается открыть совсем другая программа в ОС и скорее всего выведет вам ошибку о том, что файл испорчен. Поэтому, расширение файла очень важная вещь.
В ОС Windows 7, 8, обычно, расширения файлов не отображаются. Вместо них пользователю предлагается определять типы файлов по значкам. В принципе, можно и по значкам, только когда нужно изменить расширение файла — то нужно сначала включить его отображение. Рассмотрим подобный вопрос далее…
Как включить отображение расширения
Windows 7
1) Заходим в проводник, сверху на панельке нажимаем по «упорядочить/параметры папок…». См. скриншот ниже.

Рис. 1 Параметры папок в Windows 7
2) Далее заходим в меню «вид» и крутим колесико мышки до конца.

Рис. 2 меню вид
3) В самом низу нас интересует два пункта:
«Скрывать расширения для зарегистрированных типов файлов» — снимите галочку с этого пункта. После этого у вас начнут отображаться все расширения файлов в Windows 7.
«Показывать скрытые файлы и папки» — рекомендуется так же включить, только осторожнее с системным диском: прежде чем удалить с него скрытые файлы — «семь раз отмерьте»…

Рис . 3 Показывать расширения у файлов.
Собственно, настройка в Windows 7 завершена.
Windows 8
1) Заходим в проводник в любую из папок. Как видно на примере ниже, есть текстовый файл, но расширение не отображается.

Рис. 4 Отображение файла в Windows 8
2) Переходим в меню «вид», панелька находиться сверху.

Рис. 5 Меню вид
3) Далее в меню «вид» нужно найти функцию «Расширения имен файлов». Вам нужно поставить напротив нее галочку. Обычно эта область находится слева, сверху.

Рис. 6 Ставим галочку, чтобы включить отображение расширения

Рис. 6 Редактируем расширение…
Как изменить расширение у файла
1) В проводнике
Изменить расширение очень легко. Достаточно нажать по файлу правой кнопкой мыши, и выбрать во всплывшем контекстном меню команду переименовать. Затем после точки, в конце имени файла, заменить 2-3 символа на любые другие (см. рис. 6 чуть выше в статье).
2) В коммандерах
На мой взгляд для этих целей намного удобнее пользоваться каким-нибудь файловым менеджером (многие их называют коммандерами). Мне по душе использовать Total Commander.
 Total Commander
Total Commander
Официальный сайт: http://wincmd.ru/
Одна из лучших программ в своем роде. Основное направление — замена проводнику для работы с файлами. Позволяет выполнять широкий спектр разнообразных задач: поиск файлов, редактирование, групповое переименование, работа с архивами и т.д. Рекомендую иметь на ПК подобную программу.
Так вот, в Total’e вы видите сразу и файл и его расширение (т.е. не нужно ничего заранее включать). Кстати, довольно легко включить сразу же отображение всех скрытых файлов (см. рис. 7 ниже: красная стрелка).

Рис. 7 Редактирование имени файла в Total Commander.
Кстати, в отличие от проводника Total не тормозит при просмотре большого количества файлов в папке. Например, откройте в проводнике папку в которой 1000 картинок: даже на современном и мощном ПК вы заметите притормаживания.
Не забывайте только о том, что неправильно указанное расширение может повлиять на открытие файла: программа может просто отказаться его запускать!
И еще одно: не меняйте расширения без надобности.
Удачной работы!
Оцените статью: Поделитесь с друзьями!pcpro100.info
Как изменять расширения файлов в Windows 7
Порой пользователю приходится изменять расширения файлов, например, для создания bat или reg-файлов, которые упрощают и отчасти автоматизируют рутинные задачи на компьютере. В этом случае, конечно, можно во время сохранения текстового документа задать его расширение, но бывают и другие ситуации. Давайте рассмотрим, как изменять расширения файлов в Windows 7, если случайно его отредактировали или удалили, а также ознакомимся с парой методов определения типа файла, с неправильным расширением или без него.
Как переименовать текстовый документ
Актуально для случаев, когда требуется создать html, bat, cmd или иной текстовый файл с расширением, отличным от txt.
- Вызываем блокнот (или иной текстовый редактор, например, Notepad++).
Мы воспользовались помощью командного интерпретатора: открываем его при помощи Win + R, вводим «notepad» и жмём Enter.
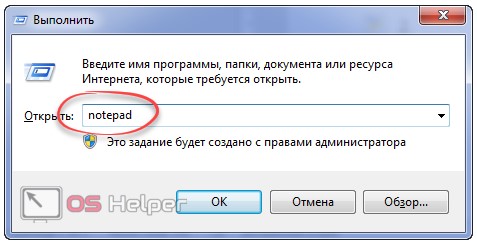
- Вводим его содержимое, если документ будет не пустым.
- Вызываем команду сохранения через меню «Файл» или сочетанием клавиш Ctrl + S.
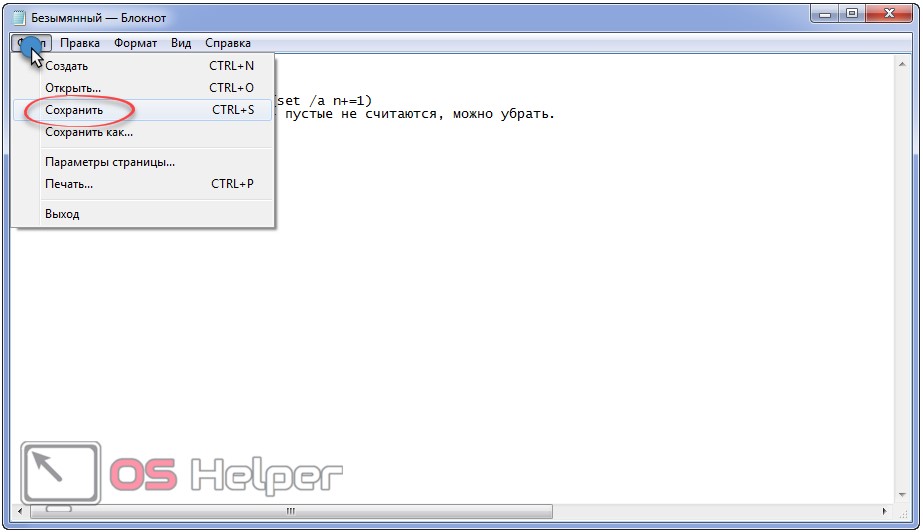
- Пишем название и расширение документа, жмем «Сохранить».
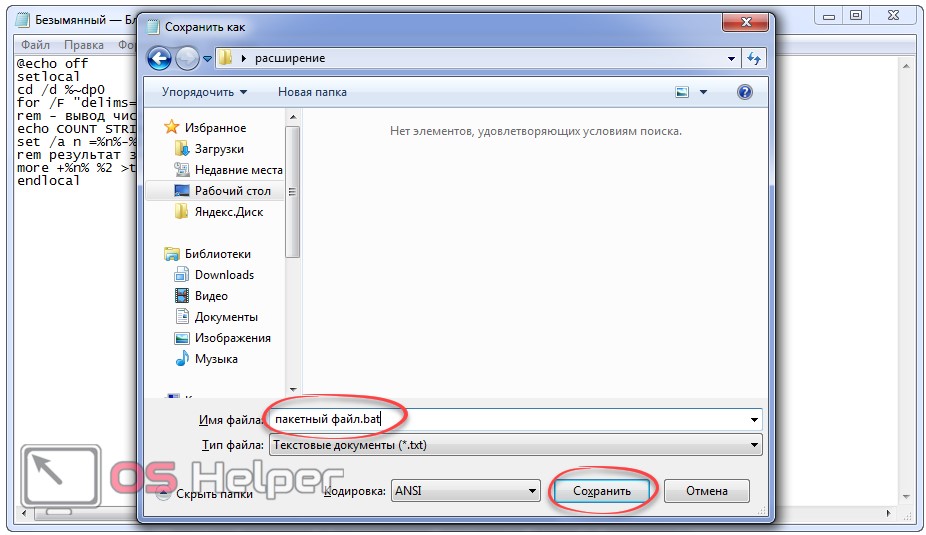 Если нужно поменять расширение уже существующего текстового документа, можете открыть его в блокноте и сохранить заново. Для этого воспользуемся пунктом меню «Файл», который называется «Сохранить как…» или комбинацией кнопок Ctrl + Shift + S.
Если нужно поменять расширение уже существующего текстового документа, можете открыть его в блокноте и сохранить заново. Для этого воспользуемся пунктом меню «Файл», который называется «Сохранить как…» или комбинацией кнопок Ctrl + Shift + S.
Этими действиями формат объекта мы не поменяем – только идентификатор, благодаря которому операционная система определяет, с помощью какого приложения данный файл следует открывать.
Заменяем расширение любого объекта
По умолчанию операционная система скрывает вторую часть названия файлов во избежание проблем: по неосторожности пользователь может ввести только имя, позабыв о расширении. В итоге юзер не всегда может понять, какой документ перед ним, за исключением случаев, когда он имеет легко понимаемое название. Например, «Курсовая работа» (тип doc или docx) или имя типа «Abraid — 01 Clean Break» (показывает, что это песня, скорее всего в mp3).
Как узнать тип документа если по расширению, имени и размеру его не идентифицировать, рассмотрим позже.
В первую очередь нужно включить отображение второй части имени документов для известных ОС их типов.
- Вызываем «Проводник» через ярлык или комбинацией Win + E.
- Кликаем Alt, если главного меню нет.
- Щелкаем «Сервис», затем – «Параметры папок».
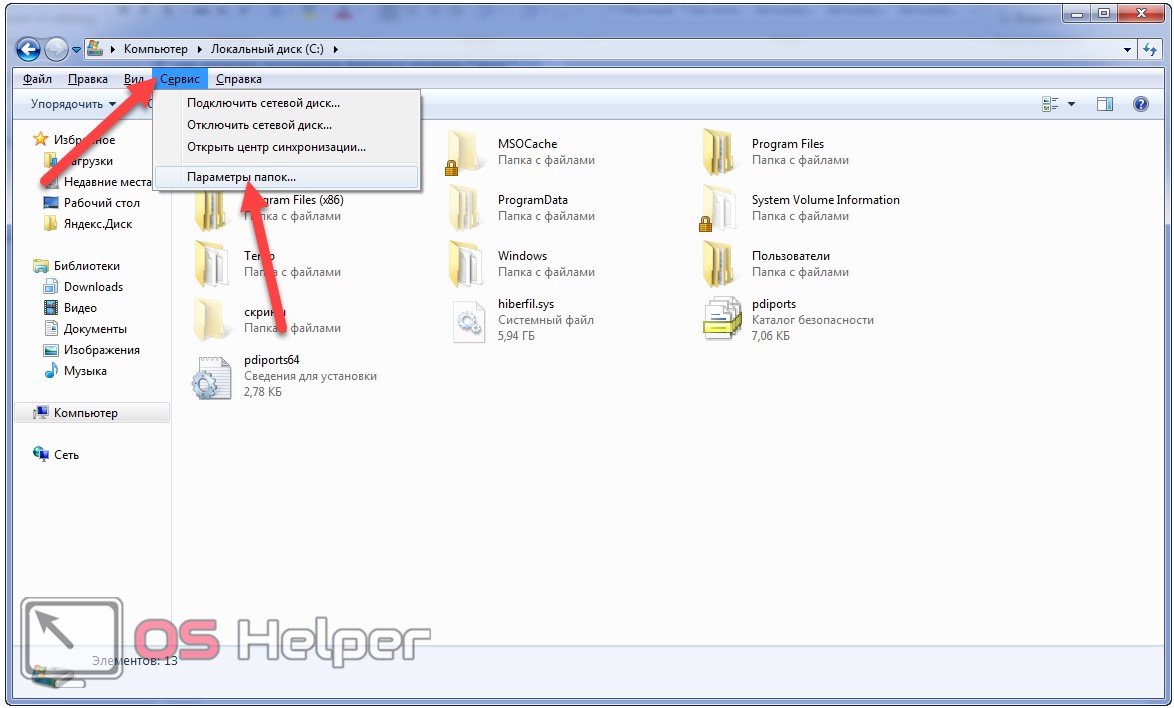
Сюда же можно попасть и через «Панель управления»: открываем её и вызываем одноимённый элемент.
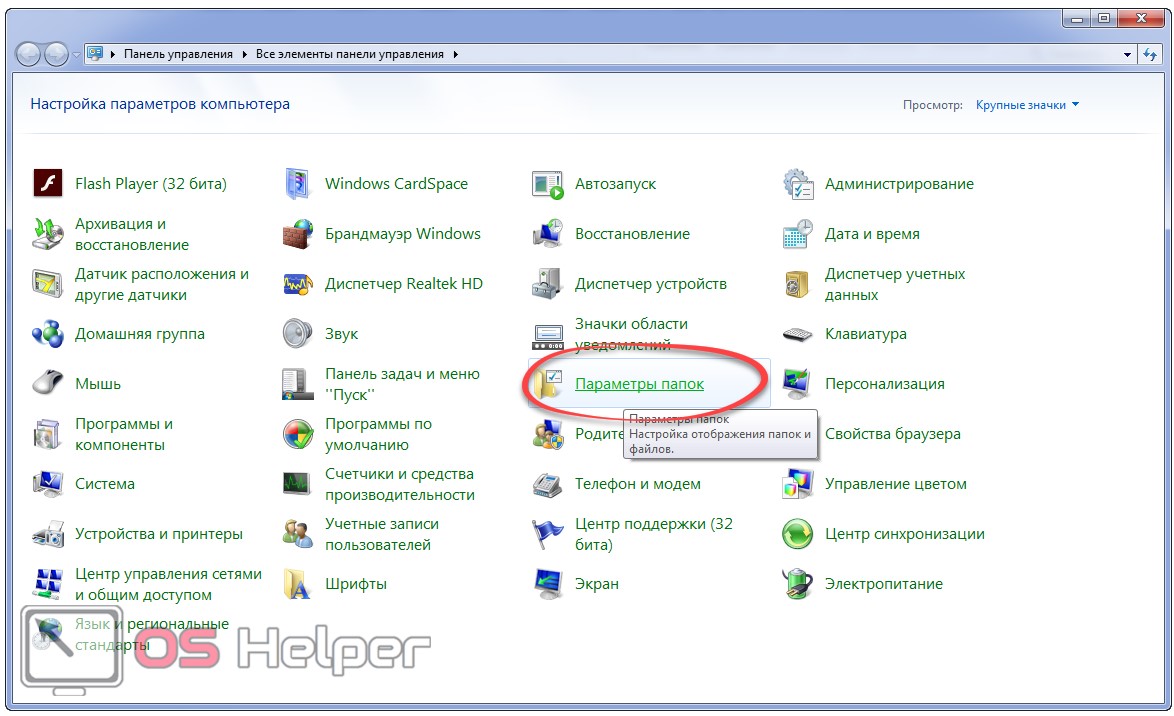
- Идём во вкладку «Вид».
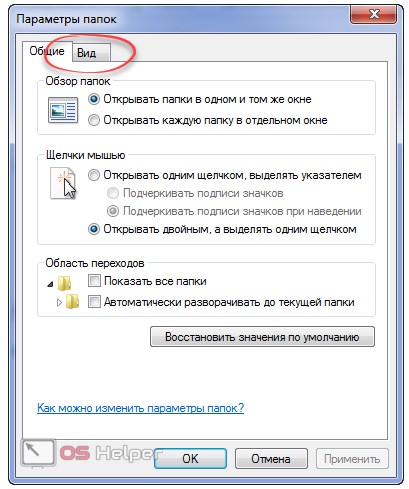
- Пролистываем список вниз, снимаем флажок возле показанного пункта, чтобы отобразить идентификаторы, и кликаем «ОК».
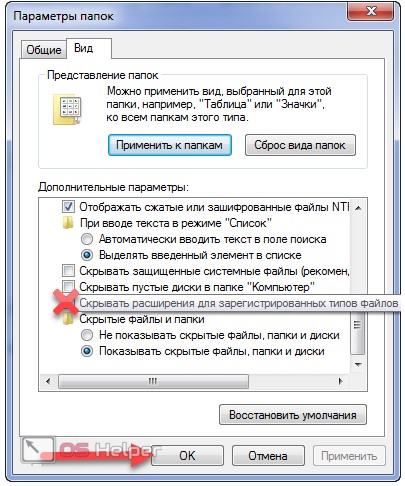
Теперь расширения отображаются после названия.
- Выделяем объект, жмём F2 или вызываем команду переименования через контекстное меню элемента, чтобы сменить его имя.
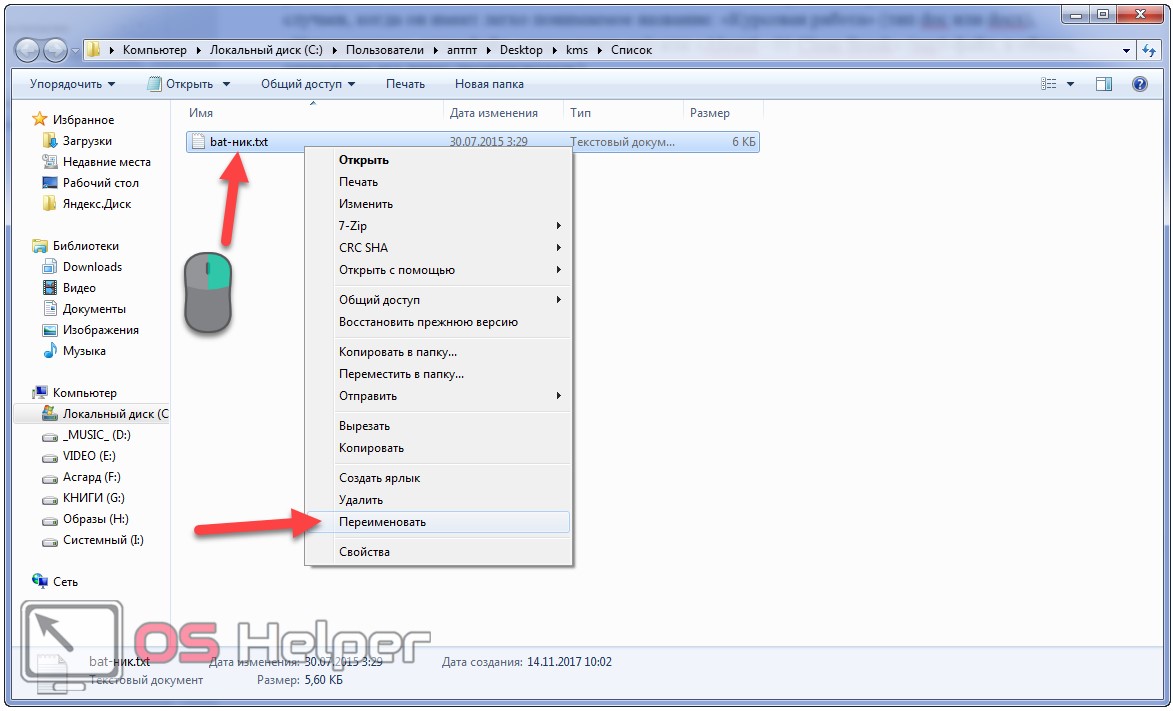
Теперь можно задать новый идентификатор после точки.
- Кликаем левой клавишей или жмём Enter и подтверждаем изменение расширения, ознакомившись с текстом предупреждения.

В Total Commander всё делается намного проще: выделяем объект, зажимаем F2 и переименовываем файл.
Определяем тип
Если на компьютере есть документ без расширения и идентификации по названию и размеру он не подлежит, но узнать содержимое файла нужно, воспользуемся для этого сервисом Online TrID File Identifier.
- Переходим на сайт.
- Кликаем «Обзор» и указываем путь к целевому объекту (у нас это mp3 без расширения).
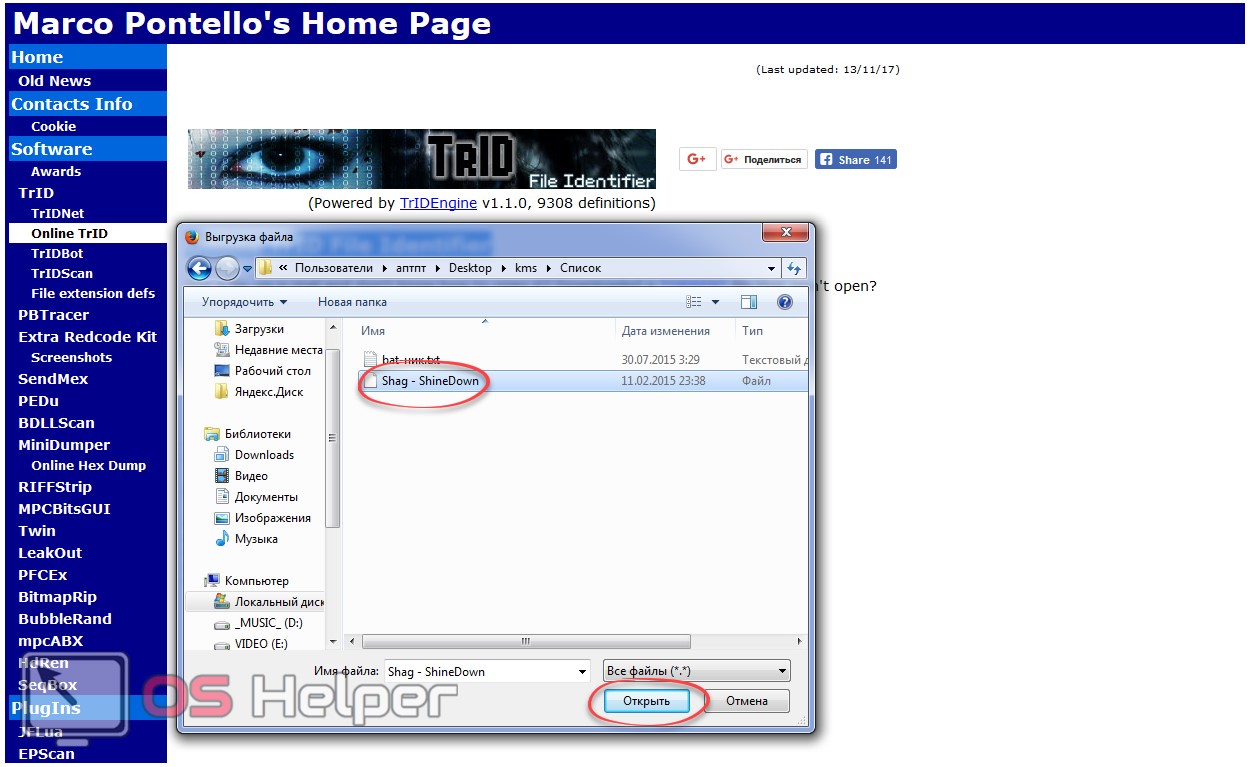
- Щелкаем «Analyze».
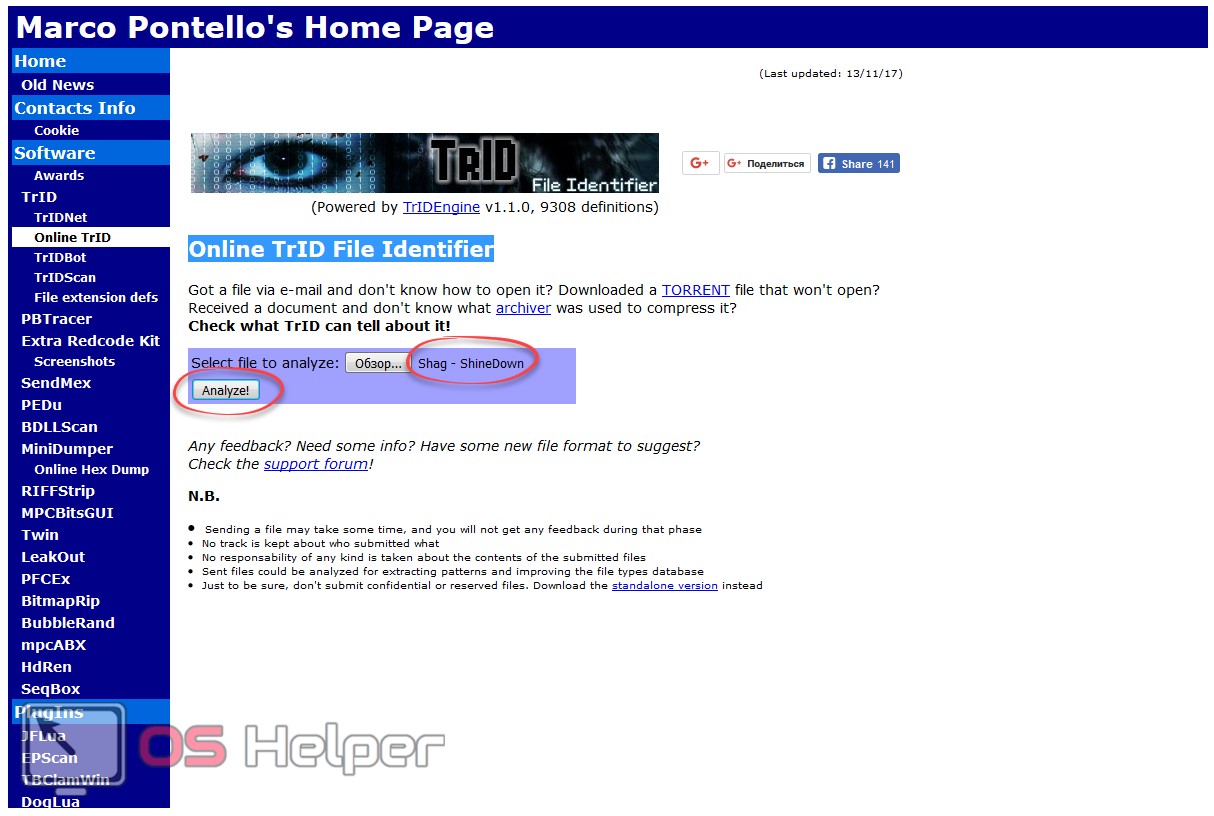
- Получаем результат: теперь можно менять расширение на нормальное или добавить его.

Для идентификации больших файлов лучше воспользоваться иными методами, но это отдельный разговор.
Командная строка в помощь
Всё, что делается через «Проводник», можно осуществить и в командной строке.
Для этого потребуются права администратора системы.
- Жмём Win + R, вводим «cmd» и щелкаем «ОК»

- Переходим в целевой каталог.
Для этого существует команда «cd»: вводим строку типа «cd путь/к/папке/с/файлом».
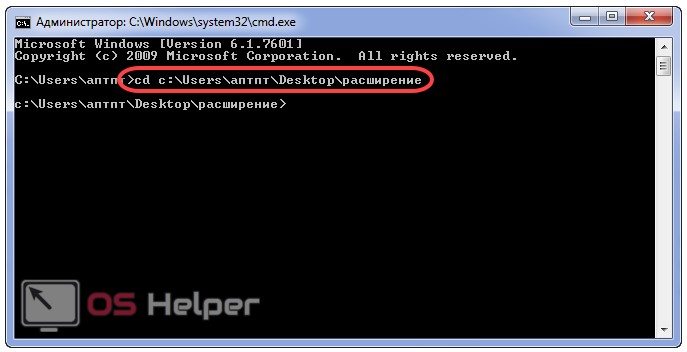
- Выполняем переименование.
Вводим команду переименования «rename», полное название файла, затем – новое. В нашем случае она выглядит так: «rename автоматизация.txt автоматизация.bat»

Если сообщение об ошибке не появилось, значит всё получилось.
Для пакетной замены названий существует команда типа: «rename *.txt *.bat».
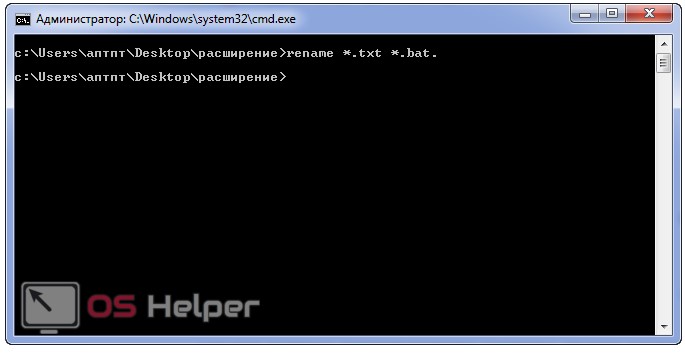
То же самое можно проделать с помощью сторонних утилит, например, AntRenamer.
Видео
Мы рассмотрели, как изменить тип файла в Windows 7 штатными средствами и определить его при помощи онлайн сервиса. Для закрепления материала можете посмотреть, как это делается, в предложенном видеоролике.
os-helper.ru
Как поменять расширение файла в Windows

Сегодня поговорим о том, как поменять расширение файла в операционной системе Windows. Для начала давайте разберемся, что такое расширение файла и зачем оно нужно.
Расширение файла — это некая комбинация указываемая после точки в названии файла, которое указывает операционной системе, в нашем случае Windows 7, какой программой открывать этот файл. Например .mp3 — это расширение музыкальных файлов, а .doc расширение документов программы Microsoft Word.
Разные файлы могут открывать в разных программах и расширение файла помогает компьютеру определить чем открывать файл.
Иногда требуется поменять расширение файла, так как оно задано неверно.
Для того, что поменять расширение файла зайди в меню Пуск — Панель управления и выберите просмотр в режиме «Мелкие значки» как указано на скриншоте ниже.

Теперь выберите меню «Параметры папок«.

В открывшимся окне перейдите на вкладку «Вид» и снимите галку с пункта «Скрывать расширения для зарегистрированных типов файлов». После этого нажмите «ОК».

Теперь у вас должны отображаться расширения файлов. Давайте посмотрим.

Чтобы изменить расширение файла нажмите правой кнопкой на файле и выберите пункт «Переименовать» после чего отредактируйте формат на необходимый.

Переименуем расширение с .txt на .doc, чтобы текстовый документ открывался не в блокноте, а в программе Microsoft Office.

Указываем вместо .txt расширение .doc и вот файл уже «вордовский».
Также расширение файлов очень удобно и наглядно можно изменять в программе Total Commander.

Принцип точно такой-же. Открываем папку с файлом, выбираем переименование и указываем новое расширение (в Total Commander это называется тип) файла.
Также предлагаю вам ознакомиться с видео где показан немного другой подход того, как поменять расширения файла.
computernotes.ru
Как в Windows 7 изменить тип файла

С самого момента появления операционных систем массового применения для персональных компьютеров к названию в имени файла прибавилось и так называемое расширение. Это те самые три буквы через точку, которые следуют за названием и которые можно обнаружить, открыв окошко свойств файла, щелкнув по нему правой кнопкой мыши.
Другой способ прочитать расширение — открыть каталог размещения документа в каком-нибудь файловом менеджере, наподобие программ «Volkov Commander» или «Total Commander». Расширение обычно определяет тип файла и формат его содержимого. Хотя делает это не однозначно – под одним расширением могут скрываться документы разных типов и форматов. Можно ли изменить в Windows 7 тип файла и как это сделать?
 Старинные ОС без графического интерфейса распознавали очень небольшое число файловых типов и форматов. В качестве примеров можно привести «exe», «com», «bat» и драйвера, с прочтения которых система начинала свою работу. Поменять этот перечень на уровне ОС было невозможно.
Старинные ОС без графического интерфейса распознавали очень небольшое число файловых типов и форматов. В качестве примеров можно привести «exe», «com», «bat» и драйвера, с прочтения которых система начинала свою работу. Поменять этот перечень на уровне ОС было невозможно.
Установить зависимость расширения документа от его типа или использующей его программой стало возможным лишь с появлением вышеупомянутых файловых менеджеров. Они позволяли задавать и менять ассоциацию расширения файла и открывающей его программой. Например, можно было настроить «Norton Commander» так, чтобы какой-нибудь редкий тип архива, вроде zoo, автоматически открывался бы соответствующим архиватором.
То же самое и в наше время
Windows отбросила многие, считающиеся устаревшими, традиции. Но традицию ассоциации типа с расширением ее разработчики менять не стали. Наоборот, распространили ее и на графический интерфейс системы. Теперь, взглянув на иконку, каждый может определить, чем этот файл является и данные какого формата содержит. Иногда возникает необходимость поменять ассоциацию. Это случается в разных ситуациях:
- Если изменение позволит открывать документ другой, более подходящей программой.
- Если формат был неизвестен, и мы пробуем поменять его методом «научного тыка».
- Если требуется поменять расширение на специфическое, понятное только нам и нашим программам. Например, для файла с данными можно указать тип «dat» или «info».

Менять расширение можно разными способами. Но лучше всего это делать при помощи файлового менеджера вроде «Total Commander».
Может случиться так, что менять придется не один и даже не десяток файловых имен. А делать это с сотнями файлов в разных каталогах по некоторому шаблону. Вручную это сделать невозможно, а Total Commander справится с этим легко.

Похожие записи:
windowstune.ru
Как изменить расширение файла в Windows 7
Как изменить расширение файла в Windows 7. Если у вас включена функция видимости расширения файлов, то изменить это расширение, не проблема. Другой вопрос, стоит ли его менять? Не всегда, а даже почти всегда такая смена заканчивается тем, что ваш файл больше не откроется, пока вы не вернете все на место. Для таких преобразований файлов надо использовать специализированные программы или он-лайн сервисы, которых в интернете много и часто они бесплатны. Менять же расширение вручную можно и нужно только в том случае, если ваш файл имеет непонятный вид, не открывается, и вы точно знаете, в какой программе он создан. Но по умолчанию в операционных системах Windows расширения скрыты от глаз, для того, чтобы пользователь случайно его не стер при переименовании файла.
Как изменить расширение файла в Windows 7
Что такое расширение файла

Если говорить простым языком, то это специальная кодировка из трех-четырех латинских букв, которая пишется на конце файла после точки. Точка должна быть обязательно!
Еще проще – то, что написано с конца до точки, это и есть расширение файла. Оно служит для идентификации файлов. Таких расширений много, у каждой программы оно свое. Например, у текстового редактора Ворд расширения .doc (Word 2003) и .docx (Word 2007/2010). Зная расширения файла, можно безошибочно определить какой программой его можно открыть и просмотреть. Именно для этого они и существуют.
Какие бывают расширения файла
Таких расширений великое множество. Об этом мы с вами еще поговорим. А сейчас я расскажу для тех, кто еще не знает, как изменить расширение файла в Windows 7. О том, как это проделать в Windows XP, я уже рассказывала, поэтому повторяться не буду. Кому интересно, почитайте мою статью Почему мой файл изменил свой вид. Там же есть и видео ролик на эту тему.
Если расширение файла не видно, что делать?
Иногда операционная система настроена так, что расширение файла скрыто, и видно только название файла. Это делается для того, чтобы при переименовании файла начинающий пользователь не мог случайно изменить расширение. Иначе файл может больше не открыться.
Сделать видимым расширение файла не сложно. В операционной системе Windows 7 сделать расширения файлов видимыми можно таким образом.
Войдите в меню Пуск и перейдите в Панель управления.

В Панели управления в правом верхнем углу есть окошко Поиск. Введите в нем слово Папки.

Отсеется все лишнее, и появятся ссылки Параметры папок. Кликните мышкой по ссылке Показ скрытых файлов и папок.

Откроется новое окно Параметры папок. Перейдите на вкладку Вид. В Дополнительных параметрах найдите запись Скрывать расширения для зарегистрированных типов файлов. Если напротив этой записи стоит галочка, то снимите ее, и нажмите внизу кнопу Применить.
Теперь у всех ваших файлов будут видны их расширения.
Видео ролик Как изменить расширение файла в Windows 7:Удачи! С Вами была – Людмила
Понравилась статья — нажмите на кнопки:

moydrygpk.ru
Как изменить расширение файлов в Windows 7, Windows 8.1
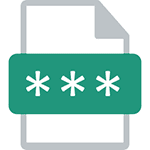
Как изменить расширение файлов в Windows 7, Windows 8.1-01
Всем привет сегодня расскажу как изменить расширение файлов в Windows 7, Windows 8.1. В этой инструкции покажу несколько способов изменить расширение файла или группы файлов в актуальных версиях Windows, а также расскажу о некоторых нюансах, о которых начинающий пользователь, бывает, не подозревает.
Помимо прочего, в статье вы найдете информацию об изменении расширения аудио и видео файлов (и почему с ними не все так просто), а также о том, как превращать текстовые файлы .txt в .bat или файлы без расширения (для hosts) — тоже популярный вопрос в рамках данной темы.
Универсальный способ.
Самый универсальный способ изменить расширение файлов в Windows это зайти в панель управления-Параметры папок

Как изменить расширение файлов в Windows 7, Windows 8.1-02
Идем на вкладку Вид и снимаем птичку Скрывать расширения для зарегистрированных типов файлов.
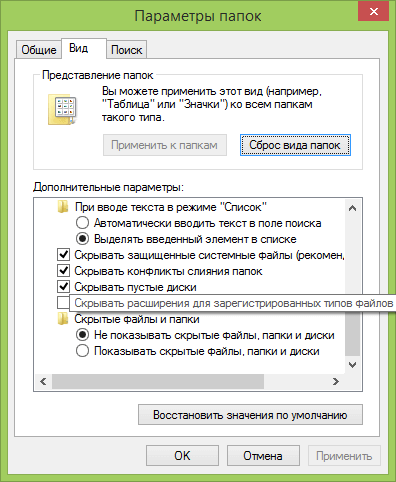
Как изменить расширение файлов в Windows 7, Windows 8.1-03
После этого ваши файлы покажут свои расширения, выбираем файл и жмем переименовать.
Как изменить расширение файлов в Windows 7
Открываем мой компьютер
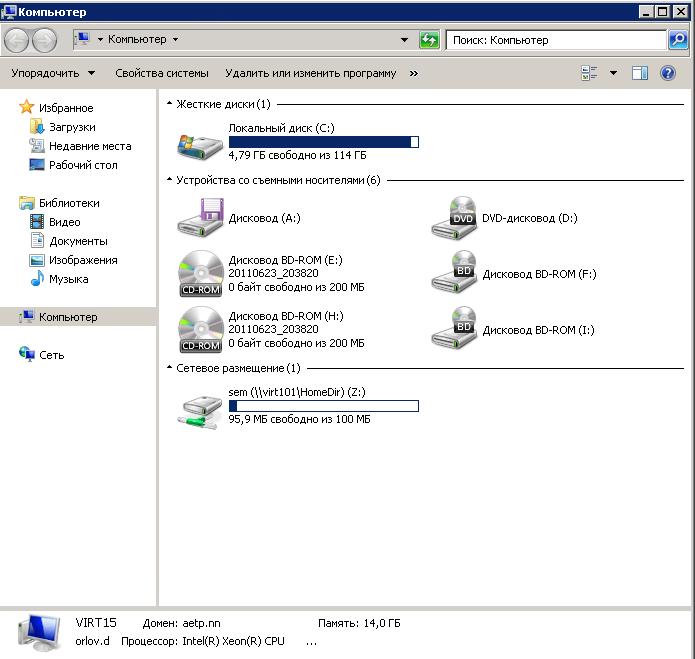
Как изменить расширение файлов в Windows 7, Windows 8.1-04
Нажимаем F2, появится сверху меню выбираем Сервис-Параметры папок
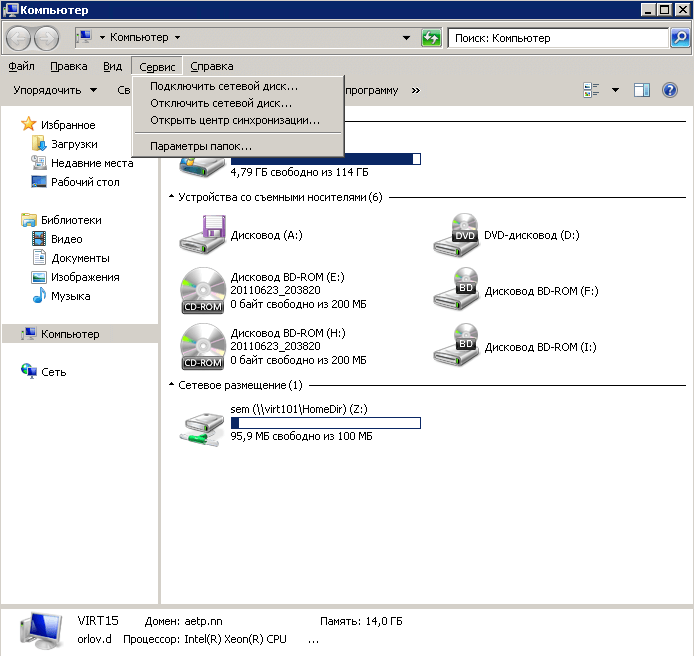
Как изменить расширение файлов в Windows 7, Windows 8.1-05
А далее как в универсальном способе идем на вкладку Вид и снимаем птичку Скрывать расширения для зарегистрированных типов файлов

Как изменить расширение файлов в Windows 7, Windows 8.1-06
Как изменить расширение файлов в Windows 8.1
Открываем нужную папку с файлами и в верхнем меню идем на вкладку Вид.
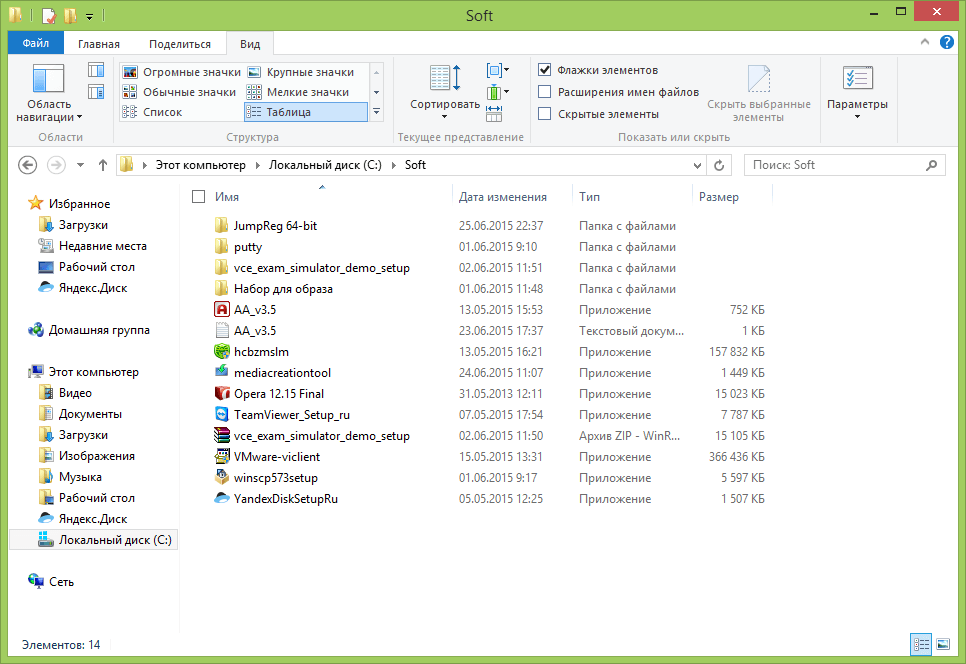
Как изменить расширение файлов в Windows 7, Windows 8.1-07
Ставим галку Расширение имен файлов. Видим, появились расширения.
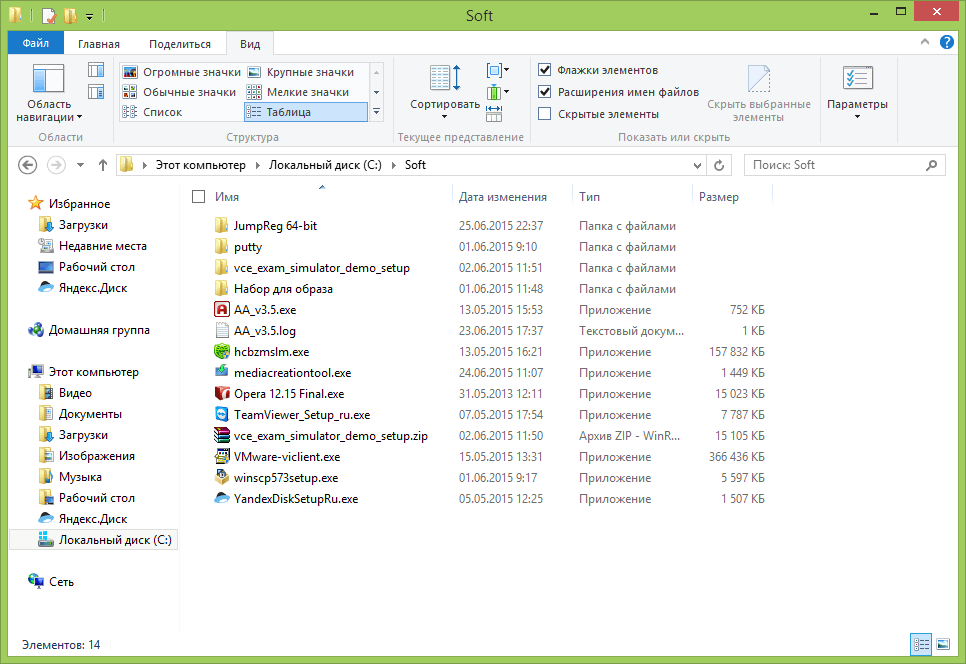
Как изменить расширение файлов в Windows 7, Windows 8.1-08
После этого, прямо в проводнике вы можете нажать правой кнопкой мыши по файлу, расширение которого нужно изменить, выбрать пункт «Переименовать» или нажать F2 и указать новое расширение после точки.
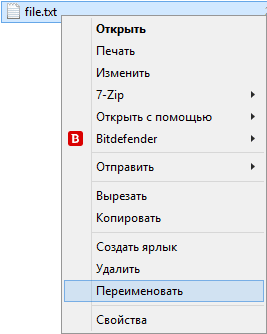
Как изменить расширение файлов в Windows 7, Windows 8.1-10
При этом вы увидите уведомление, сообщающее о том, что «После изменения расширения этот файл может оказаться недоступным. Вы действительно хотите изменить его?». Согласитесь, если знаете, что делаете (в любом случае, если что-то пойдет не так, его всегда можно переименовать обратно).
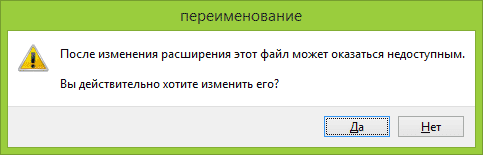
Как изменить расширение файлов в Windows 7, Windows 8.1-11
Как изменить расширение группы файлов
Если вам потребовалось изменить расширение для нескольких файлов одновременно, то сделать это можно с помощью командной строки или сторонних программ.
Для изменения расширения группы файлов в папке с помощью командной строки, зайдите в проводнике в папку, содержащую нужные файлы, после чего, по порядку выполните следующие шаги:
- Удерживая Shift, кликните правой кнопкой мыши в окне проводника (не по файлу, а в свободном месте) и выберите пункт «Открыть окно команд».
- В открывшейся командной строке введите команду ren *.mp4 *.avi (в данном примере все расширения mp4 будут изменены на avi, вы можете использовать другие расширения).

Как изменить расширение файлов в Windows 7, Windows 8.1-09
- Нажмите Enter и дождитесь завершения внесения изменений.
Как видите, ничего сложного. Существует также масса бесплатных программ, специально предназначенных для массового переименования файлов, например, Bulk Rename Utility, Advanced Renamer и другие. Точно так же, с помощью команды ren (rename) можно изменить расширение и для одного отдельного файла, просто указав текущее и требуемое его имя.
Вот так вот просто изменить расширение файлов в Windows 7, Windows 8.1.
Материал сайта pyatilistnik.org
pyatilistnik.org
Как изменить расширение файла в Windows
 Иногда в Windows 7 нужно изменить расширение вручную, например, превратить файл “txt” в “bat”. Первое, что приходит на ум, — переименовать (F2). Но оказывается, что расширение «.bat» ты вроде бы вписал, но на самом деле файл теперь «file.bat.txt». В чем дело? А дело в настройках папок, где задано, что расширение должно быть скрытым. Соответственно, настройки нужно изменить. Есть, правда, еще один способ, переименовать в DOS. Подробно рассмотрим каждый.
Иногда в Windows 7 нужно изменить расширение вручную, например, превратить файл “txt” в “bat”. Первое, что приходит на ум, — переименовать (F2). Но оказывается, что расширение «.bat» ты вроде бы вписал, но на самом деле файл теперь «file.bat.txt». В чем дело? А дело в настройках папок, где задано, что расширение должно быть скрытым. Соответственно, настройки нужно изменить. Есть, правда, еще один способ, переименовать в DOS. Подробно рассмотрим каждый.
1. Изменяем «Параметры папок»
Шаг 1. Находим «Параметры папок». Самый простой способ – ввести «Параметры папок» в поисковой строке в меню «Пуск» или в «Панели управления». Еще вариант – зайти в проводник, нажать «Alt», на открывшейся панели инструментов зайти в «Сервис», там внизу есть «Параметры папок».


Шаг 2. Изменяем настройки в окне «Параметры папок». Нужно зайти в папку вид и убрать галку с пункта «Скрывать расширения для зарегистрированных типов данных». Теперь возле файлов будут видны название и расширение. Их можно будет менять обычным «Переименовать».

2. Изменяем расширение, используя DOS
Шаг 1. Открываем командую строку («Пуск» — «Выполнить» — «cmd»).
Шаг 2. В командной строке вводим команду «ren [путь к файлу и теперешнее название] [новое название]».

Шаг 3. Жмем «Enter».
Смотрите также:
- Поиск по содержимому в Windows
По умолчанию поиск в Windows (в данном примере в Windows 7) ищет файлы по имени. Содержимое учитывает только в проиндексированных расположениях. Чтобы поиск искал по содержимому всех документов, нужно изменить…
- Русификация Windows 8 для англоязычных редакций
На нашем сайте уже раннее рассматривался вариант установки изначально русифицированной редакции Windows 8.1. Англоязычные редакции, к примеру, ознакомительная версия Windows 8.1 Корпоративная на сайте Центра пробного ПО от компании Microsoft, дистрибутив…
- Системные требования Windows 8.1
Владельцы Windows 8, вероятно, находятся сейчас в радостном волнении,– им стало доступно обновление Windows 8.1, которое они могут скачать совершенно бесплатно. И хотя Microsoft только что запустил новую ОС для…
tavalik.ru