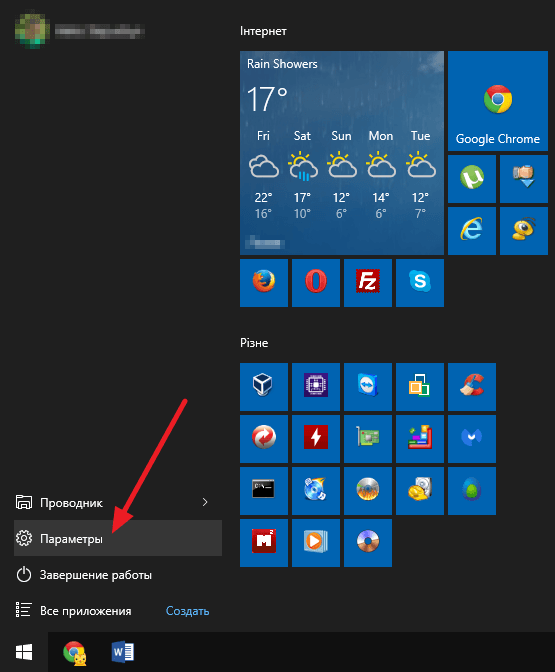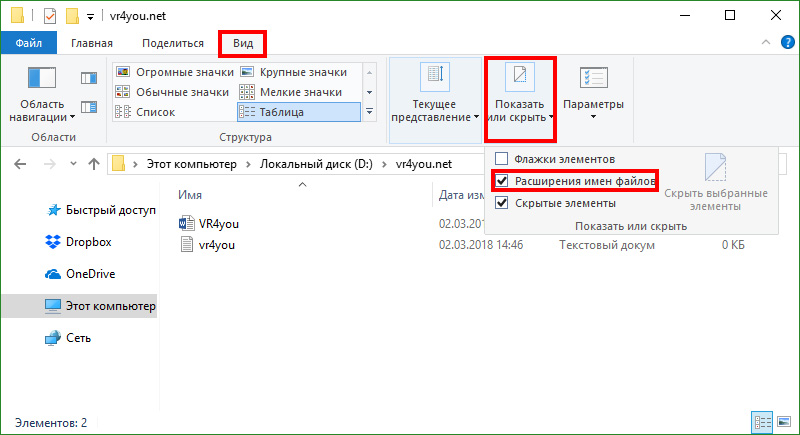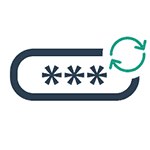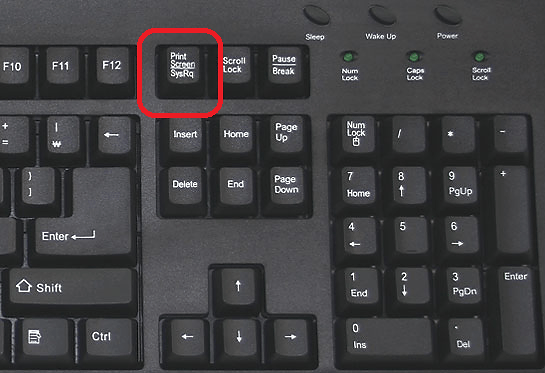Срок доставки товара в течении 1-3 дней !!!
|
|
Как навсегда и полностью отключить защитник windows 10. Как отключить защитник виндовс 10 навсегда
Как навсегда и полностью отключить защитник windows 10
Нужен ли защитник windows 10 или нужно его отключать? Достаточно ли защитника windows 10, чтобы быть в полной безопасности?
Защитник windows 10 (Defender) не обязателен. Полной защиты вы не получите, а вот блокировать может даже то, что совсем не вредно для вашей системы.
Как только вы установите антивирус защитник windows 10 сразу полностью отключится навсегда, точнее до того момента, пока вы не уберете антивирус – они не совместимы.
Вначале, после установки или переустановки windows 10, антивируса у вас конечно нет, а защитник по умолчанию включен.
Вы первым делом вы начинаете устанавливать различные приложения и драйвера. Обычно так поступают почти все владельцы ПК.
Они могут абсолютно не представлять опасности для вашего компьютера или ноутбука, только не иметь подписных сертификатов.
Очень часто защитник их попросту блокирует и единственный выход продолжить установку, это его выключить.
Как остановить защитник windows 10
Чтобы его отключить откройте классическую панель управления и перейдите в раздел «защитник windows». Увидите окно как на рисунке.
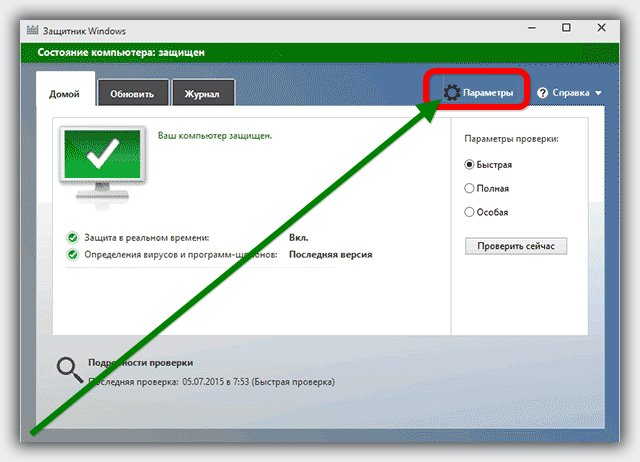
Нас интересует строка параметры – нажмите на нее. Если у вас установлен антивирус, то вместо опции отключить вы получите сообщение, что приложение отключено.
Если антивируса нет, то увидите строку «Защита в реальном времени» и на некоторое время сможете отключить.
Повторюсь – «на некоторое время», потому что через несколько минут он включится опять самостоятельно, но за это время вы сможете выполнить работу, которую он заблокировал.
Если такой поворот дел вас не устроит, то есть два способа полностью отключить навсегда – через реестр и групповую политику.
Полное отключение защитника windows 10 через групповую политику
Напишите в поиске или утилите выполнить слово: gpedit.msc. Если воспользуетесь поиском, то приложение появится в самом верху, если утилитой «выполнить», то запустится сразу после клика «ОК».
В нем вам нужно пройти по пути: «конфигурация компьютера» —> «административные шаблоны» —> «компоненты windows» —> «windows defender или защитник».
ВНИМАНИЕ: если у вас установлена финальная версия, то вместо описанного выше, дойдя до раздела компоненты …, ищите строку – «EndpointProtection» и после открытия этой папки раздел «защита в режиме реального времени».Теперь с правой стороны кликните (дважды) по строке «выключить защиту в реальном времени», (у некоторых может быть другое название -Turn off Windows Defender).
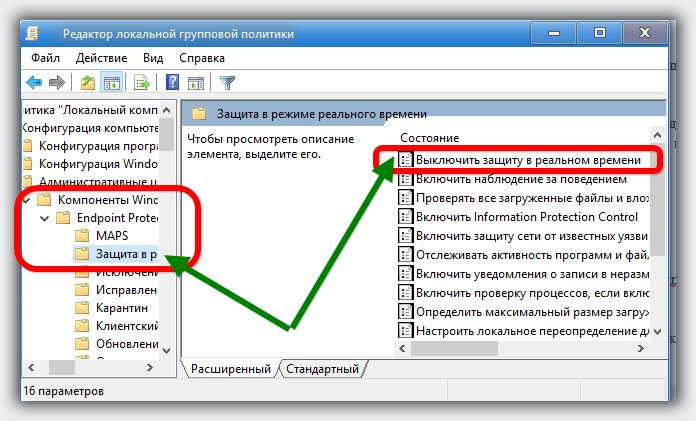 Далее поставьте «черную точку» на «включено», жмите «применить», «Ок» и выходите из редактора – защитник будет отключен навсегда.
Далее поставьте «черную точку» на «включено», жмите «применить», «Ок» и выходите из редактора – защитник будет отключен навсегда.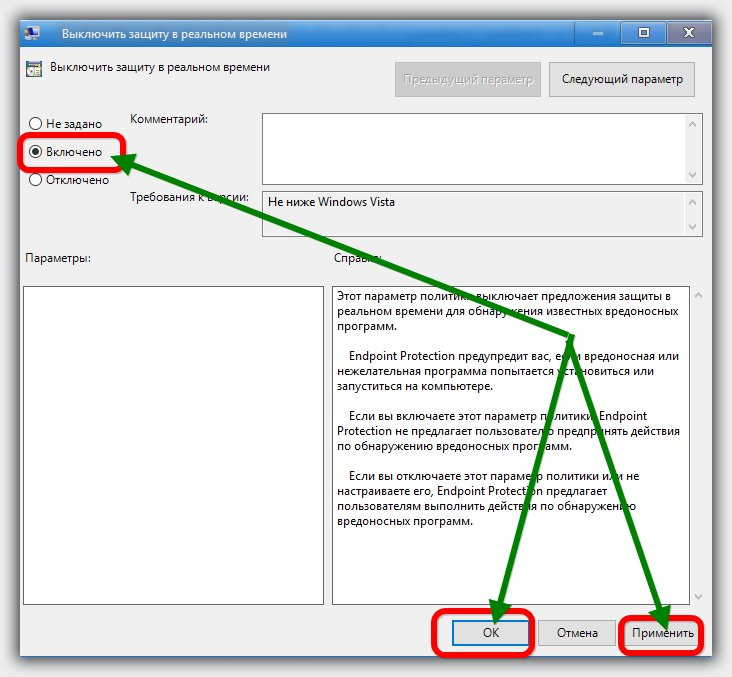
Отключение защитника windows 10 навсегда через реестр
Убрать навсегда службу защитника можно через реестр. Для этого в утилите выполнить или в поиске впишите слово: regedit и запустите его.
После этого найдите раздел реестра:
HKEY_LOCAL_MACHINE\ SOFTWARE\ Policies\ Microsoft\ Windows Defender В нем нужно создать еще один параметр DWORD. Назовите его DisableAntiSpyware. Если таковой уже будет, то другой не создавайте, а только дайте ему значение 1.Хотя выше написано, что описанные процедуры отключат защиту windows 10 полностью и навсегда, это немного неправильно, ведь вернув произведенные изменения назад, вы получите параметры такие как были – это если захотите включить обратно.
Я всегда его полностью отключаю навсегда, но если вы не пользуетесь антивирусом, то лучше пусть будет включен – некоторое обеспечение от внешних вторжений все-таки получите. Успехов.
vsesam.org
Как навсегда отключить защитник Windows 10
При использовании Windows 10 Вы заметите, что она поставляется с его собственным антивирусом (защитник Windows). Он поставляется как часть самой Windows и запускается автоматически, без необходимости. Однако для некоторых, защитник Windows приносит больше хлопот, чем пользы.Как вы узнаете в этой статье, отключить защитник Windows в Windows 10 не так просто, как это должно быть.
Почему бы не использовать опцию по умолчанию?
Может показаться немного странным, что отключение Защитника Windows навсегда становится более сложным, чем должно быть. В конце концов, есть опция в Windows 10 для отключения Defender. Вы можете получить к нему доступ, перейдя в «Настройки, обновление и безопасность», а затем Защитник Windows.
Однако, если вы прочитаете описание настройки, вы обнаружите проблему. Защитник Windows будет оставаться неактивным в течение короткого периода времени. Когда он обнаруживает, что он выключен слишком долго, он автоматически включится снова. Это означает, что если вы хотите, чтобы Защитник Windows оставался отключенным, вам придется отключать эту опцию каждый раз, когда Windows сбрасывает ее.
Отключить Защитник Windows Постоянно
Существует два способа отключения Защитника Windows. Первый — через реестр, второй — через окно локальной групповой политики. Как правило, способ Local Group Policy немного проще выполнять, но вы можете использовать его только в версиях Pro, Enterprise и Education из Window 10.Если вы не используете, ни одно из вышеперечисленных изданий или не уверены, какой из них используете, не беспокойтесь! Все версии Windows 10 могут отключить Защитник Windows с помощью метода реестра. Просто следуйте за инструкциями ниже, и вы устраните вашу проблему в кратчайшие сроки.
С помощью реестра (доступно для всех пользователей)
Во-первых, откройте команду «выполнить» с помощью сочетания клавиш «Windows + R». В появившемся окне введите regedit и нажмите кнопку ОК.
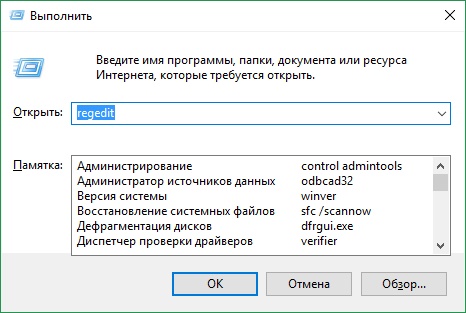
Системный реестр откроется. Слева перейдите в следующую папку: “раздел HKEY_LOCAL_MACHINE -> SOFTWARE -> Policies -> Microsoft -> Windows Defender.” Вы можете увидеть папку в папке Windows Defender, которая называется “Policy Manager”. Не нажимайте на эту папку, вместо этого, держите папку Windows Defender, выделенный как на следующем изображении.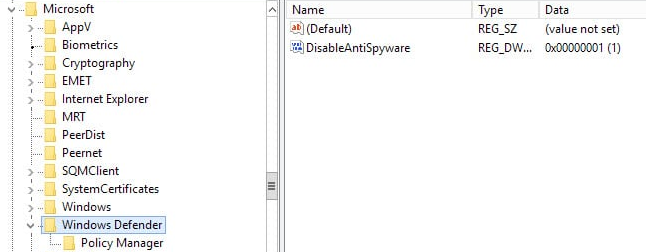
В правой части окна вы увидите файл под названием “DisableAntiSpyware”. Если вы его ведите, это здорово! Если нет, то создаем новый наш собственный файл. Чтобы сделать это, щелкните правой кнопкой мыши в пустое место на правой части окна, перейти на “Создать”, затем “Параметр DWORD (32-бита) значение.”
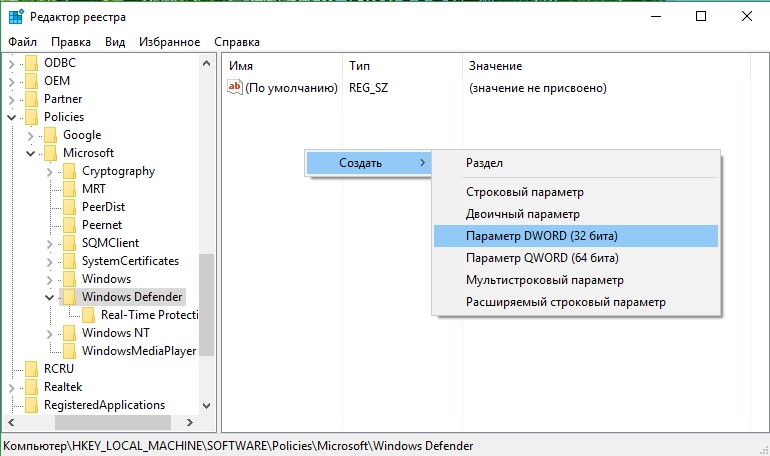
Windows создаст файл типа DWORD. Правой кнопкой мыши щелкните на файл и выберите команду переименовать, затем называем его этим именем “DisableAntiSpyware”. Убедитесь, что вы ввели правильно имя!
Щелкните правой кнопкой мыши по файлу “DisableAntiSpyware” и нажмите кнопку “Изменить…”
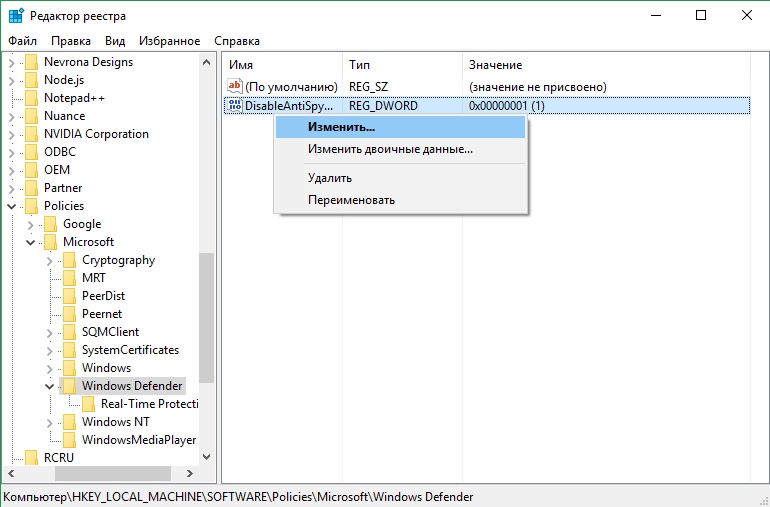
Чтобы включить политику, которая отключает защитник Windows, установите значение “1” и нажмите кнопку ОК.

Это говорит компьютеру, что политика, который был только создан должен быть включен, а Windows отключить защитник для вас. Если вы когда-либо захотите включить защитника Windows, то просто вернитесь в этот файл и измените значение на “0”. Это отключает политики, и позволяет защитник Windows снова работать.
В следующий раз, когда вы попытаетесь загрузить защитник Windows, вы увидите сообщение об ошибке, говорящее оно было отключено.
С Помощью Локальной Групповой Политики
Чтобы начать, нажмите “клавиша Windows + R”, чтобы загрузить окно «выполнить», затем введите gpedit.MSC в поле и нажмите кнопку OK.
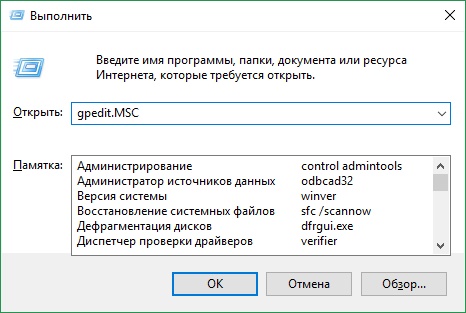
Если вы попытаетесь запустить его в другой редакции, таких как дома, вы получите следующее сообщение об ошибке
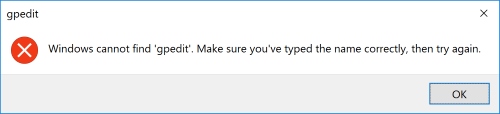
Это означает, что Вы не можете использовать этот метод, чтобы отключить защитник Windows. В этом случае вы будете использовать метод реестре выше, который работает для каждого издания.
Проходим по следующему пути “Конфигурация компьютера -> Административные шаблоны -> Windows Components(Компоненты Windows) -> Windows Defender”. Справа вы должны увидеть файл с именем “Turn off Windows Defender(Выключить Endpoint Protection).”
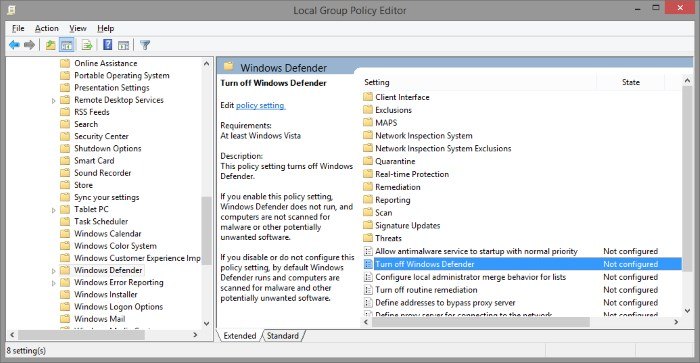
Дважды щелкните по нему и нажмите кнопку “Enabled(Включено)” слева. Тогда это получается на “отключить защитник Windows” политика, которая отключает защитник Windows. Если вы передумаете в будущем, вы можете вернуться сюда и выберите значение “Disabled(Отключено)”.
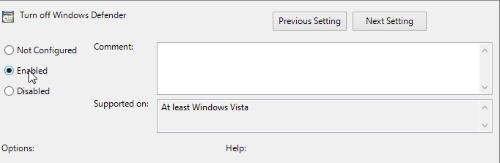
Следуя одному из двух методов выше, вы можете наслаждаться работой вашего компьютера и не будете постоянно отключить защитник Windows.
Настроикаprohelps.ru
Как отключить защитник windows 10 навсегда?
Многим пользователям ПК известно наличии в Windows 10 встроенного защитника. Это своего рода встроенный антивирус, призванный защитить операционную систему от вредного воздействия нежелательных программ и вирусов. Но на деле не все так гладко. Зачастую защитник в Windows 10 принимает нормальные программы за вредоносные, что создает для пользователей определенные неудобства.
В связи с этим часто возникает необходимость в полном отключении защитника windows 10 для избавления от подобных проблем, а функцию защиты ПК от вирусов поручить специализированной программе — антивирусу.
В данной статье вы узнаете как полностью и навсегда отключить защитник windows 10.
Отключение защитника windows 10
Итак, для начала нужно зайти в настройки. Для этого нажимаем на «Пуск» и там выбираем параметры (иконка с шестерней).
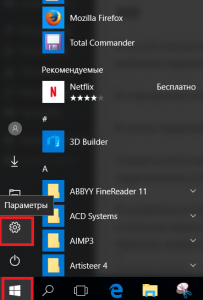
Заходим в параметры windows 10
В открывшемся окне жмем на значок «Обновление и безопасность».
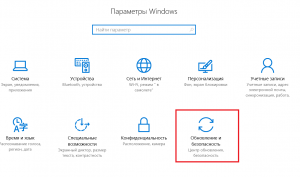
Выбираем обновление и безопасность
В списке слева выбираем «Защитник Windows».
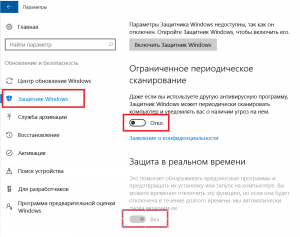
Все переключатели на странице ставим в положение «Выкл»
Откроется окно настроек защитника windows 10. Здесь самый первый переключатель отвечает за работу самого защитника. Выключаем его.
По возможности (если доступно) ставим в выключенное положение и остальные переключатели — облачная защита, автоматическая отправка образцов, защита в реальном времени, расширенные уведомления.
На этом этапе все. Теперь осталось отключить службу защитника windows 10 и запретить ей автоматический запуск.
Для этого жмем правой кнопкой по «Пуску» и выбираем «Управление компьютером».
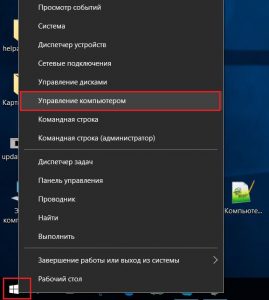
Открываем управление компьютером
В открывшемся окне раскрываем «Службы и приложения» и выбираем «Службы».
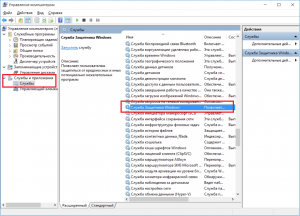
Находим службу защитника windows 10
Справа отобразиться весь список служб windows 10, среди которых нужно найти службу с названием «Служба защитника Windows»
Двойным кликом открываем ее настройки и ставим состояние «Остановить» а тип запуска «Отключена».
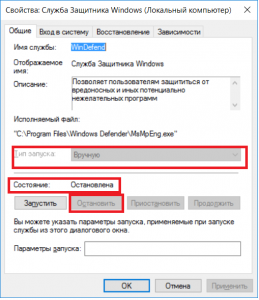
Если данные поля недоступны для изменения, то следует перезагрузить компьютер и попробовать изменить их снова. Не исключено, что служба защитника windows после перезагрузки выключится сама.
Нажимаем «ОК» в низу окна.
Теперь вы знаете как полностью и навсегда отключить защитник Windows 10.
helpadmins.ru
Как отключить навсегда защитник Windows 10 » Компьютерные советы
Если Вы являетесь счастливым обладателем новой операционной системы Windows 10, то наверняка может возникнуть вполне логичный вопрос – как отключить защитник виндовс 10. Он является встроенным антивирусным программным обеспечением в систему для защиты компьютера от вредоносных программ. При установке стороннего антивируса защитник Windows 10 отключается, однако это происходит не всегда. В этой инструкции мы с Вами разберем пошагово несколько способов отключения и включения защитника новой операционной системы.
Защитник Windows или Windows Defender – это антивирус от компании Майкрософт, который по умолчанию уже вшит в дистрибутив ОС Windows 10. Начинает свою работу Defender сразу же после установки системы на компьютер. Если Вы решили установить стороннюю антивирусную программу, то защитник Windows можно вовсе отключить.
Кстати, чтобы выбрать хороший антивирус, советую ознакомиться с инструкцией ТОП антивирусов для компьютера. Как показывает практика, отключение Defender, путем изменения параметра «Защита в реальном времени» не всегда может помочь, так как при перезагрузке ПК этот пункт может вернуться в исходное положение. Тем не менее мы рассмотрим все способы деактивации защитника системы.
Отключение Windows Defender стандартным способом
Итак, чтобы отключить защитник «десятки» перейдем в меню «Пуск» - «Параметры» - «Обновление и безопасность». Здесь нас интересует пункт «Защита в реальном времени», который нужно деактивировать.В итоге защита системы будет отключена, однако это ни надолго и через несколько десятков мигнут она вновь включится. Если Вы решили отключить защитник виндовс навсегда, то такой вариант не сильно Вам подойдет. Поэтому давайте перейдем к следующему способу.Отключение защитника Windows 10 с помощью редактора локальной групповой политики
Итак, первым делом жмем комбинацию кнопок Win+R и вбиваем gpedit.msc в соответствующее поле, после чего откроется окно редактора локальной и групповой политики.Идем по такому пути: Конфигурация компьютера - Административные шаблоны - Компоненты Windows – Endpoint Protection. В правой части окна нас интересует пункт «Выключить Endpoint Protection». Чтобы отключить защитник ОС войдем в этот пункт и отметим режим «Включено».После таких несложных манипуляций служба защитника виндовс 10 будет остановлена навсегда.
Отключение защитника Windows 10 с помощью редактора реестра
Чтобы отключить защитник, можно воспользоваться еще и редактором реестра системы. Для этого нажимаем комбинацию клавиш Win+R и вбиваем команду regedit для открытия редактора реестра.Далее идем по пути HKEY_LOCAL_MACHINE\ SOFTWARE\ Policies\ Microsoft\ Windows Defender, в котором нужно будет создать параметр DWORD с названием DisableAntiSpyware. После этого устанавливаем значение 1 для отключения защитника системы. Чтобы защитник был включен следует установить параметр 0. После вышеописанных действий защитник операционной системы Вас не потревожит, за исключением всплывающего сообщения о том, что защита Windows 10 отключена.
На этом все, друзья! Спасибо за внимание и до новых встреч!
itportal.pro
Как навсегда отключить защитник Windows 10: несколько самых распространенных способов
Последние версии операционных систем в виде «восьмерки» и «десятки», кроме огромного количества представленных новшеств, отличились еще и тем, что в них имеется встроенная активная служба защиты системы – так называемый Windows Defender (не путать с брэндмауэром). По большому счету она особо-то и не нужна, особенно когда пользователь использует другие средства вроде антивирусов. Однако не все знают, как навсегда отключить защитник Windows 10, например, чтобы он не доставлял проблем в работе. Существует несколько основных методов, которые сейчас и будут рассмотрены.
Как полностью отключить защитник Windows 10 простейшим способом?
Далеко не все люди, использующие в повседневной работе десятую версию Windows, знают о такой службе. При отсутствии антивирусного ПО ее сообщения могут появляться, скажем, при установке некоторых программ, блокируя выполнение процесса. Однако если разбираться в том, как отключить защитник Windows 10 навсегда, можно применить простейшее решение.
Оно заключается, как уже можно было догадаться, в инсталляции любого антивирусного пакета. Естественно, это отключение будет работать только до того момента, как антивирус не будет удален с компьютера. То есть если пользователь собирается использовать такую защиту постоянно и не деинсталлировать такой пакет, можно говорить об отключении защитника, хотя в этом случае, данное понятие весьма условно. Тем не менее как вариант подойдет.
Даже при входе в «Панель управления» через стандартное меню «Пуск» или посредством команды control в строке меню «Выполнить» (Win + R), при попытке доступа к разделу «Защитник Windows» система просто выдаст сообщение о том, что данная служба отключена и за компьютером не наблюдает.
Вход через меню параметров
В принципе, отключить эту службу можно и при входе в соответствующий раздел через меню обновления и безопасности, вызываемое из настроек параметров (опять же при отсутствующем антивирусе).
Здесь нужно перевести ползунки в выключенное состояние в строке защиты в реальном времени и автоматической отправки образцов. Правда, именно таким способом вопрос, связанный с тем, как выключить защитник Windows 10 навсегда, не решается. Служба автоматически активируется примерно через 15 минут. Но при установленном антивирусном ПО поля ее отключения будут неактивными. Такой метод годится, например, при инсталляции какой-то программы, не более того.
Отключение защитника через редактор групповых политик
А вот теперь перейдем именно к решению проблемы, как навсегда отключить защитник Windows 10. Для этого как один из самых действенных способов можно использовать редактор групповых политик, доступ к которому осуществляется командой gpedit.msc, вводимой в меню «Выполнить».
Здесь нужно в конфигурации компьютера спуститься по дереву параметров и найти нужный раздел. В зависимости от версии самой «десятки», это может быть либо Windows Defender для начальной версии, либо Endpoint Protection для финальной. Как навсегда отключить защитник Windows 10 в данном случае? Да просто в правом окне выставить состояние службы на выключенное (Turn Off). После этого даже перегружать систему не нужно. Служба будет деактивирована раз и навсегда.
Как отключить защитник Windows 10 навсегда: реестр
Еще один метод заключается в использовании редактора реестра. Хотя по большому счету он дублирует групповые политики (или наоборот), все равно является максимально эффективным. Заметьте, если отключение уже было произведено в редакторе групповых политик, в реестре сделать какие-либо изменения не получится.
Однако давайте посмотрим, как навсегда отключить защитник Windows 10 именно через системный реестр. Здесь в ветке HKLM в разделе Software перейти к разделу политик, а затем уже в директории Microsoft найти нужный нам Windows Defender. Теперь в его настройках следует создать параметр DWORD, назвать его DisableAntiSpyware (если таковой отсутствует) и присвоить ему значение «1». Если же указанный параметр имеется, просто меняем значение с 0 на 1, только и всего.
Дополнительные программы
Если нет желания заниматься подобными вещами, можно использовать специальные программы вроде Win Updates Disabler. В таких утилитах имеются специальные вкладки, где и указаны названия компонентов, которые можно деактивировать.
Находим соответствующую службу в списке отключаемых элементов, просто ставим напротив нее галочку и применяем сделанные изменения. И, естественно, данная программа была приведена только в качестве самого простого примера, а ведь сегодня на просторах того же Интернета таких утилит можно найти даже не десятки, а сотни. Впрочем, все они изначально по своим функциональным возможностям похожи очень сильно. Разница разве что в интерфейсе и названиях модулей или вкладок. Но основные службы системы везде называются одинаково. Так что особых трудностей с их использованием возникнуть не должно.
Заключение
В принципе, как уже понятно, вопрос полного отключения решается достаточно просто. Правда, производить деактивацию этой службы лучше всего либо через групповые политики, либо через системный реестр. Естественно, если пользователь не собирается удалять антивирус. Это станет простейшим способом. С другой стороны, если использовать специальные утилиты, не стоит забывать, что они постоянно будут следить за системой в плане ее отключенных компонентов в фоновом режиме, зачастую используя неоправданно высокое потребление оперативной памяти и производя дополнительную нагрузку на центральный процессор. Впрочем, при достаточно больших объемах «оперативки» это будет незаметно.
Да, и еще вот что: если антивирусное ПО по каким-либо причинам будет удалено с компьютера, а защитник в свое время был отключен вручную двумя вышеуказанными методами, его лучше активировать снова, поскольку без этого система будет подвергаться риску. А так – хоть какая-то, но все равно защита.
Впрочем, какую именно методику отключения или включения защиты применить, какие средства для обеспечения безопасности использовать, решает уже каждый сам. Но вот то, что оставлять систему без защиты, пусть даже самой примитивной, нельзя, это даже не обсуждается. Поэтому, прежде чем принимать решение о ее отключении, сто раз подумайте.
Источник
ruud.ru
Как отключить защитник Windows 10 навсегда?
Очередной привет, всем читателям моего блога! Сегодня у нас интересная тема. Нужно попытаться как то отключить защитник Windows. В предлагаемой статье попробуем разобраться, что такое эта «новая замечательная функция», для чего она нужна. Нужно ли ее отключать и почему. А так же попробуем различные варианты его отключения. Итак, читаем.
Название функции говорит само за себя. В ранних версиях операционных систем (Windows7) эта служба в числе прочего следила за «состоянием» системных файлов. Ее основной «службой» было следить за предотвращением изменений системных файлов. Если эта служба была включена на компьютере, то система не давала ставить например какие-нибудь программы, заменяющие оригинальные системные файлы и библиотеки.

Еще раньше появилось антивирусное приложение Microsoft Security Essentials, которое уже в более поздних версиях Windows стало встроенным антивирусом в системе. И довольно неплохим. Мне нравилось, что на серверах к примеру, оно никогда не блокировало доступ пользователей к базам.
Все «мягко и нежно»… Разработчики стремятся к универсальности, глобальности. Для этого надо все объединять и встраивать. Вот и решили они сделать все в одном флаконе. В «десятой» версии объединены в одну связку собственное антивирусное решение и служба защиты системных файлов. При этом эти два в одном компонента являются частью операционной системы и служб. Удалить полностью с компьютера эти важные компоненты сегодня нельзя.
Нужно ли отключать защитник Windows 10, если установлен антивирус?
Да, очень редко, но такое бывает. Я никак не мог один раз заставить работать нормально защитник и одну из программ. Были тормоза, блокировки. Все из-за проблем совместимости с некоторыми программами, которые до сих пор имеют место быть. И еще несовместимости с привычками наших пользователей 🙂 . Если серьезно подумать, то разработчики «десятки» подарили нам с Вами неплохую бесплатную антивирусную программу. Если мы ее отключим, то … сами понимаете. Но как быть? А вот как. Мое сугубое мнение такое.

Если Вы «спокойный» пользователь Интернета, бродите всегда по одним и тем же сайтам, почти не получаете почты, смотрите только погоду и пару фильмов в месяц, то отключать его не нужно. Наоборот, можно сэкономить, не покупая платных антивирусов. Этот антивирус Вас скорее всего защитит. Если Вы наоборот — активный пользователь (что определяется уровнем спама в вашей электронной почте, чем больше спама, тем выше Ваша активность 🙂 🙂 🙂 ), то тут нужен будет хороший отечественный совместимый антивирус.
Лучше платный. Если Вы поставите даже бесплатную версию, то при установке она сама отключит встроенный антивирус защитника ( и только его). И сообщения «защитника» на тему антивирусной защиты перестанут Вас беспокоить. До того момента, когда закончатся подписки или как там в бесплатных версиях? У всех по разному. Проходит год, вы забыли продлить «бесплатность»… В общем с какого то момента «защитник» опять включается, а мы иногда получаем два антивируса, одновременно работающих на компьютере со всеми вытекающими. Тормоза.
Как отключить службу защитника (антивирус) Windows 10?
Можно ограничиться отключением службы. Многие приложения работают в режиме реального времени в виде служб. Грубо говоря, если служба включена, программа работает, если отключена, то нет. Пробуем отключить:
Правой кнопкой мыши по кнопкой мыши по значку «Пуск» щелкаем и идем в панель управления:

Попав в панель управления, мы идем дальше, по цепочке — Система и безопасность — Администрирование — Службы:

В списке ищем нужную службу. Кликнув мышью по ней, можно отключить или включить ее:

Так «вручную» отключается только антивирус. Как уже сказал, если Вы ставите совместимый сторонний антивирус, то служба эта отключается автоматически при установке.
Как отключить фильтр смарт скрин защитника Windows 10?
Еще один компонент, на мой взгляд полезный — это фильтр смарт скрин. Его основная функция — это фильтрация вашего «серфинга» по интернету. Если сайт, который вы посетили содержится в базе данных как «плохой» , то программа не пустит вас туда. Но мне пока больше нравится ее работа, когда она срабатывает на потенциально опасные приложения.

Пару раз в моем случае приложения оказались действительно опасны. Однако пока часты и и ложные срабатывания. Пока еще Microsoft не в состоянии наш российский Интернет просеять под себя таким образом, чтобы каждый опасный сайт был занесен в их базу. Наши сертифицированные отечественные платные антивирусы как раз имеют все, что необходимо. У меня такой есть. Поэтому мы отключим смарт через панель управления:

Все как обычно, через панель управления. Заходим и флажок ставим напротив «Ничего не делать». Люблю иногда ничего не делать… А Вы? 🙂

Можно еще отключить и в другом месте этот фильтр через «Параметры», зайдя сначала в «Конфидециальность», а затем в «Общие»:

Для тех, кто полюбил браузер Edge и в нем есть эта функция, фильтр смарт- скрин. Можно ее отключить непосредственно и в браузере, зайдя в его сначала в его «Параметры»:

, а потом кликнуть «Показать дополнительные параметры»

В самом низу списка находим место, где отключается эта настройка для браузера:

Таким образом полностью (хотя кто его знает?) мы фильтр отключаем в трех различных местах.
Как временно отключить защитник windows 10?
Иногда можно отключить функцию защиты особо никуда не залезая, на время, до следующей перезагрузки. Делается это просто, через Пуск — «Параметры» — «Обновления и безопасность» — «Защитник Windows»

У меня стоит сторонний антивирус, поэтому сейчас все отключено. Но можно попробовать включить «ограниченное периодическое сканирование», если Вы своему антивирусу не доверяете. Некоторые так специально и оставляют по два 🙂 🙂 .
Как отключить защитник Windows 10 навсегда в реестре?
Если Вы любите ковырять реестр, то можно отключить и через реестр. Я в реестре копаюсь, когда ничего другое уже не помогает. Потому как на примерах выше видно, что где и как ты отключал. А что я делал в реестре? Обычно не записываю и скоро забываю. Поэтому мне вернуть обратно прошлое иногда сложнее, чем поломать 🙂 Для тех кто ничего не забывает, с помощью нажатия клавиш Win+R вызовем редактор реестра:

В редакторе реестра идем по пути, открывая последовательно мышью желтые папки : HKEY_LOCAL_MACHINE → SOFTWARE → Policies → Microsoft →Windows Defender. Если Вы Нажмите правой кнопкой мыши по папке Windows Defender слева и выберите Создать — Параметр DWORD (32 бита), назовите его “DisableAntiSpyware” и присвойте значение “1”.

Изменения вступят в силу после загрузки компьютера.
Как отключить защитник Windows 10 через командную строку (gpedit)?
И последний способ который сегодня рассмотрим, это отключение через групповые политики. Все дело в том,что такая оснастка (групповые политики) есть только на профессиональной версии и выше, в домашней версии ее нет. Если Вам подходит, то как обычно, нажимаем Win +R и забиваем в строчку команду gpedit.msc

В оснастке идем по пути Компоненты- Windows — Endpoint Protection

Там будет «Выключить Endpoint Protection». Отключаем его, сделав такие настройки:


Компьютер на всякий случай перезагружаем. Теперь бы не забыть, где что отключено, чтобы в случае чего включить… Как мы сегодня убедились, можно по разному отключать функцию защиты. Есть еще много других ньюансов, например отключить сканирование на вирусы через планировщик задач. Или можно управлять защитником через командную строку.. Интересно.
Некоторые пользуются специальными программами для отключения. Лично я боюсь их применять, так как издатели таких программ бывают разные. Напишите в комментариях, если Вам известны нормальные программы для отключения функции защиты. Я показал сегодня основные настройки, которые можно уверенно применять. Но, лучший способ (по моему мнению) -это поставить хороший антивирус. Тогда и отключать ничего не нужно будет. На сегодня все. До встречи на страницах блога!
Автор публикации
не в сети 21 час
admin
fast-wolker.ru
Как правильно и навсегда отключить защитник в различных выпусках windows 10
 Среди множества компонентов ОС Windows, особого внимания заслуживает средство защиты, встроенное в систему. Оно получило название Windows Defender или просто защитник, и предназначено для обеспечения безопасного использования устройства. По сути, подобный компонент должен препятствовать доступу злоумышленников к компьютеру, заражению его вирусами и различными вредоносными программами, и работать как антивирус. Но справляется ли он со своими обязанностями? Статистика показывает, что нет.
Среди множества компонентов ОС Windows, особого внимания заслуживает средство защиты, встроенное в систему. Оно получило название Windows Defender или просто защитник, и предназначено для обеспечения безопасного использования устройства. По сути, подобный компонент должен препятствовать доступу злоумышленников к компьютеру, заражению его вирусами и различными вредоносными программами, и работать как антивирус. Но справляется ли он со своими обязанностями? Статистика показывает, что нет.
Ведь принимая во внимание обилие уязвимостей во всех версиях этой серии ОС, практической пользы компонент практически не несет. Используемые в нем алгоритмы малоэффективны, а уровень защиты остается низким, даже при установке весьма жестких настроек, что делает любой антивирус на его фоне заметно более выгодным. Поскольку данный компонент создает проблемы при работе другого антивирусного ПО, которое заметно превосходит его по функциональности, а также сам может использоваться злоумышленниками в качестве уязвимости, самым рациональным решением будет его полное отключение.
Как отключить защитник на время?
 В процессе работы за устройством, защитник через некоторое время, нередко создает различные проблемы, препятствующие выполнению многих нужных операций, в связи с чем, его потребуется отключать. Однако, при отсутствии какого-либо другого средства защиты, отключение Windows defender навсегда, может привести к не самым благоприятным последствиям и даже поломке системы и используемого девайса.
В процессе работы за устройством, защитник через некоторое время, нередко создает различные проблемы, препятствующие выполнению многих нужных операций, в связи с чем, его потребуется отключать. Однако, при отсутствии какого-либо другого средства защиты, отключение Windows defender навсегда, может привести к не самым благоприятным последствиям и даже поломке системы и используемого девайса.
Ввиду этого, целесообразно уметь отключать его на время, в течение которого, планируется выполнять нужные манипуляции в виндовс. Сделать это очень просто, так как разработчики предусмотрели возможность его временного отключения без необходимости совершать множество операций. К сожалению, у пользователей нет возможности удалять ненужные компоненты системы, включая защитник, который не отличается особой эффективностью. Поэтому остается лишь отключить программу.
Для этого потребуется:
- Открыть меню Пуск;
- Выбрать в нем категорию Параметры;
- В разделе Обновление и безопасность, надлежит выбрать пункт Защитник Windows;
- Среди настроек найти переключатель и переместить его в положение Откл.
После этого, пользователю сразу же демонстрируется сообщение, в котором объясняется возможная опасность при работе с отключенным компонентом защиты. При этом, процесс включения его аналогичен, что позволяет быстро возобновить его работу, в случае необходимости.
Полное отключение компонента
Для того, чтобы узнать, как отключить защитник Windows 10 навсегда, потребуется ознакомиться с несложным алгоритмом действий. Дело в том, что процесс отключения во многом зависит от используемой редакции системы. Так, профессиональный выпуск включает в себя такие компоненты, как редактор локальной групповой политики, в то время как домашня версия лишена этого важного компонента.
Ввиду этого, реальный процесс отключения защитника для обладателей версии Professional будет заметно проще и предполагать работу с графическим интерфейсом специального редактора. Владельцам домашней и начальной версии, потребуется работать с реестром windows, что рекомендуется делать крайне осторожно.
Перед любыми манипуляциями, рекомендуется создавать точку восстановления системы, что позволит избежать нежелательных последствий и восстановить её, в случае потери ей работоспособности. Это особенно важно, когда приходится работать с реестром, так как наличие ошибок в нем, приводит к, так называемому, синему экрану, избавиться от которого очень непросто.
Отключение в профессиональной версии
 Прежде всего, потребуется запустить редактор локальной политики, который отвечает за работу различных компонентов системы. Сделать это проще всего, воспользовавшись сочетанием клавиш Win+R, а затем, введя команду gpedit.msc и нажав Ввод.
Прежде всего, потребуется запустить редактор локальной политики, который отвечает за работу различных компонентов системы. Сделать это проще всего, воспользовавшись сочетанием клавиш Win+R, а затем, введя команду gpedit.msc и нажав Ввод.
Открывшееся окно редактора групповой политики, будет поделено на два списка: в левом будет располагаться классификация элементов, облегчающая навигацию, а в правом — сами компоненты. Необходимо перейти, воспользовавшись левым окном, в каталог Компоненты, затем в Endpoint Protection и, в разделе Защита в реальном времени, отыскать пункт Выключить защиту.
После двойного нажатия на него, откроется новое окно, в котором потребуется выполнить ряд простейших манипуляций:
- В левой части окна выбрать состояние Отключено;
- Нажать кнопки Применить;
- Выйти из настроек последующим нажатием кнопки Ок.
Таким образом, защитник будет полностью отключен, что позволит комфортно использовать девайс и обеспечит корректную работу стороннего антивирусного ПО. Для включения, потребуется выполнить аналогичные манипуляции, но установить параметр состояния Включено.
Отключение в домашней и начальной версии
Как было сказано ранее, процесс отключения в этих версиях ОС сильно различается, и для начальной и домашней он заметно сложнее. Прежде всего, потребуется запустить редактор реестра, сделав предварительно точку восстановления.
Чтобы открыть редактор, потребуется нажать одновременно кнопки Win+R на клавиатуре, после чего, вписать regedit и нажать Ввод. Это приведет к открытию нового окна, которое довольно сильно будет напоминать стандартный проводник Windows. Однако, по функциональным возможностям и назначению, редактор реестра заметно отличается, так как работает с центральной базой данных системы, а не с данными, сохраненными на жестком диске.
В первую очередь, потребуется открыть каталог HKEY_LOCAL_MACHINE, в котором в папке SOFTWARE, будет располагаться директория Policies. В ней, в папке Microsoft и находится нужный каталог Windows Defender, в который также потребуется зайти.
От пользователя потребуется создать новый параметр для реестра, что можно сделать, нажав правой кнопкой мышки на любом пустом пространстве внутри окошка. Далее, следует выбрать Создать и, в ниспадающем меню, нажать Параметр DWORD. Однако, выполнять процедуру потребуется только в том случае, если пункта DisableAntiSpyware нет в директории.
Затем надлежит выполнить настройку созданного параметра:
- Задать имя DisableAntiSpyware ;
- В поле Значение выставить 1;
- Нажать Ок, что сделает защитник неактивным.
Как можно понять из вышеописанных действий, функциональность встроенного антивируса системы, будет напрямую зависеть от созданного параметра. Пока у него установлено значение 1, функция будет отключена и не будет создавать проблем. При желании вновь включить её, потребуется лишь изменить значение созданного пункта на 0.
Разбираясь, как удалить защитник windows 10, следует сразу же оговориться, что данный компонент невозможно удалить безопасным для системы способом, так как он входит в число основных элементов системы. Для упрощения процедуры отключения, можно воспользоваться специальными программами.
Практические советы
 Важно учесть, что ввиду особенностей системы, некоторые возможности, косвенно зависящие от защитника Windows, могут перестать работать. Так, пользователи седьмой версии ОС отмечают, что отключение службы данного компонента, препятствует нормальному использованию функции раздачи Wi-Fi через ноутбук. Поэтому, если подобные проблемы наблюдаются, может потребоваться включить защитник для исправления неполадок.
Важно учесть, что ввиду особенностей системы, некоторые возможности, косвенно зависящие от защитника Windows, могут перестать работать. Так, пользователи седьмой версии ОС отмечают, что отключение службы данного компонента, препятствует нормальному использованию функции раздачи Wi-Fi через ноутбук. Поэтому, если подобные проблемы наблюдаются, может потребоваться включить защитник для исправления неполадок.
Желательно использовать вместо отключенного компонента хороший антивирус, который не вызывает различных конфликтов и проблем, а также не пропускает на устройство потенциальные угрозы. Выбрать антивирус проще всего по тестам независимых лабораторий, которые ежегодно публикуются в сети.
komp.guru