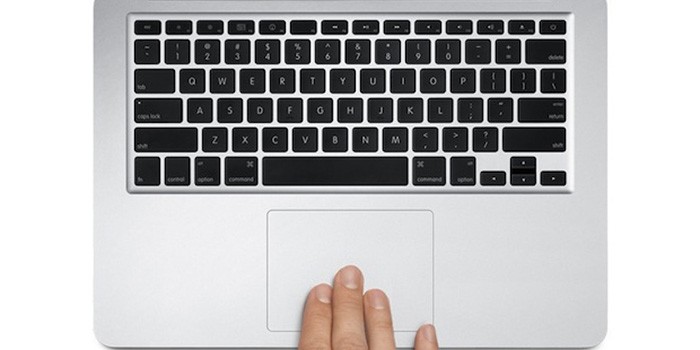Срок доставки товара в течении 1-3 дней !!!
|
|
Флешка защищена от записи как снять защиту? 3 способа! Защищенная флешка
Безопасная флешка. Миф или реальность / Блог компании «Актив» / Хабр
Привет, Хабр! Сегодня мы расскажем вам об одном из простых способов сделать наш мир немного безопаснее.
Флешка — привычный и надежный носитель информации. И несмотря на то, что в последнее время облачные хранилища все больше и больше их вытесняют, флешек все равно продается и покупается очень много. Все-таки не везде есть широкий и стабильный интернет-канал, а в каких-то местах и учреждениях интернет вообще может быть запрещен. Кроме того, нельзя забывать, что значительное количество людей по разным причинам с недоверием относятся к разного рода «облакам».
К флешкам мы все давно уже привыкли и многие из нас помнят, как сначала робко появилась поддержка usb mass storage в Windows 2000, а потом, немного погодя и в Windows Me. Многие понимают, насколько удобно сейчас пользоваться флешками и помнят, как раньше мы все мучались с ненадежными дискетами и непрактичными оптическими дисками.
Автор этих строк примерно в 2004-м году был счастливейшим обладателем симпатичного 128-мегабайтного носителя в моднейшем корпусе с металлической вставкой. Он был моим верным спутником и хранителем ценной для меня информации долгие годы, пока я наконец не потерял его вместе со связкой ключей, к которой он был прицеплен.
И, казалось бы, потеря ключей — это довольно рядовое событие, которое наверняка происходило с каждым, но меня оно заставило срочным образом поменять все замки в доме.
Все дело в том, что в дебрях файловой системы моей флешки лежали сканы моего паспорта, сделанные на всякий случай (кто же знает, когда могут пригодиться сканы паспорта?). А в сочетании с настоящими ключами от реальной квартиры, данные о прописке превращаются в заманчивую возможность даже для тех людей, которые раньше может быть и не помышляли о квартирных кражах.
Чему этот инцидент меня научил?
В первую очередь — бережнее относиться к своим вещам, а во вторую — тому, что любую информацию, которую хоть каким-либо даже косвенным образом можно использовать во вред тебе, необходимо защищать.
Что могут предложить флешки в плане защиты?
Первый, самый очевидный вариант, флешки с аппаратной защитой и без внешнего программного управления, у них обычно клавиатура на корпусе — все в них вроде бы неплохо, но стоят они в большинстве своем совершенно диких денег, может быть за счет своей малосерийности, а может быть и жадности продавцов. Очевидно, ввиду высокой стоимости, особого распространения не нашли.
Второй вариант — навесная программная защита для обычной флешки.
Вариантов много (их можно легко нагуглить), но все они имеют явный плюс в виде почти нулевой стоимости и неизбежные ограничения, связанные с необходимостью установки специального программного обеспечения на компьютер. Но главный минус навесной защиты — это ее слабость.
В чем же слабость — спросите вы.
А дело в том, что любая шифрующая диски программа использует в качестве ключа шифрования последовательность полученную по особому алгоритму, например PBKDF, из пароля, который вы будете использовать для разблокировки. И что-то мне подсказывает, что вряд ли пароль, который придется часто набирать, будет длинным и сложным.
А если пароль короткий и простой, то подобрать его по словарю будет не таким уж и сложным делом.
Злоумышленник, завладев вашей зашифрованной флешкой даже на короткое время, может скопировать с нее криптоконтейнер. Вы так и будете думать, что данные по-прежнему в безопасности. А на самом деле все это время кто-то усиленно подбирает ключ к вашему контейнеру и с каждой минутой подходит все ближе к своей цели.
Поэтому, если вы не враг самому себе, то пароль должен быть «стойким». Но поскольку вам же потом этот же «стойкий» пароль придется многократно набирать — это начинает противоречить утверждению на предыдущей строке.
Что же делать — спросите вы.
Можно ли поставить между защищаемой флеш-памятью и компьютером аппаратную защиту так, чтобы это было удобно, надежно и более-менее доступно? Чтобы хотя бы можно было обойтись без монструозного корпуса с аппаратными кнопками.
Оказывается, да, можно, если вы российский производитель устройств электронной подписи (токенов и смарт-карт).
Безопасная флешка все-таки существует
В устройствах Рутокен ЭЦП 2.0 Flash флеш-память подключена через специальный защищенный контроллер, прошивка которого, карточная операционная система Рутокен, целиком и полностью разработана специалистами компании «Актив» (карточная ОС Рутокен находится в реестре отечественного ПО Минкомсвязи).
В эту прошивку встроен специальный управляющий модуль, который контролирует потоки данных, входящие на флешку и выходящие из нее.
А так как в карточной операционной системе Рутокен испокон веков есть функциональность, обеспечивающая доступ к криптографическим ключам электронной подписи по PIN-кодам, мы реализовали в ней своего рода «вентиль», который может быть открыт, закрыт или открыт в одностороннем режиме (например, только для чтения). Вентиль этот как раз и управляется PIN-кодом. Не зная его, этот вентиль невозможно повернуть.
Теперь представьте, что такой вентиль по умолчанию находится в положении «закрыт». А чтобы открыть его, нужно предъявить PIN-код, который знаете только вы. Причем, вентиль автоматически закрывается при извлечении устройства из компьютера. И количество попыток ввода неправильного PIN-кода жестко ограничено. Причем, устройство защищено от физического взлома и извлечения флеш-карты.
Получается вполне безопасная, надежная и удобная система. Мы реализовали ее в виде небольшой управляющей программы, которая называется — «Рутокен Диск».
Флеш-память устройства Рутокен ЭЦП 2.0, на котором работает «Рутокен Диск», разбита на 2 области: одна служебная, для эмулирующего CD-ROM раздела с управляющей программой; вторая — для пользовательских данных.
При подключении такого устройства к компьютеру вы увидите два физических диска. CD-ROM раздел сразу доступен для чтения и автоматически монтируется, а в операционных системах Windows еще и всплывает симпатичное окошко.
Защищенный раздел выглядит как ридер карт памяти, но без вставленной в него карты, доступа к данным нет.
Однако, запустив приложение и введя простой PIN-код, вы моментально получаете доступ к своим файлам.
Сам токен уже много лет продается и возможность реализации защищенной флешки в нем была изначально. Но сейчас мы написали удобное приложение и если у кого-то из читателей уже есть такое устройство – программное обеспечение «Рутокен Диск» можно загрузить с нашего сайта и инсталлировать на устройство по инструкции.
Вместо резюме:
Если вы доверяете свою информацию обычной флешке — храните ее, как зеницу ока. В случае же с Рутокеном ЭЦП 2.0 Flash и Рутокен.Диском — можно быть гораздо спокойнее за конфиденциальность своих данных. Хотя и полностью расслабляться никогда не стоит.
Заранее отвечу на некоторые вопросы, которые обязательно у кого-нибудь появятся:
- GUI под macOS и linux — будет.
- Возможность открывать защищенный раздел в режиме read-only, чтобы без опаски засовывать флешку в самые непредсказуемые места — будет.
- Кнопочка для безопасного извлечения раздела, чтобы не тыкать мышкой в трей — будет.
Остальные вопросы, пожелания и замечания оставляйте в комментариях — постараемся ответить на все вопросы.
habr.com
Флешка защищена от записи как снять защиту? 3 способа!
При использовании флеш накопителей, мы с вами часто сталкиваемся с различного рода проблемами. То карточка памяти не читается, то не определяется компьютером, либо становится заблокированной. Мы же с вами рассмотрим такой случай, когда флешка защищена от записи как снять защиту? Очень часто система выводит сообщение, «Диск защищен от записи, снимите защиту или используйте другой диск», когда мы с вами хотим записать или удалить какую-либо информацию с накопителя. Многие пользователи, сталкиваясь с данной проблемой считают, что флеш накопитель вышел из строя, но как правило решить проблему можно достаточно быстро и легко. Поэтому, давайте в этом подробно разберемся.
Совет! Очень часто флешка блокируется для того, чтобы на неё не могли скопировать информацию без разрешения пользователя. Например, если на компьютере вирус, то защищенная от записи флешка не даст записать данные.
Содержание статьи
Какие существуют способы защиты флешки от записи?
Если вы столкнулись с проблемой, когда флешка защищена от записи как снять защиту, то первым делом давайте разберемся, каким из способов, аппаратным или программным защищена флешка.
Первый способ защиты. При использовании аппаратного способа защиты информации на носителе, используется специальный переключатель, который находится на боковой стороне накопителя. Поэтому, чтобы снять защиту, необходимо внимательно осмотреть флешку, и найти маленький переключатель, который помечен иконкой замка или надписью «Lock». 
Для того, чтобы снять защиту от записи, необходимо передвинуть переключатель в противоположное направление. После этого попробовать выполнить запись на карту памяти снова.
Второй способ, это программный вариант. Здесь происходит блокировка взаимодействия системы Windows и контроллера USB.
Если у вас программный способ блокировки накопителя, то нам помогут снять защиту следующие варианты настройки:
- При помощи редактора реестра;
- При помощи групповой политики;
- При помощи командной строки.
Давайте рассмотрим каждый метод и попробуем снять защиту от записи одним из способов.
Флешка защищена от записи как снять защиту при помощи реестра Windows?
Давайте рассмотрим первый способ снятия защиты с флешки, через реестр операционной системы. Для этого, выполняем следующие шаги.
- Открываем меню «Пуск» в строку поиска вводим команду «regedit»;
- Нам с вами необходимо запустить утилиту редактора реестра от имени «Администратор». Для этого щелкаем правой кнопкой мыши на найденной утилите и жмем «Запуск от имени администратора»;
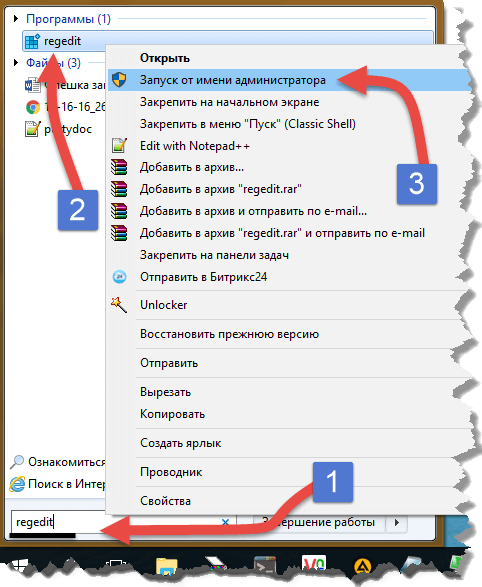
- В открывшемся окне редактора реестра ищем ветку HKEY_LOCAL_MACHINE\SYSTEM\CurrentControlSet\Control\StorageDevicePolicies
Обратите внимание! Возможно, что данного раздела в реестре вашей системы нет, поэтому необходимо его создать. Нажимаем правой кнопкой мыши в разделе Control. В появившемся меню необходимо выбрать пункт «Создать» — «Раздел» В открывшемся окне вводим имя раздела StorageDevicePolicies
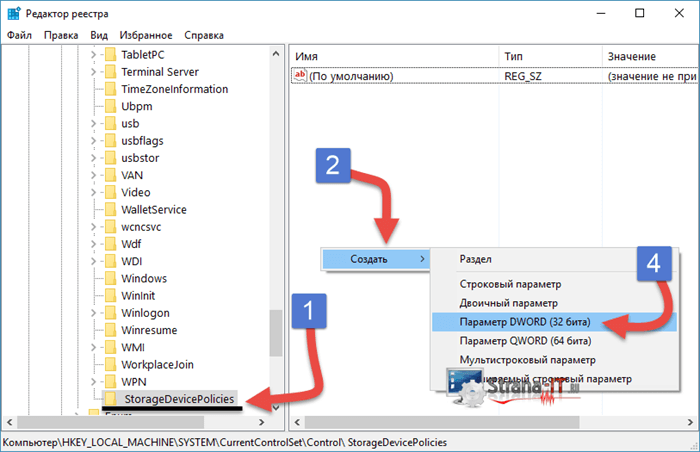
- В разделе StorageDevicePolicies необходимо создать параметр DWORD (32бита) с именем WriteProtect и со значением 1.
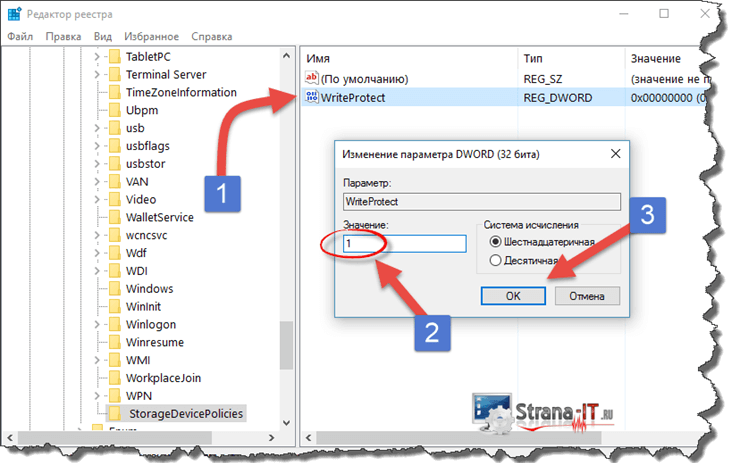
- Сохранить проделанные изменения кнопкой «Ок»;
- После этого закрыть редактор реестра, вынуть флешку из компьютера и перезагрузить систему.
После перезагрузки компьютера проблема флешка защищена от записи как снять защиту должна решиться, но если метод у вас не сработал, то переходим к следующему способу.
Снимаем защиту от записи при помощи редактора групповой политики.
Для осуществления данного способа необходимо выполнить следующее:
- Открыть редактор «Выполнить» при помощи сочетания горячих клавиш «Windows+R»;
- Ввести команду gpedit.msc и нажать «Ок»;

- Откроется редактор локальной групповой политики;
- Переходим по следующим пунктам «Конфигурация компьютера» — «Административные шаблоны» — «Система» — «Доступ к съемным запоминающим устройствам».
- Далее ищем параметр «Съемные диски: Запретить чтение» и смотрим на его состояние.
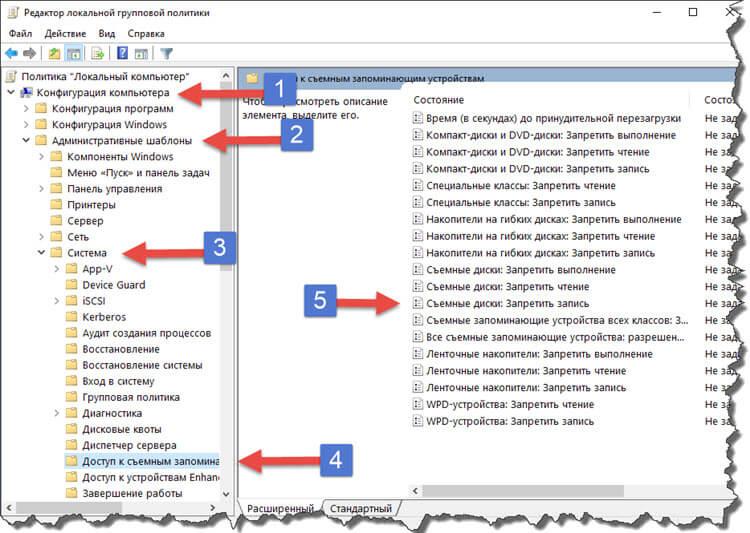
- Если видим, что состояние «Включен», то меняем его на «Отключить». Для этого, щелкаем ЛКМ на параметре. И в открывшемся окне выбираем «Отключить»;
- Для подтверждения изменений необходимо нажать кнопку «Ок» и перезагружаем компьютер.
Данный способ, так же должен помочь в решение нашей проблемы, если он по каким-либо причинам вам не подошел, то читаем внимательно третий вариант.
Флешка защищена от записи как снять защиту при помощи командной строки.
В данном способе мы с вами задействуем командный интерпретатор DISKPART, позволяющий работать с дисками и разделами при помощи специальных команд. Для этого выполняем следующее:
- Открываем командную строку от имени «Администратора». Если не знаете, как её запустить читаем статью: «Как открыть командную строку Windows»;
- Вводим команду «diskpart» и жмем «Enter»;
- Вводим следующую команду «list disk»;
- В появившемся списке дисков, нам с вами необходимо определить номер нашей флешки. Для того, чтобы это легко определить необходимо ориентироваться на её размер.
- Далее выбираем нужный диск введя команду «select» и отключаем атрибуты, которые позволяют производить только чтение данных «attributes disk clear readonly»;

Если вам не нужна информация, хранящаяся на носителе, то флешку можно отформатировать, для этого набираем команду «clean», далее необходимо создать раздел, для этого вводим команду «create partition primary» и форматируем флешку с файловой системой NTFS для этого вводим команду «format fs=ntfs». Если вам необходимо отформатировать флешку с файловой системой FAT32, то пишем команду «format fs=fat32».
Считаю, что данный способ будет более сложным для новичков, но если все делать по шагам, то вам не составит решить проблему флешка защищена от записи как снять защиту.
Заключение.
Сегодня мы с вами рассмотрели случай, когда флешка защищена от записи и не дает записать файлы. Так же мы с вами рассмотрели несколько способов, как снять защиту. Я вам подробно описал три способа, надеюсь вам они помогут для решения проблемы. Если вы знаете другие варианты, как убрать защиту, то делитесь в комментариях.
strana-it.ru
Флешка защищена от записи: что делать, как разблокировать - Vervekin.Ru
Иногда USB-флешки перестают читаться. Наверное, это самый грустный момент для владельца устройства, на котором находятся важные данные. Иногда возникает ситуация не столь печальная, но по-своему тоже неприятная, когда накопитель нормально видится и читается всей домашней техникой от планшета до телевизора, но записать при этом на него что-либо невозможно. А при попытке отформатировать устройство, компьютер выбрасывает системное сообщение о том, что флешка защищена от записи. Что делать в таком случае? Давайте попробуем разобраться.
Мне на днях как раз закинули флешку SmartBuy 64 Gb с подобной проблемой, и так вышло, что прежде чем удалось ее реанимировать, пришлось проверить большинство из доступных способов, о которых шла речь в статьях типа «Все способы снятия защиты от записи с флешки». Об этих эзотерических способах, найденных в сетевых просторах, поведаю в первую очередь — мало ли, вдруг кому-то что-нибудь из этого поможет.


Итак, у нас имеется флешка, которая защищена от записи, и нам надо ее разблокировать (снять защиту) или, в крайнем случае, отформатировать в Windows так, чтобы проблем с ней больше не возникало. При этом стандартные функции операционной системы, такие как проверка диска и форматирование недоступны или не работают должным образом.
Как снять защиту от записи с USB флешки
Пару слов хотелось бы сказать о причинах, которые устранить достаточно просто — главное вовремя вспомнить о самой их возможности. Затем — обо всем остальном.
Банальное: встроенная защита, вирус
Первая из причин весьма банальна, но тем не менее, во всех инструкциях по эксплуатации к бытовым приборам в разделе «Диагностика и устранение неисправностей» в первом пункте принято писать: «Проверьте, подключено ли устройство к сети» )) К USB-накопителям инструкций прилагать не принято, а если какая-то полезная информация и присутствует на упаковке, она, как правило, скоро оказывается среди бытовых отходов. Так вот, часть флешек выпускалось и продолжает выпускаться с встроенной возможностью защиты от записи и удаления данных. Сразу скажу, что речь идет не о том варианте, что представлен на фото ниже:

Те из флешек, которые снабжены защитой данных, в большинстве случаев выглядят вполне обычно. При этом даже хозяин такого устройства не всегда помнит о том, что на флешке имеется небольшой рычажок (переключатель), при случайном (или неслучайном) переключении которого флеш-накопитель начинает работать исключительно в режиме чтения.

То есть, в первую очередь, следует убедиться в наличии/отсутствии механического ползунка-переключателя на корпусе и, при необходимости, передвинуть его в правильное положение.
Второй из банальных и, к сожалению, не редких случаев — заражение флешки вирусом. От этого никто не застрахован. Если под рукой имеется компьютер или ноутбук с установленной антивирусной программой, задача по разблокировке решается быстро — путем полной проверки устройства и очистки его от вредоносных программ. Из бесплатных мощных и функциональных средств защиты для персонального компьютера могу порекомендовать Avira-антивирус.
RegEdit — снятие защиты через реестр
Пользовательский доступ к этой иерархически скомпонованной базе данных параметров и настроек Windows существовал с самых ранних версий этой операционной системы. Как ни странно, за все эти годы (с 1995-го года точно) не изменилось и средство для работы с реестром — встроенный в систему редактор реестра Regedit, всегда находящийся в системной папке Windows и вызываемый с рабочего стола через кнопку «Пуск» — Пункт меню «Выполнить» — Команда «regedit».

Главное, при работе с реестром — не совершать необдуманных действий. Неосмотрительное изменение или удаление записи реестра может привести к ошибкам, вплоть до невозможности загрузки системы. Но кто предупрежден, тот вооружен.
Когда редактор реестра запустится, в его древовидной структуре нужно добраться до раздела, расположенного по адресу: HKEY_LOCAL_MACHINE\ SYSTEM\ CurrentControlSet\ Control.

Затем в разделе Control следует отыскать подраздел StorageDevicePolicies, содержащий параметр WriteProtect. Если такового не окажется, его надо создать: нажимаем правую кнопку мыши, в контекстном меню выбираем Параметр DWORD (32 бита) и присваиваем ему имя WriteProtect.

Осталось установить параметру WriteProtect значение, равное нулю (0). Делается это тоже через правую кнопку мыши и выбор в контекстном меню строки Изменить. Выбирается шестнадцатеричная система счисления, в доступное для редактирования поле вводится 0.

Все изменения в реестре применяются только после перезагрузки системы. Затем можно вставить в USB-разъем заблокированную флешку и отформатировать ее средствами Windows. Для флешек большого объема желательно при форматировании выбрать файловую систему NTFS, это позволит ей работать с файлами размером более 4Gb.
DiskPart — разблокировка флешки в командной строке Windows
Еще один интересный инструмент операционной системы Windows, напоминающий нам уже о временах MS-DOS — консоль системы или интерпретатор команд cmd.exe, находящийся по адресу: C:/Windows/System32/, запускать его необходимо всегда от имени администратора. Консоль присутствует во всех версиях Windows.

Подключаем флешку в USB-разъем компьютера или ноутбука и дожидаемся момента, когда система увидит устройство. Затем в открывшемся окошке с черным фоном:
- Вводим команду управления дисками Diskpart
- Смотрим, какие диски есть в системе с помощью команды list disk
- Выбираем флешку, ориентируясь по объему диска, командой select disk (в данном случае накопителю в системе присвоен номер 1)
- Снимаем с флешки защиту от записи (атрибут «Только чтение») командой attributes disk clear readonly
Вся последовательность действий представлена на скриншоте ниже. В результате выполнения последовательности операций мы должны получить ответ: Атрибуты диска успешно очищены. если этот ответ получен, флешка будет разблокирована.

Почему флешка защищена от записи
Самое время поднять этот вопрос. И вот по какой причине. Обоими описанными выше способами снять защиту от записи и отформатировать заблокированную флешку SmartBuy объемом 64Gb удалось с первого раза, с единственной оговоркой — ненадолго. То есть, флешка без проблем была отформатирована, на нее были записаны новые данные, которые исправно считывались на любых устройствах. Но после попытки что-либо записать на нее в другом компьютере ситуация повторилась. Получалось, что другой компьютер заблокировал флешку снова. И уже никакое редактирование реестра не помогало исправить ситуацию. А вызывать каждый раз командную строку и вводить в ней кучу команд — согласитесь, нецелесообразно.
Другие способы снять защиту записи на флешку с компьютера не стану даже описывать. Возможно, когда-то эти, рассматриваемые в ТОПовых статьях способы и работали: с флешками небольшого объема, с операционными системами младше Windows 10 и Windows 8. Не буду утверждать обратного, скажу лишь, что экспериментов было проведено достаточно много, немало было перечитано статей в блогах и топиков на форумах.
Вывод был сделан следующий: системными средствами Windows пытаться исправить данную проблему бесполезно, ибо проблема не в системе, а в самой флешке: ее контроллере или чипах памяти. В подтверждение этого приведу еще один скриншот:

То есть, проблема в начинке самой флешки, это уже названные выше контроллер и память. Все, что рядовому владельцу USB-накопителя требуется знать — это то, что независимо от внешнего вида флешки и названия бренда на корпусе, внутри у нее может быть все, что угодно — контроллер одного производителя, память — другого. Даже если вы будете покупать флешки только одно бренда (SanDisk, Transcend, Kingston, SmartBuy, Apacer — любого из названных или другого, неважно), нет никакой гарантии, что внутри флешек будет одинаковая начинка. А это значит, что от столкновения с ситуацией, когда флешка перестала читаться, не форматируется и система при обращении к ней выдает каждый раз сообщение «диск защищен от записи», не застрахован никто. И, по сути, идеальный вариант решения проблемы: обмен устройства по гарантии (чеку).
Вопрос теперь в том, что делать, если заблокированная флешка осталась, а чека от нее нет. В этом случае придут на помощь специальные программы, снимающие защиту от записи флешки.
Форматирование флешки, защищенной от записи
Понятно, что прежде всего необходимо достоверно идентифицировать носитель памяти, что не всегда возможно по внешним признакам: надписи на флешке стерты, их нет изначально или флешка выполнена в подарочном варианте.
Идентификация USB-флешки
Самый простой способ узнать производителя устройства — посмотреть в Windows его свойства как внешнего диска, появляющегося в системе при подключении, или через Диспетчер устройств:


В случае, когда системой устройство однозначно не идентифицируется, можно попробовать определить его начинку с помощью бесплатных простых утилит, помогающих определить модель USB контроллера, модель и тип памяти для многих современных USB флешек, физический объем памяти, идентификаторы VID и PID (нынче не имеющие смысла), а также некоторые другие параметры, полезные для специалистов.
При работе с описываемыми программами не рекомендуется подключать к USB-портам компьютера одновременно несколько флешек и запускать одновременно несколько программ для определения свойств накопителя. Кроме того, эти программы не предназначены для идентификации SD и microSD карт памяти.
Flash Drive Information Extractor
Скачать можно с официального сайта программы здесь (архив usbflashinfo.zip, исполняемый файл GetFlashInfo.exe) — простая утилита, выдающая всю информацию об устройстве через несколько секунд после нажатия единственной кнопки. Иногда для диагностики может потребоваться до 30 секунд. Если произошло «зависание» программы», нужно, не закрывая утилиту, вынуть флешку — информация должна появиться. Как уверяют разработчики, программа сработает, даже если на флешке разрушена файловая система или поврежден загрузочный сектор.

ChipGenius
Версию программы от 13.04.2017 скачать можно здесь. Утилита китайская, но с англоязычным интерфейсом. Считается лидером в своем сегменте, так как регулярно обновляется и наиболее совместима с различными моделями контроллеров. Способна работать не только с контоллерами USB-флешек, но и с различными моделями Card-Reader’ов и MP3-плееров.

CheckUDisk
Скачать можно здесь. Программа 2010 года, морально устаревшая, флешки показывает только при поставленной галочке All USB Device, информации об устройстве выдает очень мало, но может пригодиться для работы со старыми флешками.

Программы для форматирования защищенных флешек
Эти маленькие программы абсолютно бесплатны, не требуют установки, не содержат рекламы. Несмотря на то, что большинство утилит нельзя назвать слишком свежими, с современными флешками работают они исправно. Главное, не забывать, что эти программы следует запускать в Windows от имени Администратора и предварительно выполнять резервное копирование флешки.
AlcorMP (скачать) — по ссылке множество редакций под разные контроллеры. Программа для восстановления флеш-накопителей, пострадавших в результате системных сбоев. Портативная, установки не требует. Однако требует внимательного изучения настроек, которых в этой программе очень много (шесть вкладок). Только по одной этой программе необходим отдельный обзор. Интерфейс англоязычный, но разобраться, при желании можно. К сожалению, видит не все флешки.

Kingston Format Utility (скачать) — похоже, работает только с флешками от Kingston. Во всяком случае, у меня флешки других производителей видеть отказывалась наотрез. Примитивный и понятный интерфейс с минимумом настроек.

HP USB Disk Storage Format Tool (скачать) — простая утилита для форматирования. Никаких наворотов: выбираем файловую систему, прописываем имя флешки, нажимаем Start. Есть быстрое форматирование, но в случае, когда надо снять защиту от записи, лучше форматировать в обычном режиме.

Silicon Power Low Level Formatter (скачать), файл Formatter_SiliconPower.exe — программа для форматирования флешек, защищенных от записи на распространенном контроллере Phison. Вообще ничего не спрашивает, предлагает или отформатировать флешку или отказаться.

Что делать в случае, если подходящей по названию бренда программы не нашлось? Это не беда. По многочисленным отзывам пользователей, две последние из перечисленных программ работают и с флешками других производителей. Нужно пробовать. В моем случае с форматированием флешки от SmartBuy замечательно справилась утилита Formatter от SiliconPower, ей понадобилось всего несколько секунд на то, чтобы разблокировать флешку защищенную от записи. При этом все файлы на флешке, как ни странно, не потерялись, несмотря на предупреждение о том, что данные будут уничтожены. Флешка работает без глюков до сих пор.

Кроме перечисленных программ, можно воспользоваться утилитой D-Soft Flash Doctor (скачать). Это довольно интересное ПО, предназначеное не только для низкоуровневого форматирования флешек, но и для их диагностики и исправления ошибок. Интерфейс программы простой и русифицированный.

Дополнительная информация
Для тех, кому интересно самостоятельно разбираться с особенностями восстановления и разблокирования USB-флешек, и тех, кому приведенная в статье информация не помогла, хочу порекомендовать два полезных русскоязычных ресурса по этой теме:
- FlashBoot.Ru (здесь)
- USBdev.Ru (здесь)
Уверен, эти сайты помогут вашим флешкам обрести второе дыхание, и даже — новую жизнь.
Своим опытом по ремонту флешек предлагаю поделиться в комментариях.
Расскажите об этой статье в соцсетях:
vervekin.ru
Как защитить флешку от вирусов, или прививка для USB-флешки
Доброго времени суток с вами Soft-Click.ru Вирусы опасны, это должен знать каждый пользователь компьютера, этого в принципе достаточно что бы установить антивирус и регулярно его обновлять. Защищать компьютер дело привычное, установил антивирус, обновил базы и забыл про вирус на какое-то время до следующего обновления антивирусной базы или самого антивируса, но пора бы задуматься о защите вашей флешке.
Обычно авторы (вирус создатели) вредоносных программ распространяют свои творения через всемирную паутину. Антивирус с обновлёнными базами в большинстве случаев отлично отбивает атаки с инфицированных сайтов. Есть и другие популярные способы распространения заразы, через карты памяти, флешки, съёмные диски и другие внешние носители хранения данных.
При заражении флешки вирусом, он создаёт на флешки файл Autorun.inf и когда пользователь открывает подсоединённую к компьютеру карту памяти, флешку мгновенно активируется автозапуск, если антивирус отсутствует червь поселяется в компьютер и начинает распространяться способом копирования и творит там свои тёмные дела, начиная от шпионажа и заканчивая уничтожением всех имеющихся файлов, данных пользователя.
Если антивирус сработал, вирус может удалить всё до чего дотянется, то есть до файлов на самой флешке, итог как вы понимаете будет не из приятных, всё закончится удалением важных данных без возвратно. Но что обидно, функция автозапуска Windows включена автоматически, то есть при включении флешки или других внешних носителей появляется вот такое окно:
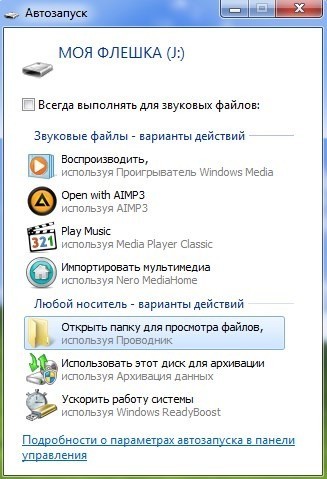
Эту функцию можно отключить. Открываем Меню пуск, в строке поиска пишем gpedit.msc

В окне редактирования групповой политике поочерёдно открываем: Конфигурация компьютера, административные шаблоны, компоненты Windows, политики автозапуска, дважды кликаем отключить автозапуск.
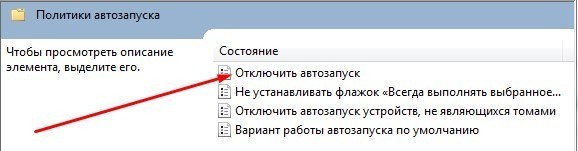
В появившемся окне выбираем включить и ниже так же выбираем все устройства или дисководы для компакт дисков и устройство со съёмными носителями. Я советую выбрать все устройства. Нажимаем Применить и ОК.
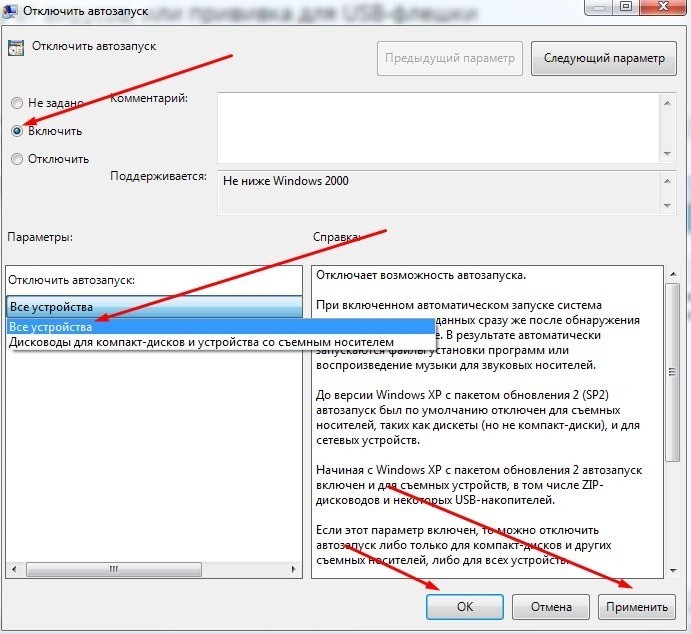
Для пользователей Windows XP немного другая схема отключения этой функции. После того как зашли в административные шаблоны заходим в систему и в этой вкладке находим отключить автозапуск, так же выбираем включить, всех дисководах. Применить — ОК.
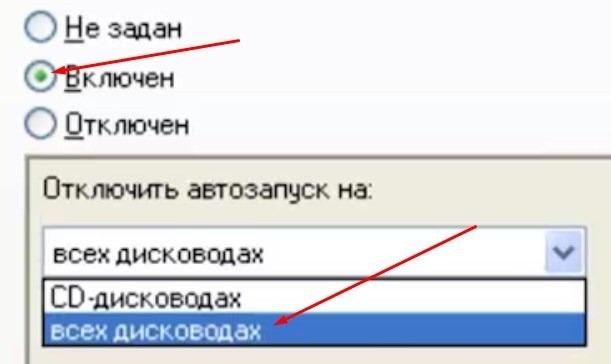
Теперь при подключении флешек данное окошко автозапуска не срабатывает и не будет появляться. Следовательно, если даже флешка была заражена, вирус не начнёт творить свои тёмные делишки по распространению своих файлов, или удалению данных пользователя с флешки.
Если вы хотите отключить автозапуск только для флешек, то придётся редактировать системный реестр, но именно эта процедура сложна даже для продвинутых пользователей. Проще сделать «прививку» на нашей карте памяти, флешке, другими словами ввести вакцину, чтобы не подхватила какой-нибудь вирус.
Для этой процедуры есть несколько полезных и самое главное бесплатных утилит, но прежде чем использовать эти утилиты нужно полностью отформатировать данную флешку. Первая утилита Panda USB Vaccine. При установке программы появится вот такое окно, где нам нужно поставить две галочки и жмём NEXT.
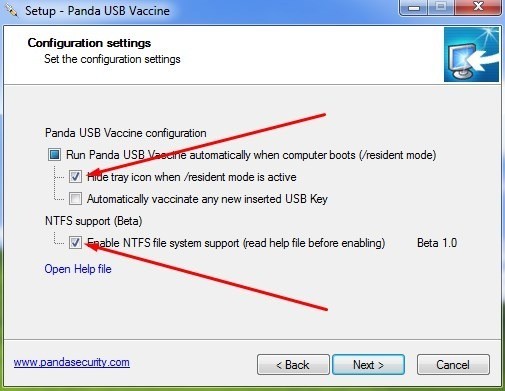
Теперь втыкаем отформатированную флешку в компьютер и жмём VACCINATE USB.
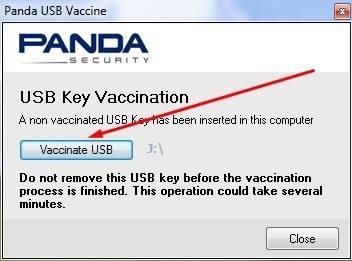
Данная утилита создаёт на флешке свой файл AUTORUN.INF который вирус не сможет удалить или изменить. Что бы быть уверенным что файл создан заходим в Мой компьютер — Упорядочить — Параметры папок и поиска — Вид, спускаемся в самый низ и отмечаем показывать скрытые файлы, папки и диски.
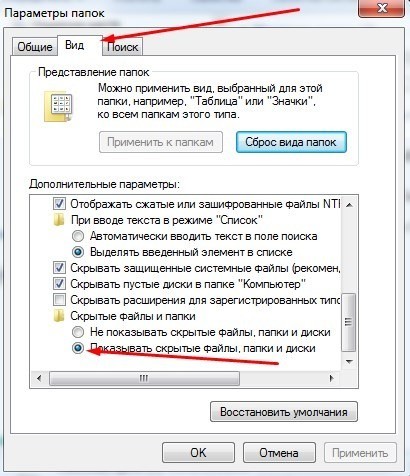
Теперь открываем нашу флешку и видим созданный файл AUTORUN.INF то есть мы создали "прививку" для флешки.

Вторая утилита AutoStop. Устанавливать данную утилиту не нужно, просто копируем её и вставляем на флешку, запускаем.

Здесь нам предлагают:
- Отключить автозапуск дисков автоматически через реестр.
- Защитить флешку от Autorun вирусов, по принципу утилиты Panda USB Vaccine.
- Просто запретить что либо записывать на флешку.
Все функции делаем по желанию. Нам нужен второй пункт, защитить флешку от Autorun вирусов. Нажимаем 0 (НОЛЬ) — Enter, далее жмём двойку снова Enter, завершаем данную процедуру нажатием на НОЛЬ — Enter. В итоге на флешке создан файл AUTORUN.INF со значком дорожного кирпича.
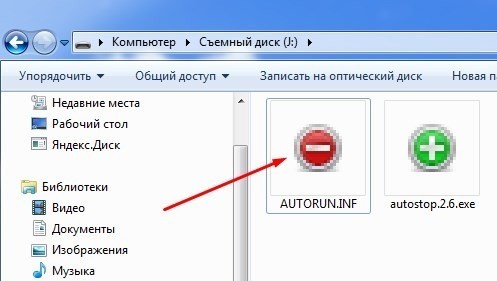
Если при повторном подключении его не будет, значит флешка заражена, но вирус всё равно не сработает.
Третья утилита USB Defender здесь также устанавливать ни чего не нужно, запускаем утилиту и тут ещё проще. Кнопка Protect — защитить флешку, кнопка UnProtect — убрать защиту.
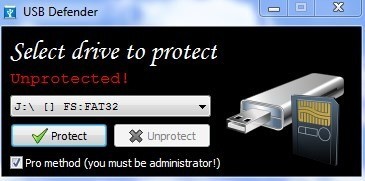
Особенность программы в том, что файл AUTORUN.INF получается супер скрытым, на флешке его не видно, но на самом деле прививка для флешке введена. В этом можно убедиться через любой файловый менеджер, например Total Commander. На этом буду заканчивать данный пост, всем ПОКА!!!
С уважением, МАКС!!!
soft-click.ru
Обзор защищенной флешки Aegis Secure Key / Хабр
Держа первый раз в руках новую игрушку, первым делом обращаешь внимание на приятный вес, легкую прохладу металлического футляра. Плавно снимаем футляр и… домофон, покрытый по всему корпусу материалом, похожим на софт-тач. На лицевой стороне десять цифровых кнопок, одна системная и три светодиода. С обратной стороны — полезная информация, которая нам сообщает, что флешка на 16gb, использует шифрование AES 256 bit, и работает от лития-полимерного аккумулятора, который подзаряжается от usb. Не смотря на то, что в спецификации указаны защита от воды и ударов, проверить это я пока не готов. Вернемся к панели кнопок. Не смотря на то, что физические размеры флешки 80х20х10 мм (вместе с футляром), кнопки получились очень удачными, достаточного размера, 5х5 мм. Поскольку у меня пальцы не крупные, нажатие кнопок не вызывает трудностей. Кнопки имеют достаточно тугой, тактильный ход. Нажатие хорошо ощущается легким щелчком. Материал кнопок сделан из хорошей, жесткой резины, на которой не остается следов (вмятин) от твердых предметов, например ногтей.
Ну что же, пора посмотреть как она работает! Втыкаем в usb..., несколько раз мигает красный светодиод, затем постоянно мигает синий и… ой, устройство usb не опознано. Открываем инструкцию, узнаем заводской пароль, нажимаем ключик, вводим 11223344 и еще раз ключик. Дружественно замигал зеленый светодиод и теперь у нас есть 30 секунд чтобы подключить накопитель в порт. Установка нового оборудования, 10 секунд и окно с выбором задачи. Открываем свойства. Пробуем закинуть фильм, весом в 700мб. Скорость стартует от 42мб/с и завершается 21мб/с. Скорость чтения никак не превышает 12мб/с. Видимо сказывается расшифровка на лету. Ни fat32, ни ntfs существенной разницы не дают.
Взлом: Проверяем защиту от брутфорса. Делаем 10 неправильных попыток и не мигая горит красный светодиод, больше он нам пробовать вводить коды не дает. Программируем новый пароль, подключаем к usb и вуаля, нас просят отформатировать диск. Вскрывать флешку я конечно не буду, так что поверим производителю. По заявлениям производителя, внутри все покрыто жесткой эпоксидной смолой, которая разрушает чип при попытке ее удалить. Терморектальный криптоанализ? На сколько я понял, нет возможности настроить код удаления данных…
Итог. Довольно качественный и надежный продукт, относительно недорогой, компактный и стильный. Прекрасная защита данных при потере или краже устройства. Хотел попробовать разбить на разделы и посмотреть что получится, но программы по работе с жесткими дисками ее не видят. Буду рад ответить на вопросы.
habr.com
Как защитить флешку паролем
Вступление
Эпоха лазерных дисков постепенно становится историей, ведь их практически полностью заменили переносные накопители — флешки и карты памяти. Преимуществ у них по сравнению с первыми гораздо больше, чем недостатков: во-первых, они гораздо компактнее; во-вторых, на них помещается гораздо больше информации, весь объём памяти может достигать сотен гигабайт; в-третьих, они многоразовые, в отличие от тех же дисков, на которые информацию можно записать лишь один раз; ну и в-четвёртых, они гораздо надёжнее большинства носителей информации. Проводились эксперименты, во время которых флешки подвергали различным испытаниям. Результат впечатляет — их практически невозможно испортить.

Вполне логично, что многие используют этот носитель информации в качестве хранилища важных документов и файлов. Флешку можно постоянно носить с собой, она не занимает много места. Но самое важное — данные на ней можно надёжно защитить. Каким образом? Разные пользователи решают этот вопрос по-своему: помещают важные документы в архив и ставят пароль на него, кто-то шифрует отдельную папку, а кто-то полностью защищает переносной диск паролем. Один из самых простых вариантов — установить пароль доступа, без знания которого прочитать хранящуюся на ней информацию будет совершенно невозможно.
В этом материале мы рассмотрим, как поставить пароль на флешку. Мы выясним все возможные варианты: встроенные возможности Windows, бесплатные специальные утилиты, а также особые модели накопителей.
Стандартные средства Windows
Если вы пользуетесь Windows 7 или старше, вам, вообще, можно не задумываться об использовании сторонних программ, ведь можно воспользоваться прекрасным встроенным режимом шифрования BitLocker. Как он может вам помочь?
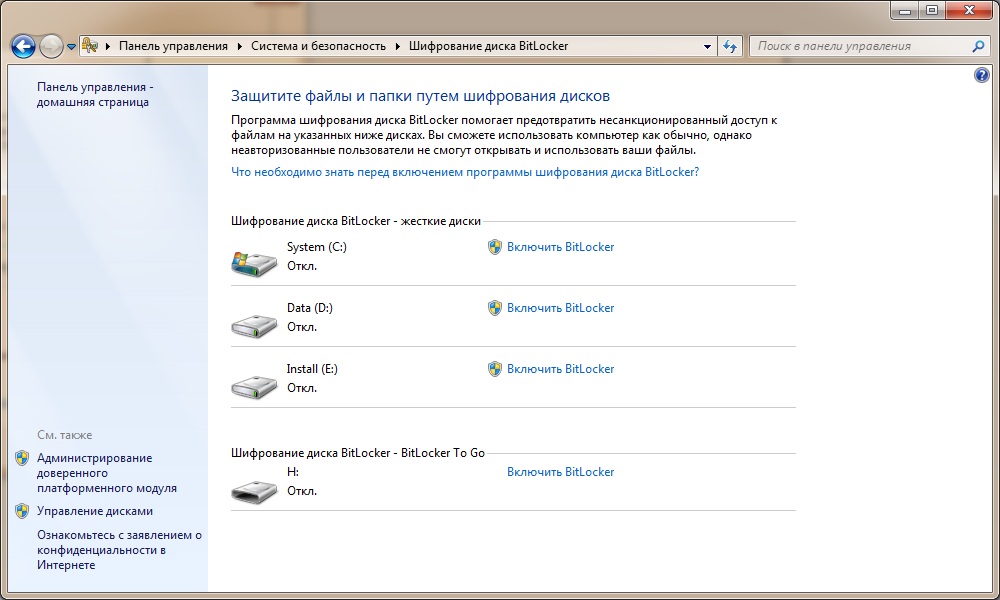
- Вставьте флешку в USB-разъём, после чего перейдите в проводник Windows и найдите свой накопитель в списке дисков и устройства.
- Кликните по нему правой кнопкой мыши и выберите «Включить BitLocker».
- Откроется мастер шифрования, который предложит вам ввести пароль защиты. Поставьте галочку в соответствующем месте, после чего введите комбинацию. Выбирайте надёжный пароль, длиной не менее 10 символов, содержащий цифры, буквы, пробелы, а также символы.
- На следующем этапе вам будет предложено создать ключ восстановления. Его можно связать с учётной записью Microsoft, сохранить в текстовый файл или же распечатать. Он нужен для того, чтобы вы смогли получить доступ к своим файлам, даже если забудете пароль.
- После этого укажите тип шифрования: всей флешки либо же только той части, на которой располагаются файлы. Отличаются они лишь скоростью работы.
- Зависимо от объёма флешки и мощности компьютера, через максимум несколько минут вы увидите оповещение системы об окончании шифрования. Нажмите кнопку «Закрыть», после чего вытащите, а затем снова вставьте накопитель в разъём компьютера.
- Обратите внимание, как флешка отображается в списке дисков — на ней будет присутствовать изображение замочка. Кликните дважды по диску, после чего введите ваш пароль. Пока вы его не введёте, вы, вообще, не сможете просмотреть никакую информацию о накопителе.
Использование специальных утилит
Если же вы пользуетесь более старой Windows XP либо же вас просто чем-то не устраивает стандартная программа шифрования BitLocker, воспользуйтесь одной из бесплатных программ, представленных ниже. Суть их простая — шифровать содержимое либо целой флешки, либо отдельного файла, либо папки. Давайте познакомимся с лучшими утилитами для шифрования.
Rohos Mini Drive
Наиболее популярная программа для шифрования внешних накопителей или любых данных на жёстком диске компьютера. В основе работы лежит создание защищённого раздела, зашифрованного невероятно надёжным алгоритмом AES с 256-битным ключом. Является программа полностью бесплатной, но будет иметь некоторые ограничения. Например, максимальный размер раздела — 8 ГБ. В большинстве случаев этого с головой достаточно, но, если вам мало, приобретите платную версию. Как воспользоваться этим программным продуктом?
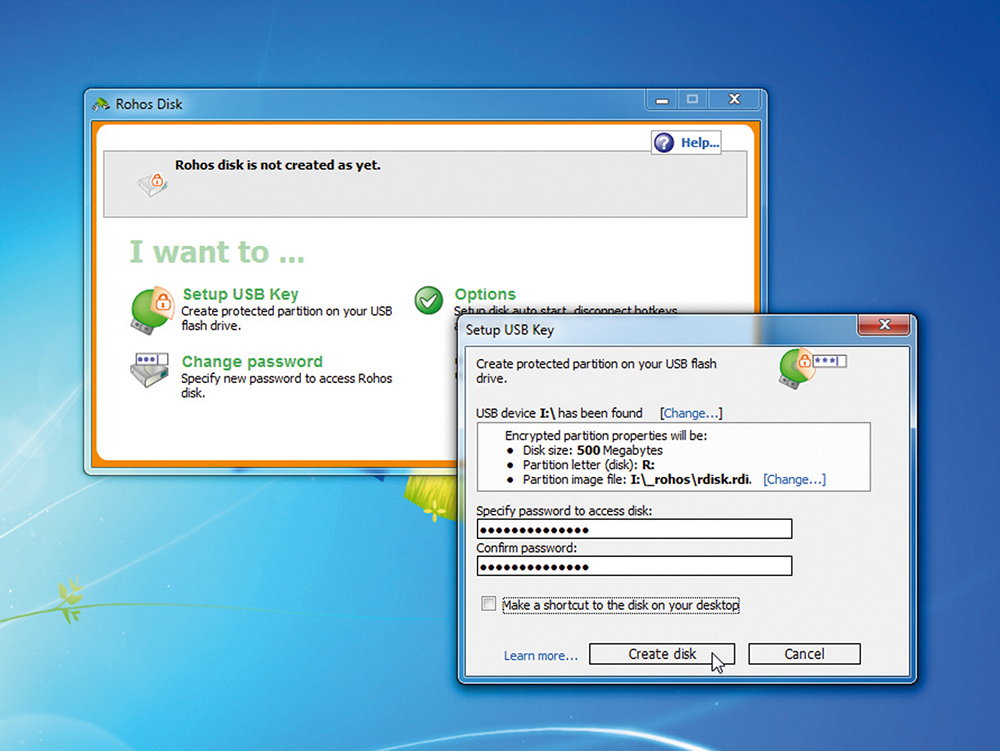
- Перейдите на сайт разработчика по этой ссылке http://www.rohos.ru/products/rohos-mini-drive/, чтобы скачать установочный файл. На странице будет представлено три утилиты, вам нужно скачать первую из списка.
- Далее потребуется установить утилиту на жёсткий диск вашего компьютера, после чего вставьте флешку и запустите.
- В меню программы доступно 4 кнопки: «Зашифровать USB-диск», «Зашифровать приложение», «Настроить опции» и «Создать резервную копию». нажмите «Зашифровать USB-диск».
- В открывшемся окошке нужно ввести ваш пароль, а также можно изменить букву диска, файловую систему и размер зашифрованного раздела. Придумайте надёжную комбинацию, но такую, чтобы вы её быстро не забыли.
- Через некоторое время в системе отобразится виртуальный диск, а в корне карты памяти вы сможете увидеть два файла: Rohos Mini.exe и Rohos Mini Drive (Portable).exe. Они необходимы для того, чтобы была возможность получить доступ к зашифрованному разделу на любом компьютере.
- Теперь, чтобы поместить информацию в зашифрованный раздел, скопируйте нужные файлы в виртуальный диск, отображаемый в проводнике как «Скрытый диск».
Все реализовано очень удобно, так как файлы будут доступны лишь при условии, когда зашифрованный раздел будет подключён, а также введён пароль доступа. С главного меню программы можно отключать и включать раздел по мере надобности, а если потребность в нём отпадает, вообще удалить. Для быстрого доступа к утилите перейдите в системный трей и нажмите на иконку в виде жёлтого прямоугольника с замочком.
USB Safeguard
Лёгкая и очень простая программа для установки пароля на флешку или карту памяти. Распространяется в двух вариантах: бесплатном и платном. Бесплатная версия будет работать с носителем, имеющим максимальный объём 4 гигабайта, тогда как платная версия поддерживает любой накопитель объёмом до 16 терабайт. Как поставить пароль на флешку с помощью утилиты? Выполните такие шаги:
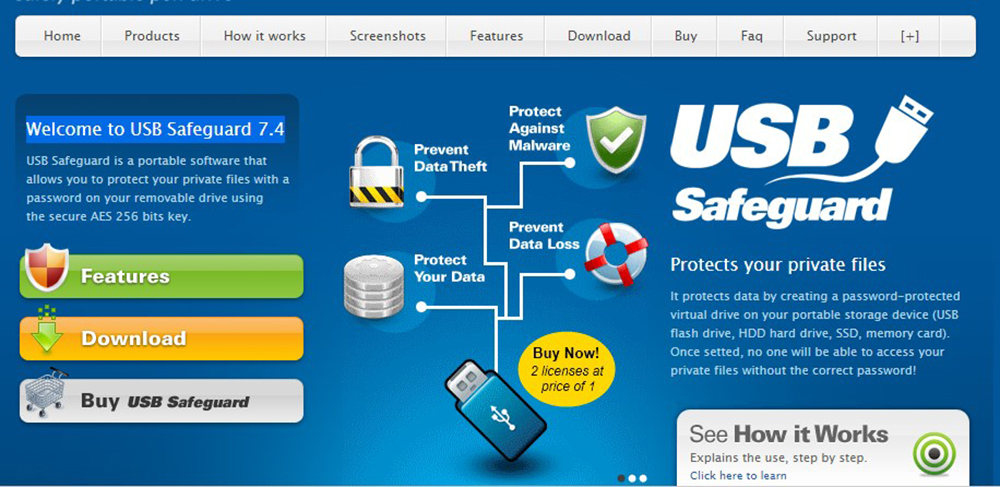
- Перейдите на официальный сайт http://www.usbsafeguard.com/download.html и загрузите установочный файл бесплатной или платной версии.
- Скопируйте установочный файл в корень флешки или карты памяти и запустите его двойным кликом мышки.
- Первым делом программа предложит отформатировать накопитель в формате NTFS. Не забудьте, что при этом будут удалены все данные. Если флешка уже отформатирована в NTFS, поставьте галочку на пункте Don’t format.
- После окончания форматирования нажмите кнопку Finish, а также согласитесь с условиями лицензионного соглашения, нажав кнопку I agree.
- На следующем шаге нужно ввести придуманный пароль длиной не менее 6 знаков, и подтвердить его.
- Чтобы получить доступ к зашифрованному накопителю, запустите файл USBSafeguard.exe, расположенный в корне флешки, введите созданный ранее пароль, а также нажмите кнопку Open.
В будущем вы сможете прочесть зашифрованные файлы лишь после ввода пароля. Записать файлы можно, перейти в Проводнике на виртуальный диск Z.
Аппаратная защита от производителя
Существуют модели накопителей со встроенной системой защиты. Стоят такие аксессуары недёшево, но, если вы регулярно нуждаетесь в хранении секретной информации, один раз потратиться можно. Их особенностью является наличие цифровой клавиатуры для ввода кода разблокировки, который нужно будет задать при самом первом использовании. Такой вариант позволяет очень надёжно защитить секретную информацию, ведь она шифруется в режиме реального времени с помощью встроенного процессора, а за счёт отсутствия специального программного обеспечения сводится на нет шанс перехвата клавиатуры или взлома.
Выводы
В современном мире очень важным является вопрос информационной защиты. Поэтому если вы нуждаетесь в хранении зашифрованной информации на флешке, воспользуйтесь одним из вариантов, описанным выше. Но какой способ может оказаться наиболее подходящим?
BitLocker. Самый простой, ведь не требует установки и скачивания специальных утилит. Из недостатков можно отметить поддержку лишь Windows, поэтому на других операционных системах зашифрованную информацию вы вряд ли сможете просмотреть. Кроме того, функция реализована лишь на максимальных версиях Windows.
Сторонние программы. Неплохой вариант в отсутствие BitLocker, но можно столкнуться с необходимостью покупки платной версии программы, так как бесплатные могут иметь ряд ограничений. Как и предыдущий вариант, может возникнуть проблема с доступом к файлам на компьютерах с операционной системой, отличной от Windows.
Аппаратная защита от производителя. Наиболее дорогой, но при этом наиболее надёжный вариант, подходящий даже работникам крупных компаний, имеющим доступ к секретным данным. Взломать его можно лишь физическим воздействием на владельца устройства.
Какой вариант для себя выбрали вы? Расскажите нам об этом в комментариях.
nastroyvse.ru
Флешка Netac U618 32GB с аппаратным шифрованием данных
Для этого сейчас существует достаточно большое количество специальных программных «инструментов», позволяющих реализовать конфиденциальность информации путем создания дополнительных скрытых разделов на жестком диске, при этом данные разделы могут быть не только скрыты, но и зашифрованы для пущей безопасности.
Но что если существует необходимость не просто локально хранить подобную информацию, но и постоянно иметь ее при себе без привязки к конкретному компьютеру и что еще более интересно – без привязки к типу операционной системы на нем установленной?
Часть данной проблемы безусловно можно решить путем создания вышеупомянутого зашифрованного раздела на любой имеющейся флешке. Для этого можно использовать специальный утилиты типа Rohos Mini Drive, TrueCrypt или подобные им.
Кроме того, подобные системы уже предоставляются некоторыми производителями флешек «из коробки», например Transcend JetFlash 620 с ее утилитой «JetFlash SecureDrive»
В данном случае, казалось бы, это хорошее и даже в основном бесплатное решение проблемы, но как всегда, есть несколько нюансов…
Главным из них, пожалуй, является то, что для работы со скрытыми и зашифрованными по такой технологии данными всегда необходимо использовать специальную утилиту, которая в лучшем случае запускается с той же флешки, где расположен зашифрованный раздел, в худшем – требует наличия утилиты в установленном виде на всех компьютерах, на которых предполагается ее использование.
Из этого главного недостатка вытекает пара мелких. Поскольку утилита – это программа, то она естественно работает под конкретной операционной системой и в 99% это будет Windows, т.е. открыть зашифрованный раздел под Linux/Mac не получится.
Использование компьютера в процессе ввода пароля не является безопасным, т.к. при наличии на нем установленной шпионской программы-кейлоггера, злоумышленник сможет узнать ваш пароль, как только вы хотя бы раз его здесь введете. Кроме того, поскольку после ввода и дешифровки данных специальный ключ будет некоторое время храниться в оперативной памяти компьютера опять же существует вероятность его считывания программой-шпионом.
Как известно — спрос рождает предложение и направление «гражданской» защиты данных также развивается.
Решением вышеперечисленных недостатков стало использование специальных устройств хранения данных (не только флешек, но и жестких дисков), которые позволяют шифровать данные автономно, без привязки к ПК.
Данные носители информации оснащены собственным аккумулятором и небольшой клавиатурой для ввода пароля (ПИН-кода). Преимущества данной системы очевидны – все заботы по шифрованию/дешифрованию данных остаются внутри носителя, при подключении к ПК операционная система (Windows/Linux/Mac) видит уже открытый и дешифрованный раздел, ввода пароля в самом компьютере не требуется. При отключении же носителя от ПК (отключении питания) данные автоматически шифруются.
Сегодня на рынке представлено несколько подобных устройств, самым известным из которых, пожалуй, можно считать защищенные носители информации iStorage datAshur
Характеристики iStorage datAshur таковы: — PIN-код из 7-15 символов – алфавитно-цифровая кнопочная панель использует кодовое число или слово для PIN-кода. — Стандарт XTS-AES 256-bit аппаратного шифрования данных. — Пыле- и водонепроницаемый алюминиевый корпус — Поддержка независимых PIN-кодов для пользователя и администратора — Автоблокировка при изъятии из порта — Возможность принудительного стирания данных — Не зависит от платформы и ОС – совместим с Windows, Mac — Не требует программного обеспечения и драйверов — Работает с любым устройством USB/USB OTG (On-The-Go) — Механизм защиты от взлома методом подбора
Все, казалось бы, здорово, но вот цена… На официальном сайте за 32Гб версию она составляет 99 фунтов-стерлингов, в отечественных же интернет-магазинах и того больше. Естественно, если вам действительно есть что терять и относительная стоимость данных достаточно велика, то и такой ценник будет приемлемым.
Ну а если вопрос стоимости все же преобладает над возможным исполнением или наличием некоторого функционала, то большинство из вас наверняка уже давно знает где искать. Правильно – в Китае.
Недорогой альтернативой iStorage datAshur является устройство под индексом U618 от китайского производителя носителей информации, компании Netac.
Заявленные характеристики таковы: — открытый и скрытый разделы — PIN-код из 6-15 цифр для шифрования данных скрытого раздела. — Стандарт шифрования данных — AES 256-bit. — Автоблокировка при изъятии из порта — Возможность принудительного стирания данных — Не зависит от ОС – совместим с Windows, Mac, Linux — Не требует программного обеспечения и драйверов — Механизм защиты от подбора пароля – допускается 10 неудачных попыток ввода
Как видим из характеристик – отличий от datAshur не так много – пластиковый корпус, нет защиты от пыли/влаги, нет системы разделения паролей админ/пользователь (используется в корпоративной работе).
Для сравнения, флешки выглядят так

Ка видно из фото, внешние отличия присутствуют, но при этом органы управления достаточно схожи
Подтверждение покупки
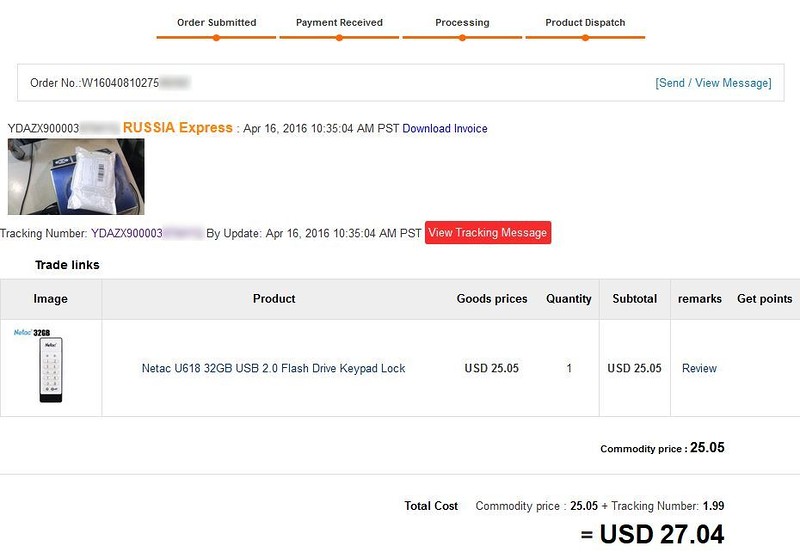
Упаковка и комплектация
Упаковка – прочная картонная коробка с прозрачным окошком. Все надписи исключительно на китайском языке.

А вот инструкция – на нормальном английском языке, все расписано подробно и разобраться не составило особого труда
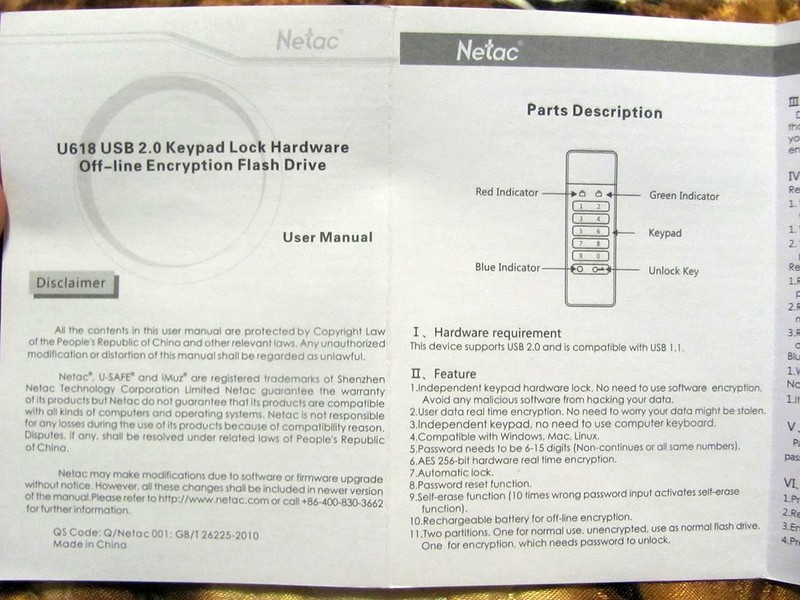
Корпус – толстый глянцевый пластик. Цифровая клавиатура выполнена из толстой резины, кнопки нажимаются с приличным усилием, поэтому нажать случайно будет трудно. Сверху два светодиода индикации – красный и зеленый. Слева снизу, возле кнопки с «ключиком» есть еще один светодиод – синий.

Флешка оказалась не очень большой, меньше чем я ожидал, держать в руке удобно

Еще фото




Сзади имеется ушко для крепления шнурочка

В «выключенном» состоянии флешка находится в режиме спячки. Чтобы инициировать процесс ввода пароля необходимо нажать на кнопку с ключиком (красный и синий диоды начнут попеременно мигать), набрать нужный пин-код (по умолчанию это код «112233») и еще раз нажать на ключик.

Если пин-код верен – начнет мигать зеленый светодиод давая 30 секунд на подключение к ПК. Если в течение этого времени этого не сделать – флешка автоматически заблокируется снова, все светодиоды погаснут и процесс нужно будет начинать снова

На флешке имеются два раздела – открытый и скрытый. Для использования открытого раздела нет необходимости вводить пароль, все как с обычной флешкой – подключили к ПК и он отобразится в системе

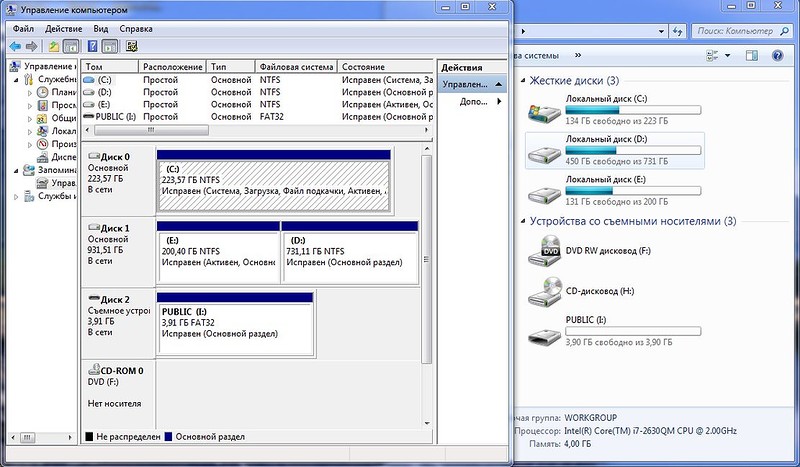
После ввода правильного пароля, в системе, кроме открытого раздела появится дополнительный – ранее недоступный. При первом использовании, а также в случае принудительно сброса пароля или после ввода 10 неправильных комбинаций система предложит произвести его первоначальное форматирование (метку для этого тома также можно задать на свое усмотрение)

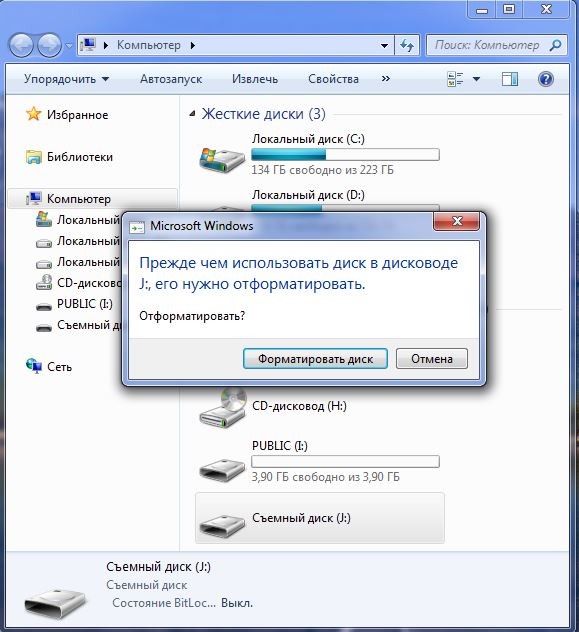
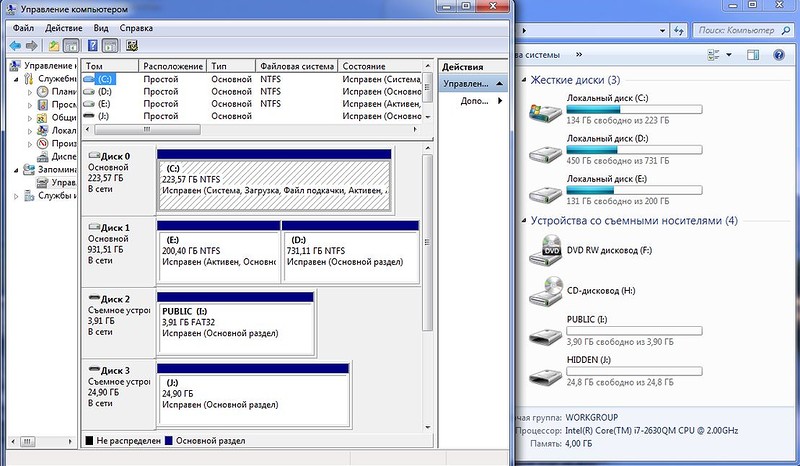
Информация Acronis Disk Director 11
Без ввода пароля, только открытый раздел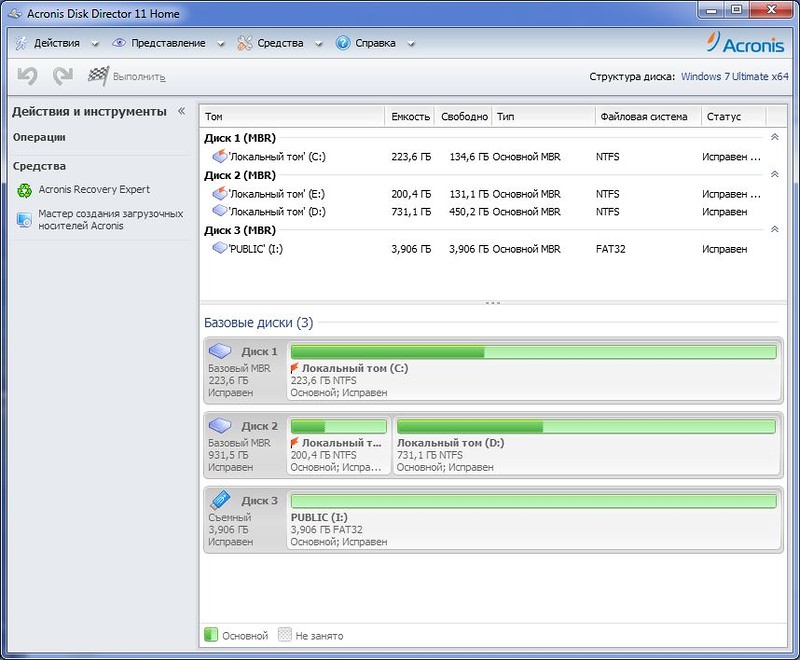
После ввода пароля появляется новый диск под номером пять, классифицируемый Акронисом как «супердискета», при этом по сравнению с открытым разделом данный тип как видно имеет совсем маленьких список возможных с ним действий
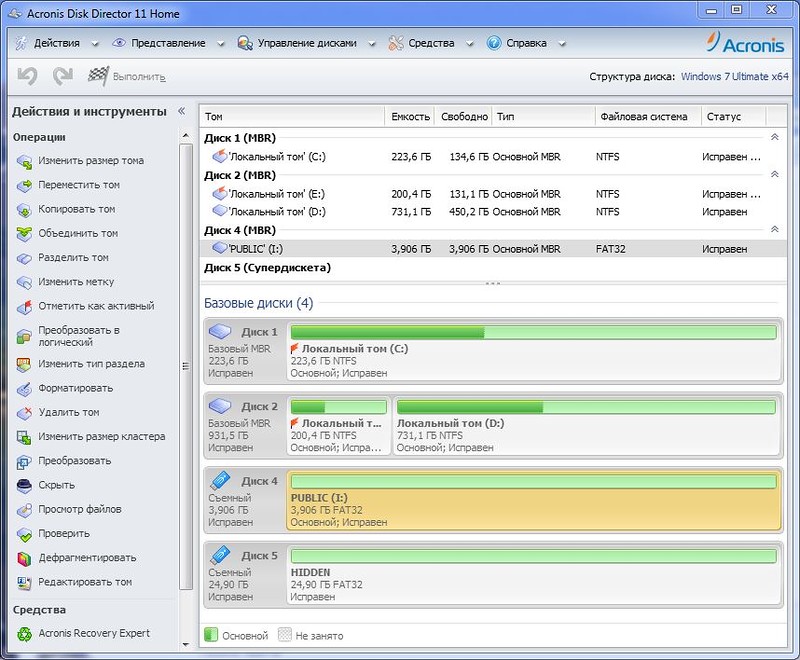
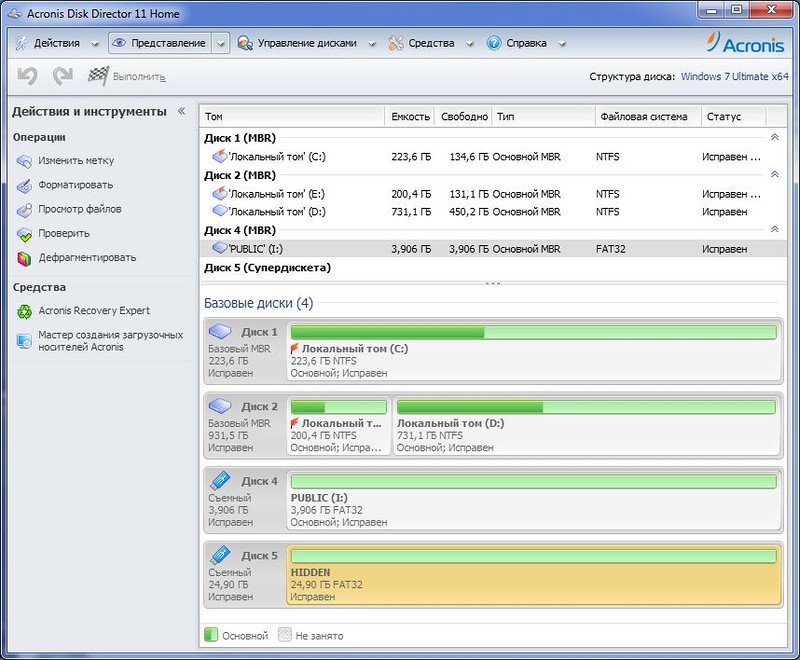
Информация о чипе, тест скорости чтения/записи

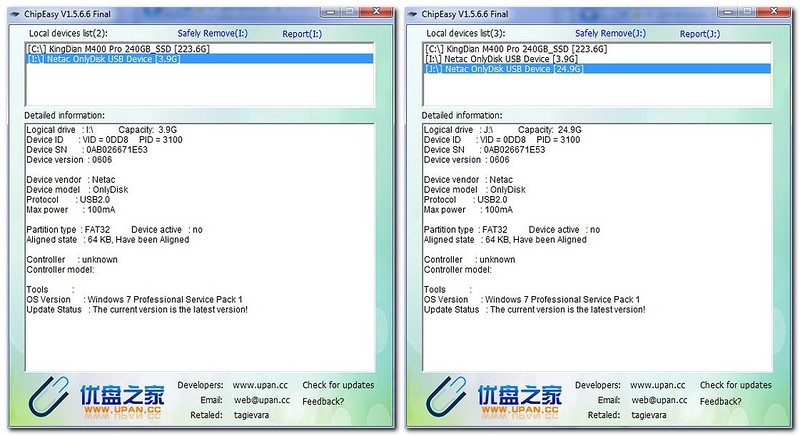
Тесты на скорость чтения/записи по usb 2.0 показали довольно скромные результаты
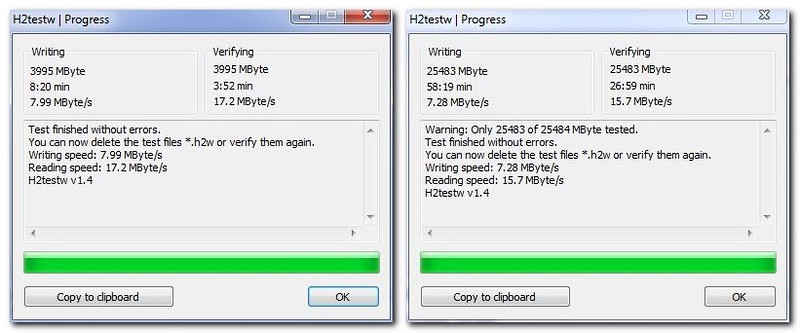
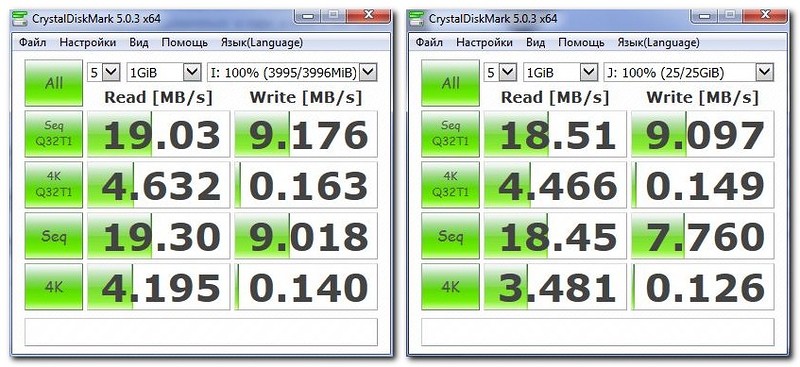
Как и заявлялось, при подключении устройства в Linux флешка определилась без проблем. Без ввода пароля
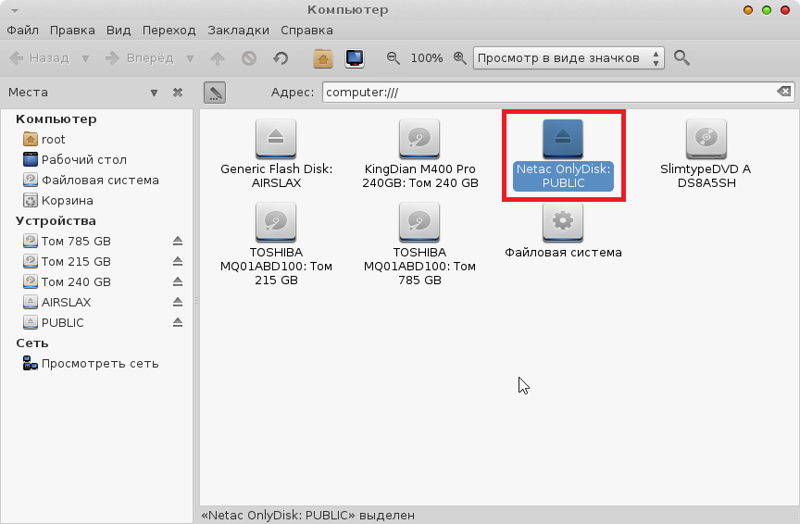
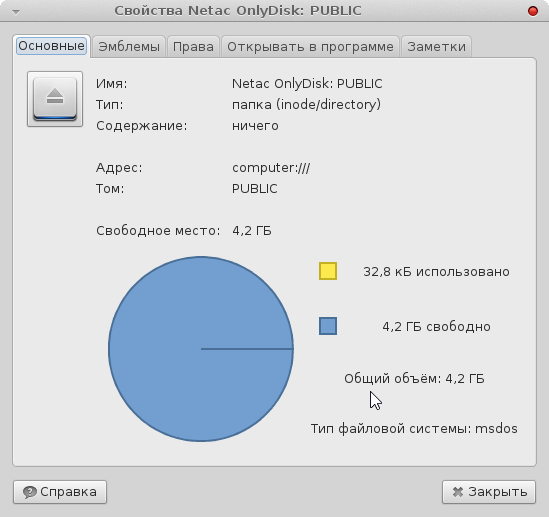
После ввода пароля
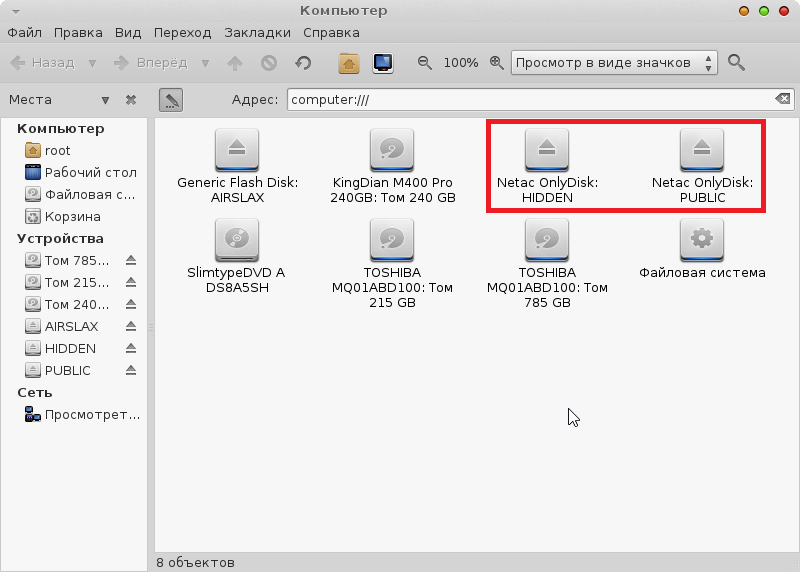

После покупки, а также после сброса, пароль установлен в значение по умолчанию – 112233. Производитель настоятельно рекомендует его сменить при этом требования к паролю следующие — Должен быть от 6 до 15 цифр — Не должен содержать повторяющихся цифр, например, 3333333 — Не должен содержать последовательных цифр, например, (1234567), (7890123456), (7654321)
При проверке работы функции защиты от перебора выяснилась интересная особенность. Оказалось, что для того чтобы заставить флешку запустить функцию стирания данных нужно не просто 10 раз ввести неправильный пароль, но при этом эти 10 паролей не могут быть одним и тем же кодом. Т.е. можно 30 раз ввести к примеру 6547992 и никакого сброса не произойдет, система произведет сброс только если заметит реальный перебор различных комбинаций.
Если пароль забыть, то можно без особых проблем выполнить его сброс, но при этом вся информация на скрытом разделе будет потеряна.
Вышеописанные манипуляции приводят к потере только информации на закрытом разделе, открытый раздел при этом не затрагивается.
Для блокировки защищенного раздела после завершения работы достаточно просто вытащить флешку из порта usb.
В случае, если аккумулятор флешки разрядится, то для ввода пароля достаточно подключить устройство к ПК, при этом же будет выполнена подзарядка аккумулятора (около 30 минут).
Инструкцию по смене и сбросу пароля можно посмотреть в данном видео
Хотелось взглянуть на внутренности флешки, но при попытке вскрытия создалось впечатление что корпус может этого не пережить, т.к. оказался хорошо проклеенным и я решил от этого отказаться.
Так для чего же все таки можно использовать подобное устройство? Ну прежде всего не стоит все же хранить здесь какую-то очень дорогую или тем более секретную информацию – все же надо понимать, что это не тот уровень.
А вот защитить свою конфиденциальную информацию, к примеру скан-копии паспортов, свидетельств о рождении или других персональных документов, копии которых приходится часто предоставлять в различных инстанциях, файлы с логинами/паролями от различных интернет-аккаунтов, ключевые файлы и т.п. важную информацию здесь можно вполне хранить.
Ведь будь даже в данной флешке реализовано хотя бы 50% от заявленной защиты – случайному человеку не удастся ее обойти, ну а неслучайный человек сможет при большом желании вскрыть и не такое защищенное устройство – в данном случае все будет зависеть лишь в ценности хранимых здесь данных.
Спасибо за внимание.
mysku.ru