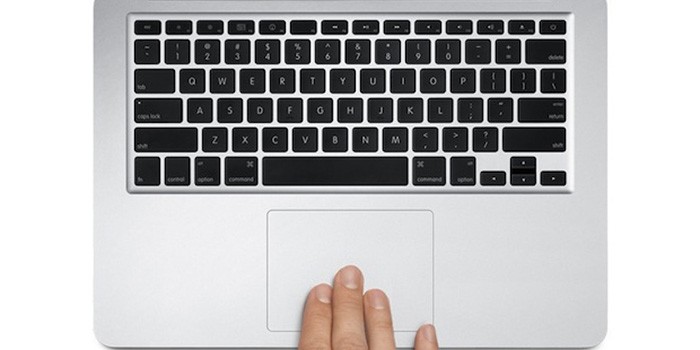Срок доставки товара в течении 1-3 дней !!!
|
|
Как сделать автоматический вход в Windows 10 без ввода пароля. Как сделать вход в виндовс 10 без пароля
Как сделать в Windows 10 автоматический вход в систему
Обычно при запуске системы появляется окно входа в систему в котором нужно ввести пароль и нажать на стрелку или на клавишу Enter. В системе Windows 10 это окно можно убрать и сделать вход автоматический. Сделать в Windows 10 автоматический вход в систему можно двумя способами.
Через учётные записи пользователей
На клавиатуре нажмите сразу две клавиши Win+R. Откроется окно Выполнить в которое впишите одну из команд control userpasswords2 или netplwiz и нажмите ОК.
 Как сделать автоматический вход в Windows 10 через окно учётных записей пользователей
Как сделать автоматический вход в Windows 10 через окно учётных записей пользователейЭти команды запускают окно учётных записей пользователей в котором нужно на вкладке Пользователи найти пункт Требовать ввод имени пользователя и пароля. Снимите галочку с этого пункта и нажмите кнопку ОК или Применить.
 Подтвердите пароль чтобы производился автоматический ввод пароля Windows 10
Подтвердите пароль чтобы производился автоматический ввод пароля Windows 10После этого откроется окошко в котором нужно будет дважды ввести пароль от входа в вашу систему если он у вас установлен, а если пароля нету то и вводить ничего не надо. Нажмите в этом окошке кнопку ОК и перезагрузите компьютер и вы увидите, что был произведён автоматический вход в систему.Если нужно будет отключить автоматический вход в Windows 10 то нужно будет заново поставить галочку у пункта Требовать ввод имени пользователя и пароля и нажать ОК.
Через редактор реестра
Запустите Редактор реестра нажав на клавиатуре сразу две клавиши WIN+R. Впишите в открывшееся окошко команду regedit.exe и нажмите ОК. В левой части открывшегося Редактора реестра нужно раскрыть ветвь HKEY_LOCAL_MACHINE — SOFTWARE — Microsoft — Windows NT — CurrentVersion — Winlogon. Нажмите на последний пункт Winlogon.
 В редакторе реестра меняем значение параметра AutoAdminLogon
В редакторе реестра меняем значение параметра AutoAdminLogonЗатем в правой части найдите пункт AutoAdminLogon. Нужно у этого пункта изменить значение на 1.
 Чтобы происходил автоматический вход в виндовс 10 необходимо сначала изменить значение параметра AutoAdminLogon
Чтобы происходил автоматический вход в виндовс 10 необходимо сначала изменить значение параметра AutoAdminLogonПосле этого для хранения данных учётной записи создаёте разделы с параметрами, а для этого наведите курсор на пункт Winlogon и нажав правую кнопку мыши выбираете из открывшегося меню пункты Создать — Строковой параметр. Созданные разделы давайте следующие имена и значения:
Созданные разделы давайте следующие имена и значения:
- Раздел DefaultDomainName со значением (имя компьютера или имя домена).
- Раздел DefaultUserName со значением (имя пользователя).
- Раздел DefaultPassword со значением (пароль от входа в систему).
Теперь закрываете редактор реестра и перезагружаете компьютер.
10win.ru
Автоматический вход в Windows 10 (2 способа)
Если вы не хотите тратить время на ввод пароля при загрузке системы и пропускать экран входа в Windows, то это можно легко реализовать, выполнив несложный набор действий. Настроив автоматический вход в систему, вы сэкономите несколько секунд, что в итоге сократит общее время загрузки Windows.
Этот метод можно применять как для локальной учетной записи, так и для учетной записи Майкрософт.
! Не рекомендуется включать автоматический вход в систему, если компьютером пользуется еще кто-то кроме вас и работает под отдельными учетными записями. Также небезопасно использовать эту настройку, если вы часто переносите свой ноутбук, и он на некоторое время остается без присмотра.
Можно использовать 2 способа для настройки автовхода в Windows:
Способ 1: Через настройки учетных записей пользователей
1. Нажмите правой кнопкой мыши на значке «Пуск» и открывшемся окно выберите пункт «Выполнить». Аналогичное действие можно осуществить с помощью комбинации клавиш Windows + R.

2. Теперь введите команду netplwiz и нажмите «ОК».

3. В результате должно загрузиться окно со списком учетных записей. Выберите нужную учетную запись и снимите флажок с пункта «Требовать ввод имени пользователя и пароля». Нажмите кнопку «Применить».

4. Дважды введите пароль вашего пользователя и нажмите «ОК».

Теперь при перезагрузке системы вы автоматически будете попадать на рабочий стол своего пользователя.
Способ 2: Путем настройки реестра Windows
Если по каким-либо причинам вам не помог вышеописанный способ для автоматического входа в Windows 10, попробуйте использовать еще один вариант.
1. Откройте редактор реестра. Для этого запустите окно «Выполнить» (Windows +R), введите команду regedit и нажмите «ОК».

2. В редакторе реестра перейдите в следующий раздел:
HKEY_LOCAL_MACHINE\SOFTWARE\Microsoft\Windows NT\CurrentVersion\Winlogon

3. С правой стороны окна найдите параметр, который называется DefaultUserName и дважды щелкните по нему. Убедитесь, что его значение соответствует вашей локальной учетной записи или учетной записи Майкрософт.

4. Далее в правой части окна найдите параметр DefaultPassword. Если такого параметра нет, то создайте его. Для этого кликните правой кнопкой мыши в правой части окна на пустом месте, выберите пункт «Строковый параметр» и присвойте ему имя DefaultPassword.

Потом задайте для него значение, открыв двойным щелчком мыши, которое будет соответствовать паролю от вашей учетной записи.

5. Ну и последним шагом будет включение автоматического входа в систему. Для этого там же найдите параметр AutoAdminLogon и присвойте ему значение 1.

Как и в первом случае попробуйте перезагрузить компьютер и убедитесь, что Windows 10 загружается без запроса пароля.
Также стоит отметить, что настраивая автоматический вход в систему, вы попутно отключаете экран блокировки.
Напоследок хотелось бы напомнить, что автовход в Windows является удобной, но небезопасной функцией. Поэтому без особой надобности ее лучше не включать. Но если вы ее все же включили, то в некоторых случаях можно воспользоваться комбинацией клавиш Windows + L для блокировки учетной записи.
compconfig.ru
Как поставить пароль на Windows 10
05.10.2016  windows | безопасность | для начинающих
 В этой инструкции пошагово о том, как поставить пароль на Windows 10 так, чтобы он запрашивался при включении (входе в систему), выходе из сна или блокировке. По умолчанию, при установке Windows 10, пользователя просят ввести пароль, который впоследствии используется для входа. Также, пароль обязателен при использовании учетной записи Майкрософт. Однако, в первом случае его можно не задавать (оставить пустым), а во втором — отключить запрос пароля при входе в Windows 10 (впрочем, это можно сделать и при использовании локальной учетной записи).
В этой инструкции пошагово о том, как поставить пароль на Windows 10 так, чтобы он запрашивался при включении (входе в систему), выходе из сна или блокировке. По умолчанию, при установке Windows 10, пользователя просят ввести пароль, который впоследствии используется для входа. Также, пароль обязателен при использовании учетной записи Майкрософт. Однако, в первом случае его можно не задавать (оставить пустым), а во втором — отключить запрос пароля при входе в Windows 10 (впрочем, это можно сделать и при использовании локальной учетной записи).
Далее будут рассмотрены различные варианты ситуации и способы установить пароль на вход в Windows 10 (средствами системы) в каждой из них. Также вы можете установить пароль в БИОС или UEFI (будет запрашиваться до входа в систему) или же установить шифрование BitLocker на системный диск с ОС (что также приведет к невозможности включить систему без знания пароля). Эти два способа сложнее, но при их использовании (особенно во втором случае) посторонний не сможет сбросить пароль Windows 10.
Важное примечание: если у вас в Windows 10 используется учетная запись с именем «Администратор» (не только с правами администратора, а именно с таким именем), которая не имеет пароля (и иногда вы видите сообщение о том, что какое-то приложение не может быть запущено с использованием встроенной учетной записи администратора), то правильным вариантом действий в вашем случае будет: Создать нового пользователя Windows 10 и дать ему права администратора, перенести важные данные из системных папок (рабочий стол, документы и прочие) в папки нового пользователя, а затем отключить встроенную учетную запись, о чем писалось в материале Встроенная учетная запись администратора Windows 10.
Установка пароля на локальную учетную запись
Если у вас в системе используется локальная учетная запись Windows 10, но она не имеет пароля (например, вы не задали его при установке системы, либо его не было при обновлении с предыдущей версии ОС), то поставить пароль в данном случае можно, используя параметры системы.
- Зайдите в Пуск — Параметры (иконка шестеренки в левой части меню пуск).
- Выберите пункт «Учетные записи», а затем — «Параметры входа».
- В разделе «Пароль», при его отсутствии, вы увидите сообщение о том, что «У вашей учетной записи нет пароля» (если же такое не указано, а предлагается изменить пароль — то вам подойдет следующий раздел этой инструкции).

- Нажмите «Добавить», укажите новый пароль, повторите его и введите понятную вам, но не способную помочь посторонним, подсказку пароля. И нажмите «Далее».

После этого, пароль будет установлен и будет запрошен в следующий раз при входе в Windows 10, выходе системы из сна или при блокировке компьютера, что можно сделать клавишами Win+L (где Win — клавиша с эмблемой ОС на клавиатуре), либо через меню Пуск — клик по аватару пользователя в левой части — «Заблокировать».

Установка пароля учетной записи с помощью командной строки
Есть еще один способ установить пароль на локальную учетную запись Windows 10 — использовать командную строку. Для этого
- Запустите командную строку от имени администратора (используйте правый клик по кнопке «Пуск» и выбор нужного пункта меню).
- В командной строке введите net users и нажмите Enter. Вы увидите список активных и неактивных пользователей. Обратите внимание на имя того пользователя, для которого будет устанавливаться пароль.
- Введите команду net user имя_пользователя пароль (где имя_пользователя — значение из п.2, а пароль — желаемый пароль на вход в Windows 10) и нажмите Enter.

Готово, так же, как и в предыдущем способе, достаточно заблокировать систему или выйти из Windows 10, чтобы у вас запросили пароль.
Как включить пароль Windows 10, если его запрос был отключен
В тех случаях, если вы используете учетную запись Майкрософт, или же при использовании локальной учетной записи на ней уже есть пароль, но он не запрашивается, можно предположить, что запрос пароля при входе в Windows 10 был отключен в настройках.
Чтобы снова включить его, выполните следующие шаги:
- Нажмите клавиши Win+R на клавиатуре, введите control userpasswords2 и нажмите Enter.

- В окне управления учетными записями пользователей выберите вашего пользователя и отметьте пункт «Требовать ввод имени пользователя и пароля» и нажмите «Ок». Для подтверждения придется также ввести текущий пароль.
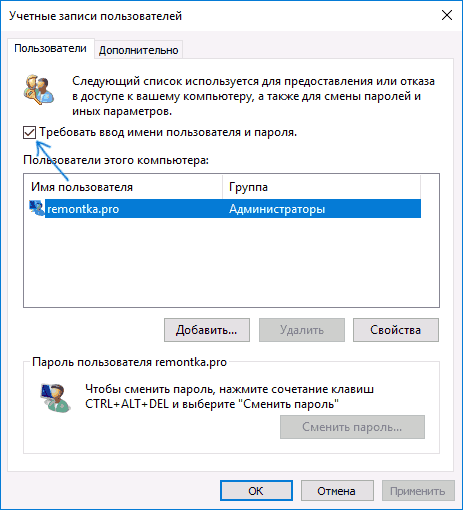
- Дополнительно, если был отключен запрос пароля при выходе из сна и его требуется включить, зайдите в Параметры — Учетные записи — Параметры входа и вверху, в разделе «Требуется вход», выберите «Время выхода компьютера из режима сна».
На этом всё, при входе в Windows 10 в будущем вы должны будете авторизоваться. Если же что-то не получается или ваш случай отличается от описанных, опишите его в комментариях, постараюсь помочь. Также может заинтересовать: Как изменить пароль Windows 10, Как поставить пароль на папку Windows 10, 8 и Windows 7.
А вдруг и это будет интересно:
remontka.pro
Как осуществить вход без пароля. Windows 10: простейшие методы отключения
 Практика показывает, что операционная система Windows 10 на сегодняшний день является довольно специфичной системой. Ее установка без регистрации на официальном сайте Microsoft и создания учетной записи с логином и паролем просто-напросто невозможна. Однако пользователь может забыть ключевое сочетание для входа в системы. Ведь при регистрации простые пароли не принимаются. По этой причине многих пользователей сегодня интересует вопрос, как можно войти в Window 10 без ввода пароля. Рассмотрим несколько стандартных и простых процедур отключения пароля. В данной статье мы не будем затрагивать моменты, связанные с удалением учетной записи Microsoft.
Практика показывает, что операционная система Windows 10 на сегодняшний день является довольно специфичной системой. Ее установка без регистрации на официальном сайте Microsoft и создания учетной записи с логином и паролем просто-напросто невозможна. Однако пользователь может забыть ключевое сочетание для входа в системы. Ведь при регистрации простые пароли не принимаются. По этой причине многих пользователей сегодня интересует вопрос, как можно войти в Window 10 без ввода пароля. Рассмотрим несколько стандартных и простых процедур отключения пароля. В данной статье мы не будем затрагивать моменты, связанные с удалением учетной записи Microsoft.
Вход без пароля. Простейший метод
Самым простым методом, который позволяет избавиться от требования ввода пароля при входе в систему, является его отключение в настройках учетных записей пользователей с активацией автоматического режима входа. Стоит сразу отметить, что применять данные настройки необходимо только в том случае, если пользователь является единственным юзером данного компьютера. Иначе делать этого по понятным соображениям не рекомендуется. Как же осуществить вход без пароля? Операционная система Windows 10 предлагает следующие методы. Прежде всего в меню «Выполнить» необходимо ввести команду netwiz. Также данную команду можно активировать через поиск в меню «Пуск». Появится окно, в котором имеется строка требования ввода пароля. Напротив это строки стоит галочка. Необходимо снять «птичку». После этого появится окно настройки входа. Здесь при указанном имени пользователя необходимо будет ввести действительный пароль и прописать его еще раз для подтверждения соответствия. После этого останется только сохранить выполненные изменения путем нажатия на кнопку ОК. Вот все. При следующей загрузке операционной системы пользователь сможет зайти без необходимости ввода пароля. Операционная система Windows 10 вполне допускает такой вариант. Необходимо также обратить внимание на то, что такие настройки применимы только к моменту запуска операционной системы. Если компьютер находится в режиме сна, то при входе все равно будет появляться запрос на ввод пароля.
Windows 10: как войти без пароля? Настройки выхода из спящего режима
Как уже стало ясно, на этом этапе пользователю нужно будет изменить параметры выхода из режима сна. Для этого нужно кликнуть правой кнопкой мыши по значку батареи в системном трее. Далее необходимо выбрать строку параметров электропитания. Чтобы получить доступ к этому разделу, можно также использовать стандартную панель управления. Чтобы долго не копаться здесь, можно вызвать ее из меню «Пуск» командой control. Однако из системного трея эти настройки вызываются намного быстрее. Если вы хотите настроить вход без пароля в операционной системе Windows 10, то необходимо обратить внимание на строку изменения настроек пароля при пробуждении. Она расположена слева. При входе в раздел изменения параметров необходимо активировать строку, в которой указывается, что запрос пароля не требуется. Применив описанные методы, вы можете полностью убрать требование пароля при входе в систему из спящего состояния и после старта.
Как отключить пароль в Windows 10 в системном реестре?
Можно также осуществить изменение настроек для входа без пароля в Windows 10 при помощи системного реестра. Для этого необходимо войти в редактор путем ввода в командной строке regedit. После этого необходимо найти ветку HKLM, а ней спуститься через директорию Software до раздела Winlogon. В правой части редактора нужно проверить запись DefaultUserName. В ней должно быть указано имя текущего пользователя. После этого необходимо перейти к строке DefaultPassword. Если такой строки нет, то нужно задать строковый параметр, переименовать его в данное название и ввести в поле значения действующий пароль, а затем утвердить его. После этого останется только активировать автоматический режим входа. Для этого необходимо использовать строку AutoAdminLogon. При входе в параметры этой строки для значения выставляется единица. В результате пароль после перезагрузки системы не будет задействован.
Настройка ПИН-кода
Существует еще один довольно интересный способ настройки входа в операционной системе Windows 10 без ввода пароля. В данном случае ПИН-код будет использоваться в качестве ключа. Чтобы настроить его, необходимо использовать меню параметров. В нем нужно выбрать раздел учетный записей. Здесь необходимо использовать строку параметров, которая находится слева. В правой части окна располагается опция настройки ПИН-кода. Необходимо войти в систему настройки с помощь имеющейся учетной записи Microsoft, а после этого придумать и ввести дважды код, состоящий из четырех цифр. Теперь при входе в систему нужно будет вводить этот код. Как многие из вас, наверное, уже догадались, работает это по принципу того, как входит в систему владелец мобильного устройства.
computerologia.ru
Автоматический вход в Windows 10 без ввода пароля
Автоматический вход в Windows 10 без ввода пароля
Безусловно, на рабочем компьютере нужен ввод пароля для входа в систему, дабы беречь рабочие данные от посторонних, не всегда добрых глаз коллег или злоумышленников.Но совсем другое дело, когда ПК домашний, и вам нечего и не от кого что то скрывать, а хочется прийти с работы, клацнуть по кнопке, пойти налить себе кофе и присесть за свой ПК, который уже в рабочем состоянии, с полностью загруженной операционкой ждёт своего хозяина.Но для того что бы достигнуть такого пика комфортности, нам нужно убрать навязчивый запрос пароля пользователя перед загрузкой системы.Согласитесь, что этот момент (ввод пароля) когда оно ни к чему, вызывает секундный гнев.Если, к примеру, в Windows 7 было легко избавится от ввода пароля. То в Windows 10 разработчики эту возможность от нас спрятали поглубже.
Избавляемся от ввода пароля при загрузке Windows 10.
Для начала нам нужно будет нажать на клавиатуре сочетание клавиш Win + R Клавиша Win – это клавиша с изображением флажка, находится на клавиатуре в нижнем ряду с лева, между клавишами Ctrl и Alt, откроется окно Выполнить в строке вводим команду netplwiz или control userpasswords2 и кликаем по клавише Enter↵. Эти команды выполняют одно и того же действие, вызывают настройку учетных записей.

В открывшемся окне Учетные записи пользователей, на вкладке Пользователи снимите флажок напротив пункта Требовать ввод имени пользователя и пароля, кликаем кнопку OK.

Появится ещё одно, последнее окошко, Автоматический вход в систему, в котором нам нужно будет ввести и повторить свой действующий пароль. Подтверждаем свои действия кнопкой OK.

Теперь после нажатия кнопки включения компьютера, нас больше не будет беспокоить раздражающее окно с просьбой ввести пароль.
На этом у меня всё. Кому понравилась статья, обратите внимание на рекламу на сайте. Там кстати иногда бывают интересные вещи.  Желаю удачи!
Желаю удачи! 
comp-doma.ru
Отключение или включение ввода пароля при входе в систему в Windows 10


Часто бывает, что нет необходимости ввода пароля каждый раз при запуске Windows 10. Например, у вас домашний компьютер или ноутбук, и вы уверены, что кроме вас и ваших близких родственников (которые и так знают пароль) никто не сможет воспользоваться устройством. И вы хотите, чтобы при запуске компьютера ваш Windows 10 стартовал сразу до рабочего стола, без препятствия в виде необходимости вводить пароль.
Если вы уверены, что пароль при входе вам точно не нужен, то расскажу пошагово с картинками, как отключить ввод пароля при входе в Windows 10.
В Windows 10 это делается так же, как и в предыдущих версиях этой операционной системы компании Microsoft: «семёрке» и «восьмёрке».
Для начала, удерживая клавишу Win (это системная клавиша Windows на клавиатуре, расположенная, как правило, между левым Ctrl и Alt), надо нажать латинскую букву R.


В открывшемся окне «Выполнить» вводим команду netplwiz и нажимаем ОК.


В открывшемся окне «Учётные записи пользователей» нам необходимо убрать галочку с пункта «Требовать ввод имени пользователя и пароля», а затем сохранить сделанные изменения, нажав ОК.


На последнем этапе вам будет предложено ввести свой пароль дважды для подтверждения того, что вы действительно хотите отключить ввод пароля при входе в систему Windows 10.


Вот и всё. Больше при входе в систему Windows 10 не будет у вас требовать вводить пароль. Ваш компьютер будет запускаться сам до состояния рабочего стола в то время как вы, например, с утра будете заниматься своими делами.
Обратите внимание! Отключение ввода пароля при загрузке Windows 10 может отключиться не сразу, а только со второй перезагрузки. То есть, при ближайшем выключении-включении компьютера пароль ввести придётся. Возможно, это глюк операционной системы, а может быть, дополнительная её защита.
Надо ли говорить о том, что включить ввод пароля при входе в Windows 10 можно таким же способом.
P.S.: Уже после написания статьи в комментариях ниже появилась такая запись: «После всех предложенных действий перезагрузила два раза; первоначально не требует пароля, а если крышку бука закрыть и открыть снова, опять запрашивает пароль.» Вопрос у пользовательницы Windows 10 возник вполне закономерный и справедливый. Поэтому добавляю здесь способ справиться и с этой задачей.


До этого мы с Вами отключили запрос пароля при включении или перезагрузке компьютера. А в этом случае (закрытие крышки ноутбука) компьютер отправляется в режим сна. Появление пароля после выхода из этих состояний определяется совсем другими параметрами. И вот как его отключить:
- Встаньте в поисковую строку Панели задач (лупа возле меню Пуск)
- Наберите фразу «Параметры входа»
- Запустите найденный инструмент «Параметры входа» .
- В пункте «Требуется вход» выберите «Никогда».
Или вот способ ещё быстрее:
- Нажимаем Win + i
- Выбираем пункт «Учётные записи».
- В левой колонке «Параметры входа».
- В пункте «Требуется вход» ставим «Никогда».
Таким образом, мы с Вами ещё отключили и запрос пароля в Windows 10 после выхода из сна.
w10.jeanzzz.ru
Автоматический вход в Windows 10 без ввода пароля — Lavnik.net

Отменяем постоянный ввод пароля для входа в Windows 10
После установки свежей операционной системы Windows 10 возникает необходимость при каждом включении компьютера вводит пароль от учетной записи Microsoft. Но если вы один пользователь или просто не требуется защита компьютера по паролю, это можно легко исправить.
Для настройки автоматического входа в Window 10 без ввода пароля достаточно выполнить следующее:
- Вызвать команду «Выполнить» нажав клавиши Windows + R
- Набрать команду netplwiz
- Снять галочку с пункта «Требовать ввод имени пользователя и пароля»
При этом сам пароль на учетной записи в операционной системе не выключается и требуется для изменения важных настроек системы. Всё можно наслаждаться привычной загрузкой без дополнительных движений.
lavnik.net