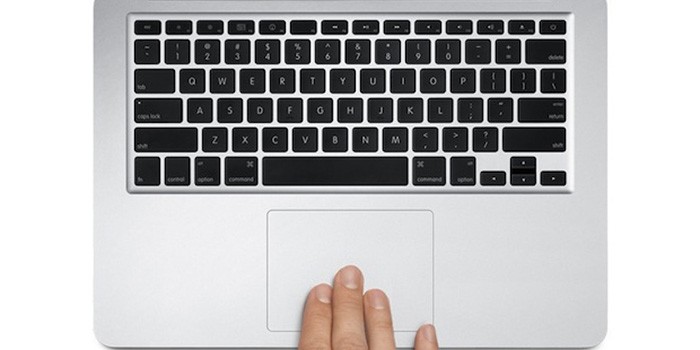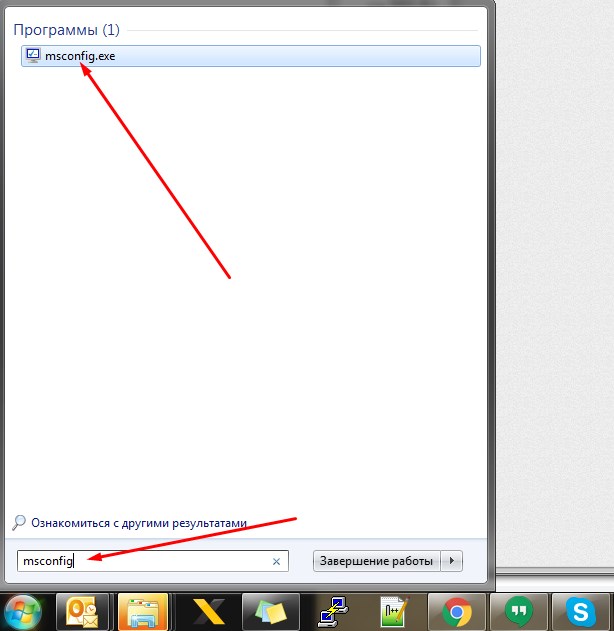Срок доставки товара в течении 1-3 дней !!!
|
|
Что нужно чтобы компьютер ловил вай фай. Как подключить компьютер к беспроводной сети сети Wi-Fi. Как к пк подключить вай фай
Что делать если нет вайфая на компьютере. Подключение стационарного компьютера к Wi-Fi
На сегодняшний день практически в каждой квартире, а тем более в офисе есть компьютеры, планшеты, ноутбуки и смартфоны. И благодаря технологии Wi-Fi и установки роутера, мы имеем доступ к интернету со всех этих устройств. И стационарный компьютер не исключение. От роутера к компьютеру доступ в интернет можно обеспечить с помощью обжатой с двух концов витой пары.
Но к компьютеру и так может подходить много кабелей и проводов. И если Вы купили роутер и не хотите добавлять к тому количеству еще один кабель, то есть смысл разобраться, как же можно подключить вай-фай на компьютере.
Выбираем оборудование
Все современные устройства уже имеют встроенные адаптеры, с помощью которых они подключаются к беспроводным сетям. Но у большинства стационарных компьютеров такой возможности нет. Именно поэтому необходимо приобрести для компьютера дополнительный вай-фай приемник, установить его и настроить.
Приемники вай-фай для компьютера бывают двух видов: внешние и внутренние. Выбирайте себе тот, который будет удобнее для Вас. Если Вы не горите желанием разбирать системный блок и ковыряться там, то выберите внешний приемник, к тому же его свободно можно подключить и к другому ПК. Если аппаратная часть Ваша стихия, и Вы не боитесь что-нибудь нарушить в системнике – смело покупайте внутренний.
Внешние приемники вай-фай являются более распространенными и простыми в использовании. По виду они напоминают обычную флешку. Иногда к ней может быть прикручена небольшая антенна, которая увеличивает сигнал беспроводной сети. Они также могут иметь вид небольшого устройства с антенной, которое подключается к компьютеру через кабель с USB-штекером.
Внутренние приемники вай-фай устанавливаются внутрь системного блока компьютера в специальный разъем PCI на материнской плате. Если Вы хорошо разбираетесь во внутренностях системника, то весь процесс не займет много времени.
Установка внутреннего адаптера вай-фай
Сначала необходимо открутить антенну с внутреннего приемника, их может быть и две, и три.
Выключаем компьютер и отсоединяем от системного блока все кабеля, в том числе и кабель питания. Затем снимаем боковую крышку системного блока и выбираем один из свободных слотов PCI.
Для выбранного слота откручиваем заглушку и достаем ее.
Теперь устанавливаем внутренний адаптер в PCI слот. При этом держим его за отогнутый край для крепления и за правый край самой платы. Следите, чтобы правильно адаптер вошел в слот. Для полной установки слегка надавите на адаптер за край крепления и правый край платы.
Прикручиваем внутренний приемник к корпусу системного блока с помощью винтика.
Закрываем крышку системного блока и на задней его стенке, прикручиваем назад антенны.
На этом установка внутреннего адаптера вай-фай для компьютера завершена.
Установка внешнего адаптера вай-фай
В установке внутреннего адаптера вай-фай нет ничего сложного. Просто вставьте его в свободный USB-порт. Если он у Вас имеет вид небольшого устройства, поставьте его на удобное для Вас место и с помощью кабеля подключите к компьютеру.
Настройка выбранных адаптеров
Теперь на панели задач должен появиться значок, обозначающий беспроводные сети.
Нажимаем на него, выбираем подходящую сеть и жмем кнопочку «Подключение» .
Если у Вас стоит пароль на вай-фай, введите его и нажмите «ОК» .
На этом все установки и настройки заканчиваются. Как видите, подключить вай-фай на компьютере не так уж и сложно – главное приобрести необходимый приемник для беспроводной сети.
Для начала обсудим, а для чего нам, собственно, нужен этот WiFi? Стоит ли его вообще подключать? И я вам отвечу, что стоит! WiFi в настоящее время решает сразу несколько проблем. Первая – это, разумеется, избавление от длинных и вечно запутывающихся, мешающихся под ногами проводов. Согласитесь, приятно, когда под ногами нет кучи проводов, которые постоянно мешают вам и вашим детям. Честно, я не знаю, чтобы делал без вай фая, сейчас моя доча в свои 9 месяцев так и норовит, что то отодрать.
Во-вторых, только благодаря WiFi в одной квартире теперь можно подключаться к интернету одновременно с нескольких устройств. Так, например, жена читает книгу через интернет на ноутбуке, когда я включил YouTube на своем и благополучно смотрю ролики, а другой компьютер в это время скачивает необходимые файлы. Также я очень часто использую WiFi для входа в ин
bazava.ru
Как подключить стационарный компьютер к Wi-Fi
Стационарные компьютеры обычно подключают к Интернету с помощью проводного подключения. Но, иногда тянуть провода не очень удобно и хочется организовать все с помощью беспроводного подключения. Если вас также интересует, как подключить стационарный компьютер к Wi-Fi сети, то предлагаем ознакомиться с этой статьей.
Оборудования для подключения стационарного компьютера к Wi-Fi
Для того чтобы подключить компьютер к Wi-Fi сети нужно, чтобы на нем был установлен Wi-Fi адаптер. Такие адаптеры есть на любом ноутбуке, но со стационарными компьютерами не все так просто.
Материнские платы для стационарных компьютеров очень редко комплектуются встроенными Wi-Fi адаптерами. Такие адаптеры можно встретить только в самых дорогих моделях либо моделях, предназначенных для HTPC. Остальные материнские платы выпускаются только к с обычным сетевым адаптером, предназначенным для подключения к проводным Ethernet сетям.
Если вы не знаете, есть ли у вашей материнской платы Wi-Fi адаптер, то просто посмотрите на заднюю часть компьютера, туда где выходят разъемы материнской платы. Если у материнской платы есть встроенный Wi-Fi адаптер, то там будет два разъема для подключения антенн.

Разъемы для Wi-Fi антенн
Но, скорее всего, таких разъемов вы не обнаружите, а значит для подключения вашего стационарного компьютера вам нужно будет приобрести отдельный Wi-Fi адаптер. Такие адаптеры бывают двух типов: внешние и внутренние. Внешние подключаются к компьютеру по USB, как обычная флешка, а внутренние нужно устанавливать в разъем PCI Express x1.

Wi-Fi адаптеры для стационарных компьютеров
Скорость, которую могут обеспечить Wi-Fi адаптеры зависит от стандартов беспроводной связи, которые они поддерживают, и класса самого устройства. Модели из нижнего и среднего ценового диапазона обычно поддерживают стандарт 802.11n и на практике обеспечивают скорость от 50 до 100 мбит/с. Более дорогие адаптеры поддерживают стандарт 802.11ac и в реальном использовании могут обеспечить 200 Мбит/с и больше.
При выборе Wi-Fi адаптера нужно учитывать не только то, какая скорость вам нужна, но и то, какой у вас роутер. Если ваш роутер поддерживает только Wi-Fi по стандарту 802.11n, и вы не планируете менять его на более современную модель, то и переплачивать за дорогой и быстрый Wi-Fi адаптер нет никакого смысла. Поскольку без поддержки со стороны роутера, Wi-Fi адаптер не сможет показать все, на что он способен.
Подключение стационарного компьютера к Wi-Fi
Подключение стационарного компьютера к Wi-Fi мало чем отличается от подключения ноутбука. Для начала нужно установить драйверы для Wi-Fi адаптера. Если у вашей материнской платы есть встроенный Wi-Fi адаптер, то драйверы для него нужно искать на сайте производителя такой платы. Если же вы используете отдельный Wi-Fi адаптер, то драйверы нужно искать на сайте производителя самого адаптера. Установка драйверов не представляет ничего сложного, они устанавливаются в систему точно также, как и обычные программы. После установки может потребоваться перезагрузка компьютера.
После установки драйверов на панели задач, рядом с системными часами, должна появится иконка Wi-Fi. В зависимости от версии Windows данная иконка может выглядеть по-разному. На скриншотах внизу показано как эта иконка выглядит в Windows 7 и Windows 10.
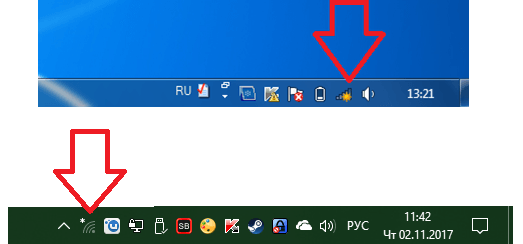
Иконка Wi-Fi на панели задач
Для подключения компьютера к Wi-Fi нужно нажать на эту иконку и выбрать одну из доступных сетей. Внизу показано как это происходит в Windows 7 и Windows 10.
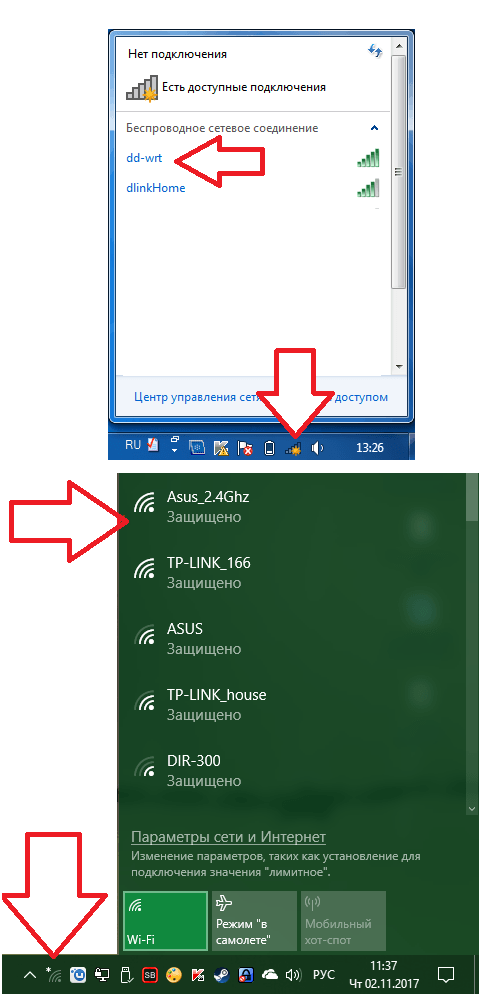
Подключение компьютера к Wi-Fi сети
После выбора сети у вас могут запросить пароль либо подключение к Wi-Fi произойдет автоматически. Если у вас возникают какие-то трудности с подключением, то рекомендуем ознакомиться с нашими статьями о том, как подключить Wi-Fi на Windows 10 и Windows 7. Там весь процесс подключения описан более подробно.
comp-security.net
NexxDigital - компьютеры и операционные системы
Как сделать чтобы компьютер ловил вай фай. Как подключить вай фай на компьютере и ноутбуке
За последнее десятилетие мобильные технологии сделали резкий скачок в сторону массовости. Именно поэтому такие наработки, как Wi-Fi адаптер для компьютера, стараются внедрить практически в каждый существующий образец.
Идея передачи информации «по воздуху» впервые в научном понимании была озвучена ещё в начале двадцатого века Николой Тесла. Но тогда это было реализовать несколько затруднительно, а нынче сложно уже представить, что кто-то откажется установить Wi-Fi адаптер для ПК и предпочтёт возиться с прокладыванием кабелей.
Если ещё в начале двухтысячных те же беспроводные стандарты 802.11a и 802.11b попросту не могли конкурировать в основной своей массе с проводным интернетом по скорости и стоимости, то с приходом «g», который мог выдавать до 54 Мбит/сек, уже началась реальная конкуренция. А когда в 2009 году запатентовали и начали активно внедрять протокол «n» с его 150-ю/300-ми/600-ми Мбит/сек, то очевидность преимущества Wi-Fi над обыкновенной 100 мегабитной карточкой стала очевидна даже среднестатистическому пользователю. Не последнюю роль сыграло и развитие мобильной отрасли микропроцессорной техники, куда относятся и планшеты, смартфоны, умные часы и те же самые ноутбуки с нетбуками.
Но как бы там ни было, а довольно большой процент пользователей компьютерной техники предпочитает использовать стационарные ПК. А они в базовой комплектации не оснащаются беспроводными модулями, такими, как адаптеры Wi-Fi для компьютера или Bluetooth. Благо производители материнских плат заботливо выделяют для подобных нужд всё необходимое. Поэтому стоит рассмотреть имеющиеся на рынке варианты, которыми может воспользоваться желающий проапгрейдить свой ПК юзер.
Переход на беспроводные сети
Итак, первым делом стоит рассмотреть, как выбрать Wi-Fi адаптер для компьютера, а для этого нужно определить целевое назначение модуля, его типоустройство и нужды самого пользователя.
Начать стоит с того, что данный тип устройств бывает стационарным и мобильным. Разница их заключается в самом интерфейсе, через который гаджет будет подключаться к системному блоку персонального компьютера. На данный момент на рынке существует множество вариаций, которые могут удовлетворить нужды даже владельцев очень старых аппаратов, но стоимость и их преимущества будут в лучшем случае эфемерными.
Типы адаптеров
Так что мы рассмотрим три наиболее популярные и массовые интерфейса:
Первый относится к мобильному типу, так как для использования подобного рода устройства достаточно воткнуть такой USB-Wi-Fi-модуль в любое USB-гнездо и при необходимости его можно быстро извлечь, после чего установить в другой системный блок или аппарат, даже не выключая ПК. В общем, это типичный донгл, то есть гаджет, имеющий формат обычной флешки, которыми уже многие привыкли пользоваться. В большинстве такие адаптеры рассчитаны на очень небольшие дистанции и имеют малую мощность. Есть, правда, и серьёзные мощные устройства, которые не уступают стационарным, но их стоимость будет значительно выше.
Второй и третий тип относятся к стационарным устройствам. Они устанавливаются непосредственно на саму материнскую плату и не очень хорошо подходят для частых извлечений. К тому же нужно удостовериться, какой именно тип интерфейса присутствует на материнской плате ПК пользователя. Сделать это можно либо посредством специальных программ типа AIDA64 или Everest, либо сняв крышку с системника и изучив имеющиеся там разъёмы, которые в большинстве случаев подписаны. Навскидку – PCI-слот достаточно большой и имеет 3 секции: две маленькие по бокам, одну большую между ними.
PCI-Express же, наоборот, достаточно маленький, примерно в половину-треть длины PCI и состоит всего из двух секций, где одна на пару контактов больше другой.
Что же касается стоимости, то USB-гаджет будет несколько дороже аналогичного по характеристикам стационарного образца. Так что стоит изучить этот вопрос заранее, причём нелишним также будет ознакомиться и с отзывами на конкретные модели Wi-Fi адаптеров для компьютера прежде, чем отправляться за покупкой.
Скорость передачи
Второй параметр, на который стоит обратить внимание, – это скорость передачи данных; она напрямую зависит от стандарта, на котором работает Wi-Fi-модуль. В настоящее время для простого пользователя актуальными считаются три стандарта:
- 802.11g.
- 802.11n.
- 802.11ac.
Их теоретические скорости представлены соответственно:
- 54 Мбит/сек.
- 150/300/600 Мбит/сек.
- От 433 Мбит/сек и до 6.77 Гбит/сек.
Статьи по теме
Если с первым всё понятно, то по вторым и третьим нужны пояснения. В зависимости от качества материалов, программного обеспечения, компоновки микросхем и мощности сигнала, который может выдавать оборудование, скорость у одного и того же протокола (например, «n») будет разной. Соответственно, чем выше качество, тем более продуктивным будет и само Wi-Fi-устройство. Как нетрудно догадаться, чем более функциональным и качественным будет гаджет, тем выше будет его стоимость.
Сюда же стоит отнести и такую деталь, как «согласование аппаратуры». К примеру, владелец ПК решил потратиться на дорогой, мощный и качественный Wi-Fi-адаптер с протоколом «n», но при этом его роутер работает только с «g» (включая «a» и «b», разумеется, так как эти протоколы обратно совместимы). Разумеется, максимум, который может получить пользователь в подобной связке аппаратуры (Wi-Fi-карта-роутер) – это те самые 54 Мегабита. Второй момент – скорость, приходящая по кабелю от самого провайдера. Если договор с ним заключён только на 20 Мбит/сек, то даже при использовании модуля и роутера 802.11ac итоговая скорость будет всего 20 Мегабит.
Исходя из вышесказанного: стоит заранее определиться со своими нуждами и возможностями перед тем, как выбрать Wi-Fi USB-адаптер для компьютера или вообще его приобрести.
Мощность
Этот критерий часто попросту отбрасывается за ненадобностью, так как в большинстве своём неактуален для владельцев небольших квартир. Но для обладателей больших домов или земельных участков данный параметр будет более чем значимым. Во-первых, на основании данного аспекта некоторые провайдеры поставляют доступ к всемирной сети, а во-вторых, если требуется покрыть большую зону раздачи интернета, то мощность здесь имеет первостепенное значение.
Здравствуйте, друзья. Беспроводные технологии сделали доступ к интернету более комфортным. Можно свободно передвигаться по дому с ноутбуком и просматривать сайты, или же просматривать видео на смартфоне, подключившись к точкам доступа в парках, кафе, вокзалах. Но для стационарных ПК в этом плане существуют некоторые ограничения.
Предлагаю рассмотреть лучшие wifi адаптеры, которые позволят подключить компьютер к сети без проводов.
Что это за устройство?
Современный адаптер Wi-Fi позволяет не только принимать сигнал, но и передавать его. То есть, системный блок можно превратить в hotspot, раздавать с него интернет на другие устройства, реализовать сеть.
Разновидности
- USB-адаптеры. Самый распространенный вариант. Внешне напоминает флешку, которая вставляется в соответствующий порт компьютера. Можно легко отсоединять, носить с собой и подключать на других ПК.
- PCI-E устройства. Имеют вид платы, которая интегрируется в чипсет. Это стационарное решение не столь универсальное, но обеспечивает лучшие показатели работы. Для его установки придется разобрать системный блок (снять боковую крышку). Весь процесс займет не более пяти минут.
- С интерфейсом PCMCIA. Подобное «железо» похоже на карточку, которая вставляется в одноименный слот. На сегодняшний день используются редко. Многие производители уже не выпускают подобные модели, но в продаже они еще остались.
Первый и третий вариант также подойдет для ноутбука, на котором либо отсутствует модуль Wi-Fi (в самых древних лэптопах), либо этот модуль не работает из-за неисправности.
Критерии выбора
Подавляющее большинство современных адаптеров поддерживает стандарт передачи данных 802.11n, который обеспечивает максимальную п
nexxdigital.ru
Как подключить WiFi роутер к компьютеру.
В современной обстановке в каждой квартире появляется все больше устройств, которые можно подключить к сети интернет. Для полноценной работы соединение с интернетом нужно для смартфонов, телефонов, планшетных компьютеров. В качестве самого простого и универсального решения для связи этих устройств с интернетом и между собой можно порекомендовать установку роутера. Поэтому нужно знать, как подключить wifi роутер.
Через роутер к сети интернет либо локальной сети можно подключить такие устройства, как принтер, ноутбук, компьютер, планшет, телевизор и др. Примерный вариант того, как подключить интернет через роутер на разные устройства, схематично представлен на рисунке.
Роутер является сетевым устройством, которое служит для установки связи с интернет провайдером. Через него, после необходимой внутренней настройки, предоставляется доступ к сети интернет для Ваших сетевых устройств, подключенных к роутеру, например компьютера, ноутбука и др.
Сегодня стоимость роутеров постоянно снижается, благодаря большому количеству разнообразных моделей. При выборе роутера нужно знать, какой тип подключения используется у Вашего поставщика интернета (кабельное, телефонное). Кроме того роутеры могут иметь какие-то дополнительные функции, например наличие usb разъема и др., которые могут оказаться необходимыми для подключения Вашей техники. Из приведенной статьи Вы узнаете, как подключить роутер к ноутбуку и компьютеру.
В любом современном роутере есть возможность подключения устройств как по сетевому кабелю (минимум четыре), так и по беспроводному каналу WI-FI. Кроме того, перед тем, как подключиться к роутеру, важно принять все меры для защиты Вашей сети от возможного стороннего доступа.
При выборе места для установки роутера нужно исходить из того, что зона покрытия должна охватывать все места, в которых Вам необходим доступ к интернет. Если сигнал очень слабый, то компьютер или ноутбук не видит роутер. При этом расположить роутер рекомендуется так, чтобы сеть роутера не на много выходила за границы квартиры, чтобы снизить сторонний доступ к ней. А если Вы не планируете использовать беспроводной доступ, то лучше просто, при настройке, отключить Wi-Fi.
После приобретения роутера первым делом необходимо правильно выполнить подключение вай фай роутера к компьютеру или ноутбуку. В данной статье будут даны рекомендации по подключению роутера.
Как подключить вай фай роутер
Все современные роутеры мало чем отличаются один от другого. В общем случае в роутере можно выделить интерфейс, с помощью которого происходит подключение wifi роутера, и его можно соединить с внешней сетью. И есть еще несколько интерфейсов, которые необходимы для подключения внутренней сети.
Перед тем, как подключить вайфай роутер ознакомьтесь с примерным расположением этих разъемов на рисунке.
Интерфейс роутера
В зависимости от используемого провайдером подключения, могут быть различные варианты «входящего» провода, который Вы подключаете в соответствующий разъем роутера и нужно знать, чем и как правильно подключить роутер.
Как подключить роутер к интернету
Если у Вас используется телефонная розетка (xDSL подключение):
Если используется сетевая розетка (PPTP подключение) или оптический: канал
Конектор rg46
Если используется модем, то USB разъем:
USB разъем
Для внутренних каналов используются сетевые розетки (обычно их четыре). Возможно наличие USB разъема, который используется для подключения принтера. Беспроводная связь осуществляется по Wi-Fi.
Обычно используется при подключении один входящий канал, разводка сети по сетевому кабелю к тем устройствам, к каким возможно и подключение по Wi-Fi к остальным. При использовании кабеля для подключения роутера нужно чтобы все соединения были сделаны качественно, а то может получиться так, что роутер не видит кабель.
Подключение к интернету через роутер
Если Вы планируете соединить с роутером компьютер, стоящий на столе, то лучше использовать проводное соединение. Такое соединение лучше, как самое скоростное и надежное и имеющее в роутерах больший приоритет.
И настроить проводное подключение будет значительно проще.
При подключении роутера к ноутбуку либо телевизору Вам потребуется сам роутер, подключаемое устройство (компьютер и др.), соединительный
патч-корд, с помощью которого эти устройства будут соединены между собой. Патч-кордом называют определенным образом обжатый кабель. В основе такого кабеля используется «витая пара», что представляет собой восемь проводов, которые попарно свиты между собой. Обычно кабель обжимают после проведенного монтажа. Также используются и фабричные патч-корды, которые выглядят, как на рисунке.
Фабричный патч-корд
Также витую пару используют, если требуется подключение роутера к телевизору, ноутбуку или других устройств. Для соединения с роутером можно использовать и беспроводное соединение по Wi-Fi, но такое соединение будет обладать меньшей пропускной способностью.
Подключение wifi роутера к компьютеру выполняется так: один конец патч-корда вставляется в любой из разъемов LAN(локальной сети) на роутере, а второй конец соединяется с сетевой платой компьютера.
Провод от Вашего интернет-провайдера нужно вставить в разъем WAN(INTERNET), как на рисунке.
Интерфейс роутера
После подсоединения к роутеру всех проводов, это будет выглядеть примерно как на рисунке. Где провод, соединенный с разъемом WAN, это провод от провайдера, а в разъем LAN1 вставлен провод, соединяющий роутер с компьютером. В разъем Power вставлен кабель от блока питания, который подключен к сети.
Как Вы видите, количество портов на роутере (в данном случае четыре)
определяет количество устройств, которые можно подключить по проводному соединению к роутеру. Но это ограничение можно легко обойти, если использовать дополнительно специальное устройство – коммутатор либо хаб. Также хаб служит для стабилизации сигнала, если Вы используете достаточно большую длину проводного соединения (протяженность около 100 метров).
Компьютер подключается патч-кордом к роутеру через разъем сетевой карты. Выглядит такой разъем примерно как на рисунке.
Разъем сетевой карты на компьютере
Ноутбук подключается патч-кордом к роутеру через разъем сетевой карты, как на рисунке.
Все остальные устройства, например телефон, смартфон и др., лучше подключить по беспроводному соединению Wi-Fi. После подключения роутера достаточно подождать всего несколько секунд и соединение установится. Иногда может возникнуть ситуация, что ноутбук не видит wifi роутер, тогда рекомендуется обновить прошивк
phocs.ru
Что нужно чтобы компьютер ловил вай фай. Как подключить компьютер к беспроводной сети сети Wi-Fi
Большинство современных ноутбуков и других мобильных устройств оснащено приёмниками Wi-Fi, которые позволяют устанавливать соединение с беспроводными сетями. Однако это не всегда касается стационарных ПК, которые рассчитаны на проводное соединение в силу своих особенностей. Но многим пользователям жизненно важно подключить стационарный компьютер к Wi-Fi - это позволяет избавиться от прокладывания проводов при готовом ремонте, а также повысить удобство взаимодействия различных девайсов в одной сети.
Для этого вовсе не обязательно приобретать ПК со встроенным модулем беспроводной связи - достаточно установить дополнительный приёмник. Мы рассмотрим, что представляют собой Wi-Fi-адаптеры для компьютеров, какими могут быть их технические параметры, а также каким конкретно моделям стоит отдать предпочтение.
Любой стационарный компьютер можно усовершенствовать под Wi-Fi
Прежде всего, стоит определиться, с помощью какого именно интерфейса вы будете подключать адаптер к компьютеру. Наибольшей популярностью пользуется портативный приёмник со штекером USB. По размеру такие устройства не отличаются от крупных флешек, поэтому носить их можно даже в кармане либо на кольце для ключей. Адаптеры, использующие интерфейс USB, идеально подойдут людям, которые нередко пользуются различными компьютерами и ноутбуками, поскольку они рассчитаны на частое переподключение. Однако такой приёмник имеет очень серьёзный минус - модели с внешними антеннами встречаются крайне редко, поэтому радиус действия беспроводного подключения будет минимальным.
Также адаптер можно подключить к разъёму PCI Express, который располагается на материнской плате компьютера. Фактически такой приёмник представляет собой сетевую карту для компьютера с возможностью работы в обычной беспроводной сети. Интерфейс PCI Express обеспечивает лучшее энергоснабжение модуля, поэтому подключить ПК к Wi-Fi будет легко, даже если роутер находится достаточно далеко . Встраиваемые адаптеры обычно имеют внутренние либо внешние антенны большой мощности, поэтому никаких серьёзных проблем с качеством соединения у пользователя возникать не будет.
Для ноутбука или современного компьютера формата Net-top можно приобрести приёмник, который устанавливается в «слот расширения» PCMCIA либо его аналоги от различных производителей электронной техники. Такой адаптер Wi-Fi внешне представляет собой продолговатую карту, лишённую каких-либо выступов (как и модель со штекером USB, её можно носить в кармане). Однозначным плюсом интерфейса PCMCIA является возможность установки дополнительного модуля без перезагрузки компьютера, а также отсутствие выступающих частей, в отличие от адаптеров USB. Однако проблемы остаются прежними - встроенная антенна не может обеспечить стабильный приём информации на большом расстоянии от роутера.
Технические параметры
Большинство людей совершает ошибку, покупая приёмник Wi-Fi для стационарного компьютера. Они уверены, что все устройства без исключения используют стандартные параметры, поэтому существенных отличий между ними нет. Это абсолютно неверно, ведь адаптеры различаются по мощности сигнала, от которого зависит качество приёма на достаточно большом расстоянии. Нормальным показателем для современного дома и среднего офиса является мощность в 20 dBM. Если она ниже, с помощью такого устройства подключить ПК к сети Wi-Fi удастся только в малогабаритной квартире.
Важен и коэффициент усиления антенны - чем он выше, чем больший радиус приёма будет у компьютера. Однако ориентироваться на заоблачные значения не следует, поскольку такие адаптеры будут стоить дорого, к тому же, станут потреблять слишком много энергии. Чтобы подключить ПК к беспроводной сети через USB-приёмник , стоит выбрать модель с коэффициентом усиления 2 dBi, а для встраиваемого приспособления с внешней антенной нужно ориентироваться на показатель в 5 dBi.
Наконец, необходимо обратить пристальное внимание и на стандарты беспроводной связи, которые поддерживает адаптер. Сразу стоит отказаться от устройств, использующих протоколы подключения B либо G - они обеспечивают передачу данных со скоростью не выше 16 Мбит/с. Несмотря на откровенное устаревание таких стандартов связи, многие производители по-прежнему выпускают USB-приёмники, поддерживающие их. Приобретать подобные модели стоит только в одном случае - когда вы ищете дешёвое устройство, которым будете пользоваться очень редко.
Чтобы подключить компьютер к глобальной сети на достаточно высокой скорости, выберите адаптер стандарта N - его предельная пропускная способность достигает 300 Мбит/с. Практика показывает, что этого вполне достаточно для просмотра фильмов онлайн, загрузки мультимедийных файлов большого объёма, а также интернет-сёрфинга и прочих целей. И только если вы будете использовать ПК для работы с профессиональными приложениями либо для
comuedu.ru
Как подключить вай фай к компьютеру

Автор: Александр Мойсеенко 03.07.2018
Стационарный компьютер, ввиду особенностей эксплуатации, подключается к интернету через сетевой кабель. При этом у многих пользователей, часто возникает необходимость соединения к роутеру без проводов. Как поступить в такой ситуации? Ведь это не ноутбук, где важна мобильность и Wi-Fi модуль встраивается по умолчанию. Ответы на этот и прочие сопутствующие вопросы, вы найдете в данной статье.
Способы беспроводного подключения к Wi-Fi сети
Соединение выполняется при наличии в компьютере Wi-Fi модуля, в виде:
- Встраиваемого адаптера на материнской плате.
- Внешнего USB адаптера.
- Внутреннего PCI адаптера.
Модуль Wi-Fi встраиваемый в материнскую плату, представляет собой чип, чаще плату с возможностью извлечения и замены, более производительными и/или современными решениями.


Внешний модуль подключается через USB порт. На габариты влияют исполнение и возможности. Поэтому встречаются компактные решения, размером с флеш накопитель, а так же крупные, в виде беспроводного модема.


Внутренний Wi-Fi модуль, выполнен в виде платы, устанавливаемой в PCI разъем материнской платы.


Что выбирать
Встроенный в материнскую плату Wi-Fi модуль, оптимальный вариант для пользователей, предпочитающих не заморачиваться с покупкой и настройкой дополнительного оборудования. При этом о данной опции следует думать заблаговременно, на этапе планирования и покупки материнской платы.
Внешний USB адаптер – универсальный вариант для владельцев стационарных компьютеров, а так же ноутбуков, где Wi-Fi модуль не работает или функционирует со сбоями. Так же это наиболее простой способ добавить Wi-Fi адаптер, без замены материнской платы в компьютере. А ещё на случай, если нет доступного PCI разъема, либо нет желания разбирать системный блок и устанавливать дополнительную плату расширения.
Wi-Fi адаптер, установленный в слот расширения PCI, предпочтителен, если требуется стабильное соединение и высокая пропускная способность. Так же для снижения внешнего подключения различных устройств.
Инструкция подключения компьютера к сети Wi-Fi
- Соедините Wi-Fi адаптер с USB или PCI разъемом, если модуль отсутствует в материнской плате.
- Установите драйвера, используя диск из комплекта. Или скачайте файлы с сайта производителя. Если драйвера располагаются в адаптере, установка файлов начнется автоматически при первом соединении.
- После обнаружения компьютером нового устройства, может понадобиться активация модуля в «Сетевых подключениях». Для этого потребуется перейти в соответствующий раздел и включить неактивную сеть.
- В области уведомлений появится сообщение о готовности подключения к беспроводной сети. Выбираем личную точку доступа, вводим пароль и подключаемся. Для дальнейшего автоматического соединения, следует отметить пункт «подключаться автоматически».
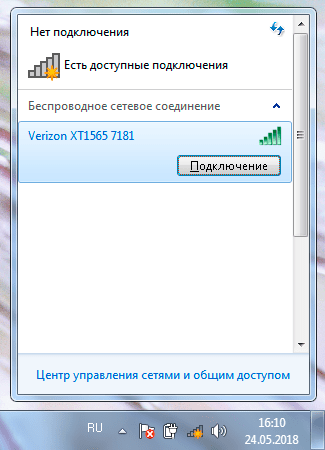
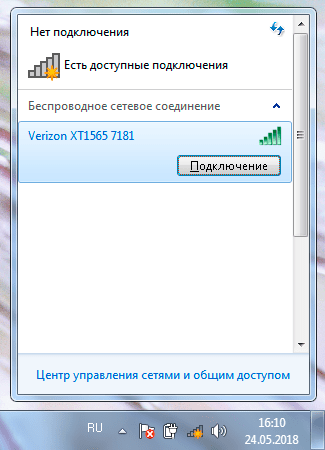
Вывод
Независимо от выбранного или доступного адаптера, подключение компьютера к Wi-Fi сети, не требует значительных усилий. Достаточно соединить модуль с ПК, если сетевой интерфейс отсутствует в материнской плате, установить драйвера, активировать новое устройство и подключится к сети. Помните, что без драйверов, использовать Wi-Fi не получится. Поэтому не покупайте USB или PCI адаптеры, без диска с драйверами.
androfon.ru
Как подключить телефон к компьютеру и ноутбуку через Wi-Fi
Традиционный метод подключения смартфона к ПК посредством USB-кабеля не всегда удобен. У многих столы перегружены проводами, у других разъемы далеко спрятаны, поэтому предлагаем рассмотреть, как подключить телефон к компьютеру через Wi-Fi, чтобы передавать файлы быстро и легко.
Это даст полный контроль над файлами телефона или планшета. Их можно будет передавать, копировать, создавать новые. Только все это получится делать удаленно, например, пока смартфон на зарядке или вообще в другой комнате. Подключение осуществляется по FTP, и сейчас мы расскажем, как его легко настроить, потратив несколько минут.
Вам нужно только мобильное устройство и компьютер, подсоединенные к одной сети Wi-Fi, причем ПК может коннектится к роутеру при помощи шнура.
Способ №1. ES Проводник
Указанное приложение представляет собой многофункциональный файловый менеджер, дающий полный контроль над директориями смартфона, а также помогает передавать файлы на ПК и с него по Wi-Fi.
Инструкция по подключению:
- скачайте бесплатно ES Проводник с PlayMarket;
- запустите его, подключите к той же сети, что и компьютер;
- свайпом от левой грани вызовите боковое меню, в котором кликните по пункту «Сеть» и в выпадающем окошке выберите «Удаленный доступ»;

- убедитесь, что под иконкой «Статус» загорелось название вашего Вай-Фай;
- нажимайте «Включить»;
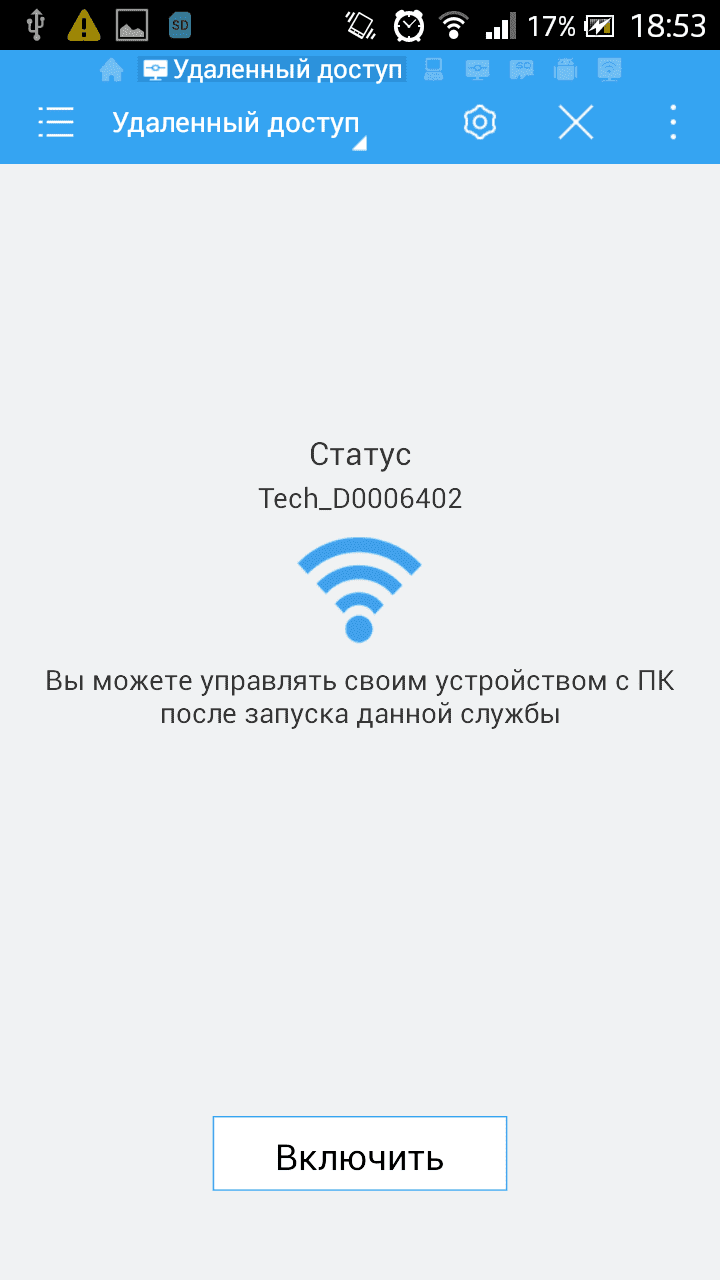
- отобразится адрес, который теперь нужно ввести в компьютере.
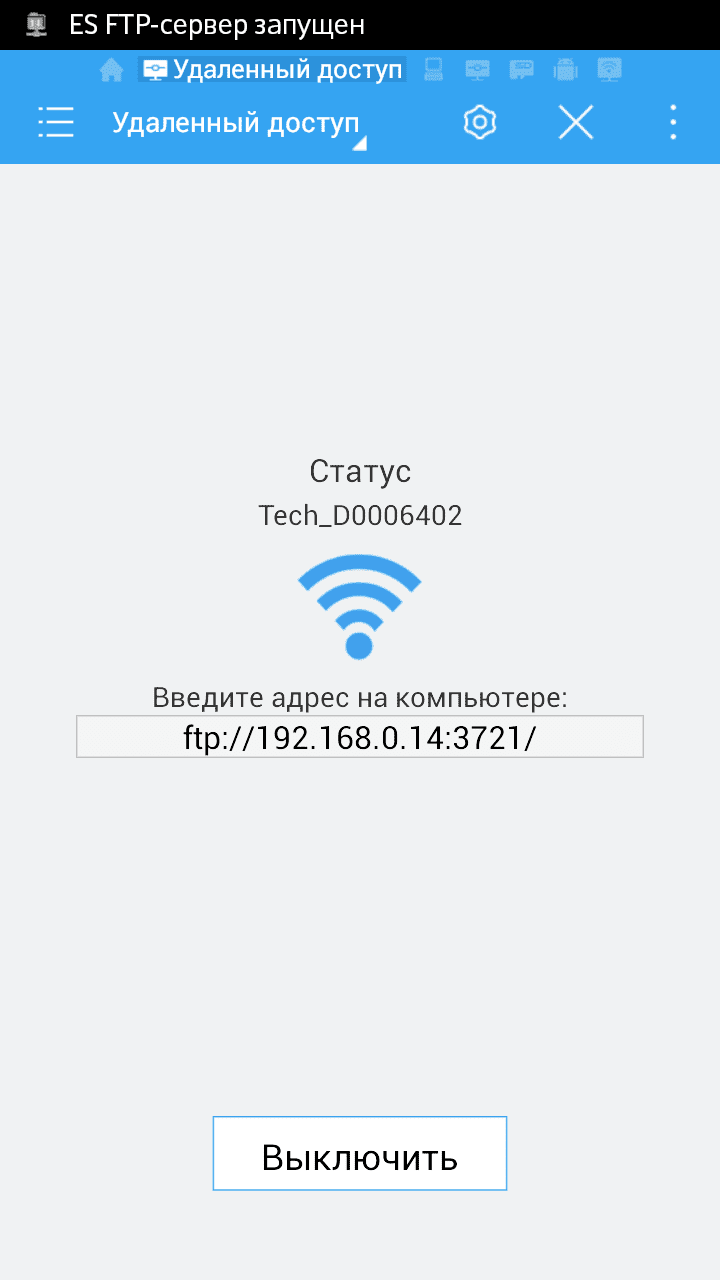
Пока что мы закончили с мобильным, и подходит черед работать с компьютером. Но перед этим советуем заглянуть в меню ES Проводник. Для этого нажмите значок в виде шестеренки, расположенный в верхней части экрана. Там находится несколько полезных опций, которые сделают передачу данных и соединение более удобными и стабильными. Один из них — это возможность «Создать ярлык» на рабочем столе, дабы в один клик запускать FTP-сервер. А второй — запрет отключения сервера после закрытия приложения.
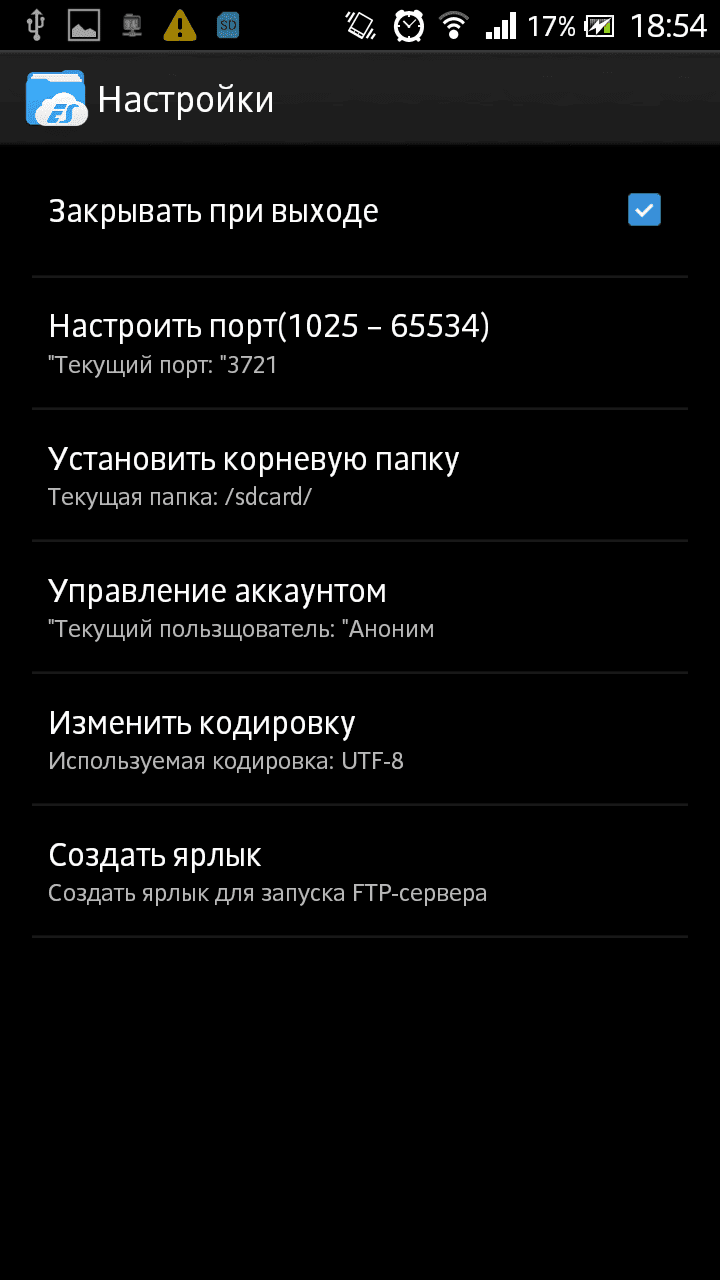
Настройка компьютера
Указанные ниже установки будут одинаково хорошо функционировать на ноутбуках и настольных компьютерах, они без проблем получат доступ к FTP-серверу, запущенному на смартфоне.
Чтобы все работало нормально, нужно настроить следующее:
- откройте «Мой компьютер», в адресную строку вбивайте адрес из ES Проводник;
- перед вами откроется корневой каталог папок смартфона.
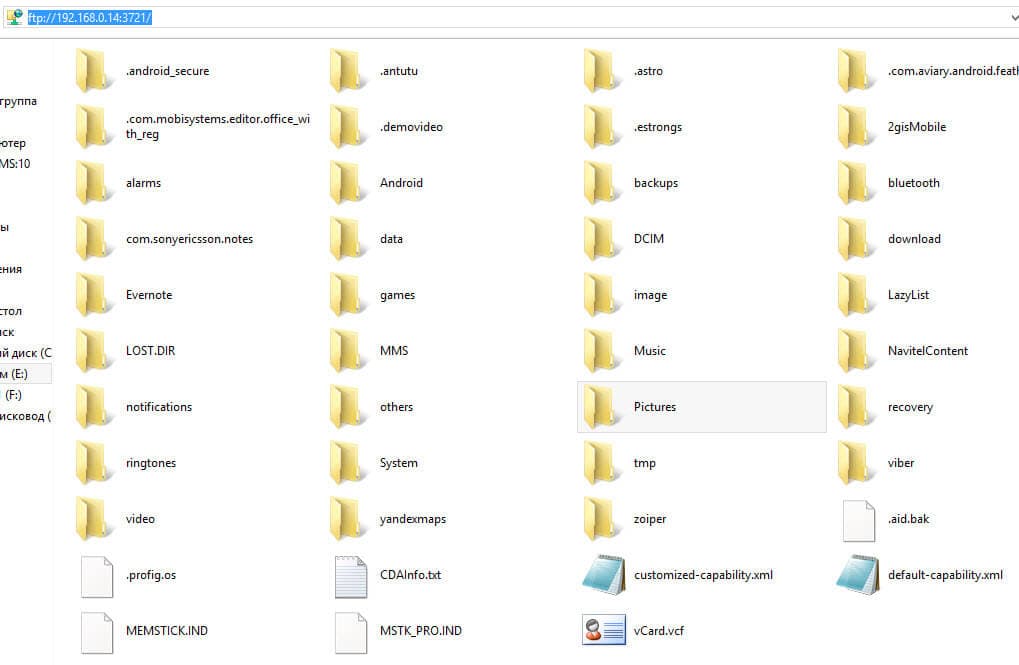
Всеми компонентами вы можете управлять, как будто это одна из директорий на ноутбуке.
Способ №2. My FTP Server
Второй путь для синхронизации реализуем через программу My FTP Server, которую нужно установить на телефон. Далее следуйте инструкции:
- запустите программу и переходите в настройки, иконка которых расположена в верхнем правом углу дисплея;
- заполните поля «Пароль» и «Логин», остальное не трогайте;
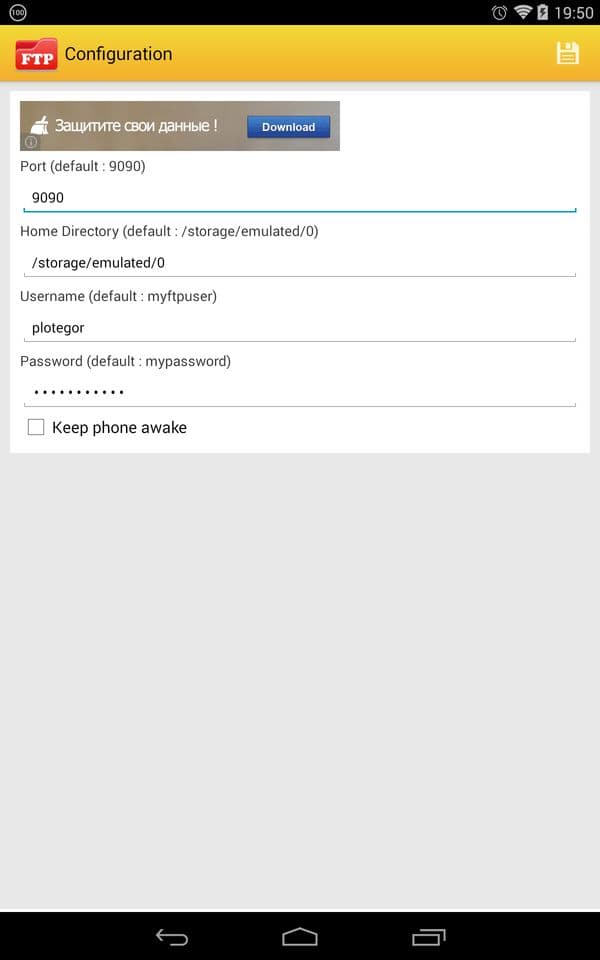
- сохраните установки, нажав на иконку, похожую на дискету.
В главной панели My FTP Server кликните по «Start Server», после чего окошко «Server Status» должно стать зеленым и переключатель изменится на «ON».

Настройка компьютера
Осталось выполнить девять коротких пунктов, а именно:
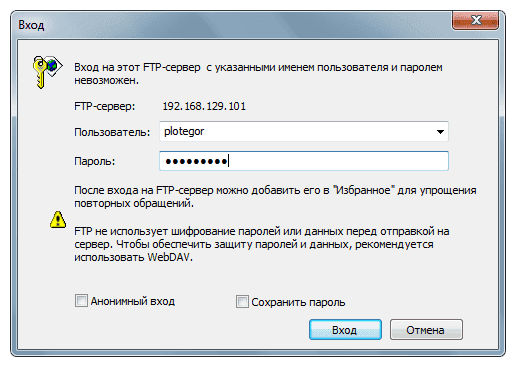
Таким образом, вы также получили доступ к файлам телефона.
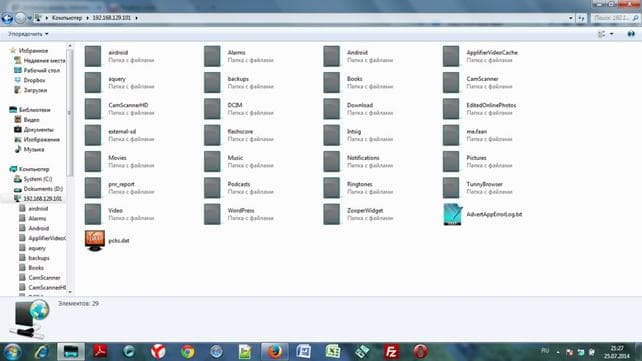
Способ №3. SHAREit
Самый легкий метод реализовать подключение телефона к компьютеру.
- Скачайте SHAREit для компьютера с официального сайта.
- Установите приложение на смартфон, загрузив и Гугл Плей.
- Запустите программы на обеих платформах;
- В боковом меню приложения, установленного на мобильном тапните по «Подключить к ПК».
- Найдите на радаре свой имя своего десктопа и нажимайте на него.
- Подтвердите сопряжение с мобильником.
- Теперь подключаемся к нему, и через пару мгновений вы получите доступ к телефону.

Мы описали два самых простых и самых популярных способа подключить смартфон к ноутбуку или телефону. Вам теперь осталось выбрать, какой из них лучше подойдет для постоянного использования.
proshivku.ru