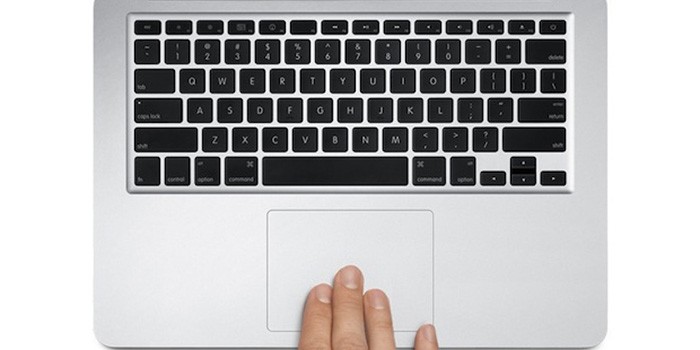Срок доставки товара в течении 1-3 дней !!!
|
|
Как переустановить Windows 7 с флешки? Переустановка виндовс с флешки
Как переустановить Windows XP с флешки
 Несмотря на мнение многих пользователей о том, что эпоха Windows XP уже давным-давно канула в Лету, эта операционная система по-прежнему остается незаменимой для маломощных нетбуков и ноутбуков. При этом работать с ней достаточно просто и удобно, что превращает ее в такое себе программное обеспечение для «чайников». Между тем еще до начала ее использования многим пользователям приходится искать ответ на один с виду банальный, но по факту существенный вопрос – как установить / переустановить ОС Windows XP на ноутбуке с флешки. Что ж попробуем разобраться в тонкостях этого процесса.
Несмотря на мнение многих пользователей о том, что эпоха Windows XP уже давным-давно канула в Лету, эта операционная система по-прежнему остается незаменимой для маломощных нетбуков и ноутбуков. При этом работать с ней достаточно просто и удобно, что превращает ее в такое себе программное обеспечение для «чайников». Между тем еще до начала ее использования многим пользователям приходится искать ответ на один с виду банальный, но по факту существенный вопрос – как установить / переустановить ОС Windows XP на ноутбуке с флешки. Что ж попробуем разобраться в тонкостях этого процесса.
Шаг № 1: Интеграция драйверов в дистрибутив
Собираясь переустановить на своем компьютере Windows XP с помощью флешки, в первую очередь нужно позаботиться о копировании необходимых для правильной работы ноутбука драйверов в дистрибутив виндовс. В этом случае порядок действий будет таким:
- создаем папку WinXP на диске D и выгружаем в нее файлы с загрузочного диска или iso-образа Windows XP;
- переносим в эту же папку драйвера или, если они отсутствуют, скачиваем и распаковываем их с сайта oszone.net в виде архива MassStor. Заметим, что для 32-разрядной Windows XP потребуется файл с пометкой x86, а для 64-разрядной – x64;
- скачиваем и запускаем на ноутбуке бесплатную программку nLite. В ней выбираем в первом окошке язык для работы, жмем «Далее» и прописывает путь доступа к папке с нашими драйверами и файлами с дистрибутива виндовс:
- в новом окошке кликаем «Далее», жмем кнопку «Драйвера» и вновь отмечаем значение «Далее»:

- в следующем окошке клацаем кнопку «Добавить» и выбираем параметр «Папка драйверов»;
- теперь в открывшемся списке находим необходимую папку с драйверами, выделяем те из них, которые нам необходимо интегрировать в дистрибутив, жмем OK, а затем «Далее»:

- подтверждаем запуск процесса интеграции, дожидаемся его завершения и выходим из программы.
Шаг № 2: Подготовка загрузочного USB-накопителя
Имея в своем распоряжении подготовленный дистрибутив с драйверами для Windows XP, можно смело переходить к следующему подготовительному этапу в переустановке операционной системы – записи загрузочной флешки. Правда, в этом случае нам также придется обзавестись новым программным обеспечением, например, специальной утилитой WinSetupFromUSB. Представлена она сегодня в бесплатном доступе, правда, пока лишь в англоязычной сборке, что, впрочем, не проблема даже для «чайников».
Как действуем? После установки программки на ноутбуке запускаем ее и в первом же окошке:
- клацаем кнопку Refresh и указываем флешку с минимальным объемом 1 Гб, на которую нам нужно записать Windows XP с драйверами;
- выставляем автоматические параметры;
- отмечаем в панели файловых систем значение NTFS;
- ставим галочку для пункта с Windows XP, жмем напротив него кнопку «…» и выбираем папку с дистрибутивом:

- подписываемся на условия лицензионного соглашения и нажимаем кнопку GО:

- поочередно кликаем «ДА» в каждом из всплывающих окошек, дожидаемся завершения записи флешки с ОС Windows XP и жмем OK:

Шаг № 3: Отладка параметров загрузки ПК
После завершения подготовки загрузочного флеш-накопителя с виндой остается лишь настроить параметры загрузки ноутбука, чтобы приступить к самому процессу переустановки системы. Что для этого потребуется? Для начала зайти в BIOS. Сделать это можно при перезапуске компьютера через нажатие соответствующих «горячих» кнопок, например, Esc, Del, F2 (детали здесь). Далее пользуясь подсказками биос, входим в раздел First BOOT (или просто BOOT) и выбираем при помощи F6 в качестве первого пункта в списке параметр USB-HDD:

Затем сохраняем произведенные изменения и выходим из биос. В результате, если все настройки были выполнены верно, при новом запуске ноутбука должно всплыть черное окошко с предложением нажать любую кнопку для загрузки с внешнего диска. Что делаем? Жмем понравившуюся клавишу на клавиатуре и переходим к самой установке / переустановке винды.
Шаг № 4: Завершение установки
После подтверждения загрузки ПК с внешнего накопителя должен запуститься мастер установки (переустановки) ОС. Как действуем? Для начала жмем Enter, чтобы начать переустановку Windows XP, а затем F8 в качестве подтверждения согласия на лицензионные условия. Далее указываем раздел, на который нам требуется переустановить систему и дважды поочередно нажимаем Enter для перехода к новому шагу:

В новом окошке в качестве варианта форматирования выбираем NTFS, клацаем Enter и ожидаем завершения очистки раздела жесткого диска и копирования на него данных:

Далее выставляем параметры работы операционной системы. Для этого, нажимая «Далее» для перехода от одного шага к другому, указываем:
- языки и вариант раскладки клавиатуры;
- обозначение пользователя и организации;
- ключ лицензии;
- название и пароль для ноута;
- время, дату и часовой пояс;
- настройки сетевой карты;
- рабочую группу для ПК;
- разрешение на автоматическую отладку разрешения экрана;
- параметры обновления системы.
После этого проверяем подключение к интернету; проходим при желании процесс регистрации в Майкрософт и напоследок вводим имена пользователей ПК. В результате ноут оказывается полностью готов к работе!

Похожие записи:
windowstune.ru
Как установить виндовс с флешки
Правильная установка виндовс 7 с флешки с бесплатным выездом мастера
Давайте рассмотрим некоторые вопросы, связанные с установкой операционной системы Windows на компьютер не с диска, а с флешки, к примеру в ситуации когда привод дисков не работает.
Если у Вас появилась необходимость сделать установку или переустановку windows со всеми необходимыми программами и драйверами, то просто свяжитесь с нами по контактам в шапке сайта и наши мастера выполнят эту работу, недорого, качественно и в срок
Виндовс (винда) очень популярная операционная система (ОС). Является такой не просто так.
Получив массовое распространение и признание в 90-х годах прошлого века, она по праву считается самой успешной ОС за всю историю компьютерной техники.
Причиной этому является, как умелая маркетинговая работа, так и действительно качественное многофункциональное программное обеспечение, которое под силу освоить даже ребёнку.
Но как и любое сложное программное обеспечение винда требует время от времени переустановки вот по таким причинам:
- Со временем накопила много «мусора» и стала медленно работать
- В результате отсутствия антивируса в ОС попали вирусы, которые нарушили стабильности её работы
- Вышла новая версия
- Из-за нового оборудования, каких-то новых деталей
- Из-за неподходящих драйверов
Причин может быть ещё больше, но это вовсе не значит, что переустанавливать её придётся часто, вовсе нет.
Если ничего лишнего и подозрительного не устанавливать, поставить хороший антивирус (про антивирус можно прочитать в статье про бесплатные антивирусы с русской версией), всё правильно изначально сделать (это делают наши мастера), то винда будет работать годами.
Есть несколько способов установить windows, но в этой статье рассмотрим, как установить виндовс с флешки.
Сначала разберём в каких случаях приходится устанавливать виндовс с флешки:
- Если нет dvd-привода, например если это нетбук
- Привод dvd дисков сломался
- С fleshki установка происходит быстрее
Важно учитывать, тот факт, что не всегда удастся установить операционную систему виндовс 7 с установочной флешки. Более старые модели материнских плат не поддерживают такую функцию.
И так, приступим. Установку мы разберём на примере самой популярной сейчас ОС windows 7.
Вот, что нам понадобится для установки:
- Подготовить Загрузочную fleshku windows 7
- Сделать загрузку с fleshki
- Правильно указать место установки виндовс 7
- Дождаться завершения установки
Для того, чтобы установить виндовс 7 с флешки, нам нужна загрузочная fleshka windows 7. Как её сделать можно посмотреть в статье правильная загрузочная флешка windows 7.
Флешку сделали. Теперь двигаясь по пунктам, нам нужно сделать загрузку с этой флешки, чтобы ОС начала устанавливаться. Делается это нажатием при включении компьютера или ноутбука клавиши F11 или F9.
Только начал включаться компьютер сразу начинаете нажимать одну из этих кнопок. Если успели и нажали правильно появится окно, в котором нужно выбрать с какого устройства загрузиться.
Там будет жёсткий диск, возможно dvd привод, ещё может что-то, но нам здесь нужно выбрать именно флешку, чтобы с неё начать ставить винду.
Всё как только выбрали процесс начнётся.
Здесь нам нужно указать, что ставить будем на диск «С», то что самый верхний:
Перед установкой этот диск нужно отформатировать (что такое форматирование, можно посмотреть в статье как правильно увеличить локальный диск с), нужно быть очень острожными, чтобы не отформатировать диск, содержащий нужные файлы — фото, фильмы, потому, что они удалятся.
Если не уверены лучше доверьте установку нашим мастерам, они всё сделают качественно и надёжно:
Всё установка началась осталось дождаться её завершения:
Всё как только ОС установилась, остаётся обновить драйвера и необходимые программы. Драйвера обычно идут на дисках, которые были при покупке компьютера.
Важно их не забывать потому, что без них компьютер или ноутбук будут работать медленно, выдавая ошибки. Драйвера нужны для связи компьютерных деталей, таких, как процессор, видеокарта, мат. плата с операционной системой.
Если дисков нет, то можно скачать или обновить их в интернете. Как обновить видео драйвера можно посмотреть в статьях установить видео драйвер ATI Radeon на видеокарту и видео драйвера для видеокарт geforce.
На первый взгляд может показаться, что установить винду можно и самим, но на деле возникает масса вопросов. Так, что если хотите сэкономить время, то обращайтесь к мастерам, они всё сделают быстро и качественно.
В этой статье мы рассмотрели ситуацию, как происходит установка Windows с загрузочной флешки.
Вернуться на главную страницу
Извините!Но вы уже оставили свой голос.
- 17 февраля 2014
- Автор: Alex Rempc.by
rempc.by
Как переустановить Windows 7 с флешки на ноутбуке
Сегодня практически в каждом жилом доме имеется компьютер или ноутбук. Представить себе жизнь без этих казалось бы простых в использовании устройств просто невозможно, ведь мы почти каждый день заходим на свои странички в социальных сетях или просматриваем электронную почту. Что уж говорить о тех, кто работает в сфере интернет технологий.
Однако, иметь под рукой просто компьютер недостаточно. Без операционной системы он практически ничто, бесполезный хлам. Конечно, многие ноутбуки, выставленные на продажу, уже имеют ОС «с завода», но ведь сбои системы и прочие нехорошие случаи никто не отменял. Поэтому, переустанавливать операционку должен уметь каждый юзер.
В данной статье пошагово рассматривается процесс переустановки наиболее популярной операционной системы Windows 7 с флешки. Почему именно с флешки? Потому что это самый быстрый и удобный способ. О процессе создания загрузочной флешки можно прочитать здесь.
Итак, первое, что нужно сделать – это подготовить компьютер, задав нужный порядок его загрузки. Для этого:
Включите устройство и сразу же нажмите кнопку Esc, F2, либо Delete. После этого должно открыться меню BIOSа. На некоторых компьютерах для открытия BIOS могут использоваться другие комбинации, но самыми популярными являются именно эти три.

Используя навигационные стрелки, найдите функцию, задающую последовательность включения компьютера.

Напротив пункта First Boot Device поставьте USB-HDD.

Выйдете из меню BIOS, сохранив параметры. Делается это путем набора простой команды F10+Y.
Теперь при последующем включении компьютер будет загружаться не с жёсткого диска, а с загрузочной флешки, на которой записана Windows 7.
Далее необходимо провести операцию по установке новой ОС с USB носителя на винчестер компьютера:
Вставьте флешку, если она еще не вставлена, в соответствующий порт и поставьте компьютер на перезагрузку. На черном экране в левом верхнем углу должна появиться надпись, предлагающая нажать любую кнопку.

Не долго думая, щелкните по клавише. Появится вот такое системное окно.

Заполните поля и кликните курсором мышки по «установить».

Будет предложено на выбор несколько версий программного обеспечения Windows 7. Остановитесь на той, к которой подойдет имеющийся у вас ключ. После выбора нажмите «далее».

Затем отмечаем квадратик галочкой и тыкаем уже знакомую кнопку.

Обязательно выберите полную установку.

Следующим шагом потребуется определить место на жёстком диске, которое будет хранилищем операционной системы. Жмем именно на первый вариант, так как 25 гигабайт – оптимальный обьем для установки Windows 7 с флешки. После выбора нажимаем «Настройка диска».

После жмем «форматировать», и в выплывшем окне подтверждаем наши действия нажатием кнопки «ОК».

По окончании форматирования запустите установку Windows 7, нажав «далее».

Ожидайте завершения процесса. Остается только написать имя пользователя и название устройства, а также при желании указать кодовое слово-пароль и подсказку к нему.

Если правильно выполнить все пункты, получится нормальный рабочий компьютер на Windows 7.
Возникнут вопросы, оставляйте их в комментариях!
pced.ru