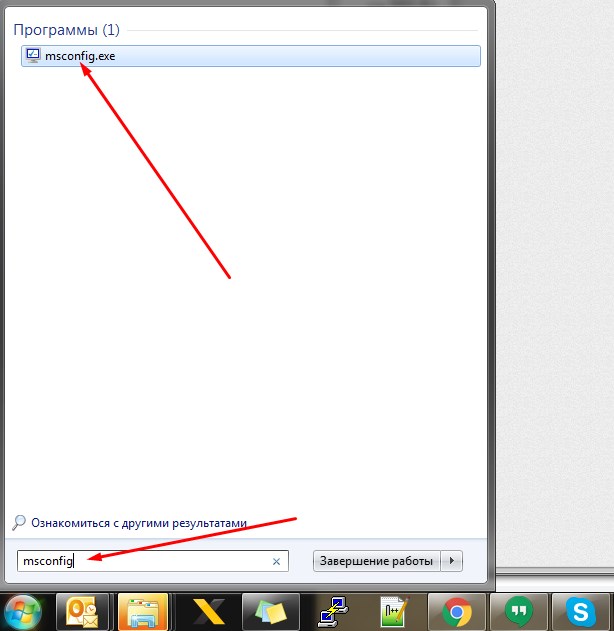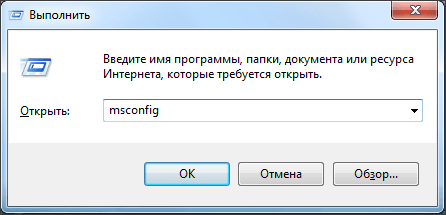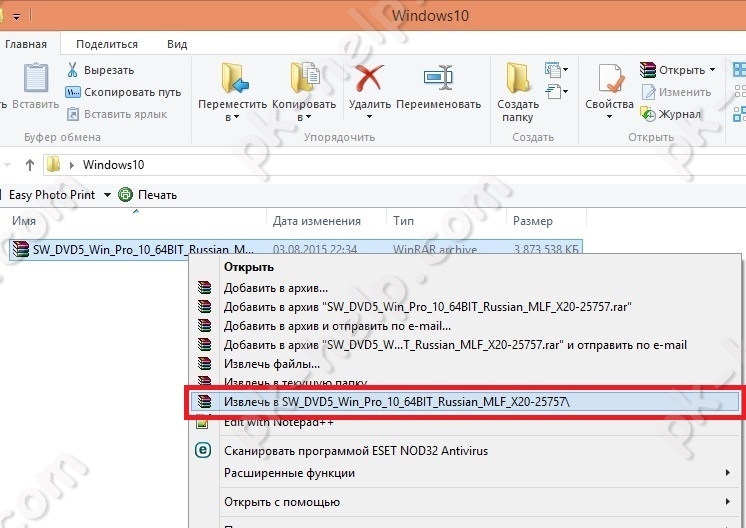Срок доставки товара в течении 1-3 дней !!!
|
|
Не работает клавиатура на ноутбуке – что делать? Не работает клавиатура на ноутбуке что делать и как восстановить
Как восстановить работоспособность клавиатуры на ноутбуке, и какие возможны неполадки
Возможно, у некоторых владельцев ноутбуков случались такие ситуации, когда после загрузки операционной системы клавиатура никак не реагировала на нажатие клавиш. В большинстве случаев – это результат сбоя ОС, который можно устранить простой перезагрузкой ноутбука. Однако бывают и более сложные проблемы, требующие профессионального вмешательства.
Если же причина поломки заключается не в программном обеспечении, а в механических повреждениях или выхода из строя электрики, то ее решение не всегда будет простым. В этом и заключается основная разница между клавиатурой ПК (где можно просто поменять устройство на новое) и клавиатурой ноутбука, являющейся неотъемлемой частью портативного компьютера. Итак, давайте рассмотрим, почему случается, что клавиатура на ноутбуке не печатает, и что делать для восстановления ее работоспособности.
Возможно, у вас просто не работают цифры на клавиатуре справа, тогда вам поможет приведенная по ссылке статья.
Возможные причины неисправности клавиатуры
При выборе ноутбука мы редко обращаем внимание на качество исполнения клавиатуры. Куда важнее для нас – железо, размер и качество экрана, габариты устройства, уровень звука и удобство использования. Да и невозможно определить, как долго прослужит вам клавиатура лишь по ее внешнему виду, или по марке производителя. Однозначно можно сказать, что клавиатуры выходят из строя, как в дорогих моделях ноутбуков, так и в дешевых. А основные причины этого можно разделить на 3 категории:
- Программные неполадки;
- Окислившиеся контакты шлейфа;
- Попадание жидкости на клавиатуру.
Программное обеспечение
Часто причиной того, что не печатает клавиатура в ноутбуке, является сбой в работе драйверов. Исправить неполадку в ОС Windows можно при помощи настройки BIOS. Для этого следует выполнить следующие действия:
- Перезагружаем ноутбук;
- Когда ОС начала загружаться, нажимаем и удерживаем кнопку Del;
- Если вход в BIOS осуществлен, пробуем клавишами со стрелками на клавиатуре осуществлять навигацию.
В том случае, если клавиатура в BIOS будет работать, нужно попробовать загрузить Виндовс в безопасном режиме, когда используется минимум служб и драйверов. Для включения ОС Windows 7 или ХР в безопасном режиме нужно удерживать во время загрузки клавишу F8. На экране появится список команд, выбираем «Безопасный режим».

В Windows 8 предварительно нужно зайти в Панель управления – Администрирование — Конфигурация системы. Во вкладке Загрузка ставим галочку напротив Безопасный режим. Нажимаем на Применить, после чего на ОК. Далее перезагружаем ноутбук и проверяем, работает ли клавиатура.
Итак, если в результате наших экспериментов клавиатура не начала работать в безопасном режиме, но в BIOS она работала, значит проблема кроется в самой оперативной системе. Если в безопасном режиме клава работает, а в обычном – нет, то установлены некорректные драйвера.
Как набирать текст в Windows без клавиатуры
Допустим, мы выяснили, что проблема кроется в ОС или в драйверах. Как же нам теперь обновить драйверы, или переустановить Винду, если не работает клавиатура? На такие случае в ОС Windows предусмотрена удобная служба – Экранная клавиатура, с которой можно набирать текст, пользуясь мышью.
Для включения этого инструмента нажимаем на Пуск – Специальные возможности – Экранная клавиатура. В настройках программы можно ее оптимизировать под себя, чтобы эффективнее набирать текст.
Использование USB-клавиатуры
Альтернативный способ восстановления работоспособности ноутбука – подключение USB клавиатуры. Конечно, это не решает возникшую проблему – не будете же вы всегда таскать с собой клавиатуру. Однако это позволит вам установить драйвера, либо выполнить срочные задачи, не терпящие отлагательств.
Как скачать драйвера на клавиатуру
Если выяснилось, что клавиатура не печатает на ноутбуке из-за некорректной работы драйверов, их нужно обновить. Для этого, конечно, можно определить, найти, скачать и установить нужный драйвер вручную, однако есть и более легкий способ. Например, воспользовавшись приложением Драйвпак, вы можете просканировать всю свою систему и определить нужные драйвера, которые и будут установлены с базы программы. Наиболее популярные приложения этого плана: Driver Pack Solution и Slim Drivers.
Окисленные или разомкнутые контакты шлейфа
Решение этой проблемы включает разборку ноутбука. Поэтому поищите в Ютубе ролики, как разбирать вашу конкретную модель ноутбука, чтобы ничего не сломать и не повредить. После разборки корпуса, находим шлейф клавиатуры и извлекаем его из разъема. Проверяем его на наличие повреждений и налета. Даже в случае отсутствия явных признаков окисления и налета, все равно прочищаем ваткой на спичке или иголке, смоченной в спирте, все контакты. Вставляем шлейф обратно до упора, собираем ноутбук и проверяем работоспособность клавиатуры.
Пролитая жидкость
Неполадки, вызванные пролитой жидкостью на клавиатуру, могут проявляться не сразу, а лишь через некоторое время после «залива». Явным признаком того, что клавиатура не печатает в ноутбуке из-за пролитого кофе или пива является выход из строя не всех клавиш. Это и понятно, чтобы окислились контакты под каждой кнопкой – это нужно очень постараться, например, утопив ноутбук в ванной.
Но лучше, конечно, не допустить подобных поломок и избежать их. Для этого, сразу же после залива ноутбука жидкостью, выключаем его из сети, отсоединяем аккумулятор и сушим компьютер феном.
Что ж, надеюсь, приведенные в этой статье советы, помогут вам восстановить работоспособность клавиатуры вашего ноутбука и избежать нежелательного визита в сервис по ремонту компьютеров.
comp-doma.ru
Почему на ноуте перестала работать клавиатура
Устранить проблему, связанную с выходом из строя клавиатуры стационарного персонального компьютера не сложно. Достаточно попытаться прочистить ее или в крайнем случае подключить новый девайс. Что касается ноутбуков и аналогичных моделей гаджетов, то здесь процесс усложняется особенностями конструкции. Соответственно, не получится так просто заменить старую клавиатуру на новую, тем более потребуется предварительная диагностика, чтобы убедиться – в чем именно заключается неисправность.
Возможные причины
Следует отметить, что подыскивая ответ на вопрос, связанный с ремонтом клавиатуры, пользователи могут наткнуться якобы на «черных» производителей, модели ноутбуков которых буквально славятся тем, что у них клавиатура в кратчайшие сроки выходит из строя. На самом деле, таких производителей нет – все зависит не только от создателей, но и самого владельца, а именно – того, как он будет пользоваться девайсом. Кроме того, сломаться может любой ноутбук, вне зависимости от того, является ли он бюджетным или, наоборот.
Среди основных причин подобных поломок можно выделить следующее:
- Программные неисправности.
- Повреждение шлейфа или его контактов.
- Попадание влаги на ноутбук.
Рассмотрим способы устранения неисправности.
Неполадки в работе программного обеспечения
Пожалуй, это самые простой способ избавиться от насущной проблемы. Если не работает клавиатура на ноутбуке, вполне вероятно, что произошел сбой во время установки и обновления необходимых драйверов. Соответственно, это приводит к тому, что появляются ошибки в работе операционной системы, а решить проблему позволит встроенная оболочка BIOS. Итак, пользователю необходимо сделать для это следующее:
- Запускайте персональный компьютер.
- При загрузке нужно нажать и удерживать клавишу Del.
- Попытайтесь перемещаться в меню BIOS.
Если вам удается перемещаться по пунктам в меню, а в ОС клавиатура не работает, значит, решить проблему частично, можно будет с помощью безопасного режима. Тут имеется несколько вариантов – либо вы производите откат системы с помощью точки восстановления, либо обновляете драйвера должным образом.
В версиях операционной системы Windows 7, XP, а также Vista, требуется делать следующее: выполнить вход в безопасный режим можно следующим образом: при загрузке компьютера удерживайте кнопку F8. Далее, в списке выбирайте параметр «Запустить безопасный режим без драйверов».
 Что касается операционной системы Windows 8 и 8.1, то прежде, чем производить вход в безопасный режим, требуется выполнить несколько предварительных манипуляций. Изначально войдите в «Панель управления» и найдите раздел «Администрирование».
Что касается операционной системы Windows 8 и 8.1, то прежде, чем производить вход в безопасный режим, требуется выполнить несколько предварительных манипуляций. Изначально войдите в «Панель управления» и найдите раздел «Администрирование».
Выберите параметр «Конфигурация системы» и запустите вкладку «Загрузка».
 В разделе параметров запуска можно увидеть пункт «Безопасный режим», напротив которого и требуется установить отметку и сохранить изменения. После перезагрузки можно вызывать безопасный режим описанным выше образом.
В разделе параметров запуска можно увидеть пункт «Безопасный режим», напротив которого и требуется установить отметку и сохранить изменения. После перезагрузки можно вызывать безопасный режим описанным выше образом.
Итак, если клавиатура на ноутбуке работает в BIOS’е и безопасном режиме, значит, неисправность кроется в работе программного обеспечения – драйверов. В противном случае, причина неисправности заключается в неполадках операционной системы.
Обновление драйверов
Конечно, работать вовсе без клавиатуры – не слишком удобно. В качестве альтернативы можно использовать встроенное программное средство – включить экранную клавиатуру, чтобы печатать. Это можно сделать через стандартное меню «Пуск», в разделе «Стандартное». Выберите соответствующее приложение и на экране отобразится клавиатура, которой вы можете пользоваться и писать.

Если вы решили прибегнуть к первому способу – открывайте «Свойства» компьютера. В меню слева найдите «Диспетчер устройств». Отобразится окно со списком всех установленных и подключенных к ноутбуку девайсов, где требуется найти клавиатуру. Кликните правой кнопкой мыши и обновите конфигурацию, возможно, потом она будет реагировать на клики.
Если приведенный выше способ не помог, тогда рекомендуется использовать специальные утилиты, именуемые «драйверпаками». Такие программы сканируют ноутбук и определяют необходимые к установке драйвера. Удобнее всего: Slim Drivers, Driver Pack Solution. Они распространяются бесплатно и найти их можно на просторах сети без особого труда.
 Вам остается только скачать представленный на официальных сайтах клиент и запустить его. Система будет проанализирована и установлено необходимое ПО.
Вам остается только скачать представленный на официальных сайтах клиент и запустить его. Система будет проанализирована и установлено необходимое ПО.
Повреждения шлейфа и контактов
Одна из наиболее существенных проблем, связанных с тем, что не работает клавиатура, заключается в окислении контактов клавиатуры ноутбука или повреждении шлейфа. Для определения причины неполадки требуется полностью разобрать ноутбук, добраться до «начинки» клавиатуры и проверить ее. Мануалы по разборке различных моделей ноутбуков можно найти на просторах сети, например, посмотреть обучающее видео.
После того, как доберетесь до шлейфа клавиатуры аккуратно вытащите его из основы и осмотрите. В случае если будут выявлены повреждения, возможно, он плохой, значит, требуется произвести замену кабеля. Возможно, кабель был неправильно или не до конца подключен.
В случае отсутствия повреждений, протрите контакты, предварительно смочив, например, ватку спиртом.
Попадание влаги
Пожалуй, это самый худший вариант из всех возможных, связанных с тем, почему перестала функционировать клава. Дело в том, что попадание жидкости может оказать негативное влияние не только на клавиатуру, но и другие комплектующие, вызвать окисление и устройство вовсе выйдет из строя. Если это произошло с вами, тогда выполните следующее:
- Отключите девайс, в том числе из электросети.
- Достаньте батарею ноутбука.
- Просушите девайс.
Следует отметить, что ни в коем случае не пытайтесь даже на половину высушить влагу на ноуте горячим воздухом. Это только усугубит ситуацию. Как только устройство обсохнет, рекомендуется в кратчайшие сроки обратиться за помощью в сервисный центр, так как в этом случае посещения подобного заведения просто нельзя избежать, иначе может отказать в работе весь компьютер.
Рекомендуем прочитать
oshibkakompa.ru
Не Работает Клавиатура на Ноутбуке. Что делать? Способы Решения

Почему не работает клавиатура?
Если в случае возникновения данной проблемы на компьютере можно просто купить новую клавиатуру, то с ноутбуком так просто не поступишь.
Проблему выхода из строя клавиатуры стационарного ПК решить несложно.
Ведь здесь – это одна из составляющих всей конструкции и чтобы разобраться в поломке, необходимо разбирать устройство или возить его в сервисы на ремонт.
Но не принимайте скоропостижных решений, возможно, причина не так страшна и ее можно самостоятельно устранить.
Содержание:
Возможные причины поломки клавиатуры ноутбука
К тем причинам, которые можно попробовать устранить самому, можно отнести следующие:
- программные сбои;
- неполадки с драйверами;
- окисление контактов и сбои в аппаратном обеспечении;
- пыль и грязь;
- пролитая жидкость;
- механические проблемы.
Обсудим детальнее каждую из этих причин и варианты их решения.
к содержанию ↑Программный сбой
Бывает, что после включения ноутбуку вы замечаете, что клавиатура не реагирует на команды.
Это может случаться и с тачпадом, но не переживайте, такая проблема решается легко и быстро.
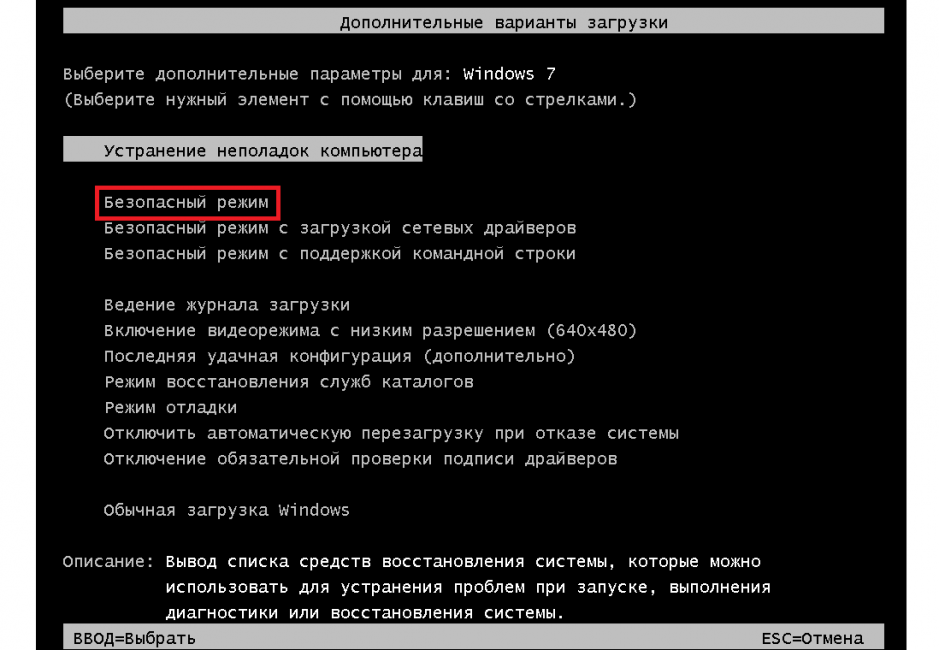
Сбои при загрузке системы
Если да, то значит проблема была именно в каких-то сбоях при загрузке операционной системы или при неправильном последнем завершении работы с устройством.
Если перезагрузка не помогла, вы можете повторить операцию еще раз и при загрузке системы войти в Bios с помощью нажатия клавиши TAB, F10 или DEL.
Если вы смогли зайти, значит в это время клавиатура работала и проблема не в механических сбоях. После этого выходим и ожидаем загрузки устройства .
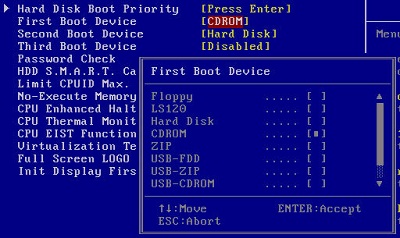
Загрузка с помощью Bios
Скорее всего, клавиатура вновь не будет реагировать. Выходом из ситуации будет, так называемый, «откат» системы.
То есть, вам следует восстановить систему и вернуть ее к тому моменту, когда клавиатура еще работала.
Точка восстановления нужна как раз для того, чтобы при каких-то сбоях и ошибках в работе имели возможность вернуться к более раннему периоду времени.
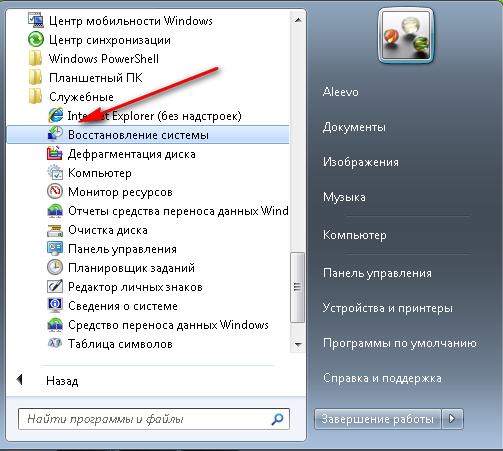
Восстановление системы
Если и это не сработает, то, к сожалению, придется переустановить вашу операционную систему.
Что такое BIOS?

Элемент программного обеспечения BIOS
Если название перевести дословно с английского языка, то это базовая система ввода-вывода, которая является элементом программного обеспечения.
Она выглядит как специальные микроприложения и позволяет производить успешную загрузку устройства и запустить операционную систему.
С помощью этого элемента можно проверить ваш ноутбук на наличие сбоев и ошибок, и если они присутствуют, вы услышите звуковой, оповещающий об этом, сигнал.
Также можно изменить или выбрать другой загрузочный диск и много других функций.
Как запустить BIOS?
Если у вас не получается запустить фрагмент с помощью клавиш, указанных выше, то попробуйте комбинации, указанные в таблице 1.
Они могут отличаться, потому что некоторые производители техники используют разные комбинации для входа.
| Acer | F1, F2, CTRL+ALT+ESC |
| Micron | F1, F2, DEL |
| IBM | F1, F2 |
| Sony | F2, F3 |
| Packard Bell | F1, F2, DEL |
| Roverbook | DEL |
| Intel Tangent | DEL |
| Tiget | DEL |
| Dell | F1, F2, F3 Fn+F1 ,DEL |
| Hewlett Packard | F1, F2 |
| Cybermax | ESC |
| Gateway | F1, F2 |
| AST | CTRL+ALT+ESC, CTRL+ALT+DEL |
| Compaq | F10 |
| Toshiba | F1, ESC |
Неполадки с драйверами
Проблема работоспособности клавиатуры очень часто может быть связана с драйверами, если они повреждены или вообще отсутствуют.
Для их установки необходимо:
1Найти на корпусе ноутбука название его модели

Вариант расположения информации о ноутбуке
2Найти в интернете необходимый драйвер для данной модели и установить его. Но тут возникает вопрос: как же его вписать в адресную строку, если клавиши не нажимаются? Тогда мы пользуемся экранной клавиатурой и мышью.
3Для того, чтобы ее включить, выбираем в Пуске — Специальные возможности, находим графу Экранная клавиатура и запускаем ее.
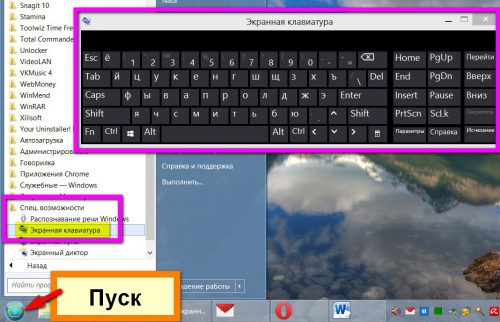
Запуск экранной клавиатуры
4С помощью дополнительных параметров можно настроить клавиатуру так, как вы хотите, чтобы повысить уровень удобства ее использования.
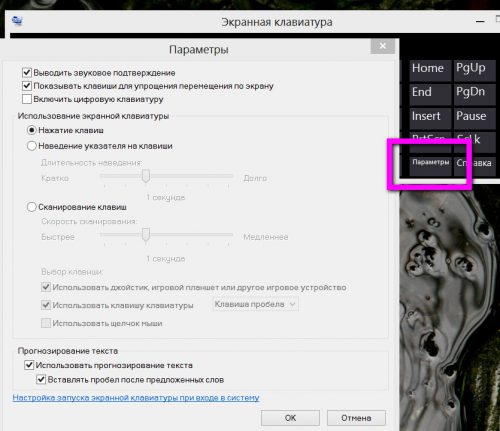
Настройка дополнительных возможностей
В Windows 8 и 8.1 можно воспользоваться еще и сенсорной клавиатурой. Для этого нажимаем правой кнопкой мыши на Панели задач и выбираем Свойства.

Начало запуска сенсорной клавиатуры
Далее заходим во вкладку Панель инструментов и возле пункта Сенсорная клавиатура ставим галочку.
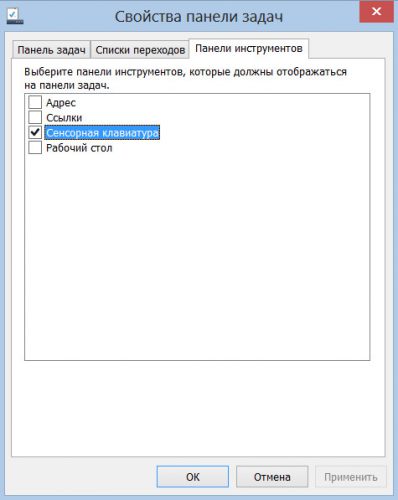
Подключение сенсорной клавиатуры
В качестве подтверждения применения нажимаем Ок.
После этого на нижней панели экрана появится соответствующий значок клавиатуры, который запускает утилиту.

Включение утилиты
Использование обычной клавиатуры
Чтобы вводить информацию, также можно воспользоваться и обычной клавиатурой, которую можно подключить через USB или с помощью Bluetooth.

Подключение обычной клавиатуры
Загрузка драйвера
Подобрать нужный драйвер можно и вручную, но проще будет установить на компьютер специальную программу, которая автоматически анализирует операционную систему, определяет нужный тип драйвера, находит их в своей базе и производит загрузку и установку. Вот два самых популярных приложений:
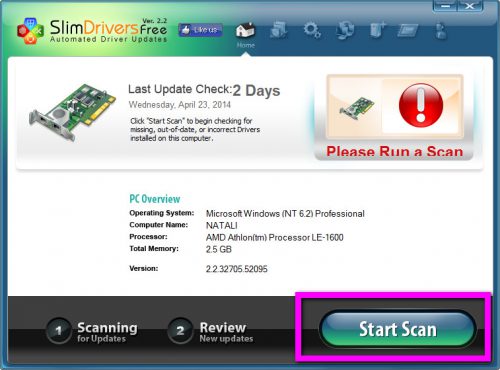
Приложение Slim Drivers
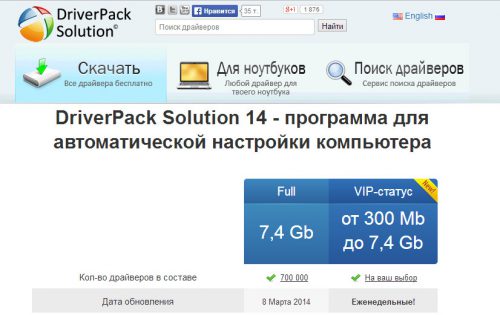
Приложение Driver Pack Solution
Программное обеспечение можно найти в Интернете и скачать его абсолютно бесплатно в образе DVD с базой драйверов. Но лучше всего сделать это посредством программного клиента.
В таком случае установленное приложение само найдет и инсталлирует на ноутбук только нужные драйвера самых новых версий.
Обычно, после установки драйвера клавиатура начинает работать. Если нет, то, вероятно, проблема не в этом.
к содержанию ↑Окисление контактов и сбои в аппаратном обеспечении
Еще одна из проблем, из-за которой может не работать клавиатура, – это сбои в работе устройства. Ведь за время его использования, контакты могли окислиться. Чтобы это проверить и устранить проблему, ноутбук следует разбирать.
Прежде, чем это сделать проверьте, на гарантии ли ноутбук. Если да, то его можно просто отнести в магазин на ремонт.
Если гарантия закончилась или ее вовсе не было, то устройство можно разобрать самостоятельно. Но обязательно обратитесь к инструкции или обучающим видеоурокам, чтобы не повредить устройство.
После разборки корпуса, проведите визуальный осмотр шлейфа. Если вы не заметили никаких повреждений или окислений, то просто протрите его ластиком или ваткой.
Но не используйте спирт, ведь это может плохо отразиться на работоспособности.

Окисление контактов
После проведения этой операции, соберите устройство в рабочее состояние, включите и вновь проверьте, реагирует ли клавиатура на посылаемые вами импульсы.
к содержанию ↑Пыль и грязь
На самом деле, это одна из самых распространенных причин того, что клавиатура не работает.
Ведь между клавишами всегда скапливается очень много пыли и, как правило, доставать ее оттуда не так уж просто, особенно если клавиши не снимаются (данная возможность есть не во всех ноутбуках).

Грязь и пыль под клавишами
Если ваша клавиатура не снимается, то, опять же, устройство следует разобрать, протереть всю пыль и почистить ластиком контакты, собрать устройство и проверить работоспособность.
к содержанию ↑Пролитая жидкость
Если для компьютера пролитая жидкость на клавиатуру не так опасна, то для ноутбука это может закончиться очень и очень плохо.

Пролитая жидкость
В случае возникновения такой неприятности, срочно завершите работу с устройством, выньте батарею и перевертите его и оставьте в таком состоянии, чтобы жидкость могла стечь.
Поставьте гаджет в сухое место и сушите в условиях комнатной температуры. Использовать при этом фен не рекомендуется, даже при сушке холодным воздухом, лучше это делать естественным способом.
Но сохраняйте терпение и не включайте его раньше времени. Ведь даже если вы думаете, что жидкость уже высохла, это может быть не так. Поэтому сушить устройство необходимо не менее двух недель.
И только потом его можно собрать и надеться на лучшее.
к содержанию ↑Механические проблемы
Проблемы такого рода обычно возникают в связи с падением устройства или других подобных проблем. Тогда могут не работать, как и вся клавиатура, так и некоторые клавиши.

Проблемы при падении
В таком случае ноутбук придется нести в ремонт для замены клавиатуры.
к содержанию ↑Другие варианты
Если вам не помог ни один из предложенных вариантов, то без мастера уже не обойтись и следует отнести устройство в сервисный центр, где будет проведена полная диагностика и операция выявления причин неполадки.
geekhacker.ru