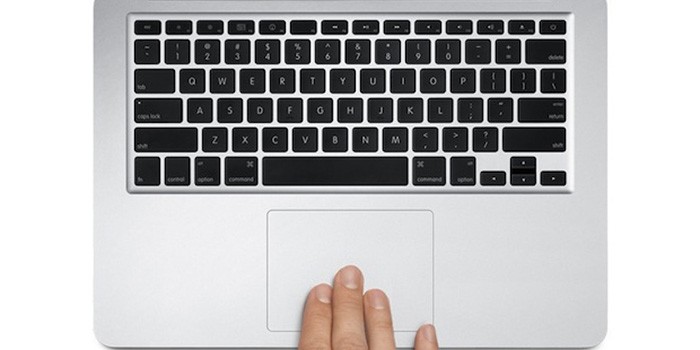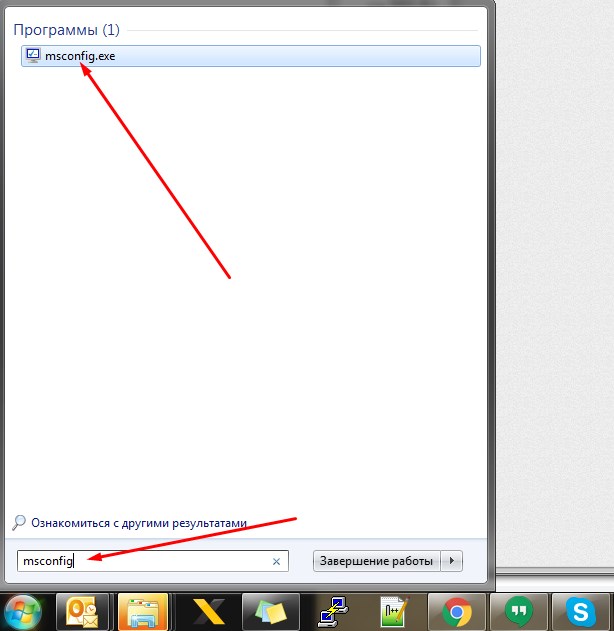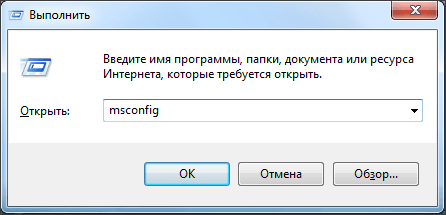Срок доставки товара в течении 1-3 дней !!!
|
|
Как включить динамики на компьютере Виндовс 7. Как включить на компе звук
Как установить звук на компьютере
У большинства пользователей компьютеров хотя бы раз возникала ситуация, когда пропадал полностью звук. Часто это происходит после переустановки операционной системы, до установки пользователем звукового драйвера. В некоторых случаях могут встречаться другие причины этой неполадки. Проблемы со звуком в общем случае, делятся на две большие категории – аппаратные и программные. Программные практически всегда можно решить самостоятельно. Аппаратная неисправность обычно связна с выходом из строя компонентов компьютера. Обычно это влечет за собой как минимум ремонт, а чаще – замену неисправной детали.

Как установить звук на компьютере
Что нужно проверить в первую очередь
Это может показаться банальным и очевидным, но если компьютер работал нормально, со звуком было все в порядке, а потом он внезапно исчез, сначала нужно проверить не выскочил ли штекер от акустики из разъема звуковой карты. Также кабель могут повредить домашние животные – кошки или собаки. Если у вас есть домашний питомец, осмотрите внимательно провод — нет ли там следов укусов. Также следует проверить, исправны ли сами колонки. Посмотрите, горит ли на них индикатор питания или, что не убавлена сила звука на минимальное значение регулятором громкости. Можно подключить другую акустику, если она есть или обычные наушники. Динамик легко проверить на другом устройстве, подключив их к ноутбуку или компьютеру. Если эти способы не помогли, придется предпринимать другие меры.
Настройка звука в BIOS
В первую очередь, следует проверить состояние звукового чипа в БИОСе компьютера. Чтобы получить доступ туда, нужно нажать кнопку Delete или F2 до начала загрузки операционной системы.

В первую очередь, проверьте состояние звукового чипа в БИОСе компьютера
В зависимости от материнской платы нужная вкладка может называться по-разному. Обычно она именуется Integrated Peripherals. Следует проверить, не стоит ли значок Disable напротив звукового чипа компьютера. Если это так, нужно активировать его, изменив значение на Auto или Enable.
Проверка звука в операционной системе
Найдите значок уровня громкости. Он располагается в правом нижнем углу, рядом с индикатором языковой раскладки. Если значок перечеркнут красным то, скорее всего, звук просто отключен. Нажмите на «Включить звук» (символ динамика).

Звук отключен
Если причина отсутствия звука была в этом, все должно заработать. Если нет – продолжаем наши поиски.
Основные софтверные причины пропадания звука на компьютере такие:
- Не установлен драйвер на звук.
- Системный сбой или конфликт программного обеспечения.
- Последствия действия вирусов.
Проверим по порядку эти пункты.
Проверка драйвера на звук
Открываем «Диспетчер устройств». Это можно сделать из контекстного меню, нажав правой кнопкой мыши на «Мой компьютер» или через «Панель управления» и вкладку «Система». Открывается перечень всего установленного оборудования. Внимательно посмотрите на список в поисках символа восклицательного знака желтого цвета. Если напротив каких-то пунктов он есть, это говорит о том, что драйвер на это устройство не установлен. Работать в этом случае данный компонент не будет.

Драйвер на устройство не установлен
Поэтому пользователю следует установить или обновить драйвера. Эти же шаги нужно выполнить, если была произведена полная переустановка операционной системы. Здесь, после завершения переустановки, нужно также провести инсталляцию драйверов устройств. В первую очередь, следует установить драйвера от материнской платы. Если пользователь не пользуется отдельной звуковой картой, после этой процедуры в системе, если все сделано верно, должен появиться звук. Драйвера можно найти на диске от материнской платы компьютера или на сайтах разработчиков. В качестве звуковых чипов обычно используются несколько типов микросхем:
- Realtek;
- C-Media;
- Sound Max.
Они маркируются, соответственно, как ALC, CMI и ADI, далее — номер версии чипа. Эта информация нанесена непосредственно на саму микросхему.

Микросхема
На заметку! Для получения детальной информации о комплектующих, которые установлены в компьютере, можно использовать специальные утилиты. Например, есть удобная программа AIDA64 или ее старая версия Everest. Установив ее, можно получить данные о звуковом чипе и остальных комплектующих.
Обладая этой информацией можно найти драйвера на звук на сайтах разработчиков чипов или скачать их с ресурса производителя материнской платы.
Если в системе используется отдельная звуковая карта, следует установить драйвера именно для этого устройства. После переустановки операционной системы, в первую очередь, следует поставить драйвера от материнской платы, а затем уже провести инсталляцию ПО для периферийного оборудования.
Видео — Пропал звук на компьютере. Что делать?
Сбой в работе операционной системы
Если драйвер установлен, но звука все равно нет, необходимо проверить работу операционной системы. Для начала можно попробовать восстановить состояние ОС на момент последней сохраненной точки. Это можно сделать из вкладки «Восстановление системы» пункта «Служебные меню» «Пуск». Бывает, эта операция также не может восстановить работоспособное состояние звукового оборудования. В этом случае может помочь полная переустановка Windows.

Восстановление системы поможет восстановить работоспособное состояние звукового оборудования
Последствия вирусов
Еще одной частой причиной пропадания звука являются последствия действия вредоносных программ. Прежде всего, хочется напомнить, что использование антивирусной программы является крайне желательным для всех компьютеров, имеющих выход в интернет. Однако, даже самая надежный антивирус не может дать 100% гарантии безопасности системы. Нужно регулярно проводить проверку компьютера. Чтобы протестировать систему на наличие вирусов, нужно провести полное сканирование жесткого диска ПК. Для этого можно воспользоваться бесплатными утилитами, не требующими установки, например CureIt или Kasperky Free.

Проверка компьютера на наличие вирусов с помощью CureIt
Аппаратные проблемы со звуком
Когда все версии проверены и исключены, можно предположить, что проблема со звуком кроется в аппаратной части. Замена звукового чипа на материнской плате – процедура довольно дорогая. Есть более экономный выход – покупка отдельной звуковой карты. Ее можно установить в слот PCI или PCI-Express.

Проблема со звуком может крыться в аппаратной части
После инсталляции драйверов, нужно подключить динамики к выходу этой карте. Еще одним достоинством такого решения является использование отдельного процессора – ЦАП, для обработки и как следствие, более высокое качества звука в итоге. На недорогой акустике это может быть незаметно, но хорошие колонки способны показать существенную разницу.
В большинстве случаев проблемы со звуком на компьютере решаются достаточно быстро. Если придерживаться описанных методов, то обычно удается без проблем восстановить полную работоспособность устройства.
pc-consultant.ru
Как настроить звук на компьютере
 Корректное воспроизведение звука на ПК – одно из важнейших условий комфортной работы и проведения досуга. Настройка звуковых параметров может вызывать затруднения у неопытных пользователей, кроме того, в работе компонентов зачастую возникают неполадки, и компьютер становится «немым». В этой статье поговорим о том, как настроить звук «под себя» и как справиться с возможными проблемами.
Корректное воспроизведение звука на ПК – одно из важнейших условий комфортной работы и проведения досуга. Настройка звуковых параметров может вызывать затруднения у неопытных пользователей, кроме того, в работе компонентов зачастую возникают неполадки, и компьютер становится «немым». В этой статье поговорим о том, как настроить звук «под себя» и как справиться с возможными проблемами.
Настройка звука на ПК
Настраивается звук двумя способами: с помощью специально предназначенных для этого программ или системного средства для работы с аудиоустройствами. Обратите внимание, что ниже речь пойдет о том, как отрегулировать параметры на встроенных звуковых картах. Так как в комплекте с дискретными может поставляться собственное программное обеспечение, то и его настройка будет индивидуальной.
Способ 1: Сторонние программы
Программы для настройки звучания широко представлены в сети. Они делятся на простые «усилители» и более сложные, с множеством функций.
- Усилители. Такой софт позволяет превышать возможные уровни громкости, предусмотренные в параметрах акустической системы. Некоторые представители также имеют встроенные компрессоры и фильтры, позволяющие снизить помехи в случае чрезмерного усиления и даже несколько повысить качество.
Подробнее: Программы для усиления звука
- «Комбайны». Эти программы представляют собой полноценные профессиональные решения для максимального улучшения звучания практически любых аудиосистем. С их помощью можно добиться эффектов объема, «вытянуть» или убрать частоты, настроить конфигурацию виртуального помещения и многое другое. Единственный минус такого софта (как это ни странно) – богатый функционал. Неправильные настройки могут не только не улучшить звучание, но и ухудшить его. Именно поэтому стоит предварительно выяснить, какой параметр за что отвечает.
Подробнее: Программы для настройки звука


Способ 2: Стандартные средства
Встроенная системная оснастка для настройки аудио не обладает феноменальными возможностями, но именно она является основным инструментом. Далее разберем функции этого средства.Получить доступ к настройкам можно из «Панели задач» или системного трея, если нужный нам значок «спрятался» туда. Все функции вызываются правым кликом мыши.
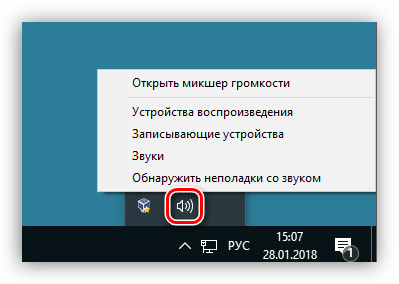
Устройства воспроизведения
В этом списке находятся все устройства (в том числе и не подключенные, если на них имеются драйвера в системе), которые способны воспроизводить звук. В нашем случае это «Динамики» и «Наушники».

Выберем «Динамики» и нажмем «Свойства».

- Здесь, на вкладке «Общие», можно сменить название устройства и его значок, просмотреть информацию о контроллере, выяснить, к каким разъемам оно подключено (непосредственно на материнской плате или передней панели), а также отключить его (или включить, если отключено).

- Вкладка «Уровни» содержит ползунок настройки общей громкости и функцию «Баланс», которая позволяет вручную настроить силу звучания на каждой колонке в отдельности.

- В разделе «Enhancements» (некорректная локализация, вкладка должна называться «Дополнительные возможности») можно включить различные эффекты и настроить их параметры, если такое предусмотрено.
- «Управление басами» («Bass Boost») позволяет настраивать низкие частоты, а конкретно, усиливать их на определенное значение в заданном диапазоне частот. Кнопка «Просмотр» («Preview») включает функцию предварительного прослушивания результата.
- «Виртуальное объемное звучание» («Virtual Surround») включает соответствующий названию эффект.
- «Коррекция звучания» («Room Correction») позволяет сбалансировать громкость колонок, руководствуясь задержкой передачи сигнала от динамиков к микрофону. Последний в данном случае играет роль слушателя и, понятное дело, должен быть в наличии, и подключен к компьютеру.
- «Выравнивание громкости» («Loudness Equalization») уменьшает воспринимаемые перепады громкости, основываясь на особенностях человеческого слуха.
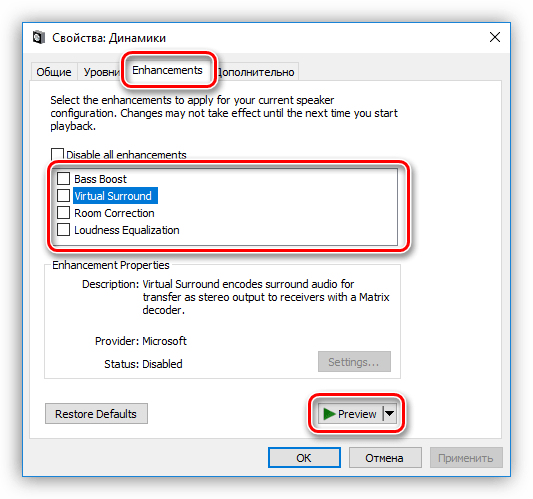
- На вкладке «Дополнительно» можно настроить битность и частоту дискретизации воспроизводимого сигнала, а также монопольный режим. Последний параметр дает возможность программам самостоятельно воспроизводить звук (некоторые без этого могут просто не работать), не прибегая к аппаратному ускорению или использованию системного драйвера.

Частота дискретизации должна быть настроена для всех устройств одинаково, иначе некоторые приложения (например, Adobe Audition) могут отказаться распознавать и синхронизировать их, что выражается в отсутствии звука или возможности его записи.
Примечание: если меняете настройки, не забудьте нажать кнопку «Применить», иначе они не вступят в силу.
Обратите внимание, что включение любого из описанных выше эффектов может привести к временному отключению драйвера. В этом случае поможет перезагрузка устройства (физическое отключение и включение динамиков в разъемы на материнской плате) или операционной системы.
Теперь нажмем кнопку «Настроить».
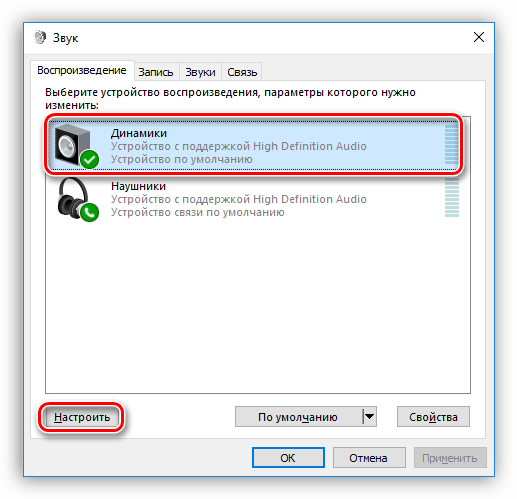
Для наушников доступны только настройки, содержащиеся в блоке «Свойства» с некоторыми изменениями функций на вкладке «Дополнительные возможности».
Умолчания
Умолчания для устройств настраиваются следующим образом: на «Устройство по умолчанию» будет выводиться весь звук из приложений и ОС, а «Устройство связи по умолчанию» будет включаться только во время голосовых вызовов, например, в Скайпе (первое в этом случае будет временно отключено).
Читайте также: Настраиваем микрофон в Skype

Устройства записи
Переходим к устройствам записи. Нетрудно догадаться, что это «Микрофон» и, возможно, не один. Также это может быть просто «Устройство USB», если микрофон находится в веб-камере или подключен через USB звуковую карту.
Читайте также: Как включить микрофон на Windows

Если нажать на кнопку «Настроить», то мы увидим окно с надписью, гласящей, что «распознавание речи не предусмотрено для этого языка». К сожалению, на сегодняшний день средства Windows не могут работать с русской речью.
Читайте также: Управление компьютером голосом в Windows
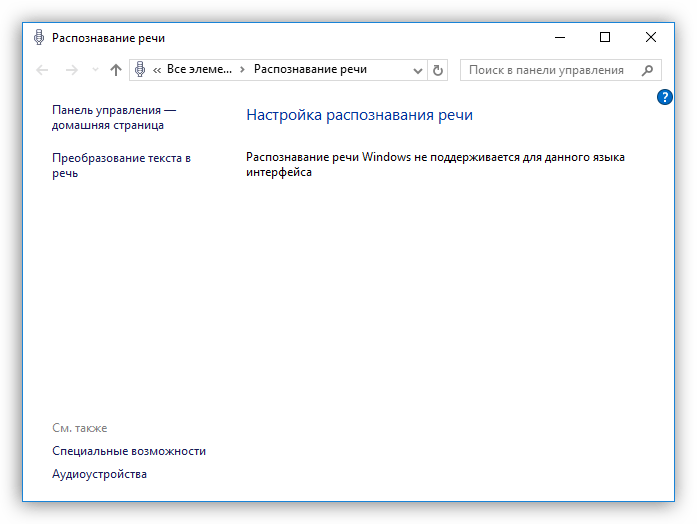
Звуковые схемы
На звуковых схемах подробно останавливаться не будем, достаточно сказать, что для каждого события можно настроить свой системный сигнал. Сделать это можно, нажав на кнопку «Обзор» и выбрав на жестком диске файл формата WAV. В папке, которая открывается по умолчанию, имеется большой набор таких сэмплов. Кроме того, на просторах интернета можно найти, скачать и установить другую звуковую схему (в большинстве случаев в скачанном архиве будет инструкция по установке).

Связь
Раздел «Связь» содержит настройки уменьшения громкости или полного отключения постороннего звука при голосовом вызове.

Микшер
Микшер громкости позволяет настраивать общий уровень сигнала и громкость в отдельных приложениях, для которых предусмотрена такая функция, например, браузер.

Средство устранения неполадок
Данная утилита поможет в автоматическом режиме исправить неверные настройки на выбранном устройстве или дать совет по устранению причин сбоя. В случае если проблема кроется именно в параметрах или неправильном подключении устройств, то такой подход может избавить от проблем со звуком.

Устранение проблем
Чуть выше мы говорили о стандартном средстве устранения неполадок. Если оно не помогло, то для устранения проблем необходимо выполнить ряд действий.
- Проверить уровни громкости – как общий, так и в приложениях (см. выше).
- Выяснить, включена ли служба аудио.
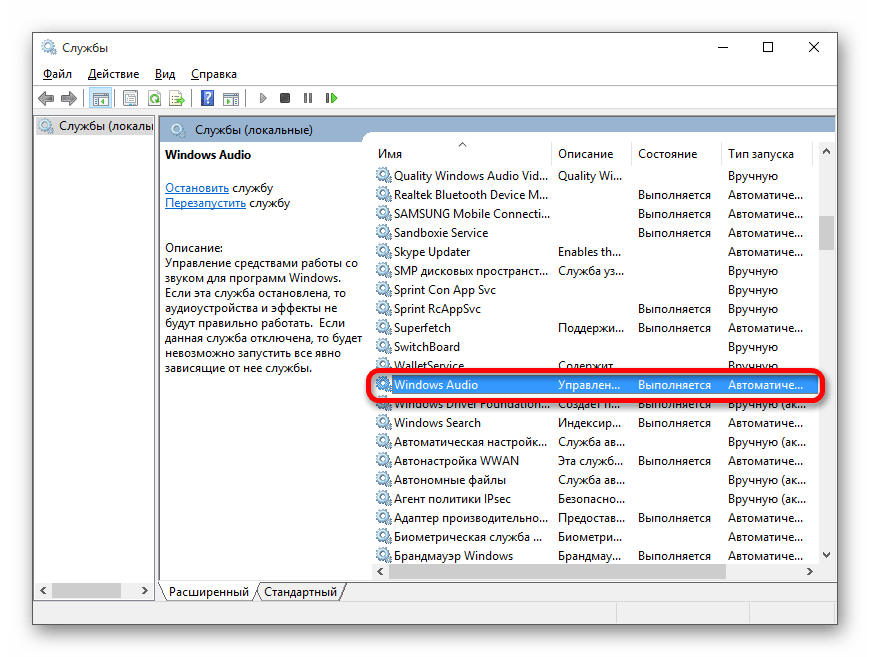
- Поработать с драйверами.

- Отключить звуковые эффекты (об этом мы также говорили в предыдущем разделе).
- Просканировать систему на наличие вредоносных программ.

- В крайнем случае, возможно, придется переустановить операционную систему.
Подробнее:Решение проблем со звуком в Windows XP, Windows 7, Windows 10Причины отсутствия звука на ПКНе работают наушники на компьютере с Виндовс 7Устранение проблемы неработоспособности микрофона в Windows 10
Заключение
Информация, приведенная в данной статье, призвана помочь вам быть с настройками звука ПК или ноутбука «на ты». После досконального изучения всех возможностей софта и стандартных средств системы, можно понять, что ничего сложного в этом нет. Кроме того, эти знания позволят избежать многих проблем в будущем и сэкономить массу времени и сил на их устранении.
 Мы рады, что смогли помочь Вам в решении проблемы.
Мы рады, что смогли помочь Вам в решении проблемы.  Задайте свой вопрос в комментариях, подробно расписав суть проблемы. Наши специалисты постараются ответить максимально быстро.
Задайте свой вопрос в комментариях, подробно расписав суть проблемы. Наши специалисты постараются ответить максимально быстро. Помогла ли вам эта статья?
Да Нетlumpics.ru
Как настроить звук, не работает звук, на компьютере Windows — ТОП
Если на вашем компьютере возникли проблемы со звуком, то не нужно отчаиваться, возможно вам нужно просто заново настроить звук и тогда всё наладиться. Такое бывает иногда, что звук выпадает из-за несовместимых программ или прочих неполадок. Начать нужно с проверки на обнаружение неполадок со звуком. Если у вас отображается индикатор уровня громкости, в панели задач, в нижнем правом углу экрана, то нажмите правой кнопкой мыши по значку громкости (если значок громкости у вас не отображается, то далее мы рассмотрим этот вопрос то же). В открывшемся окне нажмите на значение — Обнаружить неполадки со звуком.
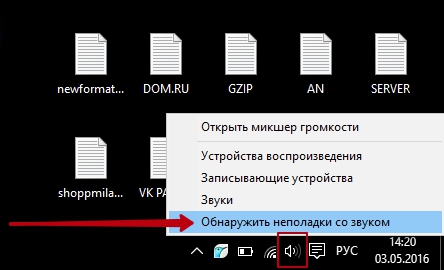
Далее, у вас начнётся проверка звука, поиск и обнаружение проблем.
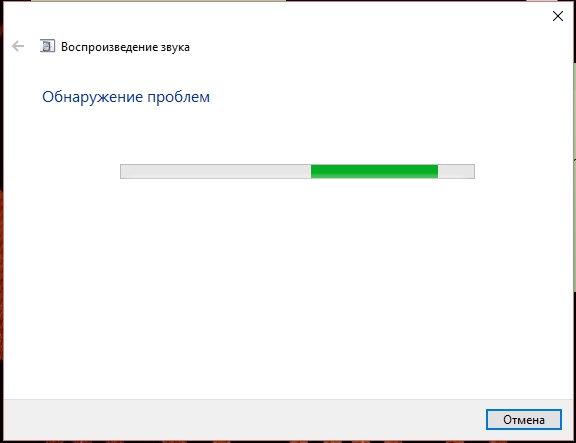
Если у вас не выявится никаких проблем со звуком, то снова нажмите правой кнопкой мыши по значку громкости, в открывшемся окне нажмите на значение — Устройства воспроизведения.
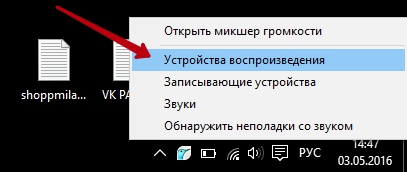
Далее, в открывшемся окне нажмите правой кнопкой мыши по вкладке Динамики, в открывшемся окне нажмите на значение Проверка. После чего у вас должен прозвучать звуковой сигнал, значит звук работает, нажмите внизу на кнопку ОК. Теперь снова проверьте звук на своём компьютере, включите какую-нибудь музыку или видео запись.
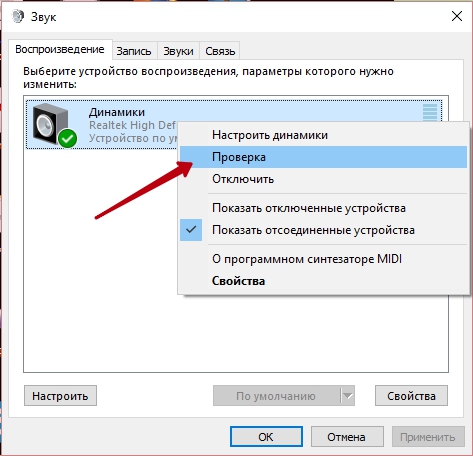
Если звук всё равно не появился попробуйте тем же путём отключить, а потом снова включить звук. Попробуйте настроить динамики. Попробуйте просто перезагрузить компьютер, иногда после перезагрузки всё становится на свои места и проблема устраняется.
Теперь для тех, у кого в панели задач, в нижнем правом углу экрана, не отображается значок индикатора громкости. В нижнем левом углу экрана откройте меню пуск. В открывшемся окне нажмите на вкладку Все приложения (Windows 10).
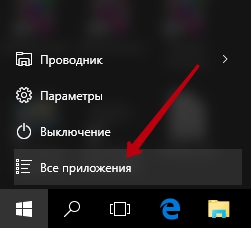
В списке всех приложений, в самом низу, найдите и откройте вкладку Служебные — Windows. В открывшемся списке нажмите на вкладку — Панель управления.

Далее, у вас откроется Панель управления. В меню панели управления, нажмите на вкладку — Оборудование и звук.
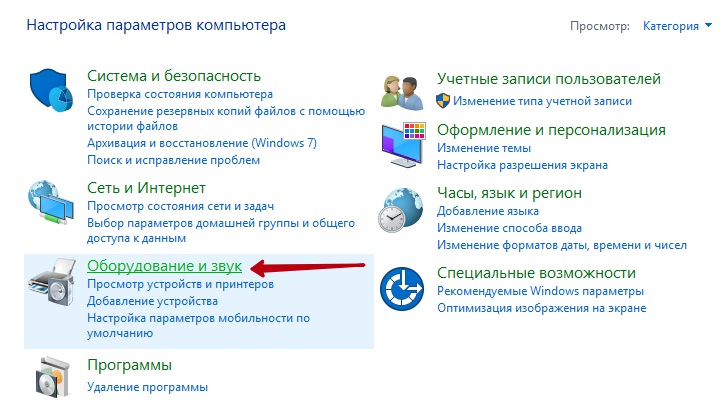
Далее, на следующей странице нажмите на вкладку — Звук. В открывшемся окне нажмите правой кнопкой мыши по вкладке Динамики, в открывшемся окне нажмите на значение Проверка, должен прозвучать звуковой сигнал. Проделайте все выше описанные рекомендации.

После проверки звука, звук должен заработать. Проверьте так же в свойствах, нажмите внизу окна на кнопку — Свойства, в открывшемся окне проверьте, чтобы под заголовком Применение устройства, отображалось значение — Использовать это устройство (вкл.).
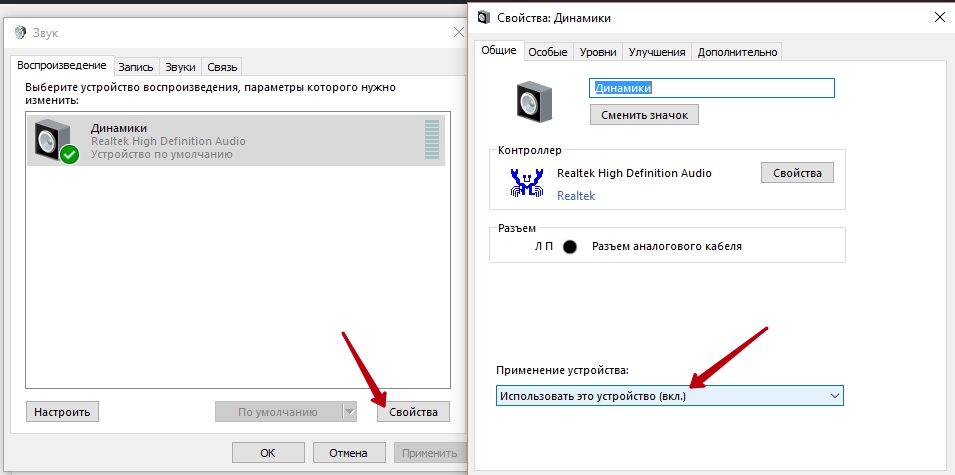
Далее, в свойствах контроллера Realtek, нажмите на кнопку Свойства, в открывшемся окне, в поле Состояние устройства, должно отображаться — Устройство работает нормально.
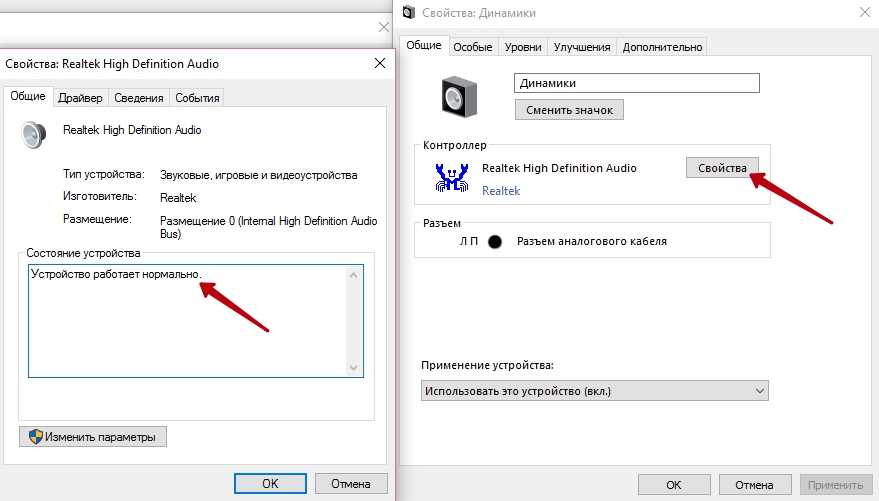
Ещё одна возможная причина — отсутствует программа звуковой драйвер Realtek HD Audio. Скачать последнюю версию программы Realtek HD Audio вы можете бесплатно с сайта Бесплатные программы Ру. Скачайте программу и установите её на своём компьютере.
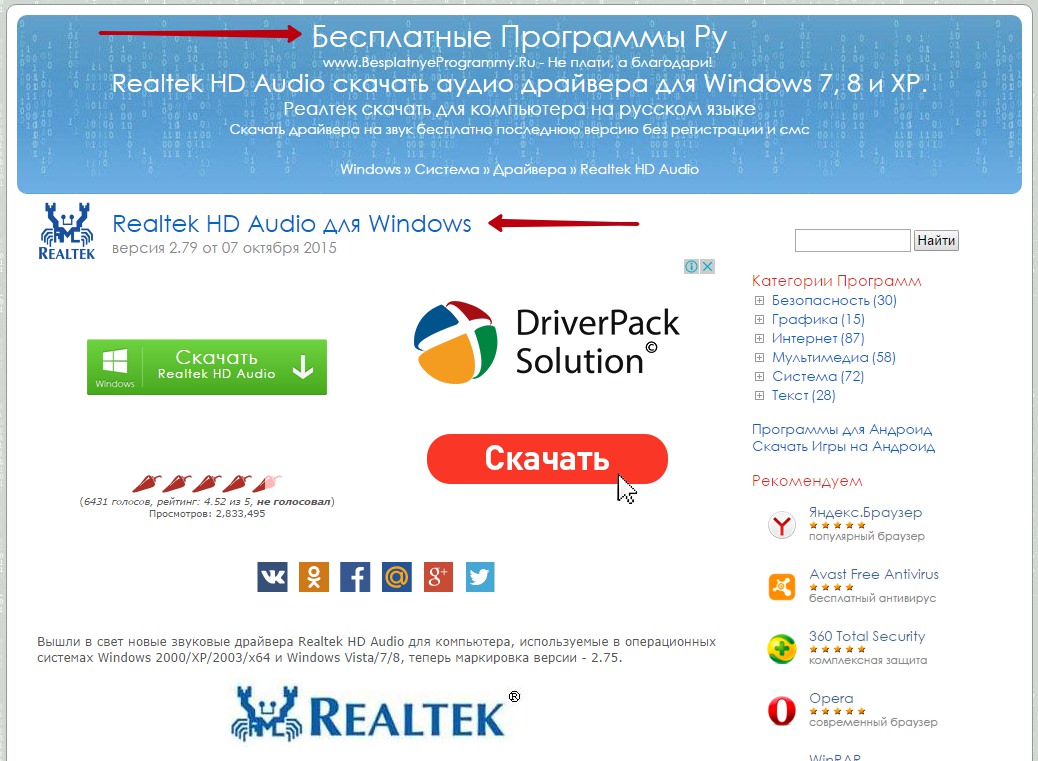
В данной записи рассмотрены самые основные причины и способы настройки и восстановления звука на компьютере Windows.

info-effect.ru
Как настроить звук на компьютере
Все мы очень часто используем наши компьютеры для развлечений. Посмотреть на ноутбуке фильм, сериал или поиграть в игру — обычное дело в выходные или после работы. Но, для всего этого нужен звук. Если вы не знаете, как настроить звук на компьютере, то эта статья для вас.

Любое приложение или игра всегда сопровождается звуковыми эффектами
Первое, с чего стоит начать — убедиться, что звук включён или уровень громкости достаточный, чтобы его расслышать. Справа, в нижнем углу экрана, на панели задач вы можете обнаружить пиктограмму, изображающую динамик. Нажав на неё левой кнопкой мыши, увидите шкалу, на которой и отображается уровень звука. Перемещая её выше или ниже (на новых системах влево и вправо), вы можете сделать громче или тише.

В случае если вы используете дополнительное звуковое оборудование — колонки, проверьте правильность их физического подключения к компьютеру. Может быть так, что всё верно подключено к соответствующему разъёму, однако, при этом устройство не воспроизводит звук. Проблема может быть в том, что в настройках звука ПК не выбрано это устройство. Чтобы исправить это досадное недоразумение кликните правой кнопкой мыши по всё той же пиктограмме с динамиком и в появившемся меню выберите «Устройства воспроизведения». Если в этом списке у вас отображается несколько устройств, то попробуйте назначить воспроизводящим другое. Выбрав нужное в списке, нажмите «Свойства». В открывшемся окне, на вкладке «Общие» установите «Использовать это устройство (вкл.)» в пункте «Применение устройства». Перейдя на соседнюю вкладку «Уровни» можно отрегулировать уровень громкости колонок. Чтобы проверить звук, зайдите во вкладку «Дополнительно». Там вы найдёте кнопку «Проверка», кликнув по которой можно услышать звук из выбранного вами ранее устройства. Обязательно проверяйте уровень звука на самих колонках, настроив всё в системе, может оказаться, что регулятор громкости на звуковом оборудовании установлен на минимум.

Следующим нюансом при настройке звука на ПК являются, конечно же, драйверы, очень часто проблема кроется именно в них. Без правильно установленных драйверов аппаратное обеспечение вашего компьютера не будет работать как следует. Чтобы разобраться действительно ли в этом всё дело — откройте «Панель управления», затем «Оборудование и звук» и нажмите «Диспетчер устройств». После этого перед вами откроется окно со списком практически всего аппаратного обеспечения вашего ПК. В этом списке необходимо найти «Звуковые, игровые и видеоустройства».
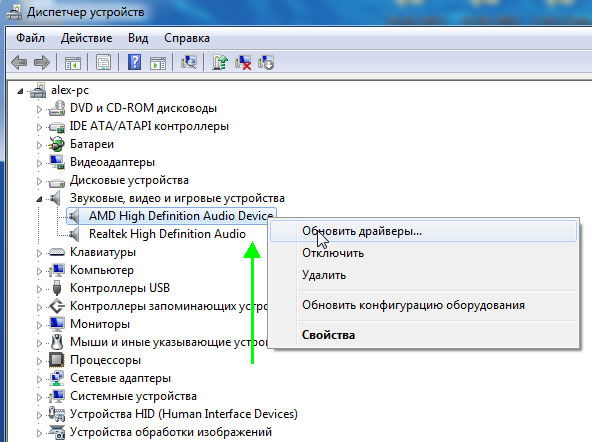
Если таковой пункт присутствует, а рядом с ним стоит восклицательный знак — это значит, что драйвер отсутствует либо работает некорректно. Всё что нужно сделать — установить соответствующий драйвер. Скачать его можно на сайте производителя вашего ноутбука. Если вы пользуетесь стационарным ПК, то придётся искать по модели звуковой карты. Облегчить задачу вам может специальное программное обеспечение, которое само находит все необходимые драйверы, одной из таких утилит является Everest. Переустановка также может исправить проблему, если вы устанавливали драйвера ранее. Может быть и так, что простое обновление исправит все неприятности.

Если же этот пункт и вовсе отсутствует — это может значить, что либо у вас компьютер без звуковой карты (что, разумеется, маловероятно), либо ПК не видит звуковую карту или она неисправна. Тут нужно проверять карту на работоспособность, и, если она не работает, заменить на другую. Есть ещё один вариант — попробовать включить устройство через BIOS. Детальнее об этом способе ниже.
Ещё один вариант — когда все системные звуки работают как надо, но во время просмотра видео звук по какой-то причине отсутствует. Здесь всё дело в кодеках. Решить эту проблему может инсталляция проигрывателей для аудио и видео, например, VLC Media Player, KMP, скачайте K-Lite Codec Pack. После установки звук в видео должен появиться, только не забудьте в свойствах видеофайла указать нужное приложение, которое будет его воспроизводить.
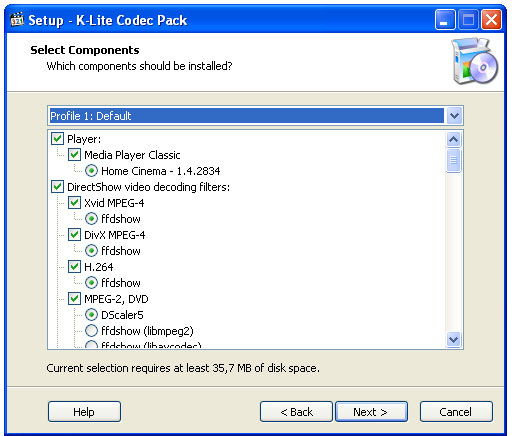
Теперь перейдём к вышеупомянутой настройке в BIOS. Вообще, следует отметить, что подобное встречается крайне редко, поскольку по умолчанию звуковая карта включена. Однако, бывает всякое. Чтобы перейти в BIOS необходимо нажать определённую клавишу или их комбинацию во время включения ПК. Как правило, это F2 или Delete, однако, есть и другие варианты. Всё это зависит от марки производителя ноутбука. Найти эту информацию можно в интернете. Теперь, когда вы зашли в BIOS вам нужно найти пункт «Integrated Peripherals» или нечто похожее на это, так как, в зависимости от версии, названия могут отличаться. В открывшемся списке выберите нужное аудиоустройство и проверьте включено ли оно. Рядом вы можете изменить «Disabled» (Выключено) на «Enabled» (Включено) или «Auto» (автоматически). Лучше устанавливайте «Enabled».

Провести настройку звука на компьютере можно не только используя встроенные средства. При установке драйверов, частенько устанавливается специальное программное обеспечение для управления параметрами звука. Такой программой является Realtek HD. Найти её вы можете на панели задач или просто ввести название в поиске. В окне этой утилиты вы увидите всё информацию о подключённых аудиоустройствах и их параметрах, которые можно изменять.
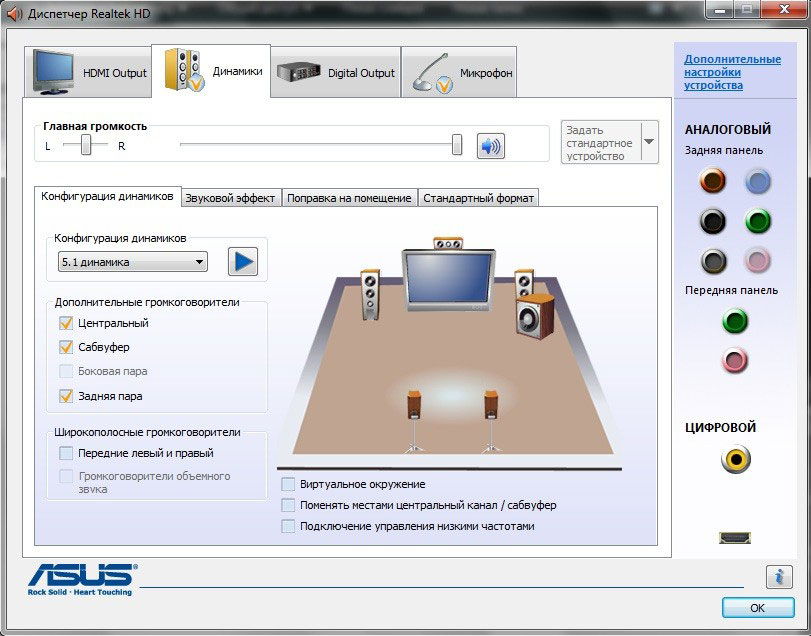
Следующая возможная причина отсутствия звука — вирусы. В современном мире существует настолько огромное число самого разнообразного вирусного программного обеспечения, что просто нельзя не рассматривать этот вариант, когда на компьютере работает что-то не так, как нужно. Обязательно устанавливайте качественное, а главное, лицензионное антивирусное ПО и следите за его обновлениями. На рынке существует достаточное количество мощных бесплатных антивирусов, поэтому, если вы не хотите тратить на это деньги, совершенно необязательно устанавливать пиратское ПО.
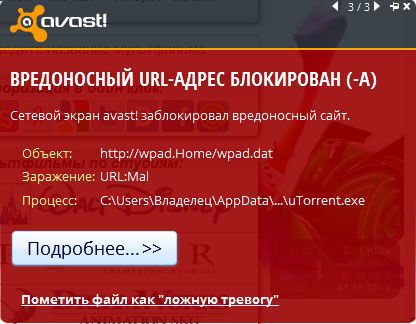
Если ни один из перечисленных советов не помог, то, возможно, звуковая карта вашего ПК неисправна и её следует заменить либо отправить ноутбук на «чистку», где его хорошенько продуют от пыли, это также может помочь решить неисправность.
Как вы можете убедиться, нюансов в настройке звука на ПК, как и возникающих с этим проблем, достаточно много. Решение каждой из них не представляет ничего сложного и не отнимает много времени, единственное, что важно найти именно подходящий способ. Пишите в комментариях своё мнение о том, помогла ли вам статья и о своём опыте в подобных ситуациях.
nastroyvse.ru
Как настроить звук на компьютере
Независимо от того, для каких целей приобретается персональный компьютер, он всегда будет использоваться как мультимедийный центр для просмотра видеофильмов и прослушивания музыки. Даже самый «слабый» компьютер легко справится с такой задачей, поэтому прежде, чем начать использовать свой компьютер как мультимедиа центр, необходимо разобраться, как настроить звук на компьютере. Предполагается, что читатели уже проверили уровень громкости и поставили (и скачали из интернета) все необходимые кодеки (K-Lite Codec Pack). Без этих двух шагов у каждого могут возникнуть проблемы с воспроизведением.
Быстрая настройка
Вне зависимости от того, что не работает, проследуем в нижний правый угол рабочего стола. В трее находим значок динамика, при необходимости нажимаем на стрелку.
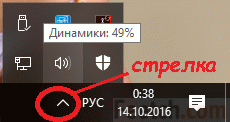
Регулируем громкость при необходимости. Щелкаем правой кнопкой и дальше выбираем пункт в зависимости от характера неисправности:
- Для звука – устройства воспроизведения.
- Для голоса – записывающие устройства.
Устройства воспроизведения
Войдя в окно звук, первым делом производим щелчок правой кнопкой мыши и ставим галки:
- Показать отключённые устройства.
- Показать отсоединённые устройства.
Разница между ними в том, что первые программно отключены, например, через диспетчер задач, а вторые отсутствуют вовсе, могли быть удалены или даже изначально не использовались.
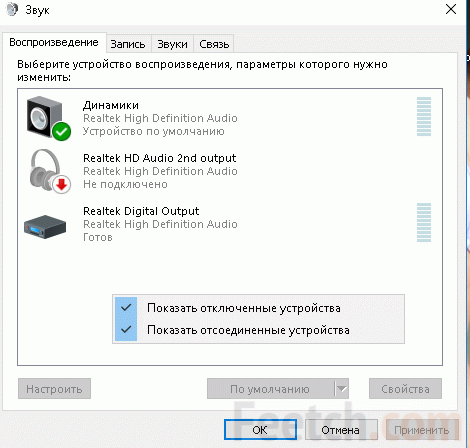
Стандартный аналоговый выход

На скрине типичный набор устройств. Динамики – это выходы, расположенные на задней панели системного блока. Чтобы убедиться в этом, дважды щёлкнем по иконке.
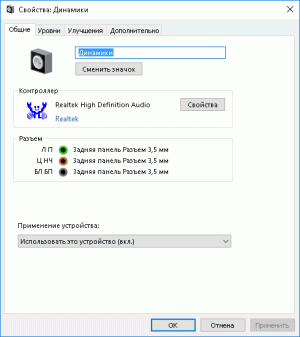
Прямо здесь приводится расшифровка по цветам. Из-за того, что перевод на русский кривой, новичок может не понять, о чем идёт речь:
- Зелёный – левая/правая колонка. В системе surround sound1 это фронтальные динамики.
- На оранжевый порт выходят каналы центра и сабвуфера.
- Серый – тыловые (задние, боковые) колонки, левая и правая.
На HiFi системах звук вокруг 5.1 обычно имеются полярные выходы – по два на каждую колонку. Следовательно, нужно найти переходник для компьютера. Что касается обычного стерео, то там jack уже распаян, остаётся только присоединить его к зелёному входу. Распиновка переходника 5.1 в нашем случае выглядит следующим образом.

Зная раскладку, не нужно пугаться дальнейших опций (потому что список обширен). Разберём, что означает каждая настройка.
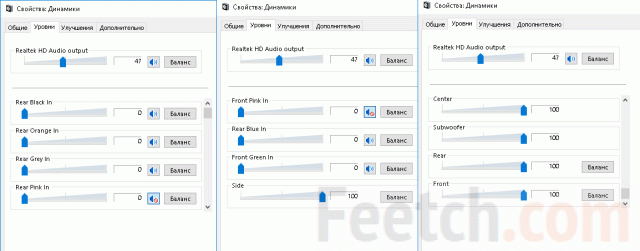
В верхней части предлагается изменить настройки всего звука сразу. В данный момент уровень составляет 47%. Нажатием на значок динамика можно мгновенно отключить все колонки, рядом находится баланс. Но имеется ещё 12 настроек! Они не должны пугать нас:
- Rear – означает задняя панель, фото которой приведено выше. Там имеется шесть коннекторов: чёрный, оранжевый, серый, розовый, голубой, зелёный. Первые 5 цветов указаны среди 12 настроек. А зелёный регулируется в самом верху (Realtek HD Audio Output).
- Затем имеются розовый и зелёный фронтальной панели. В данном случае на них стоит значок зачёркнутого круга. Это означает, что на передней панели системного блока не имеется разъёмов audio-jack для наушников, либо он не присоединён к материнской плате, либо отключён пользователем программно (включите, если это необходимо).

- Остальные 5 настроек, это звук вокруг 7.1. В данном случае тыловые колонки представлены двумя группами: задними и боковыми. Подключить их физически нельзя, но настройки для имитации такого подключения имеются. Это программное построение системы 7.1 из восьми виртуальных колонок при наличии всего 6 реальных (5.1). Такую опцию оценят лишь меломаны, обычным юзерам она не нужна. Задние колонки обычно подключаются на чёрный коннектор, но нам система не предлагает такой возможности. Нужен другой драйвер Realtek, предназначенный для систем звук вокруг 7.1. Скачать его можно у производителя. А через свойства (см. скрин) можно обновить ПО на имеющееся 5.1. Это не самый лучший способ, потому что штатные средства Windows находят далеко не все имеющиеся драйверы.
Осталось добавить, что изменением уровня оранжевого разъёма одновременно регулируются сабвуфер и центральная колонка, серого – обе боковые. В смущение могут привести только надписи in – входы. На самом деле часть из коннекторов является выходами для звука. Мы ничего не сказали по поводу голубого. Это линейный аналоговый вход, наподобие (розового) микрофона. Закладку Улучшения предлагается рассмотреть ниже.
Гарнитура на передней панели системного блока
Второй в списке Realtek HD Audio 2nd output – это аудио-разъем фронтальной панели. Красная стрелка означает, что он не подключён. О чем уже упоминалось выше. Эта опция означает, что на материнской плате имеется свободный коннектор F_AUDIO, куда можно завести гарнитуру. Типичный его вид показан на снимке.

Если присмотреться, то можно заметить – второй слева нижний пин. Это ключ, по которому определяется раскладка разъёма. Электрический интерфейс приведён на скрине.
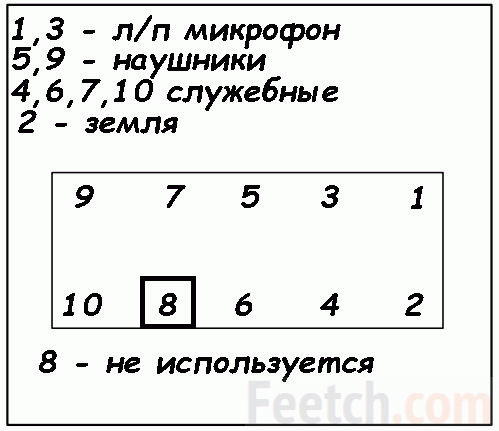
Распиновка поможет подключить сюда практически любую гарнитуру. Нужно обратить внимание, что на F_AUDIO могут выходить два различных физических интерфейса:
Таблица дана для второго случая, потому что первый изживает себя. Но в спецификации на материнскую плату нужно уточнить, с какими сигналами поставляется этот разъем. Помимо этого отдельно можно встретить внутренние порты USB под гарнитуры, но обычно никто их не использует, а вместо этого применяют те, что расположены на корпусе системного блока. На фото типичный совмещённый модуль для фронтальной панели системного блока из USB и аудио-jack. Два разъёма отличаются друг от друга положением ключа.

Цифровой аудио выход S/P-DIF
Последний компонент в меню устройств воспроизведения работает исправно, но в описании говорится что-то про загадочный внутренний порт ATAPI. Вы нигде не найдёте в интернете расшифровки этих слов. На самом деле это всего лишь коннектор S/P-DIF, которого нет на задней панели. Разъем на материнской плате пуст. Для чего S/P-DIF может понадобиться при настройке звука?
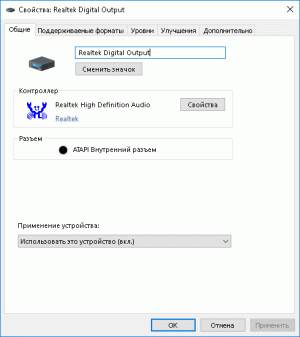
Интерфейс был представлен в 80-е годы (XX века) фирмами Sony и Philips после выхода первых цифровых CD-плееров. Для проигрывания музыки приходилось выполнять двойное преобразование аналог-цифра (обратное и прямое), что снижало качество. S/P-DIF передаёт на максимуме производительности потрясающую частоту выборки (дискретизации) до 768 кГц. Битрейт шины обычно составляет от 2 до 3,1 МГц в зависимости от этого параметра:
- 2 МГц для частоты выборки 32 кГц (спутниковые приёмники).
- 2,8 МГц для частоты выборки 44,1 кГц (CD-плееры).
- 3,1 МГц для частоты выборки 48 гГц (цифровые магнитофоны).
Чтобы оценить возможную пользу этого разъёма, обратим внимание на вкладку поддерживаемые интерфейсы.
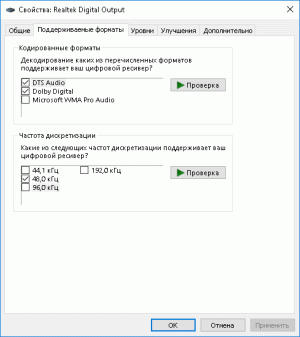
- DTS audio. Используется для проигрывания видео качества HD и Blu-ray дисков. Поддерживает систему колонок 5.1 и 7.1 в зависимости от программной реализации. Пригоден для подключения домашних кинотеатров.
- Dolby Digital – в обычном виде тот же интерфейс 5.1. Отличие от DTS в возможностях подключаемой аппаратуре (проигрыватели, домашние кинотеатры и пр.).
- Microsoft WMA Pro Audio. Используется некоторыми проигрывателями, например, онлайн на сайте nbcolympics.com/video.
Все три разновидности обеспечивают передачу цифрового звука с высоким разрешением для сложных акустических систем. Поскольку передаются они по одному и тому же каналу, то процесс совершенно прозрачен для пользователя. В некоторых случаях понадобятся кодеки или драйверы. S/P-DIF представляет собой гибридный выходной порт 3-в-1 для достижения максимальной совместимости с внешним оборудованием.
Как использовать S/P-DIF
Из конфигурации системной платы видно, что производитель (Gigabyte) не очень заботится о цифровом выводе S/P-DIF. Вместо этого на задней панели присутствует высокопроизводительный порт HDMI. Это гибридный интерфейс передачи аудио и видео информации по одной линии. Проблема только в том, что кабель стоит недёшево, в комплекте с техникой поставляется чрезвычайно редко и не всеми устройствами поддерживается. Колонки с интерфейсом HDMI чрезвычайно сложно найти, впрочем, то же самое можно сказать и про S/P-DIF (например, Polk Audio Woodbourne).

На фото видно, что коннектор представлен всего двумя пинами. Как утверждает молва, у Gigabyte здесь используется передатчик ALC883, который можно непосредственно заводить на оптический или коаксиальный вход 75 Ом любой аппаратуры. Для этого понадобится соответствующий кабель. Одни из пинов является схемной землёй, а другой – выходом цифрового звука. Для стыковки подойдёт штырьковый коннектор от системного вентилятора (кулера). Порты удалось найти на e-bay (ebay.com/sch/-/175673/i.html?_nkw=spdif). Правда, стоят они недёшево. Если имеется возможность, нужно спросить коннекторы в ближайшей мастерской по ремонту ПК, иногда там соглашаются продать по сходной цене компоненты.
На некоторых, даже и старых, материнских платах (Asus A7N8X-X) имеется коннектор S/P-DIF с входом. Это позволяет записывать здесь звук и выполнять некоторые другие операции. В таком случае пинов может быть не 2, а больше, например, 6. Их функции расписаны в руководстве пользователя (см. фото).
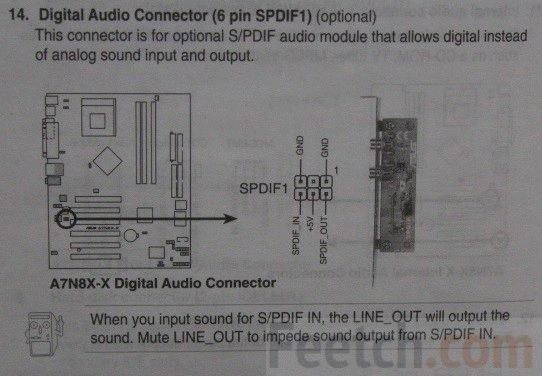
HDMI
Аналоговый звук никогда не будет самым лучшим. Поэтому если нет возможности использовать S/P-DIF, то нужно купить кабель HDMI. Этот цифровой интерфейс обычно имеется на современных материнских платах. Его версию нужно смотреть в руководстве пользователя. Начиная с 2.0, интерфейс поддерживает передачу целых 32 независимых каналов. Разумеется, HDMI совместим с DTS и Dolby Digital, упомянутыми выше в связи с S/P-DIF. HDMI нацелен на любителей кино, а не на меломанов, потому что позволяет передавать одновременно видео высокой чёткости.
Для использования интерфейса требуется купить шнур, а на домашнем кинотеатре обнаружится входной разъем. Из сказанного должно быть понятно, что потребуется акустическая система 5.1 или 7.1 (в том числе +2), чтобы насладиться всеми преимуществами. В противном случае нет надобности использовать столь сложную аппаратуру.

Записывающие устройства
Эта тема фактически раскрыта. Аналоговый микрофон обычно вставляется в розовый jack рядом с наушниками, а USB-гарнитура иногда требует установки драйвера. Автору приходилось видеть одного деревенского системного администратора (население порядка 2500 человек), который говорил, что сложные наушники не требуют драйвера. Дело в том, что в посёлках не продают по-настоящему качественную аппаратуру, и не каждый о ней знает.
Сложная USB-гарнитура определяется в диспетчере устройств, как составное устройство. И это не работает, хотя иногда (мы не видели этого лично) в наушниках можно что-то слышать. Для Skype и общения это не годится, и все-таки рекомендуется поставить драйвер. Потому что внутри навороченных наушников частенько может стоять собственный контроллер.
Основная проблема у пользователей бывает та, что в настройках микрофона прописано нулевое усиление. Поэтому говоришь, а тебя не слышно. Это исправляется за пару минут. В начале говорилось, как зайти в устройства воспроизведения, а теперь нужно выбрать записывающие устройства. Выставить галки в контекстном меню, как указано выше и изменить усиление. Хотелось бы обратить внимание на то, что и у производителей встречаются ошибки. Так например, наш микрофон якобы стоит на передней панели, что не соответствует действительности. Он воткнут в jack рядом с колонками.
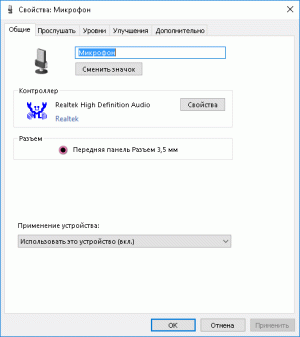
Проверка работоспособности осуществляется лёгким щелчком пальцами в районе приёма. При это индикатор в правой части окна частично окрасится зелёным. Если этого не происходит, значит звук не приходит, и сторонние программы для общения не виноваты. Дважды щелкаем по рабочему микрофону и идём на вкладку Уровни. Здесь все шкалы нужно выставить на максимум. Большинство программ самостоятельно регулируют уровень громкости гарнитуры, и об этом не нужно беспокоиться. Если индикатор при щелчке теперь зеленеет, то все в порядке. В противном случае проверяем драйверы, выключатели на микрофоне, потому что устройство работает некорректно.
В окне, помимо микрофона, ещё имеется стерео микшер. Это устройство системное, его не найдёшь на материнской плате. Оно отвечает за смешивание каналов. И если нужно выполнить полный захват звука, а не только микрофон, то следует выбрать стерео микшер устройством по умолчанию. Иные программы (Audacity) позволяют производить изменения налёту. Под линейным входом понимается голубой jack (см. выше).
Skype
Теперь не обязательно ставить Skype, потому что появилась онлайн-версия (web.skype.com/ru/). Для этого нужно поставить плагин на браузер.
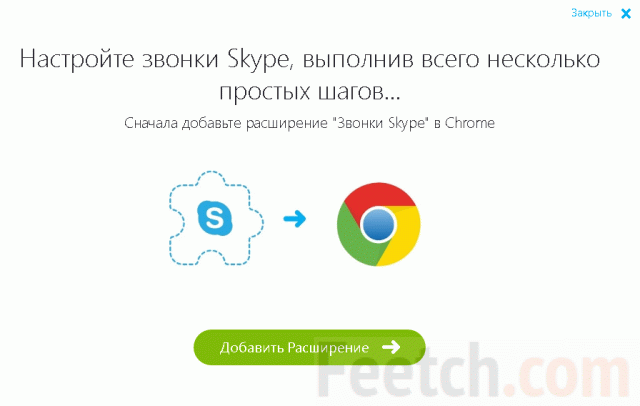
После этого нужно будет дать разрешения брандмауэру, и можно начинать общаться. Минус в том, что нет опции проверочного вызова. Но если все настроено согласно нашим указаниям, то особых проблем не должно быть. Для проверки микрофона используйте любую программу захвата звука, в том числе встроенную в Windows Запись голоса. В новой Windows 10 при неправильных настройках микрофона высветится предупреждение, что является дополнительной гарантией и одновременно – сигналом выполнить проверку.
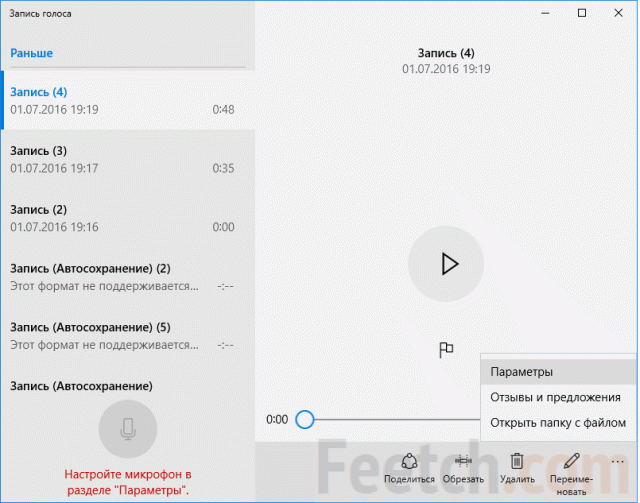
Это означает, что приложениям запрещено пользоваться микрофоном. Тогда здесь же, в звукозаписи, нужно зайти в параметры и дать разрешение. В противном случае микрофон работать не будет.
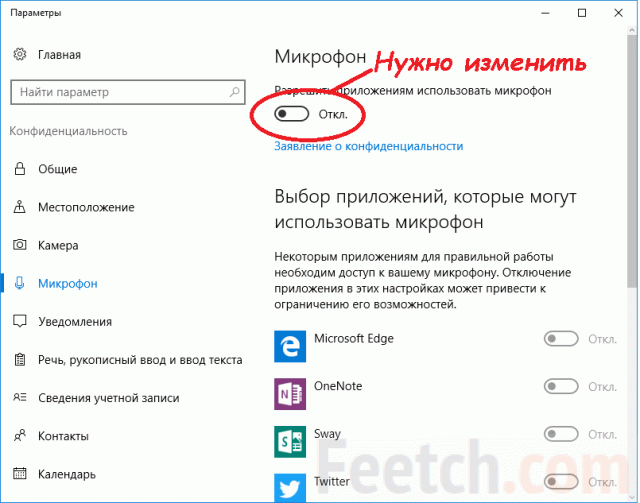
В устанавливаемом приложении скайп внутренние настройки одновременно изменяют системное усиление микрофона. Об этом нужно помнить и проверять их периодически вручную по схеме, описанной выше.
Как воспроизводится звук на ПК
Для начала стоит разобраться, каким образом компьютер воспроизводит звук. В аналоговых интерфейсах происходит преобразование цифрового двоичного сигнала из музыкальных или видео файлов в непрерывный. Первым на пути цепочки преобразователей стоят программное обеспечение или кодеки, которые распаковывают аудио файл и позволяют далее считывать медиа проигрывателю звуковые данные. Данные из центрального программного ядра после обработки поступают в звуковую плату, где происходит преобразование двоичного цифрового сигнала в аналоговый звуковой и его предварительное усиление. Далее информация поступает на звуковоспроизводящее устройство, наушники или колонки.
Существуют различные форматы, и у каждого своя специфика, разговаривать о которой не позволяет объем обзора. Поэтому считается обычно достаточным скачать из интернета и поставить K-Lite Codec Pack. Этот пакет поставляется с собственным весьма хорошим проигрывателем.
Настройка звука на компьютере в операционной среде Windows производится как с помощью стандартных средств системы, так и с помощью сторонних утилит (которые лучше не использовать). Ниже рассмотрим настройку звука с помощью стандартных средств, которые есть на любом компьютере. Для этого нужно перейти в меню «Пуск», далее «Панель инструментов» и выбрать иконку с надписью «Звук». Настройки, которые можно провести с помощью этой стандартной утилиты следующие:
- Настроить конфигурацию динамиков. Первым делом в окне «Звук» необходимо выбрать устройство воспроизведения, оно имеет надпись «Динамики». Если нажать кнопку «Настроить», тогда откроется дополнительное окно, позволяющее настроить конфигурацию динамиков. Конфигурацию можно выбрать из предлагающегося списка, если используются обычные наушники или пара колонок, тогда данный тип будет как «Стерео», если используются тыловые и фронтальные колонки (4 штуки), тогда «Квадрафонические» (ромбовидный алмаз) ну и для систем домашнего кинотеатра используется звук вокруг 5.1 и 7.1. После выбора стоит нажать на кнопку «Проверка», чтобы прослушать, как будет воспроизводиться звук.
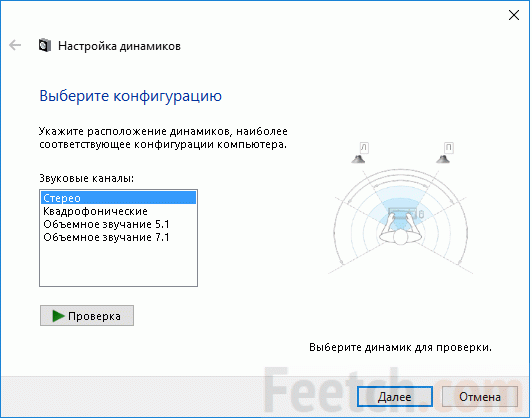
- Настроить уровень громкости и баланс. Для этого необходимо нажать кнопку «Свойства» в панели «Звук» и перейти на вкладку «Уровни». Здесь можно настроить уровень воспроизведения и баланс звучания. Также можно провести настройку чувствительности микрофона и линейного входа.
- Настроить звуковые оповещения системы. Если перейти на вкладку «Звуки» в окне «Звук», тогда можно настроить различные темы звукового сопровождения определённых действий системы. Например, запуск и завершение работы Windows и другие. Для этого, нужно выбрать какое-либо программное событие и присвоить ему стандартный, либо выбрать свой (с помощью кнопки «Обзор») звук.
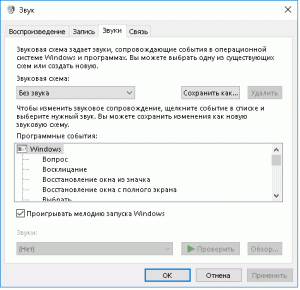
- Другие параметры воспроизведения. На вкладке «Связь» можно настроить различные варианты приглушения или вообще отключить звук, при разговоре по телефону с использованием компьютера.
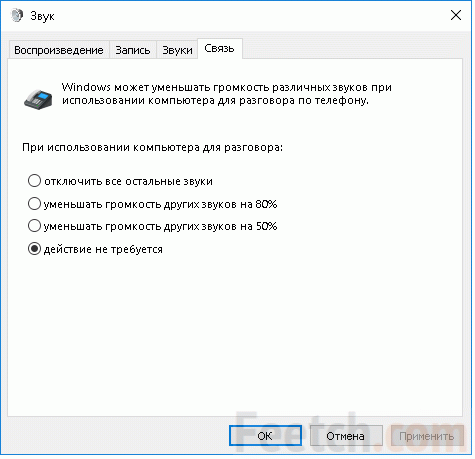
Все вышеперечисленные действия будут возможны только в том случае, если корректно установлены драйвера для взаимодействия звуковой карты и материнской платы. Данные драйверы обычно идут на диске в комплекте с картой, либо на сайте Realtek (редко на другом). Чтобы проверить, корректно ли установлены драйверы, необходимо поступить следующим образом.
В меню «Пуск» навести курсор на «Мой компьютер» и открыть меню свойств с помощью правой кнопки мыши. Перейти в свойства, после чего нажать на строчку с надписью «Дополнительные параметры системы» (для Windows 7 и выше, для Windows XP этот шаг не требуется) и в открывшемся окне перейти на вкладку «Оборудование». После этого жмём кнопку «Диспетчер устройств» и можно увидеть все устройства, установленные в системе. Далее в дереве развернуть узел «Звуковые, видео и игровые устройства» и убедиться в том, что устройства функционируют корректно (нет жёлтенького значка с восклицательным знаком). Если имеются какие-либо неполадки, следует переустановить драйверы.
Если после всего вышеперечисленного звук все равно отсутствует или воспроизводится некорректно, необходимо проверить звуковоспроизводящее устройство. Гнездо, в которое оно включено, должно быть зелёного цвета. Также необходимо проверить целостность кабеля и попытаться воспроизвести, например, песню, используя сторонний источник (например, телефон, плеер и т.д.). Если при этом звук отсутствует или имеет сильные искажения – значит, динамики или наушники имеют свою неисправность и нуждаются в ремонте или замене.
feetch.com
Как включить динамики на компьютере Виндовс 7
Для того чтобы подключить колонки к вашему ПК, нужно проделать ряд простых действий.

Как включить динамики на компьютере Виндовс 7
- Расположите удобно колонки возле вашего компьютера и поднесите конец провода (штекер) к задней или передней (если есть в наличии) панели системного блока.
- Найдите разъем под звукопроигрывающее устройство (обычно, разъем зеленого цвета), рядом с которым имеется значок с наушниками. Вставьте штекер в разъем и дождитесь, пока компьютер не определит устройство.

Вставляем штекер в разъем, обычно он зеленого цвета с рисунком наушников
Что делать, если возникли проблемы с подключением
Важно! При возникновении проблем с воспроизведением звука, первое, что нужно сделать – это вызвать службу устранения неполадок в Windows 7.
Это действие осуществляется путем проделывания нескольких простых действий:
- Заходите в меню «Пуск». Открываете двойным щелчком левой кнопкой мыши «Панель управления».

Заходим в меню «Пуск», открываем двойным щелчком левой кнопкой мыши «Панель управления»
- Режим просмотра выберите «Категория».

Режим просмотра выбираем «Категория»
- Открываете двойным щелчком левой кнопкой мыши параметр «Система и безопасность».

Открываем двойным щелчком левой кнопкой мыши параметр «Система и безопасность»
- В пункте «Центр поддержки» выбрать функцию «Устранить типичные проблемы компьютера».

В пункте «Центр поддержки» выбираем функцию «Устранить типичные проблемы компьютера»
- Во вкладке «Оборудование и звук» выбрать «Устранение неполадок воспроизведения звука».

Во вкладке «Оборудование и звук» выбираем «Устранение неполадок воспроизведения звука»
Как проверить звук, если он по-прежнему не проигрывается
Нужно выполнить несколько пунктов:
Шаг 1. Включены ли колонки и включена ли громкость на них. Для этого требуется лишь посмотреть на главную панель одной из колонок. Если светодиод рядом с кнопкой включения горит, то прокрутите регулятор громкости в сторону ее увеличения.

Если светодиод рядом с кнопкой включения горит, прокручиваем регулятор громкости в сторону увеличения
Шаг 2. Если этот шаг не помог, и звука по-прежнему нет, то стоит проверить громкость на компьютере. В «Панели задач», которая по умолчанию находится внизу, с правой стороны имеются некоторые характеристики, такие как время, язык, подключение к интернету. Там вам требуется кликнуть левой кнопкой мыши по иконке звука и проверить ползунок. Если он расположен вверху, то кликните уже правой кнопкой мыши по тому же значку громкости и выберите пункт «Открыть микшер громкости». Проверьте регуляторы громкости.

Проверяем звук на компьютере в «Панели задач»
Шаг 3. Если же с уровнем громкости всё в порядке, то стоит посмотреть подключение колонок в самой системе. Для этого нужно:
- Зайти в меню «Пуск».
- Далее выбрать пункт «Панель управления».

Заходим в меню «Пуск», открываем двойным щелчком левой кнопкой мыши «Панель управления»
- После чего выбрать режим просмотра – «Мелкие значки».

Выбираем режим просмотра «Мелкие значки»
- На вашем экране будет полный список настроек. Вам нужна настройка под названием «Звук».

Открываем настройку «Звук»
- После ее открытия в дополнительном окне во вкладке «Воспроизведение» обратите внимание на пункт «Динамики».

Во вкладке «Воспроизведение» находим пункт «Динамики»
- Кликните по нему левой кнопкой мыши дважды, и в новом окне нужно проверить условие «Подключение устройства». Должен быть выбран вариант «Использовать это устройство (вкл.)».

Проверяем условие «Подключение устройства», должен быть выбран вариант «Использовать это устройство (вкл.)»
Шаг 4. Также имеет смысл проверить обновление драйверов под ваше устройство воспроизведения. Требуется проделать следующие действия:
- Заходите в меню «Пуск». Открываете «Панель управления».

Заходим в меню «Пуск», открываем двойным щелчком левой кнопкой мыши «Панель управления»
- Выберите режим просмотра – «Мелкие значки».

Выбираем режим просмотра «Мелкие значки»
- Открываете двойным щелчком левой кнопки мыши параметр «Система».

Выбираем параметр «Система»
- В левой части открытого окна выбрать «Диспетчер устройств».

Открываем вкладку «Диспетчер устройств»
- Двойным щелчком левой кнопки мыши кликаем по пункту «Звуковые, видео и игровые устройства».

Открываем двойным щелчком левой кнопкой мыши «Звуковые, видео и игровые устройства»
- Кликните правой кнопкой мыши по «VIA High Definition Audio» и выберите пункт «Обновить драйверы…». Далее, более предпочтителен будет автоматический поиск драйверов.

Кликаем правой кнопкой мыши по «VIA High Definition Audio» и выбираем пункт «Обновить драйверы…»
Для того чтобы подключить наушники к вашему персональному компьютеру, нужно проделать те же самые действия, что и с колонками, за исключением проверки включения самих наушников, если данные функции отсутствуют.
На заметку! Что бы решить проблему с воспроизведением звука, важно брать во внимание тот момент, что ваше проигрывающее звук устройство работает и не имеет технических поломок. Для этого рекомендуется проверять приобретенный товар сразу в магазине.
Если же такая возможность пропала, то имеет смысл проверить работоспособность продукта на других устройствах.
Видео — Как включить динамики на Windows 7
Понравилась статья? Сохраните, чтобы не потерять!
pc-consultant.ru
Как в Скайпе включить звук с компьютера, ноутбука, системные звуки
Как в Скайпе включить звук – звонка, системы, а также что делать, если ты и твой собеседник не слышите друг друга — в этой статье мы подробно разберем эти вопросы, а также ты найдешь много полезной информации, которая касается твоего любимого мессенджера.
Система
Вот как в Скайпе включить системные звуки.
В старых версиях программы существовала специальная кнопка, с помощью которой можно было включить звук с компьютера в Скайпе, но, как ни печально, начиная с версии 7.40.66.103 такой возможности нет.
Как поступить, если во время демонстрации экрана ты хочешь, чтобы собеседник слышал музыку или другие оповещения напрямую с твоего компьютера или ноутбука?
- Открой на своем устройстве микшер (обычно, он находится под иконкой с изображением динамика в нижнем правом углу экрана)
- Переключи в настройках передачу сигнала с микрофона на компьютер
- Здесь же прибавь громкость в графе «Системные сигналы» с помощью ползунка

Если перед тобой встал вопрос, почему не работает звук в Скайпе, советуем тебе узнать ответ из другой нашей статьи на этом сайте.
Звонок
Чтобы включить звук звонка в Skype на ноутбуке или компьютере, сделай вот что:
- В новой версии приложения все настройки звонков стали гораздо проще
- Открой «Настройки», кликнув по трем точкам в самом верху программного окна
- Выбери «Настройки приложения»

- Найди строку «звуки приложения» и посмотри, сдвинут ли ходунок в режим «Включено»
- Если это не так – сдвинь его

- Громкость можно настроить в микшере твоего устройства (где его найти, посмотри в предыдущей инструкции)
- В колонке «Громкость Skype» потяни бегунок вверх и установи удобную для тебя громкость
Кроме того, ты можешь не слышать звонок в том случае, если не работает динамик. Включить нужный динамик в Skype можно, опять же, в настройках программы («Звуковые и видео»). Именно здесь можно выбрать и настроить оборудование, которое задействует мессенджер. Хотите узнать, что делать если в Скайпе не работает камера на ноутбуке — переходи по ссылке и читай другую статью на эту тему.
Ну и наконец, хорошо ли подключены динамики к самому устройству.
Проблемы во время звонка
Как включить звук в Скайпе на компьютере или ноутбуке, если вы с собеседником не слышите друг друга?
-
- Если оппонент не слышит тебя, проблема, скорее всего, с микрофоном. Открой звуковые настройки в приложении, и убедись, что по умолчанию используется нужное оборудование.

- Если возникла обратная проблема, и ты сам не слышишь, что тебе говорят, проделай те же действия, но уже касательно динамика.
- Подобная проблема может возникнуть из-за того, что установлена слишком низкая громкость звука. Увеличить ее можно здесь же, и, кстати, сразу же проверить.
- Проблемы со слышимостью могут быть последствием того, что ты не обновил приложение до последней версии – если это так, обнови Скайп. Очень часто пользователи жалуются на самые разные неполадки в программе, которая не была вовремя обновлена. И это не только вышеописанные неполадки, мессенджер может и вовсе не открыться.
- Ты сделал все, что мы посоветовали, но проблема сохранилась? Отправь эту статью своему собеседнику, вполне может быть, что проблема возникла именно у него.
skypefan.ru