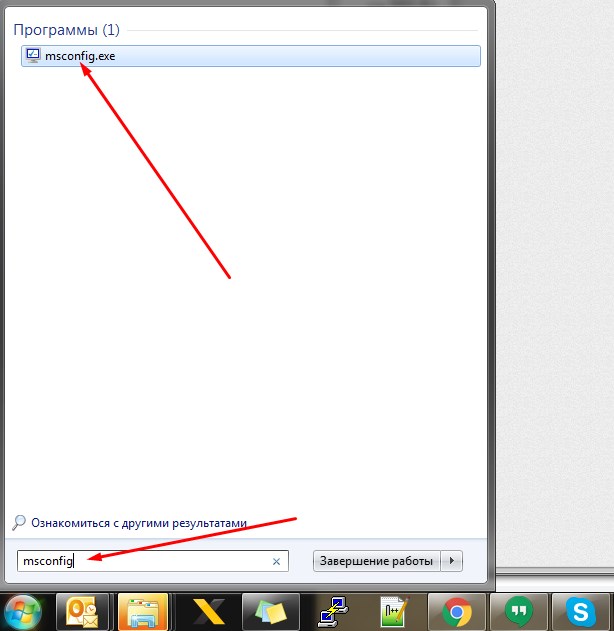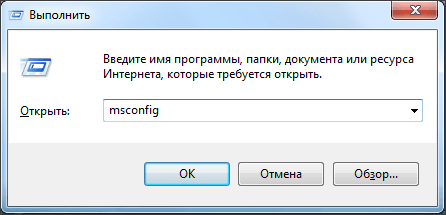Срок доставки товара в течении 1-3 дней !!!
|
|
Плохо работает оптическая мышь. Не работает мышь на ноутбуке, что делать: курсор не двигается, прерывается. Не работает курсор на ноутбуке что делать
Почему не реагирует курсор на ноутбуке. Что делать при поломках в самом компьютере. Что делать при обрыве провода.
Если не работает мышка на ноутбуке , то для начала проверьте самые простые причины:
- Подсоедините штекер в другой USB-разъем. Один из шлюзов подключения может попросту оказаться неисправным.
- Если мышь проводная, проверьте, нет ли заломов кабеля. Если внешне никаких повреждений нет, но мышка на ноутбуке не работает, не спешите нести ее в сервисный центр или покупать новую. Некоторые мастера советуют подвесить ее прямо за кабель где-нибудь и оставить так на день-два. Возможно, поломка небольшая, и кабель под весом мыши вытянется самостоятельно.
- Если не реагирует на щелчки только одна из клавиш, разберите мышку (с этим справится даже новичок) и проверьте, нет ли пыли или поломки микрика (маленькая кнопка). По этой же причине может перестать функционировать колесико.
- В редких случаях антивирусная программа не позволяет мыши работать. Поэтому проверьте компьютер на вирусы и перезапустите драйвера для подключенных устройств.
Разновидности мышек для ноутбука
Чтобы разобраться, какие проблемы могут возникнуть с компьютерной мышью, необходимо понимать, в чем заключаются основные отличия между разными видами мышей.
Это самый распространенный тип мышек, который считается универсальным. Более старые модели имеют интерфейс PS/2 и подходят только для древних стационарных компьютеров, потому что в ноутбуках и новых ПК попросту нет интерфейса PS/2.
Что касается ноутбуков или планшетов с док-станцией, то они поддерживают USB-интерфейс и соответствующие мышки. Мыши, изготовленные специально для ноутбуков, обычно имеют компактный размер и меньшую длину кабеля. Данный кабель как раз таки и является основным минусом проводной мыши, потому что он несколько ограничивает свободу пользователя. Но зато он не позволит мыши «сесть» в самое неподходящее время.
Беспроводные мышки для ноутбука имеют различные интерфейсы: радио-интерфейс, Wi-Fi, Bluetooth или Wireless+USB. Они считаются самыми удобными и мобильными, поскольку для подключения к компьютеру им требуется только небольшая база, которая вставляется в USB-разъем и выступает за пределы ноутбука не более, чем на несколько миллиметров. Минус беспроводных мышек – периодическая смена батареек. Однако хорошие батарейки или аккумуляторы позволяют надолго забыть об этом.
Тачпад тоже можно назвать самой простой мышкой, состоящей из двух сенсорных кнопок (иногда добавляется скролл). Он может располагаться как на нижней панели ноутбука, так и на отдельной клавиатуре.
Кроме основных перечисленных видов, производители начинают создавать всевозможные гибриды – мышки с выдвигающимся кабелем, с подзарядкой и т. д. Это позволяет скомпенсировать недостатки каждого вида и уменьшить вероятность поломки.
Общий алгоритм проверки неисправностей
Если возникают вопросы, как настроить мышь , если она никак не реагирует на подключение к ПК, проверьте, на каком этапе она перестала работать. Это могут быть как аппаратные, так и механические неисправности.
Неполадки с тачпадом
Тачпад может совсем не реагировать на касания или реагировать периодически. Например, курсор может мигать, запаздывать или двигаться слишком резко. Проделайте следующее:
В том случае, если ни один из пунктов алгоритма не помог, обратитесь в сервисный центр, так как неисправность скорее всего аппаратная, и самостоятельно починить ее не получится.
Как исправить проблему с проводной мышью?
Проводная мышка на ноутбуке не работает ? Самое простое и логичное решение – вытянуть кабель из USB-интерфейса и вставить обратно. В отличие от стационарного компьютера с интерфейсом PS/2, ноутбуку после этого не нужна перезагрузка. Но на всякий случай можно все же перезагрузить Ваше устройство, чтобы убедиться, что причина неполадки не в этом.
Если есть возможность, подключите мышку к другому компьютеру. Это позволит определить, заключается ли проблема в ней или в самом ПК.
Один из вариантов, почему не работает мышка – это накопившееся статическое напряжение. Это происходит потому, что USB-интерфейс со временем выгорает. Чтобы избавиться от накопления напряжения, следуйте описанному алгоритму:
- Выключите ноутбук и отсоедините его от розетки.
- Отсоедините АКБ (переверните ноутбук, внизу находятся два слайдера, которые необходимо отодвинуть, после чего батарею можно вытянуть).
- На несколько секунд зажмите кнопку включения ПК.
- После этого установите батарею на место, включите ноутбук и проверьте, работает ли мышь.
Решение для беспроводной мышки
Одной из основных причин, почему не работает мышка на ноутбуке с беспроводным интерфейсом, является засорение лазера. Прочистите его сухим ватным тампоном или ватной палочкой.
Питание беспроводной мыши зависит от батареек, поэтому если курсор начинает двигаться с перебоями, купите новые батарейки. Не стоит думать, что если индикатор подсветки горит, то батарейки в порядке – на питание лазера требуется гораздо меньше энергии, чем на основную работу. Можно приобрести специальные аккумуляторные батарейки – они держат заряд ощутимо дольше обычных и при желании их можно подзарядить.
Если Вы считаете, что проблема в скоплении грязи и пыли внутри устройства – попробуйте аккуратно разобрать мышку (под крышкой, где находятся батарейки, есть несколько небольших шурупов, которые нужно открутить, а потом закрутить назад). Также болты могут скрываться под наклеенной на нижнюю часть этикеткой.
Если после чистки мышка на ноутбуке все еще не работает, проверьте драйвера для нее, как было описано выше.
Если неисправность достаточно сложная, иногда целесообразнее будет приобрести новую мышку. Они стоят относительно немного (конечно, если Вы не заядлый геймер, и Вам не нужна мышь премиум-класса), а ремонт в СЦ может обойтись в разы дороже.
Ситуация, когда перестала работать мышь на ноутбуке, наверняка знакома пусть не всем, но многим. Как правило, причин этому может быть очень много – от тех, которые вызваны человеческим фактором и произошли по вине пользователя, до тех, в основе которых лежит аппаратная или программная поломка. В рамках этой статьи, мы выясним основные типы поломок, а также рассмотрим пути их решения.
phocs.ru
Не работает прокрутка тачпада на ноутбуке – что делать?
Все без исключения лэптопы оснащены сенсорной панелью, которая является указательным устройством ввода и позволяет не только управлять курсором, но и совершать другие действия. С помощью современных высокоточных тачпадов, поддерживающих мультитачжесты, пользователи могут осуществлять такие манипуляции, как прокрутка, масштабирование, выделение, вызов контекстного меню лёгкими касаниями кончиками одного, двух или трёх пальцев. Но что делать, если, имея функциональный тачпад на ноутбуке, не работает прокрутка?
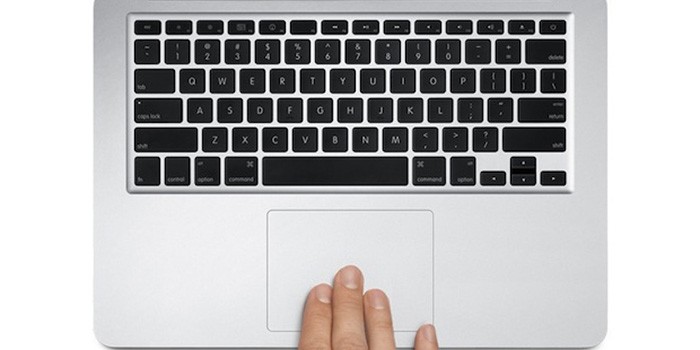
Виды прокрутки
В зависимости от модели ноутбука, а в некоторых случаях от версии драйвера сенсорной панели или операционной системы скроллинг страницы осуществляется различными жестами.
Для вертикальной прокрутки:
- движением в вертикальном направлении одного пальца по правому краю сенсорной панели;
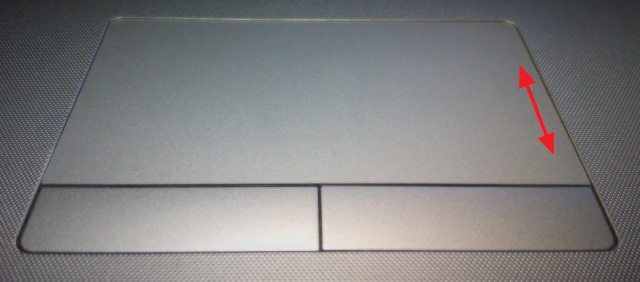
- движением в вертикальном направлении двумя пальцами одновременно в любой области тачпада.
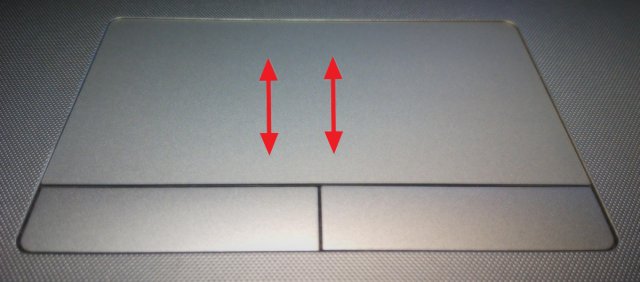
Для горизонтальной прокрутки:
- горизонтальным движением двумя пальцами в любой области панели.
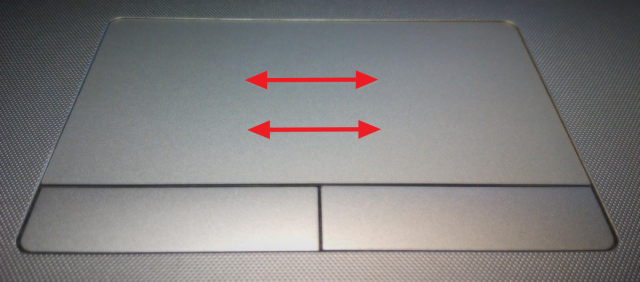
Поэтому попробуйте перечисленные варианты скроллинга страницы прежде, чем переходить к описанным ниже способам решения проблемы.
Обновление или переустановка драйвера
Если у вашего тачпада на ноутбуке не работает прокрутка, то в большинстве случаев неисправность можно решить с помощью обновления или переустановки соответствующего драйвера. Для этого сделайте следующее:
- щёлкните правой кнопкой тачпада по значку «Пуск» и выберите строку «Диспетчер устройств»;
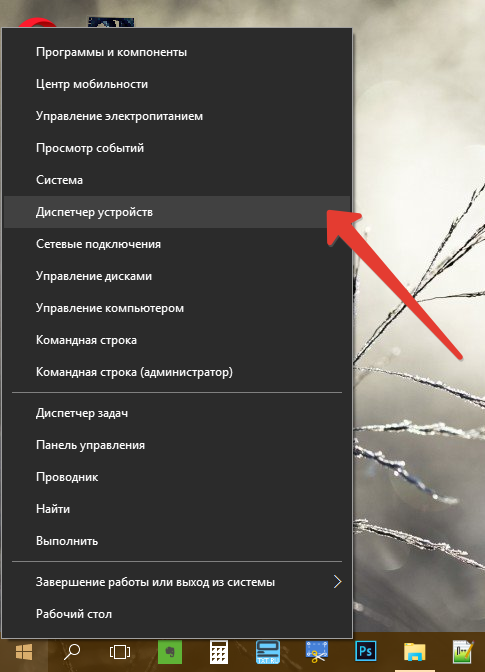
- в новом окне разверните раздел «Мыши и иные указывающие устройства»;
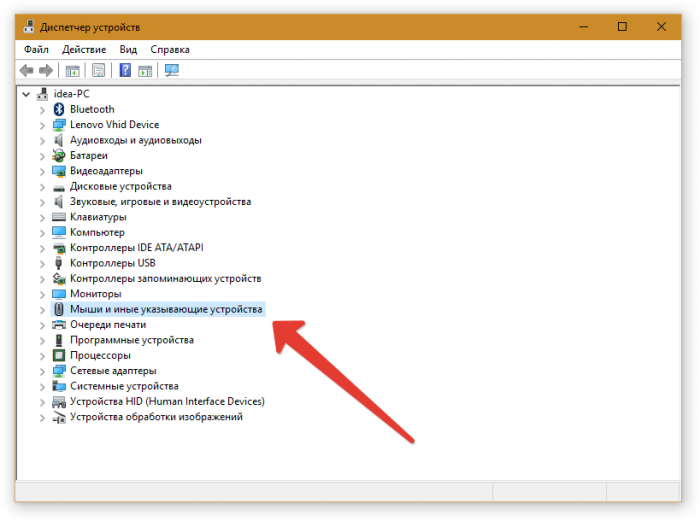
- вызовите контекстное меню по названию тачпада и выберите «Обновить драйверы…»;
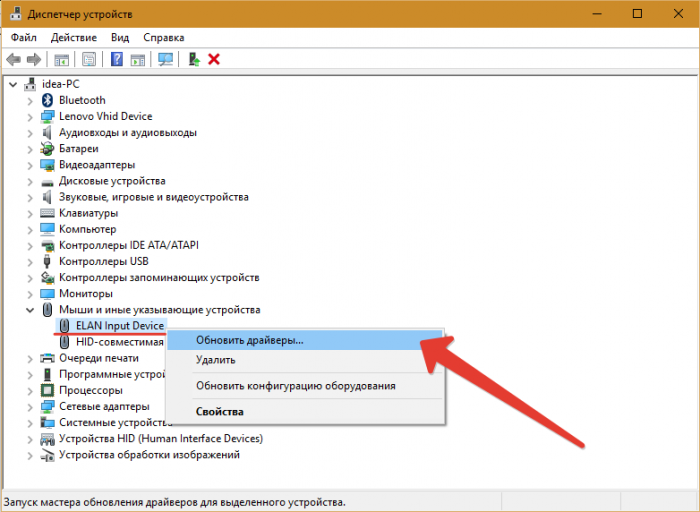
- затем используйте «Автоматический поиск обновлённых драйверов»;
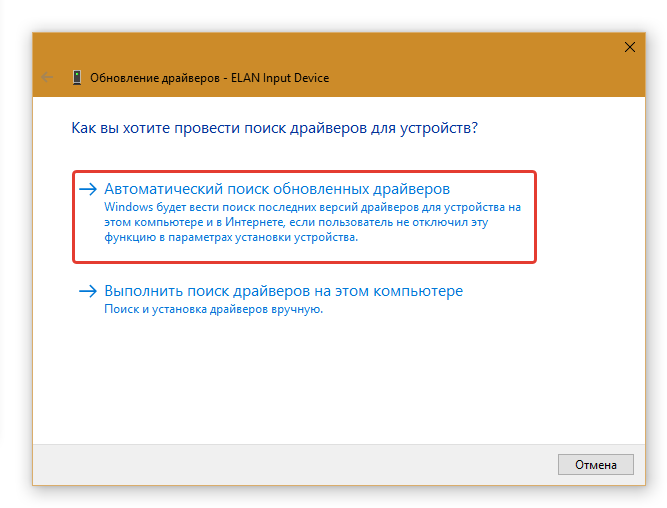
Если система не найдёт обновлений, закройте окно и выполните следующие действия:
- в интернете найдите, используя название сенсорной панели, и скачайте соответствующий драйвер вручную;
- затем снова зайдите в службу «Диспетчер устройств», вызовите контекстное меню по названию тачпада и выберите строку «Удалить»;
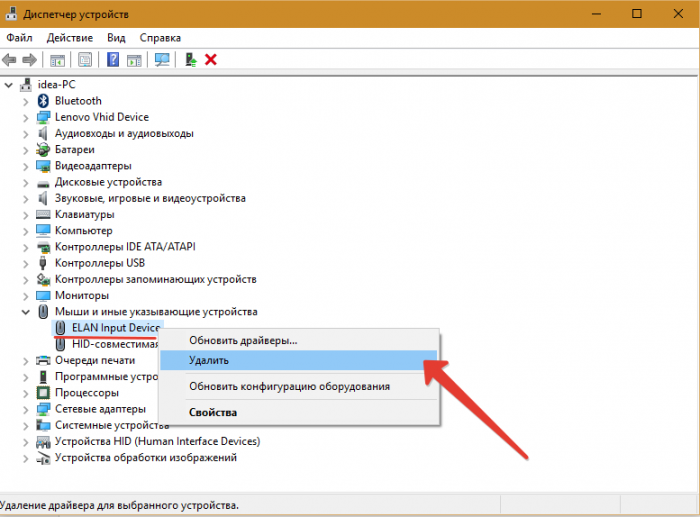
- после этого перезагрузите ноутбук и произведите инсталляцию драйвера.
Читайте далее
pronoutbuki.ru
основные причины и их устранение
Проблема с тем, что на ноутбуке не работает тачпад, знакома многим пользователям. Эта поломка может иметь несколько разных причин, а их решения варьируются от банальной починки дома до похода в сервисный центр. В данной статье мы рассмотрим основные причины прекращения работоспособности и возможные решения.
Очищение от загрязнений
Если на ноутбуке не работает тачпад, то не обязательно сразу обращаться в сервисный центр. Причина может заключаться в простом загрязнении сенсорной панели, от которого следует избавиться. Около пяти процентов поломок заключаются именно в этом. Чтобы выяснить, входит ли лэптоп пользователя в список устройств с такой причиной отказа от работы, следует намылить тампон и тщательно протереть его. После этого влажной салфеткой необходимо убрать остатки мыла и подождать, когда высохнет панель. Такая простая операция может уберечь человека от обращения в сервисный центр. Спасти чистка может, когда к тачпаду касались жирными пальцами или мокрыми. Делать этого категорически нельзя в любом случае.

Проверка системы
Когда пользователь обнаруживает, что на ноутбуке не работает тачпад, а очистка не помогла, то следующим шагом станут поиски причины внутри операционной системы. Для этого необходимо через меню «Пуск» найти диспетчер устройств. После этого в системных устройствах выбрать рядок, который отвечает за сенсорную панель. Двойное нажатие на этом пункте откроет окно со всеми необходимыми сведениями. Снизу будет написана информация о работоспособности устройства. Если надпись поведает о том, что все нормально, тогда причина отказа реагировать на движения человека кроется в другом. В любом случае, если на ноутбуке не работает тачпад, то в этом же меню следует проверить установленные драйвера. Перейдите на соответствующий вкладыш и проверьте версию файлов обеспечения. Она должна быть выше 1.0, и лучше всего будет их обновить. Для этого необходимо отправиться на официальный сайт производителя лэптопа. Все крупные компании предоставляют возможность скачивать драйвера из соответствующего меню, достаточно лишь найти необходимые файлы.
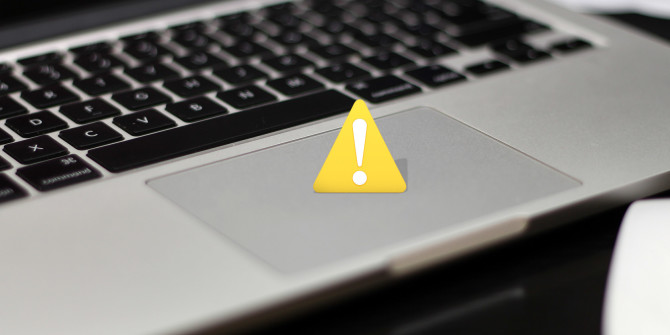
Самые банальные решения
Среди причин, почему не работает тачпад на ноутбуке, не следует сразу откидывать возможность, что он был просто случайно отключен. Проверка такой версии отнимет несколько минут, но поможет сэкономить средства. Пользователь может занести в сервисный центр, а недобросовестные люди возьму деньги за обычное включение комбинацией клавиш или другим способом. Для начала, через меню «Пуск» найдите отвечающую за контроль сенсорной панели утилиту. Если в ней не обнаружено отключение, то проверьте чувствительность. Минимальный показатель этого параметра может создавать чувство, что сенсорная панель сломана. Часто причина, почему не работает тачпад на ноутбуке, может быть еще более банальной. В некоторых моделях устройств прямо на панели в углу есть клавиша отключения. Также пользователь мог случайно нажать комбинацию Fn и F1-F12. В каждой модели есть сочетание клавиш, которые отключают тачпад. Все эти действия прослеживаются через утилиту, о которой написано выше. Также следует попробовать отключить мышку от компьютера, дабы возник конфликт внутри системы.

Более требовательные решения проблемы
Если пользователь обнаружил, что после обновления не работает тачпад на ноутбуке, то вышеуказанные способы решения проблемы должны помочь. Только вот часто встречаются поломки сенсорной панели, которые кустарными методами решить не удастся. К таковым относится механическое повреждение тачпада. Исправить можно только легкие из них, в ином случае пользователя ждет покупка новой сенсорной панели с последующей заменой. Если пользователь видит в данной области царапины, вмятины и подобные механические воздействия, то лучше всего обратиться в сервисный центр. Второй явной проблемой может быть отключение шлейфа, идущего от материнской платы на устройство. Подключение его поможет устранить проблему с работоспособностью. Здесь следует отметить, что неопытным пользователям не рекомендуется самостоятельно пытаться разобрать компьютер. Существует риск, что вы нанесете более серьезное повреждение, нежели поломка сенсорной панели.

Устранение частичных поломок
Часто бывает, что не работает прокрутка тачпада на ноутбуке, а остальной функционал в норме. Решить подобную проблему в большинстве случаев помогает удаление драйверов и установка их заново с официального источника, желательно последней доступной версии. Если же некоторые функции отказали вследствие физического вмешательства, то лучше поспешить в сервисный центр. К таким случаям относится попадание на сенсорную панель жидкостей, особенно если в их составе были сухие вещества. Еще одной причиной, почему не работает прокрутка тачпада на ноутбуке и сенсорная панель полностью, может быть материнская плата. Если при подключении мышки или клавиатуры через порты USB замечено частичное или полное прекращение работы функций тачпада, то следует обратиться к профессиональным мастерам. Самостоятельное вмешательство в работу материнской платы может только в разы ухудшить ситуацию с вашим компьютером.

Типичные проблемы для некоторых моделей
Люди часто теряются, когда замечают, что на ноутбуке не работает тачпад. Что делать в таком случае, подскажет модель устройства. Для многих компаний или их отдельных серийных рядов существуют типичные проблемы в этом направлении. Например, дешевые модели от фирмы ACER часто страдают от прекращения работы сенсорной панели. Решение кроется в изменении настроек Bios, но без соответствующих знаний менять параметры в этой подсистеме также не рекомендуется. Лучше обратиться к людям со знанием дела среди знакомых или, в крайнем случае, пойти в сервисный центр.
Модельный ряд K53S от компании «Асус» часто страдает от слабости тачпада. Даже небольшой механический контакт может привести к поломке, на что следует обратить внимание владельцам подобных ноутбуков. Устройства марок HP и «Леново» следует прочищать в области сенсорной панели. Описанные выше способы по приведению в норму тачпада должны помочь большинству людей.
fb.ru
Плохо работает оптическая мышь. Не работает мышь на ноутбуке, что делать: курсор не двигается, прерывается
Причин неисправностей компьютерной мышки может быть несколько. Прежде чем их рассматривать, нужно помнить, что мышь может быть подключена к компьютеру несколькими способами, и если она подсоединена через разъем PS/2, то, прежде чем ее отключить, нужно обязательно выключить компьютер.
Итак, если мышка не реагирует на движения по плоскости, то есть, курсор на экране монитора остается на одном месте, а также, мышка не реагирует на нажатие клавиш и прокрутку колеса, в первую очередь проверьте соединение мышки с компьютером. Обратите внимание, не повредился ли кабель, не согнулись ли контактные ножки на разъеме PS/2. Если ножка согнулась, попробуйте её аккуратно выпрямить.
Перезапустите компьютер. Если все эти действие не принесли никакого результата, попробуйте переустановить драйвер мышки. Чтобы это сделать, запустите «диспетчер устройств» (ПУСК – ПАНЕЛЬ УПРАВЛЕНИЯ – СИСТЕМА – ОБОРУДОВАНИЕ – ДИСПЕТЧЕР УСТРОЙСТВ). Найдите «Мыши и иные указующие устройства», и нажмите во вкладке на «+». Удалите устройство «Мышь». После этого выберите пункт «Обновить конфигурацию оборудования».
Если возникли неполадки с беспроводной мышкой, проверьте, не «сели» ли батарейки питания мышки. Можете замерить напряжение батареек с помощью мультиметра, и сравнить это значение с номинальным. При необходимости замените батарейки. Если проблема осталась не решена, попробуйте подключить ресивер (приемопередатчик) мышки к другому порту USB. Также как и в предыдущем варианте, попробуйте переустановить драйвер устройства. Учтите, что если рядом с беспроводной мышкой работает иное беспроводное устройство, то могут создаваться помехи, мешающие нормальной работе мышки. Отключите другое устройство и перезагрузите компьютер, возможно, мышка станет работать нормально. Большинство моделей беспроводных мышек требуют синхронизации работы с приемником. Для этого на ресивере нажмите соответствующую кнопку, при этом она должна начать мигать. Затем нажмите кнопку «подключение» на нижней части компьютерной мышки.
Иногда мышка начинает плохо работать, по причине попадания внутрь устройства пыли и загрязнений. Разберите мышку и аккуратно очистите её «внутренности».
Если мышь периодически, то работает, то нет, скорее всего, проблемы с кабелем подключения мышки, вероятнее всего повредился участок, где кабель выходит из мышки. Попробуйте удалить поврежденный участок, и припаять его заново.
Чтобы убедиться в исправности мышки, можно подключить её к другому компьютеру. Как еще один вариант решения проблем, можно посоветовать использовать мышку с другим типом подключения, например, если мышка подключалась через разъем PS/2, то попробуйте подключить к компьютеру мышку с разъемом USB.
Компьютерная мышь — это гениальное устройство, которое было создано чуть ли в не в середине прошлого века. Без этой простой вещи мы бы не смогли полноценно управлять компьютером и ноутбуком, потому что замены у нее как таковой просто не существует. Поэтому когда она перестает нормально работать или попросту «глючит», необходимо как-то решать эту проблему. Сегодня я расскажу о том, почему мышка может не работать и какие действия необходимо произвести, что бы ее реанимировать.
Причины неполадок и их решение
- Что бы понять, действительно ли устройство не работает или проблема заключается в вашем компьютере, необходимо подключить его к другому ПК или ноутбуку. Если мышь оказалась полностью рабочей, то попробуйте вставить ее в другой порт на своем основном компьютере — известно, что USB-порты часто «глючат», а перестановка штекера дает результат. Если у вас PS/2 мышка, то рекомендую приобрести специальный PS/2/USB переходник, что бы можно было использовать устройство через любой USB-порт. Сам PS/2 разъем может быть нерабочим, отсюда и проблемы.
- Следующий шаг — внимательно смотрим на мышку, в частности, на светодиод. Если он светится, но при этом устройство не хочет работать, то дело наверняка в «софте». Для начала попробуйте просто перезагрузить компьютер (и не смейтесь, это работает в очень многих случаях) и если не помогло, то попробуйте установить драйвер конкретно для вашего устройства. Для этого зайдите на официальный сайт производителя и скачайте нужные драйвера.
- В некоторых случаях неполадка может возникнуть после установки того или иного ПО — вероятно, в системе конфликт, в результате чего мышь перестает реагировать на любые действия. Нередко нечто похожее происходит при попадании вирусов на компьютер. Что делать в таких ситуациях? Рекомендуется загрузить компьютер в безопасном режиме и проверить работоспособность «грызуна». Если он работает, то либо удаляем установленное ПО, либо откатываем систему на более раннюю дату. И конечно, не забываем просканировать ПК на наличие вирусов.
- Интересно, что с неполадкой чаще сталкиваются пользователи PS/2 мышей. Почему? Дело в том, что штекер, который используется в таких устройствах, не идеален. Он состоит из множества контактов (этакие штырьки), которые имеют свойство гнуться. Например, вы вынули штекер из порта и вставили его обратно, после чего мышка перестала работать. Судя по всему, некоторые штырьки пог
crabo.ru