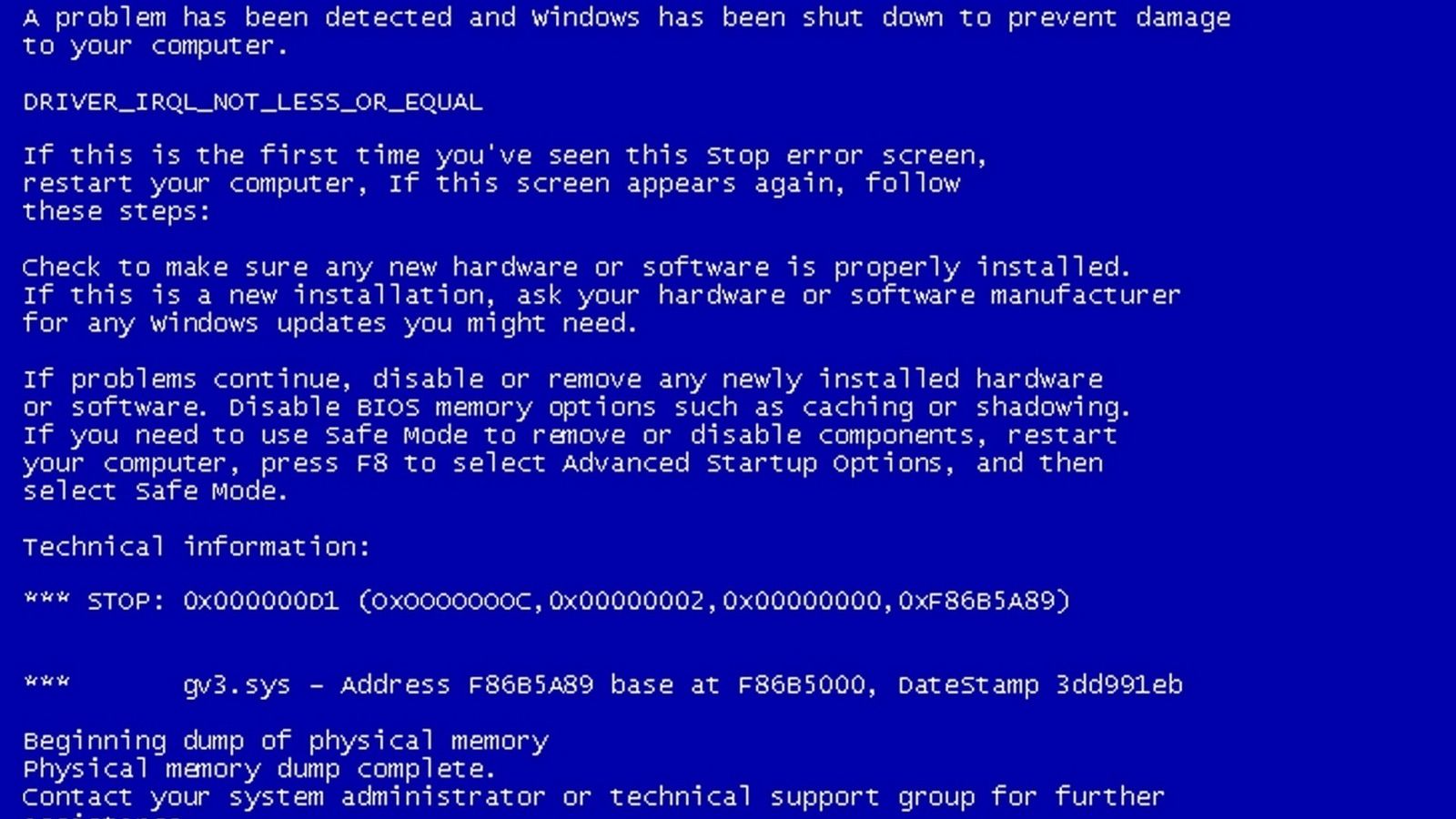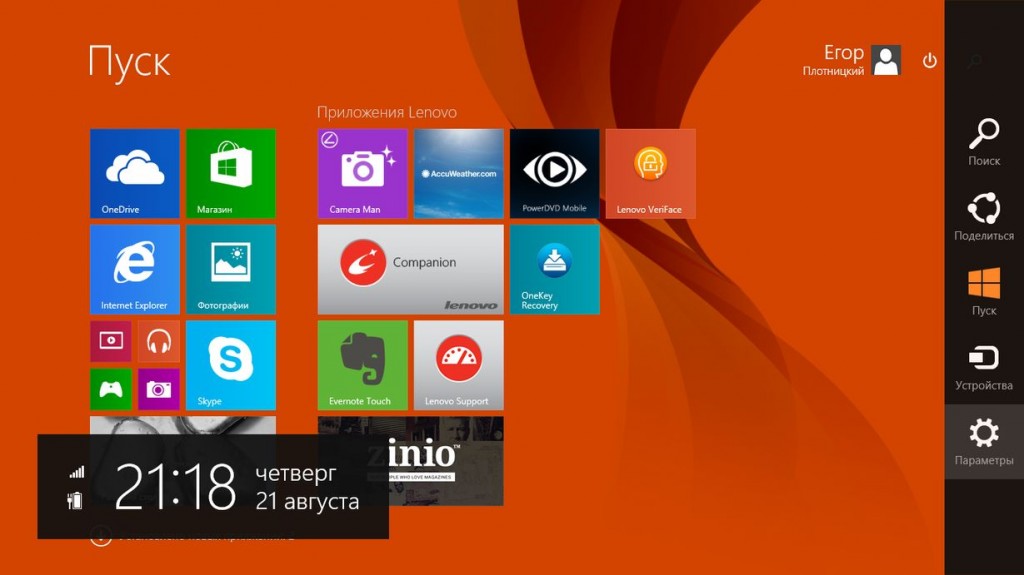Срок доставки товара в течении 1-3 дней !!!
|
|
Пропал звук на компьютере Windows 7 – как быть-то? Windows 7 пропал звук
Пропал звук на компьютере Windows 7 – как быть-то?
Увы и ах, но ситуация, когда пропал звук на компьютере Windows 7, появляется довольно-таки часто. Можно сказать, что есть всего две вариации такой проблемы: а) после переустановки ОС Windows 7б) просто без видимой причины
Давайте-ка дочитаем статью до конца и узнаем, что делать в том, или ином случае!
Пропал звук на компьютере Windows 7 после переустановки системы.
Обычно это связано с тем, что возникают какие-то неполадки с драйверами. Даже если ОС Windows сообщает вам, что звуковые драйвера установлены, на деле может быть иначе. Они могут быть установлены, но не совсем те, что нужны. Поэтому-то звука от вашего ПК вы и не услышите! В этом случае следует поступить так:1. По модели вашей материнской платы следует скачать с официального сайта разработчиков и драйвера для вашего ПК.
2. В случае, если вы не знаете, какая у вас материнская плата, просто скачайте комплект драйверов с автосистемой установки. Один из них точно подойдет к вашему компьютеру.
Пропал звук на компьютере Windows 7 ни с того, ни с сего.
Вот вы слушали музыку, а через полчаса пришли, а звуки уже не воспроизводятся. Причин этому может быть несколько. 1. Переподключите колонки. Заново подсоедините все кабели и провода ваших колонок. Вполне возможно, что какой-либо разъем просто отошел из гнезда, или сбежавший хомячок перегрыз провод...2. Теперь попробуем настроить звуки Windows 7! Для этого в правой нижней части экрана щелкаем на значок громкости правой кнопочкой мыши.

3. Здесь вы увидите, какое именно устройство используется для воспроизведения аудио в данный момент.

4. В случае, если по умолчанию используются динамики, то нажмите на них мышкой и выберите пункт «Свойства». Во всех вкладках этого пункта подробно ознакомьтесь со всеми текущими настройками и предоставленной информацией.
5. После этого давайте посмотрим, что у нас творится в Диспетчере устройств. Зайти туда очень просто — одновременно нажимаем на клавиши Windows + R. В строку «Выполнить» вводим devmgmt.msc. Далее открываем вкладку, которая называется «Звуковые, игровые и видеоустройства». Жмем правой кнопкой мышки на название вашей видеокарты и выбираем «Свойства», после чего смотрим, что именно написано в поле «Состояние устройства».

6. Если устройство работает нормально, значит, дело в драйверах. Придется скачивать и устанавливать новые.
7. Можно еще сделать следующее: зайти в меню «Пуск», выбрать «Панель управления», далее - «Администрирование» и «Службы». А в перечне служб найти «Windows Audio» и два раза щелкнуть по ней мышкой.

8. И уж самый последний вариант, если ничего не помогает (но так обычно очень редко происходит) — это включение звука в БИОС. Да, из-за случайных настроек интегрированная звуковая карта может отключиться в настройках БИОС. При запуске ПК заходим в настройки БИОС, выбираем там разделы Integrated Peripherals или Onboard Devices Configuration. В одном из них надо проставить значение «Включено» (Enabled).

Заключение
Если пропал звук на компьютере Windows 7, этому может быть множество причин. О самых частовстречающихся я сегодня и рассказал. Надеюсь, одна из них быстро поможет вам восстановить работоспособность вашего ПК в плане воспроизведения музыки!www.srvcomp.ru
Windows 7 » 15
Windows 7, , . Windows XP, . .
Windows 7
Windows 7 , . , , "" . - , Windows 7. , , .
, - . . .
, , . Windows 7 , , . -> -> , . , .
? ( ), , - , Windows 7 , , .
. - , . , , .
,
.
Windows 7, (S/PDIF)
, ,
, ,
, .
, , NVIDIA High Definition Audio
, . , . , , , .
Windows 7 Plug and Play.
. . , Windows 7, , , .
, , , Windows 7. Windows XP, , .
. , , . Windows 7, Windows XP, , .
- , Windows 7, Vista. BIOS, , High Definition Audio Enabled .
- Windows 7, , Windows Audio . - --. Windows Audio, , . "".
, , , , , PCI. , Windows 7-64bit 32bit. , PCI , BIOS, . . High Definition Audio Disabled.
PCI, , - 100-200 . , . . PCI , Sound Blaster Creative Technology, , .
, , - , , .
. , Windows 7-64bit, . , , . Windows 7 , . Realtek, .
PSI- , Windows 7-64bit. , , , . , , . 10 , , , , , PCI -. , , .
, , . , , , , . .
, , , , .
Windows 7
Windows 7, Windows 7. ->
.
. .
.
Windows 7.
remontcompa.ru
Windows 7, пропал звук, что делать?

Все зависит от причин возникновения неисправности, а их может быть несколько, точное определение которых и будет служить началом восстановления работоспособности. Они могут быть совершенно разными и основные, часто встречающиеся, подробно рассмотрим в данной статье.
Звук пропал после переустановки Windows
Данная ситуация не считается исключительной и встречается довольно часто. Если до переустановки звуковая карта работала и не вызывала нареканий, то причиной сбоя, как правило, служит новое программное обеспечение. Проблема может быть вызвана следующими факторами:
- Служба ОС

Она отвечает за взаимодействие компьютера пользователя со звуковой картой, которое происходит в автоматическом режиме. Система сама находит нужные устройства и устанавливает для них необходимые драйвера.
Сбой с их установкой при использовании современных аудио адаптеров случается редко, а вот устаревшие модели очень часто не активируются. В этом случае необходимо повторить попытку установки Виндовс, которая проводится следующим образом:
- Произвести вход в «Панель управления».
- Активировать «Диспетчер устройств».
- Выбрать «Видео устройства».
- Щелкнуть правой кнопкой мыши по надписи «Звуковой адаптер».
- В открывшемся окне запустить «Обновление драйверов».
Оперативная система в автоматическом режиме выполнит все необходимые действия, после чего следует провести перезагрузку устройства и проверить исправность работы звуковой карты.
- Отсутствие нужного драйвера
Если попытка установки нужного драйвера для звуковой карты самой ОС не привела к успеху, процедуру следует провести самостоятельно (в ручном режиме). Это можно сделать с помощью установочного диска Windows 7 или путем скачивания драйвера с официального сайта, что потребует знание идентификационного номера аудиоадаптера. Узнать его самостоятельно можно в меню своего устройства:
- Активация параметра «Свойства».
- Выбор пункта «Сведения».
- Задать «Вид оборудования».

В открывшемся окне будут представлены коды установленного звукового оборудования. После этого можно скачать необходимый драйвер, найти его на своем устройстве с помощью кнопки «обзор» и нажать «далее». Система самостоятельно установит его, и проблема со звуком будет решена.
Обычно перечисленных способов подключения драйверов аудио карты, вышедшей из строя после перезагрузки, бывает достаточно и провести их сможет практически каждый пользователь.
Диагностика ПО

Не стоит критично относится к возможностям такой функции для исправления возникших проблем в работе компьютера, как диагностика ПО. Она не займет много времени и провести ее лучше до вызова мастера или начала самостоятельной разборки устройства. Алгоритм действий довольно простой и не потребует навыков или оборудования профессионального компьютерщика:

- Через панель управления необходимо войти в «настройки параметров».
- Выбрать там пункт «система безопасности».
- Щелкнуть мышкой по надписи «центр поддержки».
- Активировать «устранение неполадок».
- В открывшемся окне (для нашего случая исправления проблем со звуком) выбирается пункт «оборудование и звук».

Активация надписи «воспроизведение звука» позволит войти в окно для поиска и устранения возникших сбоев в автоматическом режиме. Для этого необходимо нажать кнопку «далее». Виндовс самостоятельно найдет необходимые драйвера или установит предшествующие настройки. Все, что необходимо для данного способа – устойчивое подключение к интернету и последующая перезагрузка системы.
Включение звуковой карты через BIOS

Переустановка системы или активное действие «пустившего корни» вируса, могут привести к самопроизвольному отключению звукового адаптера в настройках BIOS. Выявить и устранить данную неисправность довольно просто:
- Провести открытие BIOS (на большинстве устройств вход осуществляется нажатием F8 в процессе загрузки).
- Найти строку, включающую в себя информационные параметры установленной на устройстве звуковой карты.
- Проверить уровень ее активации (disabled – выключена, enabled – подключена).

Если в BIOS звуковая карта находится в не активном состоянии, провести ее включение нажатием курсора мышки на соответствующую надпись и перезагрузить устройство.
Исправление проблем со звуковой дорожкой
Звук на устройствах с установленной оперативной системой Виндовс поддерживается с помощью, имеющейся в ней аудио программы. В случае если после переустановки драйверов звук не появился необходимо проверить состояние «Windows Audio». Сделать это можно следующим образом:
- После нажатия клавиши «Пуск» ввести в поисковой строке запрос «Службы».
- В открывшемся списке всех имеющихся на устройстве служб необходимо активировать «Windows Audio».
- В меню выбрать тип запуска «Автоматический», нажать «Запуск», после чего «Применить» и «Ок».
После перезагрузки звук должен начать функционировать. Проблема со звуковой дорожкой иногда возникает и при очередном запуске. При ее постоянном проявлении следует заменить движок, регулирующий громкость.
Проделав перечисленные в статье процедуры по реанимации пропавшего после переустановки Виндовс звука и не получив положительного результата, следует задуматься о проверке или полной замене аудио карты. Если она уже продолжительное время эксплуатируется на устройстве, наверняка дело в полной выработке ее ресурса. Диагностику и замену лучше всего провести в специализированном компьютерном сервисе, чтобы не поломать свой компьютер окончательно. Там же вам подберут более современную и эффективную деталь, которая оптимально подойдет к вашему устройству и даже повысит уровень качества звука.
computerologia.ru
Что делать, если пропал звук на компе под управлением windows 7?
Основные причины, приводящие к потере звука, а также способы их решения
Из-за чего пропадает звук на ноутбуке, компьютере и т.д.? В большинстве случаев причиной этому является ошибки самих пользователе в обращении с операционной системой.
Итак, что же делать, если у вас не работает звук на ноутбуке. Первым делом следует проверить наличие необходимых драйверов для звуковой карты. Возможно, они нуждаются в обновлении, либо у вас нет их вовсе. К слову сказать, ошибки драйверов – половина причин, из-за которых пропадает звуковое сопровождение на ноутбуке. Для того чтобы увидеть какие устройства на вашем ноутбуке или компьютере нуждаются в обновлении драйверов, нужно открыть диспетчер устройств, отыскать который можно в панели управления.
">В окне диспетчера систематизированы и представлены все драйвера, установленные на ноутбуке, компьютере и т.д. С помощью него можно проверить наличие, работоспособность или актуальность драйверов. Если какой либо-пункт отмечен желтым треугольником, на него следует обратить внимание! Устройства, отвечающие за воспроизведение звука, находятся во вкладке «Звуковые, игровые и видеоустройства».
Пожалуй, самая банальная, но вместе с тем самая распространенная причина, из-за которой пропадает звук – неосознанное его отключение в микшере. Микшер – это система, с помощью которой можно отрегулировать громкость конкретных приложений. Открыть микшер можно, нажав на соответствующую надпись в окне регулировки громкости. Запустив микшер, удостоверьтесь, что все параметры отличны от нуля.
Не менее часто встречается еще одна причина, из-за которой пропадает звук на ноутбуке или стационарном компе. Ее суть заключается в отключении системой самих устройств вывода. Причиной этому могут служить системные ошибки, изменение конфигурации устройств и вмешательство пользователя. Исправить данную проблему очень легко! Для этого:
- Нажмите на значок динамика в области уведомлений ПКМ и выберите пункт «Устройства воспроизведения».
- В открывшемся окне удостоверьтесь, что и динамики, и наушники включены.
- Если устройства в списке нет, то проверьте подключение к компьютеру и, нажав ПКМ по пустому полю, установите галочку напротив пункта «Показать отключенные устройства».
- Если нужное устройство не работает, нажмите ПКМ на иконку и выберите пункт «Включить».
- Двойное нажатие по значку ЛКМ откроет окно, где можно будет полностью настроить данное устройство вывода, а также убедиться, что оно работает правильно.
Еще одна распространенная причина – отключение службы, отвечающей за воспроизведение аудио. Чтобы вновь ее запустить нужно перейти Панель управления – Администрирование – Службы. В открывшемся окне находите службу «Windows Audio».
Если служба отключена, дважды щелкните ЛКМ по службе, чтобы открыть окно изменения параметров, откуда можно принудительно запустить службу, нажав кнопку «Запустить».
В данном окне следует настроить еще один параметр – тип запуска. Этот параметр отвечает за запуск службы при загрузке Windows. Чтобы постоянно не запускать службу вручную советую определить этот параметр как автоматический.
Пропадает звук на передней панели
Что предпринять если на передней панели пропадает звук, либо его нет вовсе? Вся проблема заключается в вопросе «Почему нет звука?».
В большинстве случаев для работы передней панели требуется диспетчер Realtek. Если у вас его по каким-то причинам нет, обязательно переустановите. Запустив диспетчер из панели управления, перейдите во вкладку «Динамики». Далее, дважды щелкнув по значку папки в левом верхнем углу, установите галочку напротив пункта «Отключить определение гнезд передней панели»
Если после проделанной операции вывода информации на переднюю, панель по-прежнему нет, значит, скорее всего, неправильно настроен БИОС, установленный в вашем ноутбуке или компьютере. Система БИОС присутствует в любом ноутбуке, компьютере или планшете, и предоставляет операционной системе API-доступ к аппаратуре, в том числе и к передней панели. Чтобы настроить БИОС для работы передней панели нужно:
- При запуске системы, а именно во время демонстрации логотипа фирмы производителя материнской платы, установленной на вашем ноутбуке или компьютере, нажать и удержать клавишу «F2», чтобы выйти в меню БИОС.
- Затем нужно найти и выбрать пункт «Onboard Devices Configuration» во вкладке «Advanced».
- В следующем окне нужно настроить один параметр, а именно «Front Panel Type», отвечающий за тип передней панели. Обычно существует 2 варианта: HD Audio и AC97.
Какой именно тип оборудования вашей передней панели, должно быть указано на материнской плате или проводах.
Если даже после настройки системы БИОС звука на передней панели нет, то, возможно, звуковая карта накрылась и придется ее заменить, но в этом случае звук должен пропасть не только на передней панели. Возможно, звук не работает из-за того, что отошел провод.
goddees.livejournal.com
После обновления windows 7 пропал звук
Доброго всем читателям времени суток! Не так давно я столкнулся с проблемой – у меня на ноуте пропал звук.
Причем на седьмой винде и именно после установки апдейтов изначально я думал, что скорее всего это просто баг, который устранится перезагрузкой, однако, ребут компа не помог. Проблема решилась откатом сервис пака и его переустановкой. Сегодня я решил уделить этой теме особое внимание. Я расскажу, то делать, если после обновления windows 7 пропал звук. Материал будет полезный и интересный. Поехали!
Содержание статьи
Предисловие
Первое, то я бы хотел вам посоветовать – не пытаться производить настройки в БИОСе. Многие советуют сразу лезть туда и смотреть изменения в самих макропрограммах.
- Во-первых, в подавляющем большинстве случаев, проблема решается банальным откатом обновления. Ну или переустановкой драйверов на девайсы от realtek.
- Во-вторых, вы можете только усугубить ситуацию, особенно если не знаете куда нажимать и то вообще такое БИОС.

Именно это и побудило меня написать статью. Через БИОС решаются аппаратные проблемы, а в этом случае причина скорее всего софтовая. Значит и решение должно крыться в программном обеспечении. Возможно сервис пак криво установился, или дрова на звуковую карту слетели, неосторожно сами выключили звук.
Причин может быть масса. Поэтому я решил построить стать от более распространенных решений, к более маловероятным.
Загрузка последней удачной конфигурации
Самый простой способ. Перезагружаете свой компьютер, и как только он включится, жмете Ф8. Появится меню, в котором надо выбрать загрузку последней удачной конфигурации.

Этот простейший метод в большинстве случаев помогает решить проблему.
Восстановление с контрольной точки
Еще один метод, применяемый на стационарных персональных компьютерах и на ноутбуках.
Идем в кнопку пуск и далее в панель управления.

В параметре просмотр выставляем мелкие значки. Потом идем в раздел восстановление.

В следующем окошке тыкаем по кнопке запуска восстановления системы в правой стороне.

В появившемся интерфейсе жмем далее.

Теперь нужно нажать галочку, которая позволит отобразить все точки восстановления. Выбрать нужно ту, дата которой является более ранней по сравнению с той, когда вы инсталлировали обновление и пропал звук.

Как только все выбрано, жмем готово.

Появится табличка с предупреждением.
Совету прочитать ее.
Затем жмем Да.

Комп уйдет в ребут и после загрузится с уже более раннего состояния.
Переустановка драйверов на звуковую карту
Вот здесь бы хотел сразу дать ссылку на статью с моего блога по этой теме. Ну а теперь к инструкции. Идем в панель управления и там выбираем удаление программ.

Находим софт под названием реалтек и удаляем его.

Теперь идем в диспетчер устройств и ищем звуковые девайсы. Затем удаляем дрова, которые стоят на них.

Ставим галочку и жмем ОК.

Далее перезагружаем компьютер. После загрузки операционной системы идем на сайт http://www.realtek.com/downloads/. Там клацаем по этому программному обеспечению.

Ставим галочку на следующей станице и жмем некст.

На следующем этапе выбираем вторую строчку и жмем глобальный сервер. То есть грузить софт мы будем с расширенного хранилища без ограничения скорости по стране и геоданным

Когда файл загрузится открываем его. Сразу же пойдет распаковка.

Пройдет минута-две и вы увидите интерфейс ПО realtek. Жмем далее.

В следующем окошке опять жмем далее переходим к следующему этапу.

После установки софт предложит вам перезагрузить машину. Что и нужно выбрать.

Ноут перезагрузится, а после включения работа по установке драйверов продолжится. Жмем далее.

Опять пойдет установка дополнительных компонентов и опять же понадобится перезагрузить комп.

После ребута звук должен появиться. В принципе точно так же производится и обновление драйверов.
Откат или удаление обновления
Раз проблема появилась из-за апдейта, логично предположить, что его удаление поможет восстановить работоспособность звуковой системы. Итак, идем в панель управления и выбираем центр обновления.

Далее переходим в раздел установленных обновлений. Строка с такой надписью будет в левой нижней части окошка.

Теперь выбираем обновление и удаляем его. Кнопка удалить находится чуть выше чем сам список софта.

В окошке с предупреждением выбираем Да.

Потом просто перезагружаем компьютер.
Если звука нет при просмотре фильмов
Что делать если нет звука в фильмах?
Скорее всего слетели настройки флеш-плеера. Идем по адресу. Затем попадаем на страничку где качаем сам установочный файл.

Дальше наверху ставим галку и нажимаем кнопку желтого цвета снизу.

Возможно в браузере появится строка уведомления, где нужно будет выбрать активацию элемента ActiveX.

В появившемся окошке нажимаем кнопку установки.

Запустится процесс установки.

Софт будет скачивать необходимые данные с серверов компании-разработчика. Занять это может от 1 минуты до 15. Все зависит от скорости вашего интернет-соединения.

Как только все скачалось, распаковалось и установилось, жмем желтую большую кнопку и перезагружаем браузер.

Готово.
Откат к заводским настройкам
Для этого понадобится сам образ системы. Загружаемся с него, предварительно выбрав в биосе нужные настройки. После того, как все прогрузится мы увидим экран установки, но нам нужна не инсталляция системы, а ее восстановление. Клацаем по строке, указанной на рисунке ниже.

На следующем этапе выбираем вторую позицию. Называется блок восстановление системы.

В появившемся окошке жмем далее.

Теперь выбираем самую первую точки восстановления. Она создается еще при первом запуске операционной системы. Поэтому все настройки будут сброшены до стартовых, а файлы при это сохранятся. Даже восстановится реестр, что может вызвать необходимость переустановить некоторый софт на ноутбуке, особенно это касается игр и программ, для работы с графикой.

Далее комп уйдет в перезагрузку и звук появится в любом случае. Хочу предупредить о возможных последствиях этого метода, у меня, например, слетела активация. Так что будьте готовы к таким проблемам.
Заключение

Все эти способы помогут вам решить проблему со звуком.
Кстати, по сложившейся традиции прикрепляю пару полезных видео по теме:
Какой-либо из методов в любо случае вам поможет, конечно, если у вас не сгорела звуковая карта. В остальном все решается вышеописанными способами. На этом я буду заканчивать статью. Надеюсь она вам понравилась, и вы поделитесь ей с друзьями и коллегами по работе в социальных сетях. А еще вы можете подписаться на блог и всегда узнавать о публикации новых материалов. На этом я с вами прощаюсь, всего вам доброго и до связи!
Материалы по теме
windwix.ru