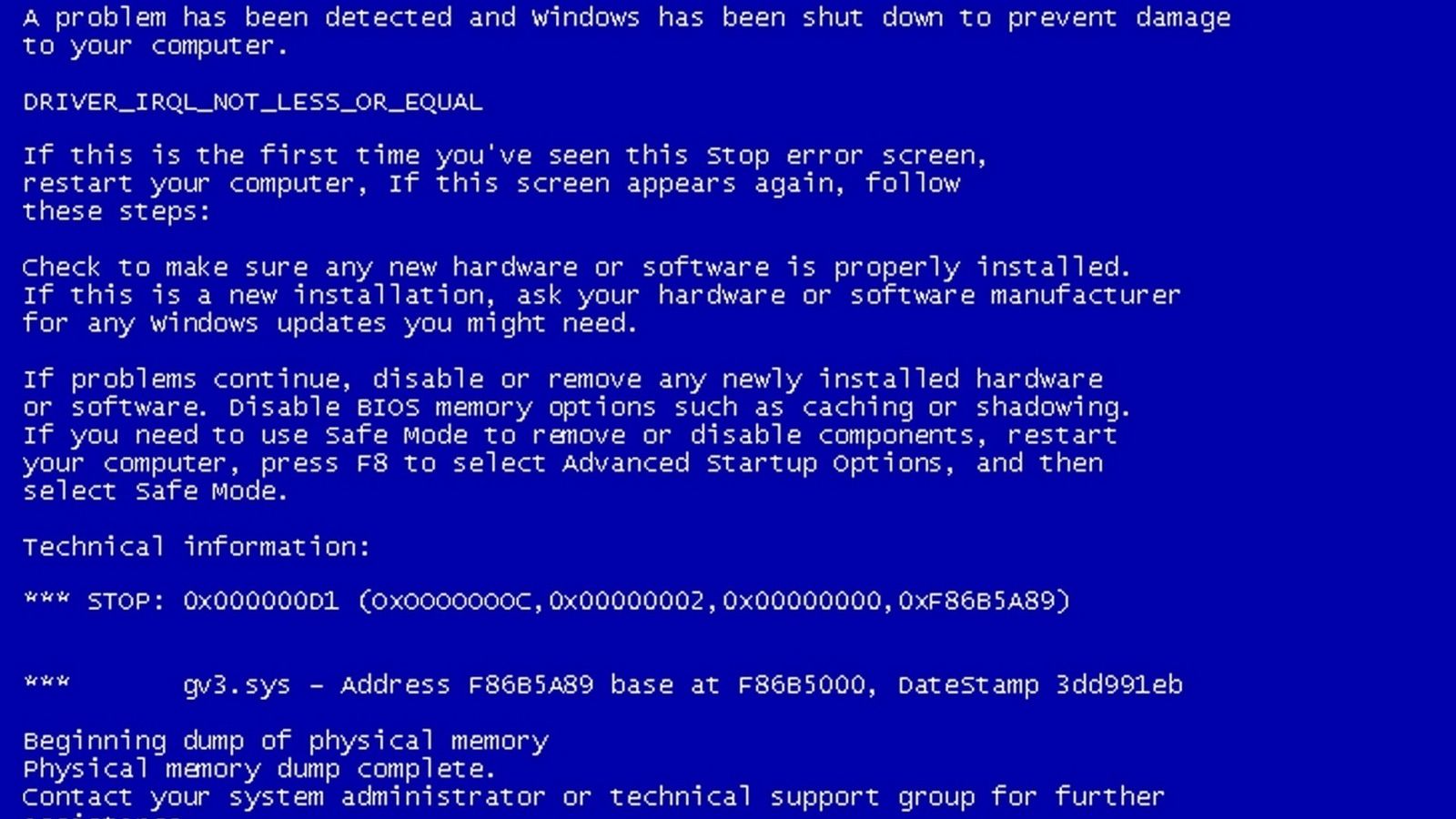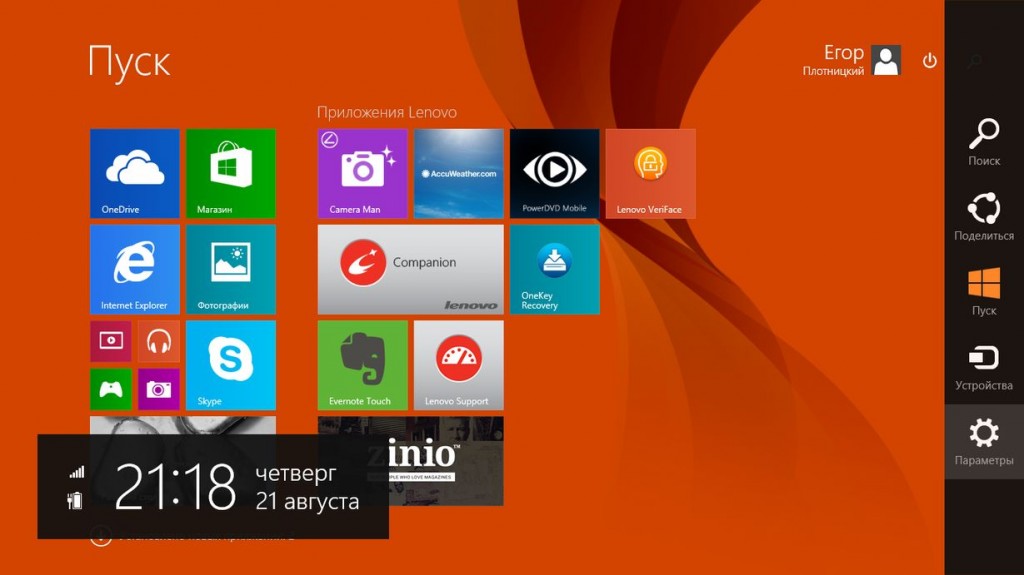Срок доставки товара в течении 1-3 дней !!!
|
|
Лучшие бесплатные программы для ремонта флешек. Восстановить флешку онлайн
Восстановление флешки бесплатно (программы всех видов)
С ситуацией, когда флешка некорректно отображается (тут для начала можно попробовать форматирование) или информация на ней вдруг исчезла, рано или поздно встречается большинство пользователей. Но не стоит отчаиваться - вполне вероятно, что вы сами сможете реанимировать устройство и успешно восстановить сохраненные на ней фотографии и документы или «привести в чувство» файловую систему.
Благодаря нашим рекомендациям вы сможете сэкономить не только на услугах мастера, но и на специальных программах - мы рассмотрим исключительно бесплатное ПО для ремонта флеш-накопителей. Однако стоит также иметь в виду, что для устройств от разных производителей предназначены разные утилиты.
Если вы не знаете модель своего USB-накопителя
сделайте следующее:
Зайдите в меню Пуск и в строке «Выполнить» напишите mmc devmgmt.msc, после чего нажмите Enter. В разделе Контроллеры универсальной последовательной шины USB найдите своё «Запоминающее устройство для USB», выберите его и щелкните правой кнопкой мышки. Откройте Свойства, затем перейдите на вкладку Сведения и в дропдауне выберите пункт Код экземпляра устройства (или же Коды оборудования). Запишите или запомните PID и VID.

Затем зайдите на сайт FlashBoot.ru и введите в специальное поле данные VID и PID. После этого вы получите информацию о своем устройстве и утилитах, которые лучше всего подходят для его ремонта.

Восстановление флешки Transcend
Для восстановления устройств этого бренда лучше всего подходит официальная утилита Transcend RecoveRx. С её помощью вы сможете провести углубленный поиск уже удаленных файлов, которые впоследствии сможете также и восстановить: фото, документы, аудио и видеофайлы.
К слову, RecoveRx поддерживает все типы устройств хранения, среди которых карты памяти, MP3-плееры и внешние жесткие диски. Работает эта программа предельно просто - вам нужно всего лишь указать тип файлов или же выбрать все.

Второй способ - это он-лайн восстановление флешек из серии JetFlash Transcend. Чтобы им воспользоваться, необходимо загрузить JetFlash Online Recovery (при этом подключение к Интернету должно быть активно). После запуска средство автоматически восстановит все ваши данные.

Восстановление флешки Silicon Power
Если у вас флешка фирмы Silicon Power, вам повезло - производитель сотрудничает с компанией Recuva. Инструмент Recuva File Recovery предоставляет понятный интерфейс, позволит быстро просканировать устройство и отметить те, которые подлежат реинкарнации. Подробнее об особенностях работы указанной программы вы сможете прочитать здесь.

Восстановление флешки Kingston
В случае, если вы потеряли файлы на носителе этой фирмы, вам также может помочь утилита для восстановления флешки Recuva. Если же у вас возникли проблемы с работой устройства, то скорее всего, придётся провести форматирование, причем это сделать не средством Windows, а официальную утилиту Kingston Format Utility. Просто запустите её, выберете свой девайс и нажмите «Форматировать».

Восстановление флешки SanDisk
USB-накопители от SanDisk имеют гарантию пять лет, так что если вдруг вы столкнулись с неисправностями, смело идите в магазин или связывайтесь с производителем (e-mail: [email protected], тел.: + 7 (812) 243 16 92).
Для того, чтобы мгновенно восстановить файлы с флешки, вам подойдет утилита D-Soft Flash Doctor - просто выберете устройство и нажмите «Восстановить носитель».

Надеемся, наши рекомендации помогут вам спасти важную для вас информацию и продлить срок службы любимого девайса. Ведь нередко флешка - это больше, чем просто накопитель. Она может не только вмещать гигабайты данных, но также напоминать о ярких событиях и подчеркивать ваш стиль.
softobase.com
Ремонт флешки с помощью программ
В предыдущей статье мы говорили о том, как быть, если компьютер не видит флешку и разобрали несколько действенных способов. Вот, кстати, эта статья. В этот раз мы затронем программы, которые также могут решить некоторые из проблем. Поэтому, если у вас возникают сообщения, что устройство не опознано, или компьютер вообще не видит USB-накопитель, и другие подобные проблемы, которые вы не смогли решить, то можно попробовать воспользоваться бесплатными программами по ремонту флешек.
Итак, вы проводили различные манипуляции с флешками, дабы сделать их работоспособными, но ни командная строка, ни работа с утилитой «Управления дисками», не привели к положительному исходу. Тогда, как я уже сказал, воспользуемся специальными утилитами, которые помогут нам. Они предоставляются известными производителями Kingston, Transcend и другими.
Стоит заметить, что иногда подобные программы, могут только усугубить ситуацию и USB-накопитель будет в неисправном состоянии, поэтому, если решите воспользоваться такими программами, берете всю ответственность на себя. Но я не в коем случае не хочу вас напугать.
Для начала мы рассмотрим программы популярных производителей, а уже потом узнаем, какой контроллер памяти стоит на вашей флешке и найдем для него подходящую утилиту.
Ремонт флешки с помощью утилиты от Transcend

Если у вас USB-накопитель от компании Transcend, то для восстановления его работы стоит воспользоваться утилитой JetFlash Online Recovery. Использование очень простое. Подключаете USB-накопитель к компьютеру, запускаете программу и следуете инструкциям. Тем более, там всего две функции: стереть данные и восстановить их. Если флешка снова не барахлит, то попробуйте очистку. Скачать можно отсюда.
Ремонт флешки с помощью утилиты от Silicon Power
Заходите на официальный сайт производителя, переходите в раздел «Поддержка» и ищите там утилиту под названием USB Flash Drive Recovery. Скачать отсюда. Использовать ее также просто, как и первую.
Ремонт флешки с помощью утилиты от Adata
Если у вас флешка от Adata, то у этой компании тоже есть своя утилита по ремонту. Она поможет вам исправить некоторые ошибки. Скачать ее можно, перейдя по этой ссылке. Кстати, она называется USB Flash Drive Online Recovery.
Ремонт флешек Kingston

Популярная фирма Kingston, думаю, хотя бы у одного пользователя, посетившего данную страницу, есть USB-накопитель Kingston DataTraveler HyperX 3.0, то вы сможете привести его в рабочее состояние при помощи утилиты DTHX30, которую можно скачать отсюда.
Исправление проблем с помощью D-Soft Flash Doctor
Утилита D-Soft Flash Doctor является бесплатной и не принадлежит к какому-либо известному производителю USB-накопителей. По отзывам известно, что данная программа исправляет проблемы с помощью низкоуровневого форматирования.
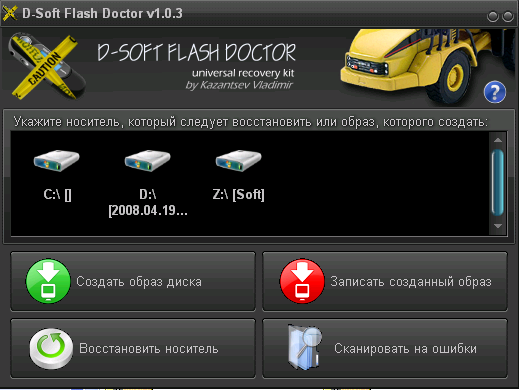
Помимо этого, с помощью программы можно создать образ самой флешки, чтобы потом избежать неисправностей. Скачать отсюда.
Программа для ремонта вашей флешки
Допустим, что все программы, которые описаны выше вам не подошли, тогда мы воспользуемся следующим методом.
Если вы загрузите утилиту Chip Genius, то сможете узнать контроллер памяти вашей флешки, и уже с помощью данных PID и VID найти нужную для нас программу.
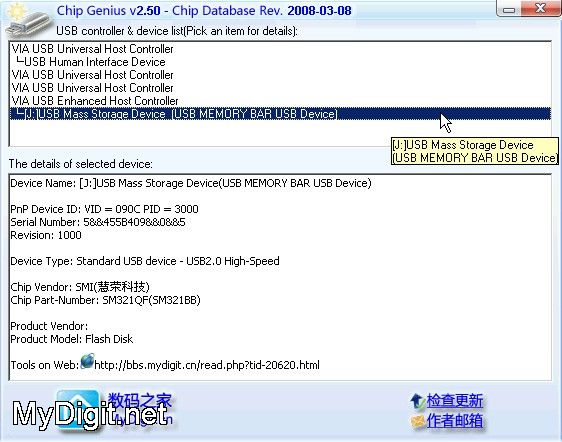
Теперь зайдем на сайт iFlash и в соответствующие поля поиска введем нужные значения, которые мы получили из Chip Genius.
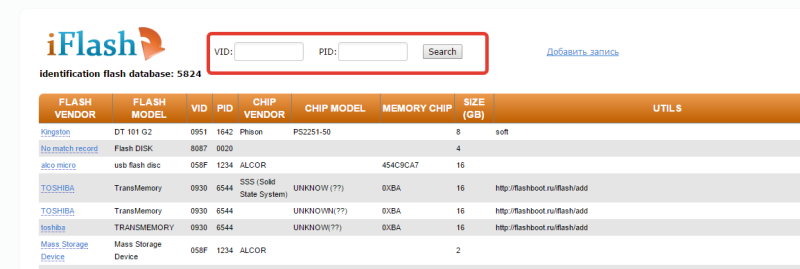
Смотрим на столбец Chip Model, какие накопители там использует тот же контроллер, а в столбце Utils смотрим предлагаемые утилиты.
Вот и все, надеюсь данной статьей я вам помог исправить проблемы с USB-накопителем.

Похожие статьи
computerinfo.ru
Восстановление флешки Transcend
![]()
Съемные накопители фирмы Transcend используются очень большим количеством пользователей по всему миру. Неудивительно, ведь эти флешки стоят совсем недорого, а служат достаточно долго. Но иногда и с ними случается какая-то беда – информация пропадает из-за повреждения накопителя.
Такое может происходить по разным причинам. Какие-то флешки выходят из строя из-за того, что их кто-то уронил, другие – просто потому что они уже старые. В любом случае, каждый пользователь, у которого есть съемный носитель фирмы Transcend, должен знать, как восстановить данные на нем, если те были утеряны.
Восстановление флешки Transcend
Существуют фирменные утилиты, которые позволяют очень быстро восстанавливать данные с USB-накопителей фирмы Transcend. Но есть и программы, которые предназначены для всех флешек, но с продукцией Transcend они работают особенно хорошо. Кроме того, нередко в работе с флешками этой фирмы помогает стандартный способ восстановления данных Windows.
Способ 1: RecoveRx
Данная утилита позволяет восстанавливать данные с флешек и защищать их паролем. Также она позволяет форматировать накопители от Transcend. Подходит для абсолютно всех съемных носителей фирмы Transcend и является фирменным программным обеспечением для данной продукции. Чтобы воспользоваться RecoveRx для восстановления данных, выполните следующие действия:
- Зайдите на официальный сайт продукции Transcend и скачайте программу RecoveRx. Для этого нажмите на кнопку «Загрузить» и выберете свою операционную систему.
- Вставьте поврежденную флешку в компьютер и запустите скачанную программу. В окне программы выберете свой USB-накопитель в списке доступных устройств. Узнать его можно по соответствующей букве или названию. Обычно съемные носители Transcend обозначаются названием фирмы, как это показано на фото ниже (если только ранее они не были переименованы). После этого нажмите на кнопку «Next» в правом нижнем углу окна программы.
- Дальше выберете файлы, которые необходимо восстановить. Делается это путем установки галочек напротив названий файлов. Слева Вы увидите разделы файлов – фото, видео и так далее. Если Вы хотите восстановить все файлы, нажмите на кнопку «Select all». Вверху можно указать путь, куда будут сохраняться восстановленные файлы. Дальше снова нужно нажать кнопку «Next».
- Дождитесь конца восстановления – в окне программы об этом будет соответствующее уведомление. Теперь можно закрывать RecoveRx и заходить в указанную на прошлом шаге папку, чтобы увидеть восстановленные файлы.
- После этого сотрите все данные с флешки. Тем самым Вы восстановите ее работоспособность. Отформатировать съемный носитель можно стандартным средством Windows. Для этого откройте «Этот компьютер» («Мой компьютер» или просто «Компьютер») и нажмите на флешке правой кнопкой мышки. В выпадающем списке выберете пункт «Форматировать…». В открывшемся окне нажмите на кнопку «Начать». Это приведет к полному стиранию всей информации и, соответственно, восстановлению флешки.
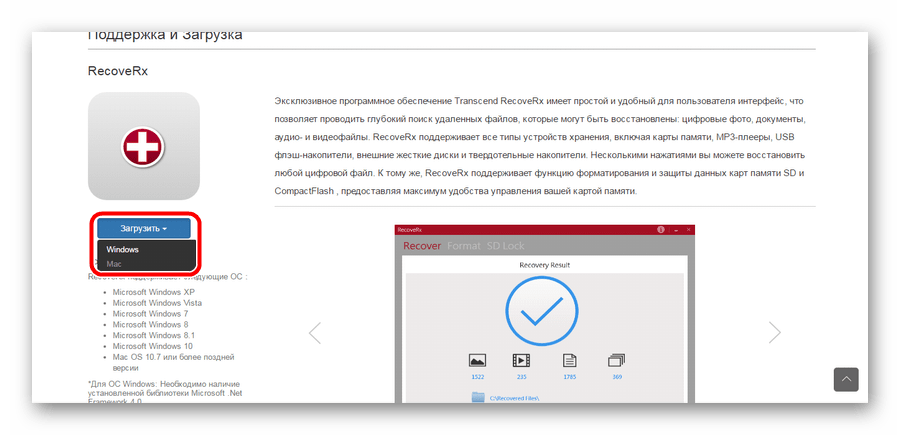




Способ 2: JetFlash Online Recovery
Это еще одна фирменная утилита от Transcend. Ее использование выглядит крайне просто.
- Зайдите на официальный сайт Transcend и нажмите на кнопку «Загрузить» в левом углу открытой страницы. Будет доступно два варианта – «JetFlash 620» (для накопителей серии 620) и «JetFlash General Product Series» (для всех остальных серий). Выберете нужный вариант и нажмите на него.
- Вставьте флешку, подключитесь к интернету (это очень важно, ведь JetFlash Online Recovery работает только в онлайн режиме) и запустите скачанную программу. Вверху доступно два варианта – «Repair drive and erase all data» и «Repair drive and keep all data». Первый означает, что накопитель будет починен, но все данные с него будут стерты (другими словами, произойдет форматирование). Второй же вариант означает, что вся информация будет сохранена на флешке после ее починки. Выберете нужный вариант и нажмите на кнопку «Start» для начала восстановления.
- Дальше отформатируйте флешку стандартным способом Windows (или той ОС, которая установлена у Вас) так, как это описано в первом способе. После окончания процесса можно будет открывать флешку и пользоваться ей как новой.


Способ 3: JetDrive Toolbox
Интересно, что разработчики позиционируют данный инструмент как ПО для компьютеров Apple, но на Windows он тоже работает очень хорошо. Чтобы выполнить восстановление с помощью JetDrive Toolbox, выполните такие действия:
- Скачайте JetDrive Toolbox с официального сайта Transcend. Здесь принцип тот же, что и у RecoveRx – необходимо выбрать свою операционную систему после нажатия на кнопку «Загрузить». Установите программу и запустите ее.Теперь выберете вверху вкладку «JetDrive Lite», слева – пункт «Recover». Дальше все происходит точно так же, как в RecoveRx. Есть файлы, поделенные на разделы, и галочки, которыми их можно отмечать. Когда все нужные файлы будут отмечены, можно указать путь для их сохранения в соответствующем поле вверху и нажать кнопку «Next». Если в пути для сохранения оставить «Volumes/ Transcend», файлы будут сохранены на ту же флешку.
- Дождитесь конца восстановления, зайдите в указанную папку и возьмите оттуда все восстановленные файлы. После этого отформатируйте флешку стандартным способом.
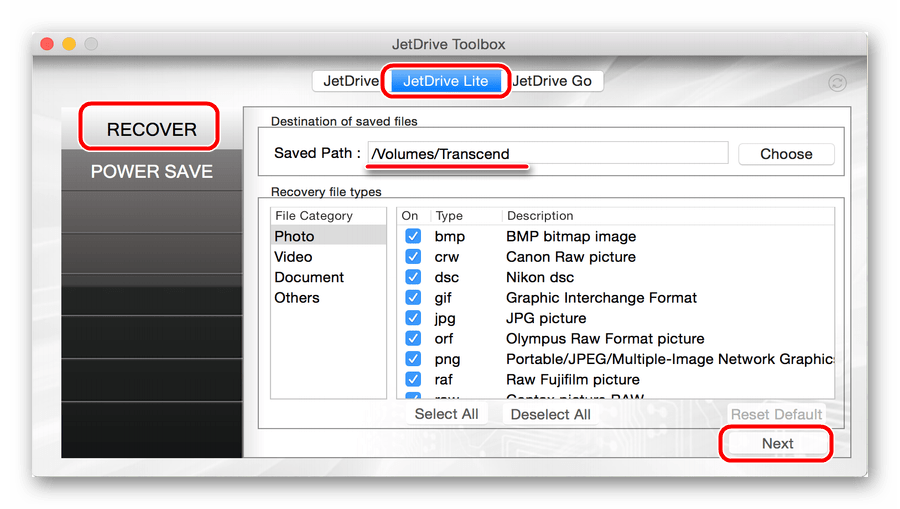
JetDrive Toolbox, фактически, работает точно так же, как и RecoveRx. Разница в том, что здесь намного больше инструментов.
Способ 4: Transcend Autoformat
Если не одна из вышеупомянутых стандартных утилит для восстановления не помогает, можно воспользоваться Transcend Autoformat. Правда, в данном случае флешка сразу будет отформатирована, то есть шансов извлечь из нее какие-то данные не будет. Зато она будет восстановлена и готова к работе.
Использование Transcend Autoformat крайне простое.
- Скачайте программу и запустите ее.
- Вверху выберете букву своего носителя информации. Ниже укажите его тип – SD, MMC или CF (просто поставьте отметку напротив нужного типа).
- Нажмите на кнопку «Format», чтобы начать процесс форматирования.

Способ 5: D-Soft Flash Doctor
Данная программа славится тем, что работает на низком уровне. Судя по отзывам пользователей, для флешек Transcend она очень эффективна. Ремонт съемного носителя с помощью D-Soft Flash Doctor производится следующим образом:
- Скачайте программу и запустите ее. Установка в данном случае не требуется. Сначала необходимо настроить параметры программы. Поэтому нажмите на кнопку «Настройки и параметры программы».
- В открывшемся окне необходимо поставить хотя бы 3-4 попытки скачивания. Для этого увеличьте параметр «Количество попыток скачивания». Если Вы не спешите, также лучше уменьшить параметры «Скорость считывания» и «Скорость форматирования». Также обязательно поставьте галочку возле пункта «Считывать битые сектора» После этого нажмите кнопку «ОК» внизу открытого окна.
- Теперь в основном окне нажмите на кнопку «Восстановить носитель» и дождитесь окончания процесса восстановления. В конце нажмите на кнопку «Готово» и попробуйте воспользоваться вставленной флешкой.


Если ремонт с помощью всех вышеописанных способов не помогает восстановить носитель, можно воспользоваться стандартным средством восстановления Windows.
Способ 6: Средство восстановления Windows
- Зайдите в «Мой компьютер» («Компьютер» или «Этот компьютер» — в зависимости от версии операционной системы). На флешке нажмите правой кнопкой мыши и выберете пункт «Свойства». Перейдите в открывшемся окне на вкладку «Сервис» и нажмите на кнопку «Выполнить проверку…».
- В следующем окне поставьте галочки на пунктах «Автоматически исправлять системные ошибки» и «Проверять и восстанавливать поврежденные сектора». После этого нажмите на кнопку «Запуск».
- Дождитесь конца процесса и попробуйте снова воспользоваться своим USB-накопителем.

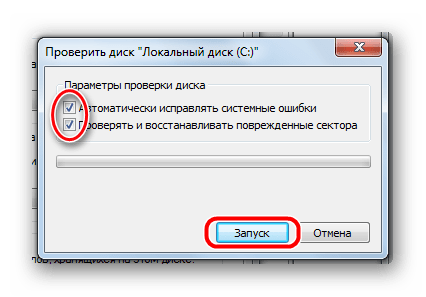
Судя по отзывам, именно эти 6 способов являются наиболее оптимальными в случае с поврежденной флешкой фирмы Transcend. Менее работоспособной в данном случае является программа EzRecover. Как ею пользоваться, читайте в обзоре на нашем сайте. Также можно воспользоваться программами D-Soft Flash Doctor и JetFlash Recovery Tool. Если никакие из этих способов не помогают, лучше всего просто купить новый съемный носитель информации и пользоваться ним.
 Мы рады, что смогли помочь Вам в решении проблемы.
Мы рады, что смогли помочь Вам в решении проблемы.  Задайте свой вопрос в комментариях, подробно расписав суть проблемы. Наши специалисты постараются ответить максимально быстро.
Задайте свой вопрос в комментариях, подробно расписав суть проблемы. Наши специалисты постараются ответить максимально быстро. Помогла ли вам эта статья?
Да Нетlumpics.ru
Лучшие бесплатные программы для ремонта флешек
Скачав бесплатные программы для ремонта флешек, можно восстановить USB-носитель и снова вернуть возможность пользоваться им для записи и чтения.
При этом придётся пожертвовать данными, которые потом, возможно, восстановить не удастся.
Содержание:
Но альтернативой использования этих приложений является и неработающая флешка, и отсутствие информации.
Диагностика проблемы
Основными признаками того, что флешка требует ремонта, являются:
- Выдача сообщений о защите USB-носителя от копирования или о неопознанном устройстве;
- Невозможность определения накопителя ни одним компьютером;
- Отсутствие в списке дисков;
- Невозможность чтения (и, естественно, записи) информации;
- Отрицательный результат при попытках восстановить или отформатировать.
Определение флешки как неизвестного устройства
Иногда проблема может заключаться в USB-разъёме или отсутствии драйверов на конкретном компьютере. Но, когда неполадки отмечаются на каждом устройстве, скорее всего, дело в накопителе.
И его можно попробовать восстановить.
вернуться к меню ↑Утилиты для флешек
Попробовать вернуть работоспособность USB‑накопителю можно с помощью системных утилит.
Но, когда проблема серьёзная, лучшим вариантом станет восстановление через программу, специально предназначенную для ремонта.
Некоторые производители выпускают собственные приложения, лучше всего справляющиеся с ремонтом именно этих марок.
Хотя с их помощью можно восстановить USB-носитель любой марки.
Совет: Специальные программы рассчитаны для ремонта, а не для восстановления. Извлекать с их помощью информацию не рекомендуется.
JetFlash Online Recovery
Для восстановления неработающих накопителей Transcend компания-производитель создала специальную утилиту, которую можно найти и бесплатно скачать на её официальном сайте.
Она называется JetFlash Online Recovery и очень проста в использовании.
Здесь есть всего 2 команды:
- Исправить флешку, стерев все данные;
- Восстановить с сохранением данных.
Сначала стоит воспользоваться вторым способом. И, если он не поможет, первым.
Утилита для флешек Transcend
Silicon Power
На сайте компании Silicon Power в разделе поддержки тоже есть восстанавливающая программа, получить которую можно бесплатно.
Она позволяет восстанавливать, в первую очередь, флешки этой марки и называется SP Recovery Tool Utility.
Утилита для флешек Silicon Power
Adata
У производителя Adata на официальном сайте тоже есть в свободном доступе программа для восстановления USB-носителя.
Если, используя USB Flash Drive Online Recovery, считать информацию не получилось, флешку можно отремонтировать, потеряв данные.
Основное окно программы для восстановление накопителей Adata
Ремонт флешек Kingston
Владельцу накопителя Kingston наверняка понравится возможность получить назад целую флешку после того, как будет запущена программа MediaRECOVER 4.0 Digital Image Recovery.
В некоторых случаях приложению удаётся спасти и часть данных, даже если USB-носитель был отформатирован.
Восстановлению, в отличие от большинства таких программ, подлежат не только файлы видео, аудио и фото, но и документы Word, электронные книги и таблицы.
Ремонт накопителя USB Kingston
Универсальные программы
Кроме специализированного программного обеспечения, ремонтирующего в основном накопители своей марки, существует несколько приложений, способных восстанавливать рабочее состояние большинства устройств.
Одним из них является программа D-Soft Flash Doctor, предоставляющая следующие преимущества:
- Меню и документация на русском языке;
- Отсутствие локализации по отдельным маркам;
- Создание образа flash-диска для дальнейшей работы не над накопителем, а над его виртуальной копией.
Утилита D-Soft Flash Doctor
Следующими программами, не такими известными, зато тоже бесплатными и достаточно эффективными, являются:
- ChipEasy, способная не только легко восстановить флешку, но и узнать компанию-изготовителя, если её название не написано на корпусе или стёрлось со временем;
- Flash Drive Information Extractor – утилита, способная предоставить максимальное количество данных о флешке вместе с её восстановлением;
- CheckUDisk – при всей своей простоте использования, очень быстро работающее и детализирующее информацию приложение.
Как найти программу для ремонта флешки
Не исключено, что, даже опробовав все вышеперечисленные способы, не вышло восстановить работоспособность вашей USB флешки.
В этом случае стоит совершить следующие действия:
- Загрузить утилиту Chip Genius;
- Узнать с её помощью VID и PID, а также название чипсета, располагающегося внутри флешки;
- Зайти на сайт iFlash и ввести полученные 2 числа;
- Найти в списке свою модель накопителя.
Сайт для поиска программы, подходящей для вашей флешки
Теперь осталось только найти соответствующую программу в столбце Chip Model, обращая внимание на совпадение контроллеров.
Найти и бесплатно скачать её можно в Интернете.
Принцип действия у них всех примерно одинаковый – больший упор на восстановление работоспособности, меньший на спасение данных.
Тематическое видео:
Лучшие бесплатные программы для ремонта флешек
Проголосоватьgeek-nose.com
Как восстановить флешку - бесплатные программы для ремонта
 Сегодня большинство пользователей предпочитает хранить информацию на переносных USB-накопителях. Это удобно по нескольким причинам – относительно небольшая стоимость запоминающего устройства, высокая скорость копирования файлов и широкая линейка объемов памяти. Однако, флешки способны ломаться, что вызывает множество неудобств. Для решения проблемы есть бесплатные программы для ремонта флешек.
Сегодня большинство пользователей предпочитает хранить информацию на переносных USB-накопителях. Это удобно по нескольким причинам – относительно небольшая стоимость запоминающего устройства, высокая скорость копирования файлов и широкая линейка объемов памяти. Однако, флешки способны ломаться, что вызывает множество неудобств. Для решения проблемы есть бесплатные программы для ремонта флешек.
Операционная система выдает разнообразные сообщения, когда не удается правильно взаимодействовать с накопителем: «ошибка чтения», «неопознанное устройство», «защита диска от записи». Иногда, при подключении флешки, компьютер вообще отказывается ее видеть.
Программы для ремонта флешек от популярных производителей
Способов исправления упомянутых неполадок много. Можно попробовать заново инсталлировать драйвера, через командную строку осуществить тестирование или форматирование. Но лучший вариант – использование официальных программ восстановления от производителей флеш-накопителей.
Установка рассматриваемых программ, даже официальных, сопряжена с некоторым риском. Особенно, если проверять их действие на работоспособном устройстве. Вся ответственность лежит на пользователе. Если решение принято, следует выбрать конкретную утилиту, соответствующую производителю flash-памяти.
В статье будут рассмотрены программы для Transcend, Silicon Power, Adata, Kingston. Также приводится инструкция по идентификации контроллера памяти, если корпус накопителя не содержит надписей и логотипов.
Transcend
Чтобы восстановить работу запоминающего устройства, потребуется программное обеспечение под названием JetFlash Online Recovery.
Процесс использования достаточно прост: подсоединить флешку к компьютеру, запустить утилиту и следовать инструкциям, появляющимся на экране. Сначала будет предложено «Исправить накопитель» — в этом случае алгоритмы программы пытаются получить доступ к хранящимся файлам. Если результата нет, можно щелкнуть по кнопке «Форматирование» (это подразумевает уничтожение информации).
Загружать данную утилиту рекомендуется с официального ресурса, чтобы не подвергать компьютер риску заражения вирусами. Там же есть небольшая англоязычная инструкция, доступная для скачивания в формате PDF. Зачастую, она не нужна – порядок действий полностью интуитивен, не нуждается в дополнительных объяснениях и в краткой форме описан выше.
Silicon Power
Накопители Silicon Power восстанавливаются похожим образом. Последовательность действий:
В случае успеха, доступ к информации будет восстановлен.
Kingston
Чтобы восстановить накопитель Kingston, достаточно посетить официальный сайт производителя и загрузить соответствующую программу. Она обладает несколькими возможностями – диагностикой, восстановлением и форматированием.
Интерфейс приложения интуитивный, поэтому подходит для начинающих пользователей. Нужно только выбрать свой USB-девайс из перечня подключенных устройств и файловую систему. Далее программа сработает автоматически, выполнив «ремонт» за несколько секунд.
Adata
Производитель Adata также предусмотрел специальную утилиту для диагностики флешек и последующего «ремонта». После запуска она предлагает провести автоматическую проверку ошибок или форматирование, если файлы извлечь не удается. Загрузить программу можно на странице сайта производителя.
Программа для ремонта флешки любого производителя D-Soft Flash Doctor
Утилита D-Soft Flash Doctor не привязана к конкретному производителю, она может взаимодействовать с любыми видами flash-памяти. Разработчики оснастили приложение широким набором функций, позволяющих провести сканирование ошибок, восстановить носитель и создать образ.
В нижней части окошка находится кнопка настроек. Можно выбрать скорость считывания поврежденных секторов, скорость форматирования и количество попыток. Но лучше оставить параметры по умолчанию, чтобы не усугубить проблему.
Метод действия утилиты заключается в «низкоуровневом форматировании». Разбираться в подробностях работы не придется, ведь программа восстанавливает флешку в автоматическом режиме.
Как узнать, какая программа подходит для ремонта флешки?
Если вышеупомянутые средства, как восстановить флешку (бесплатные программы для ремонта) не подходят для решения проблемы, необходимо инсталлировать Chip Genius. Она поможет правильно установить использующуюся в накопителе микросхему памяти и получить специальный идентификатор для дальнейших действий.
После открытия утилиты отображается окно, в котором предлагается выбрать неверно функционирующий USB-девайс. Сделать это возможно клавишами-стрелками или курсором мыши. После чего внизу окна появится техническая информация: название накопителя, идентификаторы VID и PID, номер серии. После получения информации, следует посетить сайт flashboot, ввести в поисковое поле цифровые идентификаторы и нажать клавишу «Search».
После получения информации, следует посетить сайт flashboot, ввести в поисковое поле цифровые идентификаторы и нажать клавишу «Search». Отобразятся результаты, содержащие название накопителя (в столбце Chip Model). Остается лишь отыскать в Интернете программу, работающую с контроллером флешки. Главное — проверить скачанный файл, чтобы не заразить свой ПК.
Отобразятся результаты, содержащие название накопителя (в столбце Chip Model). Остается лишь отыскать в Интернете программу, работающую с контроллером флешки. Главное — проверить скачанный файл, чтобы не заразить свой ПК.
Если все описанные методы не помогли, можно использовать низкоуровневое форматирование. Это крайняя мера, уничтожающая все файлы, но накопитель становится пригодным для дальнейшей эксплуатации.
Низкоуровневое форматирование подразумевает запись нулей на все сектора flash-памяти (в отличие от стандартной «очистки», стирающей лишь заголовки файлов). После проведения процедуры, восстановить какую-либо информацию с флешки невозможно.
Если потеря файлов не критична, следует попробовать бесплатные программы для ремонта флешек по вышеприведенным советам. Возможно, работоспособность памяти восстановится. Но если хранящаяся информация очень ценная, то целесообразно обратиться в сервис-центр.
pc4me.ru
Как восстановить флешку A-Data
![]()
A-Data является достаточно молодой компанией, но по всему видно, что у руководства очень светлая голова. В будущем данную фирму ждут большие успехи! Что касается восстановления флешек A-Data, то существует сразу несколько очень хороших утилит, которые могли бы помочь в этом вопросе.
Как восстановить флешку A-Data
Специалисты A-Data выпустили собственную онлайн утилиту для восстановления накопителей, а это говорит об очень многом. Некоторые более именитые компании не потрудились позаботиться о своих потребителях. Похоже, они думают, что выпускают вечный товар. Но такого, к сожалению не бывает. Одной из таких фирм является SanDisk. В уроке ниже Вы можете прочитать о том, насколько сложно восстанавливать продукцию этой компании.
Урок: Как восстановить флешку SanDisk
Благо, что с A-Data все намного проще.
Способ 1: USB Flash Drive Online Recovery
Чтобы воспользоваться онлайн инструментом для восстановления накопителей, сделайте вот что:
- Зайдите на официальный сайт A-Data. Если у Вас нет учетной записи на нем, для загрузки введите свой электронный адрес, страну, язык и нажмите кнопку «Загрузить». Также важно поставить галочку возле непонятных нам китайских иероглифов. Это согласие с условиями лицензионного соглашения. Для этого есть специальная панель внизу слева. А если у Вас есть аккаунт, введите свои данные для авторизации в панели справа.
- Дальше введите в соответствующие поля серийный номер и код подтверждения с картинки. Нажмите кнопку «Отправить». После этого произойдет автоматическое перенаправление на страницу поиска подходящей утилиты для восстановления накопителя. Загрузка также будет проходить в автоматическом режиме. Вам останется только открыть скачанный файл. Но сначала вставьте флешку, а уж потом запускайте программу.
- Интерфейс загруженной утилиты максимально простой. Вам просто нужно ответить на вопрос «Начать ремонт носителя?». Нажмите «Yes(Y)» и дождитесь окончания процесса восстановления. Удобно, что за ним можно будет наблюдать в том же окне.
- После этого закройте программу или же нажмите кнопку «Exit(E)». Вот и все. После этого можно пробовать снова пользоваться накопителем.
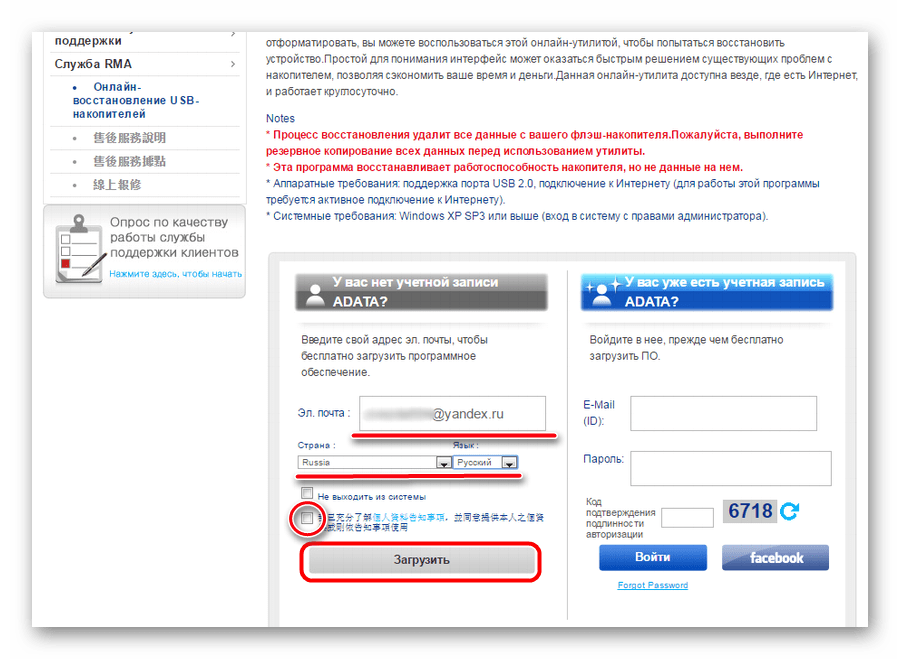


Серийный номер написан на самом USB-входе. Если Вы нажмете на надпись «Как проверить?», которая появится, когда потребуется вводить серийный номер, Вы сможете увидеть наглядные примеры. Они, кстати, постоянно обновляются.
 Интересно, что точно такой же подход использует фирма Transcend. Специалисты этой компании тоже создали собственное программное обеспечение, которое восстанавливает флешки в режиме онлайн. Более подробно читайте в уроке по восстановлению таких накопителей (способ 2). Правда, там для получения этой самой утилиты не нужно вводить серийный номер. Хорошо это или плохо, решать Вам.
Интересно, что точно такой же подход использует фирма Transcend. Специалисты этой компании тоже создали собственное программное обеспечение, которое восстанавливает флешки в режиме онлайн. Более подробно читайте в уроке по восстановлению таких накопителей (способ 2). Правда, там для получения этой самой утилиты не нужно вводить серийный номер. Хорошо это или плохо, решать Вам.
Урок: Восстановление флешки Transcend
Способ 2: A-DATA USB Flash Disk Utility
Данная программа работает с теми носителями A-Data, в которых используются контроллеры от Silicon Motion. Хотя полной информации о том, как и с чем она работает, пока что нет. Многие пользователи пишут, что данная утилита может восстанавливать самые разные накопители, поэтому владельцам устройств от A-Data обязательно стоит попробовать ею воспользоваться. Для этого сделайте следующее:
- Загрузите USB Flash Disk Utility из хранилища flashboot. Распакуйте содержимое архива в папку, где Вы потом сможете найти все необходимые файлы. Установите программу, затем вставьте накопитель в компьютер и запустите ее.
- Перейдите на вкладку «Partition». В блоке «Secure Disk Size» поставьте ползунок в крайнее правое положение, на отметку «Max». Это означает, что будет сохранено максимум от имеющегося объема памяти.
- Нажмите на кнопку «Partition», чтобы начать процесс форматирования. Если появится предупреждение или вопрос («Все данные будут стерты, согласны ли Вы с этим?»), нажмите «ОК» или «Yes».
- В нижней части главного окна можно будет наблюдать за прогрессом форматирования. Когда приложение закончит свою работу, закройте его или нажмите «Exit».
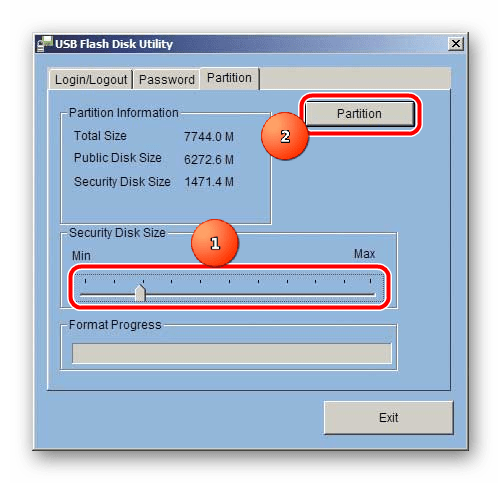
Способ 3: MPTool для Prolific PL-2528
Данная программа рассчитана на работу с флешками, в которых используются контроллеры Prolific PL-2528. Они являются основными в устройствах от A-Data. Стоит сказать, что существует несколько приложений с названием MPTool. К примеру, в уроке по восстановлению съемных носителей Verbatim описывается, как использовать такой инструмент для накопителей с контроллерами IT1167 (способ 6).
Урок: Как восстановить флешку Verbatim
Но в нашем случае интерфейс будет несколько иной, да и сама программа работает по-другому. Чтобы воспользоваться ею, выполните следующие действия:
- Загрузите архив с установочным файлом из того же хранилища flashboot. Когда Вы попытаетесь распаковать архив, потребуется пароль, введите «flashboot.ru». Вставьте свой USB-накопитель и запустите программу.
- Если он сразу не определится, нажмите кнопку «Detect (F1)». Конечно, если 5-6 попыток нажатия данной кнопки и перезапуск приложение не помог, значит, Ваша флешка оказалась несовместимой. Но если она успешно определилась, просто нажмите на нее в списке, а затем на кнопку «Start (Space)», чтобы начать форматирование.
- Дождитесь окончания процесса. Попробуйте снова использовать свое устройство. Если оно все так же неисправно, воспользуйтесь другим методом форматирования. Для этого в главном окне программы кликните на кнопку «Setting (F2)». Откроется окно настроек, но перед этим появится окно с требованием ввода пароля. Введите «mp2528admin».
- Теперь перейдите на вкладку «Others». Возле надписи «Format Type» выберете другой тип форматирования, отличный от того, который там уже есть. В программе доступно всего два метода:
- «Super Floppy» — сканирование диска полностью и, соответственно, его форматирование;
- «Boot Sector» — сканирование лишь загрузочного сектора.
Выберете другой тип, нажмите кнопку «Apply», затем «Exit» в правом нижнем углу открытого окна и выполните действие 2 настоящего списка заново. То есть, запустите форматирование.
- Дождитесь конца процесса и попробуйте использовать свою флешку.



Если ничего не помогает, переходите к следующему способу.
Способ 4: Восстановление файлов и стандартное форматирование Windows
Кроме вышеперечисленных решений, многие владельцы A-Data используют программы для восстановления файлов на своих поврежденных носителях. С их помощью они буквально вытягивают все удаленные данные. Затем они просто форматируют накопитель и пользуются им так, будто ничего и не происходило. Список лучших таких утилит Вы можете видеть в списке на нашем сайте.
Судя по отзывам пользователей, одной из программ для восстановления файлов, которая действительно хорошо справляется с устройствами A-Data, является DiskDigger. Чтобы воспользоваться ею, сделайте вот что:
- Скачайте утилиту и установите ее. Полная версия стоит 15 долларов, но есть пробный период. Запустите DiskDigger.
- Выберете свой носитель в списке доступных. Нажмите «Далее» в правом нижнем углу открытого окна.
- В следующем окне поставьте отметку напротив пункта «Копать еще глубже…», чтобы выполнить максимально качественное сканирование и поиск утраченных файлов. Снова жмите «Далее».
- Дальше поставьте галочки напротив тех типов файлов, которые Вы хотите восстановить. Лучше всего нажать на кнопку «Выбрать все», чтобы искать все доступные типы. Чтобы перейти на следующий шаг, есть кнопка «Далее».
- После этого начнется процесс сканирования. Чтобы сохранить какие-то файлы, нажмите на них в панели слева и на надпись «Save selected files…» (или «Сохранить выделенные файлы…», если у Вас русская версия). Появится стандартное окно выбора пути сохранения.
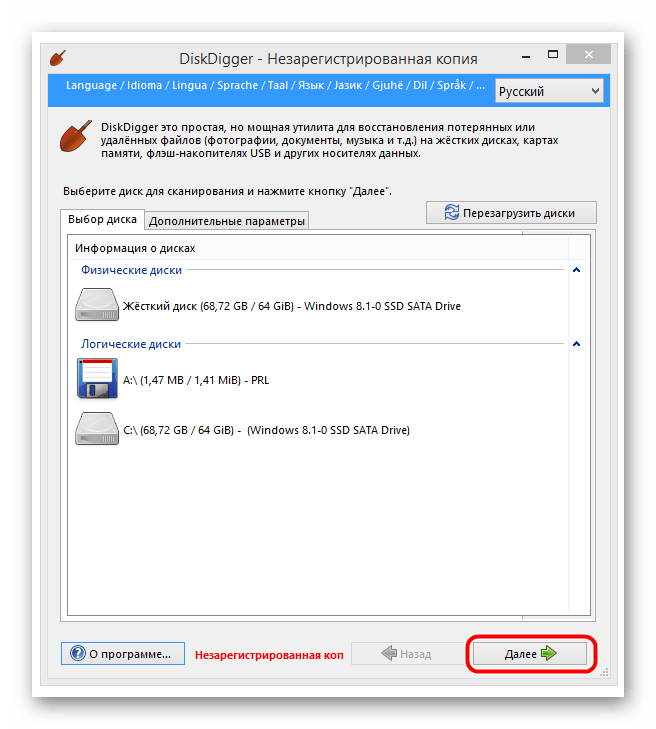

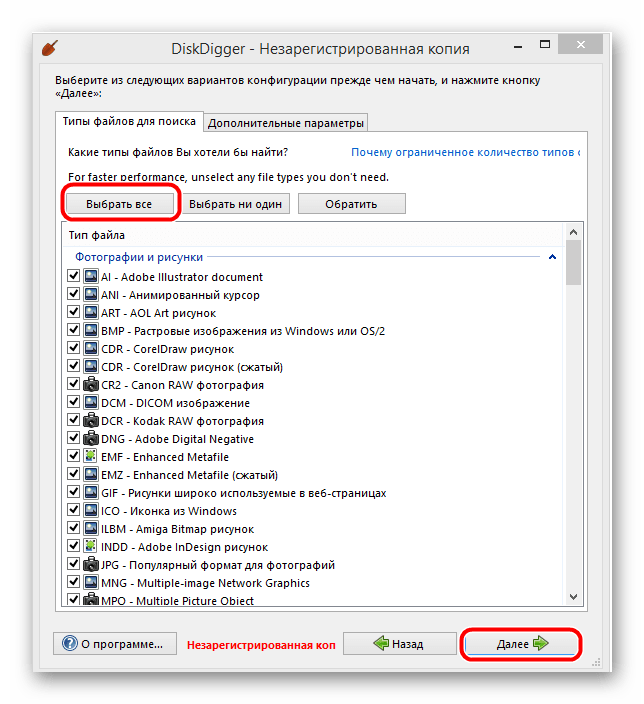
 Вторая эффективная для устройств A-Data программа для восстановления файлов называется PC Inspector File Recovery. Что касается того, как форматировать накопитель стандартным средством Windows, то весь процесс описан в статье по работе с устройствами Silicon Power (способ 6).
Вторая эффективная для устройств A-Data программа для восстановления файлов называется PC Inspector File Recovery. Что касается того, как форматировать накопитель стандартным средством Windows, то весь процесс описан в статье по работе с устройствами Silicon Power (способ 6).
Урок: Восстановление флешки Silicon Power
Если все вышеописанные способы не помогают, к сожалению, придется покупать новый USB-накопитель.
 Мы рады, что смогли помочь Вам в решении проблемы.
Мы рады, что смогли помочь Вам в решении проблемы.  Задайте свой вопрос в комментариях, подробно расписав суть проблемы. Наши специалисты постараются ответить максимально быстро.
Задайте свой вопрос в комментариях, подробно расписав суть проблемы. Наши специалисты постараются ответить максимально быстро. Помогла ли вам эта статья?
Да Нетlumpics.ru
Программы для восстановления флешек
Общий рейтинг Общие данные и удобство использования Функции восстановления данных Функции восстановления работоспособности Поддержка носителей Работа с файловыми системами
Общий рейтинг
Общие данные и удобство использования
Функции восстановления данных
Функции восстановления работоспособности
Поддержка носителей
Работа с файловыми системами
Нюансы касательно софта в нашей подборке:
Для восстановления удаленных файлов с вашей флешки следует использовать Hetman Partition Recovery, Flash Memory Toolkit, Transcend RecoveRx или F-Recovery SD. Они имеют соответствующий функционал в пакете.
Прочий представленный софт нельзя расценивать как программы восстановления данных. Его основное предназначение: устранение программных ошибок, перезапись сбойных секторов и реанимация накопителя, а не файлов. Однако, некоторые средства снабжены инструментом создания образа диска с информацией (если устройство читается). Но об этом позже.
Общие данные и удобство использования
Пользователи всех категорий ценят удобство. Бесплатная программа всегда будет популярнее платной, портативная версия разойдется большим тиражом, а русский язык интерфейса считается плюсом.
Стоит отметить, что меню на русском критично, пожалуй, для Transcend RecoveRx и других программ восстановления файлов, удаленных с внешних носителей. В «приложениях-реаниматорах», интерфейс, как правило, «однокнопочный». А когда разбираться не с чем, то и язык не важен - все интуитивно понятно.
Единственная утилита здесь, которой действительно не хватает русификации - Flash Memory Toolkit. Во-первых, в ней очень много функций, а во-вторых, вы отдаете почти 40 долларов за лицензию, поэтому, априори, хотите получить одну из лучших программ на родном языке.
Лицензия
Стоимость
Русский язык
Запуск без установки
Простое меню
Русскоязычная поддержка
Рейтинг
пробная (ограничен функционал)
999 руб
+
-
+
+
8
бесплатная
бесплатно
+
+
+
-
9
бесплатная
бесплатно
-
-
+
+
9
бесплатная
бесплатно
-
+
+
-
9
пробная (ограничена скорость работы)
$3.30
-
-
+
-
8
пробная (ограничен функционал)
$39.95
-
-
-
-
5
бесплатная
бесплатно
-
-
+
-
8
бесплатная
бесплатно
-
-
-
-
7
бесплатная
бесплатно
-
-
+
-
8
бесплатная
бесплатно
-
-
+
-
8
Функции восстановления данных
Максимальную простоту работы гарантирует F-Recovery SD. Несмотря на неказистую оболочку, программа может вытащить из "небытия" данные, потерянные при форматировании! Вам нужно прописать их тип, указать директорию, куда приложение «сложит» найденную информацию и запустить анализ. Он длится долго, но результат оправдывает ожидания.
Если флешка работает, но программа не помогла реанимировать данные, попробуйте Hetman Partition Recovery. Это приложение работает на основе более точных алгоритмов. Чтобы сразу не тратиться на лицензию, скачайте пробную версию утилиты восстановления на официальном сайте проекта. Она предложит покупку только когда Вы убедитесь, что искомые файлы в безопасности. После уже можно запускать программу ремонта, утилиту форматирования и т.д.
Также на фоне аналогов выделяется RecoveRx. Утилита имеет продвинутые возможности сортировки. Еще до сканирования вы выбираете тип и формат данных (удаленные фотографии, видео файлы, документы и прочее). Предварительная настройка уменьшает время ожидания результата, позволяет восстановить флешку (конкретные файлы) за считанные минуты. Кроме того, функция photo recovery незаменима для фотографов, в частности, потому что RecoveRx поддерживается почти любая карта sd!
Восстановление поврежденных файлов
Поиск информации после удаления
Восстановление после форматирования
Возможность выбрать тип файлов
Резервное копирование (данные в образ)
Рейтинг
Функции восстановления работоспособности
Разобравшись с поиском потерянных и поврежденных данных, вы заинтересуетесь возможностью ремонта флешки (восстановление после сбоев, воздействий вирусов, неправильного извлечения). Твердотельные USB накопители и карты памяти для портативных устройств довольно часто выходят из строя под действием неблагоприятных факторов. Но в большинстве случаев, их можно спасти!
Самое радикальное решение - применить для восстановления, ремонта HDD Low Level Format Tool. Мощное программное обеспечение, универсальное средство, которое не просто выполнит быстрое уничтожение данных карты, а проведет низкоуровневое форматирование (перезапись каждого бита). По такому же принципу работает EzRecover и JetFlash Recovery Tool (фирменная утилита для флешки Transcend). Однако эти бесплатные утилиты созданы исключительно для флешек. Если они не смогли "воскресить" устройство, то, с большой долей вероятности, оно идет в утиль.
Если же на носителе обнаружены ошибки, но он определяется компьютером, а информация важна, воспользуйтесь D-Soft Flash Doctor или Flash Memory Toolkit - приложения умеют создавать резервную копию данных карты в формате образа (архива data recovery), а также могут просканировать поверхность диска на ошибки, выполнить программный ремонт и записать файлы на место. Исчерпывающую инфу флешки, включая vid, pid, они тоже покажут.
Обнаружение поврежденных устройств
Сканирование файловой системы
Быстрое стирание после сбоев
Полная перезапись нулями и единицами
Программный сброс носителя
Создание разделов после стирания
Рейтинг
Поддержка носителей
Существуют решения специальные и универсальные. Например, SD Formatter изначально создавался для работы с картами памяти цифровых, фотоаппаратов, камер, мобильных телефонов, планшетов и прочих компактных устройств. Его алгоритмы заточены под них. И нет никакой разницы, сломалась флешка Transcend, Kingston, Silicon Power, утилита воспримет чип памяти!
Также хочется отдельно упомянуть HP USB Disk Storage Format Tool, которую можно скачать бесплатно и запустить без установки. Она способна отформатировать даже основной жесткий диск компьютера с помощью загрузочной флешки - программа создает её прямо из главного окна на любом подключенном USB носителе. Впрочем, универсальных средств много, выбирайте!
USB флешки и жесткие диски
HDD компьютера
Карты памяти SD, MicroSD
Карты памяти Memory Stick, CompactFlash
Рейтинг
Работа с файловыми системами
Что же касается файловых систем, критерий условный. Ни одна из найденных нами программ не сможет восстановить удаленные файлы с ext раздела! Но некоторые приложения с легкостью затрут его. В целом все протестированные утилиты отлично работают в среде операционных систем Windows 7, 10 с файловыми системами NTFS и FAT.
NTFS
FAT32
ext3, ext4
Рейтинг
recoverprogs.com