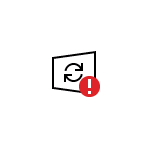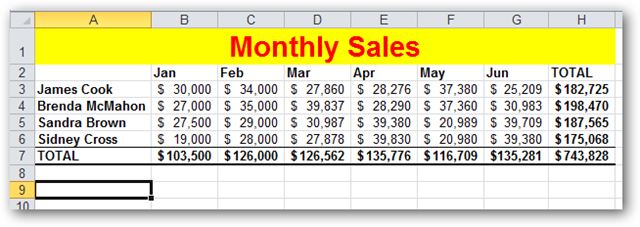Срок доставки товара в течении 1-3 дней !!!
|
|
Почему курсор мыши не двигается в ноутбуке. Почему не работает мышь на компьютере. На ноутбуке не двигается курсор
Почему курсор мыши не двигается в ноутбуке. Почему не работает мышь на компьютере
Компьютер без мышки равносилен нерабочему компьютеру. Поэтому так важно иметь исправный девайс. К сожалению, бывают моменты, когда вполне «живое» устройство попросту отказывается сотрудничать. Именно такие случаи мы рассмотрим в этой статье. А также расскажем, как «оживить» мышку.
Перед тем как что-то чинить, нужно узнать причину поломки. Если мышка ронялась или топилась, шансы на возвращение работоспособности малы, однако они есть:- Падение. Во время удара часто повреждаются микросхемы или ломаются «внутренности» мышки. В таком случае раскрутите девайс и проверьте целостность структур. Если проводок или колбочка оторвались, возьмите паяльник и соедините оторванные концы. Иногда после неудачного падения у мышки сдвигается лазерный датчик. «Лечение» девайса такое же: раскрутить и поставить на место считывающее устройство.
- Вода. Когда на мышку проливается жидкость, происходит короткое замыкание. Поможет хорошая просушка всех запчастей мыши.
Итак, мы перечислили распространенные виды поломок мышки. Однако причиной неисправности оборудования может оказаться перебой провода, например, передавили столом, выдвижным ящиком. Проверьте шнур на наличие сильных заломов и разрывов защитной оболочки. Если вам не помогло ни одно решение, попробуйте или купите новую мышь.
Почему мышка перестает работать?
Ответ мастера:
Компьютерная мышь является неотъемлемой составляющей персонального компьютера. Большую часть времени мышь работает без каких-либо сбоев, но все же порой можно столкнуться с ситуацией, когда мышка перестает работать как нужно или перестает работать вовсе.
Причиной сбоя может стать поломка микровыключателей, которые в ней находятся. Если причина в этом, то мышка будет плохо реагировать на нажатие кнопок.
Еще одна возможная причина сбоя работы компьютерной мыши - обрыв проводов в том месте, где они выходят из корпуса. Это может произойти при ее частом использовании, к примеру, если вы часто работаете в графических программах.
Если ваша мышка беспроводная, то сбои в ее работе могут происходить из-за севших батареек.
В том случае, если ваша компьютерная мышка периодически замирает на экране, примерно на одну-две секунды, можно попробовать переустановить драйвера монитора, материнской платы и видеокарты. В большинстве случаев вышеописанные действия могут помочь справиться с этой проблемой.
Одной из причин подтормаживания мышки может являться не очень хорошее охлаждение видеокарты. В этом случае нужно проверить в рабочем ли состоянии находится установленный на видеокарте вентилятор, если радиатор в пыли, то необходимо будет его почистить. Естественно, делается это, к
offlink.ru
не работает прокрутка и основные жесты
Создатели ОС Windows 10 в очередной раз успели порадовать пользователей наличием интересных команд, которые можно применять, используя обычный тачпад на ноутбуке. Такие простые, но довольно удобные жесты, помогают не только облегчить работу за компьютером, но и выполнять элементарные операции не используя мышь и клавиатуру.
Но когда тачпад на ноутбуке не работает, прокрутка происходит рывками или жесты вообще на работают, нужно просто выполнить ряд простых операций!
Возможности тачпада
Существует ряд интересный функций, которые можно выполнять, используя тачпад. Например:
Проблемы с тачпадом – не работает прокрутка
С такой ситуацией, когда в тачпаде на ноутбуке не работает прокрутка, сталкивается каждый второй пользователь. Стоит признаться, что это доставляет массу неудобств. Однако не стоит спешить и нести ноутбук в сервисный центр или переустанавливать ОС Windows. Сначала, достаточно самостоятельно проверить тачпад на работоспособность и попытаться обнаружить почему он не работает.
Прокрутка может не работать по нескольким причинам:
- загрязнение сенсорной панели;
- некорректно установленные параметры чувствительности в настройках;
- отсутствие драйверов;
- тачпад отключен пользователем;
- аппаратные поломки и т.д.
Не работает прокрутка на тачпаде Windows 10
Выше мы указывали возможные причины, почему не работает прокрутка на тачпаде. Рассмотрим варианты решения подобной ситуации.
- При загрязнении сенсорной панели рекомендуется провести ее очистку, с помощью ватного диска с мыльным раствором. После этого, нужно протереть панель влажной тряпочкой или салфеткой и дать самостоятельно высохнуть. Стоит отметить также, что тачпад не реагирует на прикосновение сальных рук. Если прокрутка не работает – вымойте руки=)

- Для проверки корректности настроек необходимо выполнить следующие операции:
- Нажмите правую кнопку мыши на кнопке главного меню и выберите панель управления.

- Зайдите в пункт «Мышь».

- В окне вам нужна вкладка ELAN (которая еще может называться Параметры устройства»). В этом пункте обращаем внимание на кнопку «Активировать устройство». Она должна быть серого цвета (обозначает, что устройство работает правильно). Если она неактивна – необходимо ее активировать. Для этого достаточно убрать галочку с пункта «отключение при подсоединении внешней USB-мыши».

- Чтобы установить драйвера или обновить их, можно зайти на сайт производителя ноутбука, выбрать интересующую вас модель и согласно инструкции, которая имеется на сайте, скачать и установить драйвера тачпада. Рассмотрим на примере ноутбука Леново, у которого не работает прокрутка тачпада.
- Заходим на сайт https://pcsupport.lenovo.com/ru/ru
- Вводим название ноутбука. Если вы не знаете свою модель, поищите в панели управления значок с маркой ноутбука.

- Внизу можно увидеть номер и модель.

- Вводим номер на главной странице сайта. Можно скачать программу, которая определит параметры устройства.
- Переходим к драйверам.

- Ищем мышь и выбираем нужные параметры.

- Нажимаем на значок глаза и скачиваем драйвер для ноутбука.

- Нажмите на значок в строке загрузок и установите ПО.
- Если тачпад отключен пользователем – нажмите комбинацию клавиш Fn+F9( или любая другая служебная клавиша(F1-F12), на которую будет нанесен соответствующий значок).

- Кроме того, прокрутка тачпада на ноутбуке может не работать, если шлейф был неправильно подключен к материнской плате устройства. Такую поломку можно убрать самостоятельно. В случае если вы сомневаетесь, что сможете решить такой вопрос, лучше обратиться в сервисный центр.
Стоит отметить, что тачпад может перестать функционировать в случае его механического повреждения. Такое может случиться в результате падения тяжелых предметов на тачпад или неаккуратного нажатия. В такой ситуации помочь может только обращение в сервисный центр, где специалисты произведут замену неисправной детали.Если не работает прокрутка на тачпаде Windows 7, то имеет смысл проделать все те же действия. Тачпад не зависит от версии ОС, а только от модели ноутбука.Прежде чем нести свой гаджет на ремонт или переустанавливать ОС Windows, советуем попробовать в домашних условиях самостоятельно определить причину поломки устройства.
windowstips.ru
Ответы@Mail.Ru: Не двигается курсор мыши!
Перезагрузи компьютер
Нажми Fn+F7 Возможно зароботает
а если на компе не fn
Люди! У меня сейчас такая же проблема. Но я знаю, как решить! Нажмите F7,подвигайте резко мышкой, и чуть чуть побейте мышку рукой, не прям насилием бить, а чуть чуть и ласково. Потом перезагрузите компьютер. Если до сих пор не работает, обратитесь к кому нибудь, а пока вы можете пользоваться таким полем, есть на каждом ноутбуке.
У меня получилось! Наконец-то! Попробуй разобрать, потом всё внутри помыть и обратно собери. Нижнюю платформу тоже. Ну как очивидно без пластины где провода (её сними кароче)
Нажала F7 и мне помогло
Привет всем. я тоже нажала F7 и мне помогло
Перезагрузка системы Как бы это ни банально звучало, просто перезагрузите операционную систему. Иногда в работе ПО происходят сбои различного характера. Перезагрузка системы призвана устранить эти сбои. Смена USB-порта подключения Наверняка на материнской плате не один USB-порт. Попробуйте подключить мышку к другому порту. Возможно, что данный порт перестал функционировать по каким-то причинам, или стал функционировать неправильно. Если в дисфункции мышки действительно виноват порт, то подобное переключение поможет. Переустановка драйвера мыши Если у вашей мыши не двигается курсор, но мышь работает, попробуйте переустановить драйвера на неё. Для этого удалите прежние драйвера из системы, затем выполните перезагрузку компьютера. Даже если программа удаления не попросит об этом, всё равно это важный шаг для того, чтобы все изменения, сделанные в системе, гарантированно вступили в силу. После перезагрузки установите драйвера заново. Если на момент установки присутствует более свежая версия программного обеспечения, желательно скачать её с сайта производителя компьютерной мыши и установить именно её. Подключение мыши к другому компьютеру Самая простая диагностика неисправности устройства заключается в попытке подключения его к другому компьютеру. Если есть такая возможность, отключите мышку от вашего компьютера и включите в другое устройство. В качестве другого устройства может выступать такой же стационарный компьютер, ноутбук, или даже смартфон с функцией USB-Host. Самое главное для вас - это проверить, двигается ли курсор мыши на другом устройстве. Если курсор двигается, это будет означать, что неисправность кроется не в самом устройстве, а в вашей системе. В противном случае можно будет с большой вероятностью предполагать неисправность самой мыши. Чистка системы Самое неоднозначное действие, но оно тоже может помочь при исправлении такого недостатка. Если у вас стоит антивирусное ПО, обновите базы и просканируйте компьютер на вирусы. Если вредоносные программы будут найдены, вылечите зараженные файлы или удалите их. Если программа найдет вирусы в файлах драйвера мыши, его нужно удалить полностью, перезагрузить компьютер и установить драйвер заново. Заключение Если не двигается курсор мыши, но мышь работает, восстановление мыши нужно проводить в несколько этапов, описанных выше. Функциональность устройства может восстановиться на любом этапе.
F7 мне помогло. сразу все зароботало.
touch.otvet.mail.ru
главные причины и варианты их устранения
Доброго времени суток.Копаясь на разных компьютерных форумах нередко можно встретить пользователей, у которых пропал курсор мыши. Подобное происходит из-за разных причин. Чтобы исправить ситуацию, необходимо вначале разобраться с источником проблемы. В статье я постараюсь рассказать о всех возможных вариантах и способах их решения.
Содержание статьи
Механическое повреждение( к содержанию ↑ )
Этой вариант не стоит брать во внимание, так в случае если мышь не отвечает на движения – курсор попросту не будет двигаться. Подобное произойдет и в результате выхода из строя порта, к которому осуществляется подключение.

Справиться с проблемой можно подсоединив внешнее устройство к другому разъему. Если это не помогло, попробуйте новый аппарат. Таким образом можно сразу исключить возможные проблемы.
Вирус( к содержанию ↑ )
Первой причиной, почему пропал указатель, стоит назвать вирусы. Если за некоторое время до этого вы посещали непроверенные сайты, скачивали какие-то файлы и тем более что-то устанавливали – первым делом лучше провериться на наличие вредоносного программного обеспечения. Явным признаком является ситуация, когда пропадает управление мышью и она самостоятельно что-то делает.

Антивирус ничего не нашел – отправляемся дальше.
Обновления( к содержанию ↑ )
Распространенной причиной на Windows 8 и 8.1 является установка дополнений к системе. Проблема связана с тем, что новые компоненты повреждают некоторые старые файлы. В результате определенные элементы операционки перестают выполнять свои функции.
Для решения проблемы необходимо выполнить ряд действий:
-
Заходим в «Пуск» и в строке поиска указываем «Мышь».

-
Откроется новое окно, где необходимо перейти на вкладку «Параметры указателя».
-
Убираем отметку напротив «Отображать след указателя».

-
Подтверждаем действие.
-
Опять отправляемся к «Поиску» и пишем «Командная строка».
-
На появившейся ссылке нажимаем правой кнопкой и открываем с правами администратора.
-
В новом окне прописываем: «sfc /scannow».

Если в конце проверки указано, что файлы удалось восстановить – перезагружайтесь и проверяйте работоспособность компонента.
Если же некоторые элементы не удалость «возвратить к жизни», запускаем «Средство проверки готовности к обновлению»:
-
Открываем «Командную строку» от имени администратора.
-
Указываем текст «DISM.exe /Online /Cleanup-image /Restorehealth» и нажимаем «Enter».

-
Перезагружаем систему.
-
Опять запускаем «sfc /scannow».
В результате все должно работать.
Реестр( к содержанию ↑ )
Иногда проблема проявляется в виндовс 10. При этом предыдущие инструменты не помогают. Для решения проблемы необходимо внести некоторые изменения в системный реестр:
-
Используем сочетание «Win+R».
-
Появится окно «Выполнить», в котором прописываем «regedit».

-
Откроется реестр, в левой части которого необходимо выбрать «HKEY_LOCAL_MACHINE».
-
Далее отправляемся в «SOFTWARE» и «Microsoft».
-
Затем в «Windows», «CurrentVersion» и «Policies».

-
В результате нас интересует «System», где нам нужен элемент «EnableCursorSuppression». Его значение по умолчанию является «1». Нажимаем на нем два раза и меняем один на ноль.

-
Закрываем инструмент и перезагружаем.
Во многих версиях Windows 10 этот ход помог.
Приложения( к содержанию ↑ )
Если вдруг вы наблюдаете проблему в играх или после использования каких-то инструментов, возможно это связано с конфликтом отдельных элементов. Например, такие неполадки встречаются во время запуска Spin Tires и игры Порт Рояль 3. Кроме того, нередко подобные симптомы наблюдаются после чата, но это скорее связано с неполадками браузера.

Часто проблема решается перезапуском операционки. Что делать если это не помогло? Скорее всего поможет переустановка самого приложения.
Операционная система( к содержанию ↑ )
В некоторых особенно тяжелых случаях решением является полная переустановка ОС. Подобное нередко встречается на ноутбуках. Сложившаяся ситуация особенно раздражает пользователей, так как помимо съемной мышки у них не работает и тачпад.
Что ж, как видно причин и вариантов их решения может быть много. Надеюсь здесь указан способ, который поможет вам справиться с вашим недугом.
Материалы по теме
windwix.ru
Застыл курсор на экране что делать. Что делать, если «зависла» мышка на компьютере
Доброго времени суток, читатели.
Некоторые пользователи встречаются с ситуацией, когда на персональном компьютере или ноутбуке залипает курсор мыши. Для устранения проблемы необходимо выяснить причины, из-за которых это происходит. А их в свою очередь немало. При этом необходимо учитывать все нюансы, включая устройство, к которому подключен манипулятор.
Первые обычно связаны с сопутствующим обеспечением – драйверами. Кроме того, на корректную работу влияют внутренние системные ошибки и редкие конфликты между подключенными устройствами. Или же попросту произведена неправильная настройка.
Если все вышеописанное исправить можно сравнительно просто, то аппаратные ошибки «вылечить» будет сложнее. К ним относятся такие недуги:
повреждение провода;
плохое или отсутствующее питание на порте подсоединения;
проблемы внутри манипулятора.
Аппаратные ошибки — устранение ( )
Независимо от версии операционной системы, установленной на компьютере, будь то Windows 7 или Windows 10, первое, на что нужно обратить внимание – целостность самого устройства. Если вдруг на подключаем компоненте явно видны внешние повреждения, существует немалая вероятность, что и внутри на плате мог произойти скол или другое нарушение контактов. К сожалению, при отсутствии соответствующих знаний и необходимого оборудования, решить проблему будет максимально сложно.
Иногда отключается манипулятор в результате выхода из строя подсоединяемого кабеля. Если вы точно знаете, где находится обрыв – есть шанс своими силами устранить проблему, правда он не будет самым эстетичным. Так, нужно отключить компонент, вырезать проблемный участок провода. Затем оголить контакты на двух частях шнура и соединить соответствующие жилы между собой. Обязательно после этого необходимо каждую отдельную «скрутку» закрыть изоляционным материалом – обычно используется липкая лента. А уже после этого все прячется под термоусадочной пленкой. Хотя удобней конечно же будет использовать все ту же изоленту.
Лично я несколько раз таким образом восстанавливал мышки от разных производителей. Конечно же это не может гарантировать в будущем долгий срок «жизни» компонента. Так что после подобных операций лучше все же поискать новый элемент. Ну а до тех пор можно обойтись и «воскрешенным » манипулятором.
В некоторых случаях компьютер самостоятельно отключает питание порта USB, к которому подсоединена мышь. И на ноутбуках такая ситуация встречается чаще, чем на стационарных машинах. В результате нужный нам элемент не выполняет все предписанные функции. Для проверки ситуации в Windows 8 и других операционках ближайших версий необходимо выполнить ряд действий:
Стоит отметить, что этот же способ подходит и для Windows XP.
Программные ошибки — устранение ( )
Сразу нужно сказать, что проблемы такого рода появляются чаще. Дело в том, что большая часть современных манипуляторов определяются операционкой в автоматическом режиме, что не всегда является отличным вариантом, так как некоторые гаджеты обладают собственными особенностями. А потому стандартные драйвера, предусмотренные в системе попросту не подходят.
Что делать в таком случае? Нужно воспользоваться решением, которое предлагается в комплекте с элементом. Или же поискать необходимое ПО на официальном сайте. Обычно это помогает решить проблему.
Если же вы замечаете, что на экране курсор продолжает вести себя странно, проверьте систему на вирусы. В некоторых ситуациях именно вредоносное программное обеспечение является проблемой. После его удаления все должно работать в нормальном режиме.
Что ж, как видно, существует много причин, из-за которых курсор может вести себя не так, как раньше. Чтобы вернуть полноценную работоспособность, необходимо сначала выяснить причину.
Надеюсь, вы сможете решить проблемы, возникшие с вашей мышью.
Всем привет! Зависает мышка на компьютере что делать? Этот вопрос я разберу ниже. Мышка является одним из основных составляющих в компьютере. Без этого устройства на нём работать будет достаточно проблематично. Часто бывает, что компьютерная мышь перестаёт исправно функционировать.
Самым распространённым «глюком» мышки является её зависание. Если это произошло, нет необходимости нервничать и психовать. Для начала нужно выяснить причину неисправности манипулятора. Это достаточно непростая операция, но в этой статье я вам расскажу обо всём, что необходимо учесть при ремонте любимой компьютерной мышки.
Перед началом ремонта мышки нужно выяснить причину, по которой она функционирует неисправно. Всего существует два основных типа зависаний:
- Аппаратные;
- Программные.
Итак, если причина в программных ошибках, то здесь нужно искать проблемы в драйверах или же внутри самой операционной системы. Кроме того не нужно забывать про оборудование, установленное на компьютере. Некоторые устройства могут просто на просто конфликтовать между собой.
Что касаемо аппаратных ошибок, то их значительно больше. Соответственно и исправлять их будет немного тяжелее, нежели программные «лаги».
Теперь давайте разберём, какие же аппаратные ошибки могут приводить к медленной и зависающей работе вашего компьютера:
- В первую очередь, это повреждённый или нерабочий USB-кабель;
- Если порт подключения не подключён;
- Неисправная компьютерная мышь;
- Далее нужно вспомнить про полноценную работу USB-входа. Просто некоторые контакты могут отходить, а соответственно и мышка будет работать через раз. Пока не пошевелишь кабель или USB-jack;
Это основные аппаратные причины зависания манипулятора. Если после поэтапной проверки мышка всё равно продолжает неправильную работу, то скорее всего дело обстоит в программных ошибках. Их может быть несколько:
- Первоначально нужно проверить наличие необходимых драйверов. Часто случается, что установлена не та версия, или вовсе старая;
- Далее проверьте настройки мышки. Она просто может быть неправильно настроена;
- Из-за наличия некоторых подключённых устройств, функционал манипулятора может быть нарушен.
ВИДЕО: НАСТРОЙКА МЫШКИ - НАЧАЛО
АППАРАТНЫЕ ОШИБКИ: СПОСОБЫ УСТРАНЕНИЯ
Мы дошли до самого основного – устранения неисправностей. Прежде чем начинать лезть в систему, убедитесь в том, что компьютерная мышка цела. Если она падала или ударялась, возможно, внутри устройства мог отойти контакт на специальной плате. При отсутствии специального паяльного аппарата и умения паять лучше всего будет оставить эту мышку или отдать тому, кто сможет исправить данную проблему.
phocs.ru
основные причины и их решение
Здравствуйте, читатели.
Пользователи мобильных компьютеров иногда встречаются с ситуацией, когда прыгает курсор мыши на ноутбуке. В целом причин бывает сравнительно немного. Главное выяснить таковую, чтобы можно было легко справиться с проблемой.
Содержание статьи
Внешнее устройство( к содержанию ↑ )
Ранее я уже рассказывал причины, из-за которых на компьютере или том же ноутбуке может некорректно работать подключенная мышь. Это связано с самыми разными факторами: вирусы, перегнутый провод, перегрев, сломанный оптический элемент, плохое покрытие и многие другие. В зависимости от этого подбиралось и решение. Но что делать если скачет курсор на ноутбуке без использования внешнего элемента?

Тачпад( к содержанию ↑ )
Сразу необходимо сказать, что существует сравнительно не много вредоносного программного обеспечения, которое влияет на работу указателя. Вместе с тем если все же у вас появился подобный вирус, скорее всего это станет сразу понятно по открытию дополнительных окон и странному поведению ОС. Особенно на Windows 10. Так что эту причину мы не будем рассматривать.

В большинстве случаев проблемой, почему прыгает стрелочка на мониторе, являются недуги с тачпадом. Таковой бывает попавшая грязь в сам механизм, недуги с контактами или подобное. В любом случае если вы детально не знакомы с механизмом разборки мобильных компьютеров, лучше отдать аппарат в сервисный центр.
Стоит отметить, что такое часто встречается на агрегатах Asus. При этом подобное происходит во время веб-серфинга, при наборе текста, или любых других движениях.

Иногда ситуация встречается при зарядке устройства. Первой причиной может оказаться простой перегрев системы, ведь во время подсоединения к сети температура батареи повышается. Как исправить сложившуюся ситуацию? Необходимо почистить машину от пыли, поменять термопасту. Иногда стоит установить новое охлаждение. Кроме того, не лишним будет проверка источника питания на работоспособность. Еще желательно почистить операционку от ошибок и ненужных файлов.
Платформа ATI( к содержанию ↑ )
Часто встречаются случаи, когда указатель по экрану скачет на мобильных устройствах с платформой ATI. Обычно это связано с использованием дополнительной службы, взаимодействующей с драйверами на видеокарту. Чтобы исправить ситуацию, необходимо отключить соответствующую систему:
-
Нажимаем «Win+R» и пишем «msconfig». Подтверждаем.

-
Открываем «Службы».

-
Находим «Ati External Event Utility» и убираем галочку.
-
Подтверждаем действия и перезагружаемся.
Надеюсь, вы сможете решить проблемы, связанные с работой вашего компьютера.
Материалы по теме
windwix.ru