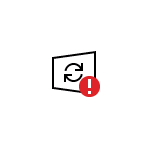Срок доставки товара в течении 1-3 дней !!!
|
|
Все способы запустить редактор реестра на Windows 7. Где находится реестр windows 7
Где находится реестр windows 7 в компьютере — СОВЕТЫ И РЕШЕНИЕ КОМПЬЮТЕРНЫХ ПРОБЛЕМ
Новички обычно не интересуются где находиться реестр windows 7 (XP, vista, виндовс 8) в компьютере, но со временем такая необходимость возникает, ведь он отвечает за все компьютерные операции.
Реестр windows 7, формируется из разных источников, а потом помещается в корневой каталог, где его можно редактировать. Ниже прямой путь к нему, но запустить можно и по другому.
C:\Windows\System32\regedt32.exeВпрочем, реестр где находиться вам знать не обязательно. Чтобы редактировать файл реестра в компе, можно все сделать гораздо проще – воспользоваться мини-программой «regedit»
Тогда весь системный реестр будет перед вами, вам лишь останется внести нужные изменения и их сохранить.
Только будьте осторожны, там очень легко повредить компьютер (неправильные действия приведут к полному параличу операционной системы).
Программа реестра regedit
Чтобы открыть раздел реестра скопируйте слово «regedit» без кавычек, нажмите пуск и вставьте его в поисковую строку (в самом низу) или в утилиту «выполнить», тогда то что вам нужно, появиться верху, как ниже на картинке.

Нажав на файл «regedit» вы увидите где находиться каждая ветка реестра. Она своего рода ключ реестра, где число «0» обозначает отключено, а «1» — включено.
Также в реестре находиться автозагрузка, только ее лучше редактировать другим способом, например в бесплатной программе «CCleaner».
Все что там находиться – постоянно изменяется. Установив любую программу или даже скачав обыкновенный файл, все это там сразу прописывается – указывает системе «откуда зачем и куда»
Поэтому не имея достаточных знаний, лучше в эту структуру без особенной надобности не вмешиваться – если предварительно не сохраните копию – потом можете самостоятельно к начальной точке не вернуться и операционную систему продеться переустанавливать.
Система регулярно (постоянно) считывает оттуда информацию что ей делать (практически при любом движении мышкой), с папками, файлами, оборудованием и программном обеспечении.Эта система носит иерархический характер. Она по определенным параметрам сгруппирована и одни элементы подчиняться другим (главным), а малейший сбой может обрушить всю систему. Поэтому будьте бдительны. Удачи.
vsesam.org
Что такое реестр в компьютере? Где находится реестр windows 7
У неопытных пользователей ПК реестр Windows ассоциируется с чем-то совершенно непонятным и очень сложным. После прочтения расшифровки этого понятия в учебнике, паника еще больше усиливается. Ведь везде четко указывается, что малейший сбой в реестре приводит к нарушениям в работе системы. Поэтому знать, хотя бы в общих чертах, что такое реестр Windows и где он находится, должен каждый пользователь. Сегодня, я помогу вам разобраться с этим важным элементом операционной системы.
Что такое реестр в компьютере?
Итак, начну непосредственно с определения реестра. Грубо говоря, это &ndash, огромная база данных, в которой сгруппированы все параметры и настройки операционной системы. Информация систематизирована и сгруппирована по определенным параметрам. После запроса пользователя активируется определенный компонент.
В реестре строго соблюдается иерархическая структура. Т.е. есть и главные, и подчиненные элементы. Увидеть базу данных можно с помощью встроенной программы, которая называется редактор реестра. Она, по умолчанию присутствует во всех версиях Wiindows. Чтобы до нее добраться, нужно нажать кнопку Пуск и выбрать в выпавшем меню пункт «,Выполнить»,.
После этого откроется окно, которое попросит ввести имя элемента, который требуется открыть. Следует ввести в это поле слово «,regedit», и кликнуть по кнопке ОК.
Где находится реестр windows?
И вот перед нами реестр во всей красе. Как видим, он состоит из пяти главных пунктов. Название каждого из них начинается с HKEY, потом стоит значок «,_»,, и идет непосредственно название раздела. Левое поле открывшегося окна, предназначено для выведения более полной информации о выбранном элементе.
HKEY_CLASSES_ROOT содержит в себе информацию о расширении каждого типа файла, зарегистрированного в системе, и сведения о внедренных СОМ-серверах.
HKEY_CURRENT_USER включает всю информацию, связанную с работой конкретного пользователя, который именно в данный момент работает с компьютером.
HKEY_LOCAL_MACHINE хранит самое большое количество информации. Тут содержатся данные про драйвера, программном обеспечении и их настройках.
HKEY_USERS включает информацию, которая актуальна для всех пользователей, имеющих доступ к операционной системе.
HKEY_CURRENT_CONFIG содержит данные обо всем оборудовании, которое функционирует в момент запуска компьютера. Тут можно обнаружить перечень всех драйверов и выбрать тот из них, который нужен в конкретный момент работы системы.
Эти пять пунктов &ndash, корневые папки. В каждой из них расположены еще подчиненные папки, в которых содержатся все важные данные. Чтобы просмотреть содержимое, нужно просто нажать на значок «,+», возле названия папки. Откроется ветка, которая в свою очередь тоже может состоять из нескольких подпунктов. Чтобы опять сложить выпавшие списки, нужно нажать на квадратик с «,-»,.
Разделы реестра хранят данные, необходимые для стабильной работы компьютера. Тут сберегается информация про профили пользователей, установленном оборудовании и программном обеспечении, свойствах файлов и папок. Эти данные регулярно считываются системой в процессе запуска, непосредственно работы и выключения.
В реестр постоянно заносятся новые объемы информации. Ведь система постоянно пополняется новым оборудованием и программами. Кроме того, далеко не каждый пользователь может похвастаться тем, что удаляет ненужные программы с помощью специальных Мастеров Удаления и деинстраляторов. Многие просто отправляют выбранную папку в Корзину. А ведь такой способ только визуально устраняет программу. А вся информация по-прежнему остается в системе. Неудивительно, что со временем реестр может разрастись до больших размеров. В таких условиях увеличивается количество системных ошибок, бесперебойная работа на компьютере становится невозможной. Чтобы решить эту проблему, нужно очистить реестр от лишнего. Т.е. следует найти ненужные файлы и удалить их. Такую процедуру можно осуществить и в ручном режиме, и с помощью специальных программ.
В общем, реестр &ndash, это хорошо упорядоченная база данных, в которой систематизирована и упорядочена вся информация, нужная для стабильной работы системы. Вмешиваться в его структуру без особых знаний не следует. Но и бояться, что ненароком повредится какой-либо пункт реестра, тоже не нужно. Ведь теперь вы знаете, где находится этот важный элемент, и не будете без надобности вносить в него изменения.
Удачи всем в познании захватывающей и полезной науки грамотного управления компьютером! Пока.
how.qip.ru
Где находится реестр Windows?
Сегодня, попытаемся разобраться, что представляется собой главный реестр Windows, для чего он необходим. Также попробуем ответить на вопрос о том, где находится реестр Windows ХР и Windows 7.
Реестр Windows: что это и для чего
Прежде всего, нужно усвоить, что реестр - это не папка. Реестр - это целый файл, который отвечает всем параметрам обычного файла. Найти этот файл можно в папке WINDOWS. Если вы хотите просмотреть реестр Windows, то нужно сделать следующие действия. Откройте меню "Пуск". Затем опцию "Выполнить...". Вводим в строку надпись "regedit".
Непосредственно, сам реестр находится в двух файлах. Они называются "User.dat" и "System.dat". Также существует файл "Policy.pol", в котором содержаться все правила системы. Данные этого файла обладают приоритетом перед любыми настройками реестра. Его, как правило, используют в многопользовательской среде и он не инсталлируется по умолчанию. Все эти файлы можно найти в папке Windows, где располагается вся системная среда компьютера. Категорически не рекомендуются изменять содержимое папки, это может привести к логическим ошибкам, способным вывести из строя ваш компьютер. Необходимо учитывать один момент. Если на компьютере несколько учетных записей пользователей, то система создает несколько файлов "User.dat".
Вот список файлов реестра Windows:
C:\WINDOWS\system32\config : software-HKEY_CURRENT_CONFIG system - HKEY_LOCAL_MACHINE, HKEY_CLASSES_ROOT default - HKEY_USERS C:\Documents and Settings\%user% NTUSER.DAT - HKEY_CURRENT_USER
Реестр Windows 7: где находится
Ничего сложного нет и на операционной системе Windows 7. Реестр располагается также в папке Windows. Выйти на реестр можно также, как мы описали выше, то есть с помощью программы "regedit". В Windows 7 у вас есть возможность поменять некоторые характеристики системы с помощью реестра. Что можно сделать? У вас есть возможность изменить фоновый рисунок экрана входа Windows LogOn. Вы можете поставить любой рисунок на приветствие Windows. Вы можете персонализировать заголовок в Internet Explorer 8. Вы можете отключить функцию Aero Snap. Функция позволяет автоматически редактировать размер окна, при его помещении в разные края экрана. Кто-то не считает эту функцию удобной. Эти пользователи могут отключить ее. Вы можете изменить поведение стековой кнопки на панели задач. Вы можете редактировать задержку предварительного просмотра панели задач. С помощью реестра можно заставить окна появляться быстрее при их предварительном просмотре. Вы также можете изменить характеристики задержки функции Aero Peek. Вот ссылка, где подробно описано, как нужно действовать: 7 настроек интерфейса Windows 7 через реестр.
Где находится реестр Windows XP
Реестр Windows XP находится в каталоге "Windows/System32/Config".
За что отвечает реестр? В
elhow.ru
Как открыть редактор реестра Windows 7
Из статьи узнаете, как открыть редактор реестра Windows 7 разными способами. Почему недостаточно одного варианта вызова этой системной утилиты, мы также расскажем.
Что это такое
Под этим понятием скрывается иерархически упорядоченная системная база данных, где хранится большинство настроек, опций и параметров операционной системы. Он стал альтернативой файлам конфигурации, работать с которыми стало очень неудобно ещё в начале 1990-х. Число ini-файлов постоянно увеличивалось, и для поиска нужного ОС требовалось всё больше времени. С учётом того, что в те времена использовалась файловая система FAT16, отличающаяся резким падением производительности, необходимо было принимать решительные меры.
Раз это какой-то файл (точнее группа файлов), то у пользователей появляется закономерный вопрос: «Где он находится?». Сама база данных является сборной, то есть физически её части хранятся в различных файлах на системном томе:
- %USERPROFILE% – здесь находится файл NTUSER.DAT, где хранятся настройки текущего пользователя;
- файлы без расширения в директории %WINDIR%\SYSTEM32\config – без прав администратора в каталог не попасть, ведь здесь находятся основные файлы системной БД.
Не пытайтесь открыть и отредактировать какой-либо из этих файлов через текстовый или шестнадцатеричный редактор. Ни к чему хорошему это не приведёт. Правда, сделать это непросто, ведь любой файл реестра защищён от вмешательства со стороны пользователя, а к некоторым подразделам не имеют доступ и сторонние утилиты.
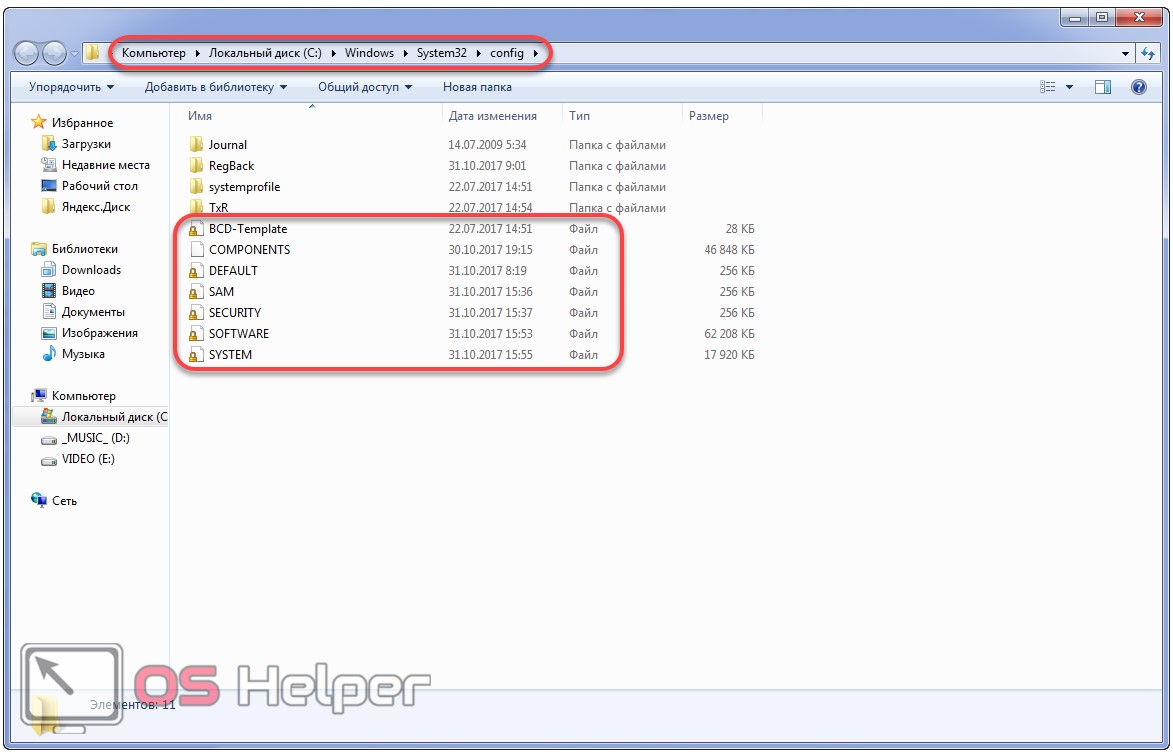
Вы знаете, как и где найти реестр Windows 7, однако, чтобы работать с ним напрямую, существует специальная утилита. О ней поговорим далее.
Что такое редактор реестра
Программа для работы с записями системной базы данных называется Registry Editor (сокращённо RegEdit). Давайте изучим её функционал в теории, а затем разберёмся, как открыть редактор реестра в «Семёрке».
- Цифрой 1 обозначено главное меню, откуда осуществляется управление приложением, записями и разделами БД.
- В левой вертикальной части отображается иерархия всех пяти разделов (кустов) со всеми внутренними подразделами (ветками) вплоть до самого низкого.
- Рабочая область, где в графическом режиме можно работать с параметрами или записями, которые ещё именуются ключами.
- Перемотка содержимого окна в обеих плоскостях.
- Внизу отображается путь к активному разделу.
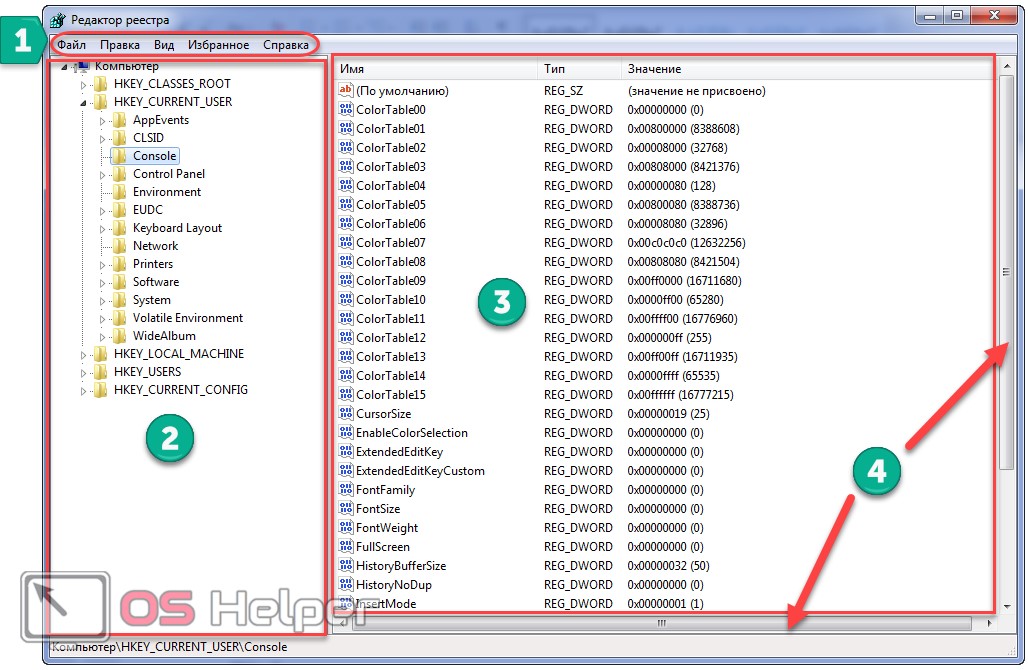
Ни один раздел реестра не отображается в рабочей области – только ключи.
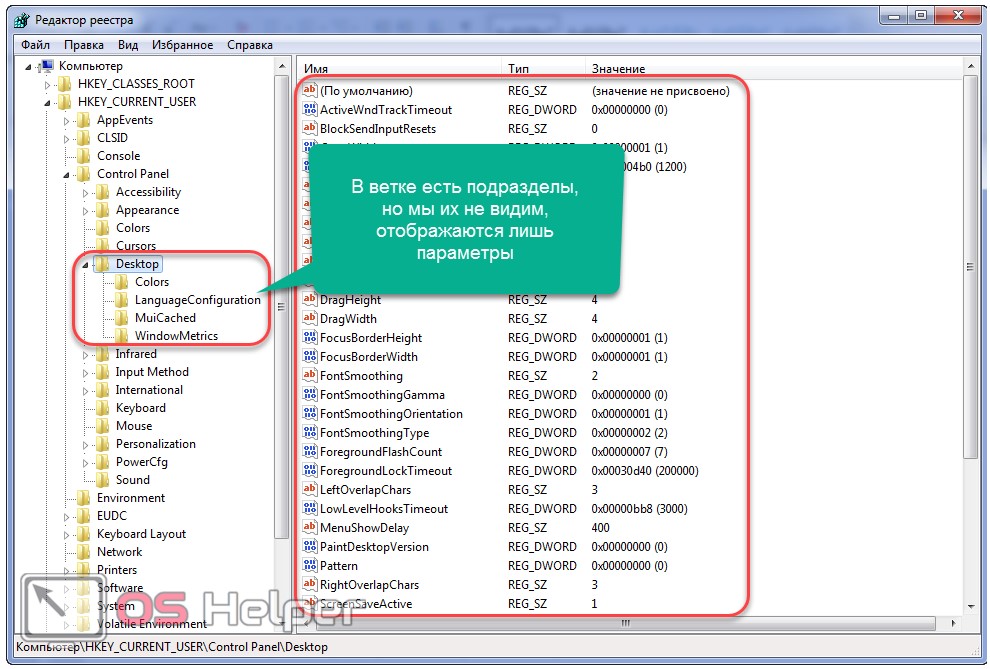
Править реестр (добавлять, удалять, корректировать значения ключей и работать с разделами) так же просто, как и работать в «Проводнике». Редактирование реестра Windows 7 выполняется через контекстное меню целевых объектов или главное меню приложения. Разве что перемещать и копировать элементы нельзя, если проводить аналоги с работой с файлами и каталогами в «Проводнике», да набор функций поменьше.
Как открыть
С основами ознакомились. Теперь разберёмся, как запустить реестр в «Семёрке» самыми разнообразными путями. Зачем знать много способов? Порой бывает, что один из них не работает, например, поиск Windows отключён или вирусы убили «Проводник».
Большинство системных приложений можно запустить одноимённой командой. Так можете вызвать и реестр в любой операционной системе от Microsoft.
Открываем Registry Editor через командный интерпретатор
Для запуска системных команд существует специальная утилита. Она носит название «Выполнить». Наверняка, все видели иконку для её вызова в «Пуске».
- Кликаем по ней или зажимаем комбинацию глобальных горячих клавиш Win + R.
- В текстовой строке пишем «regedit» или «regedt32» и жмём «ОК», чтобы запустить редактор реестра Windows 7.
 Результат получен.
Результат получен.
Вызов программы через «Пуск»
Ещё один быстрый способ открыть нужное приложение – поисковая строка «Пуска».
- Открываем это выпадающее меню.
- Вводим поисковый запрос и кликаем по соответствующему ярлыку в списке результатов.
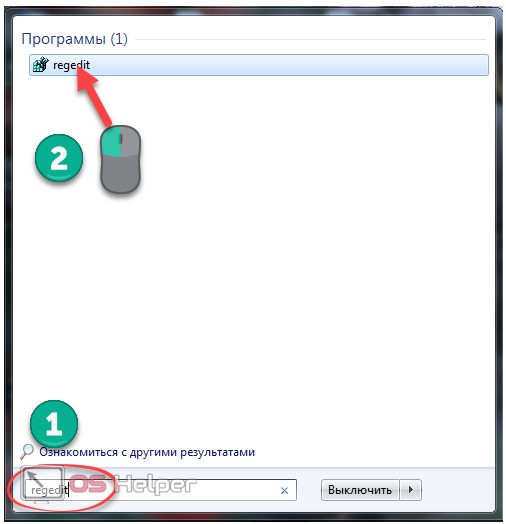
Через командную строку
По той или иной причине «Проводник» может не работать (вирусная атака или запуск ПК в Безопасном режиме), и здесь на помощь придёт командная строка или Диспетчер задач. Пойдём по порядку.
- Открываем командную строку, если её окно еще не открыто (касается проблемных случаев, в иных – приведённый способ не актуален).
Мы откроем её через поисковую строку в «Пуске».
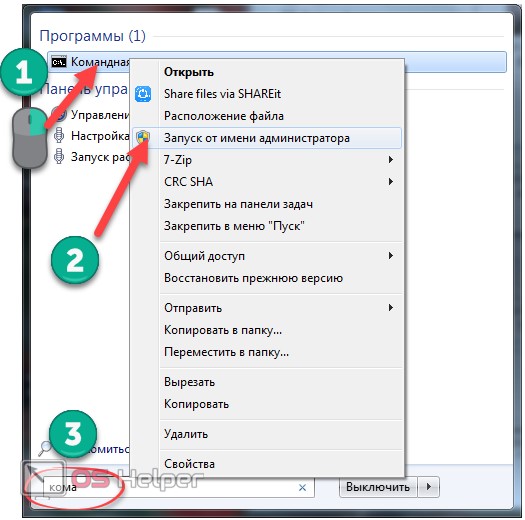
Если работаете из-под учётной записи, которая правами администратора не обладает, командную строку придётся запустить с соответствующими привилегиями. При этом появится запрос со стороны администратора на получение расширенных полномочий, который придётся подтвердить.
Редактор системной базы данных открывает команда «regedit».
- Вводим и выполняем её клавишей Enter.
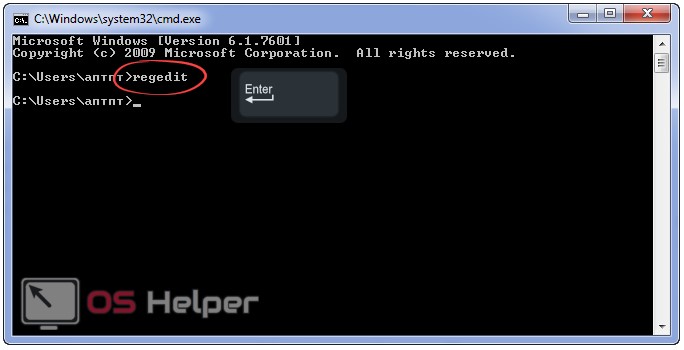
Прямой запуск
Программа для работы с системной БД, как и любая другая, хранится на компьютере. В данном случае в каталоге «%windir%\system32».
- Открываем окно «Проводника» через ярлык, например, «Мой компьютер» или сочетанием клавиш Win + R.
- В адресную строку вводим путь к каталогу с файлом regedit.exe «%windir%\system32» и жмём Enter.
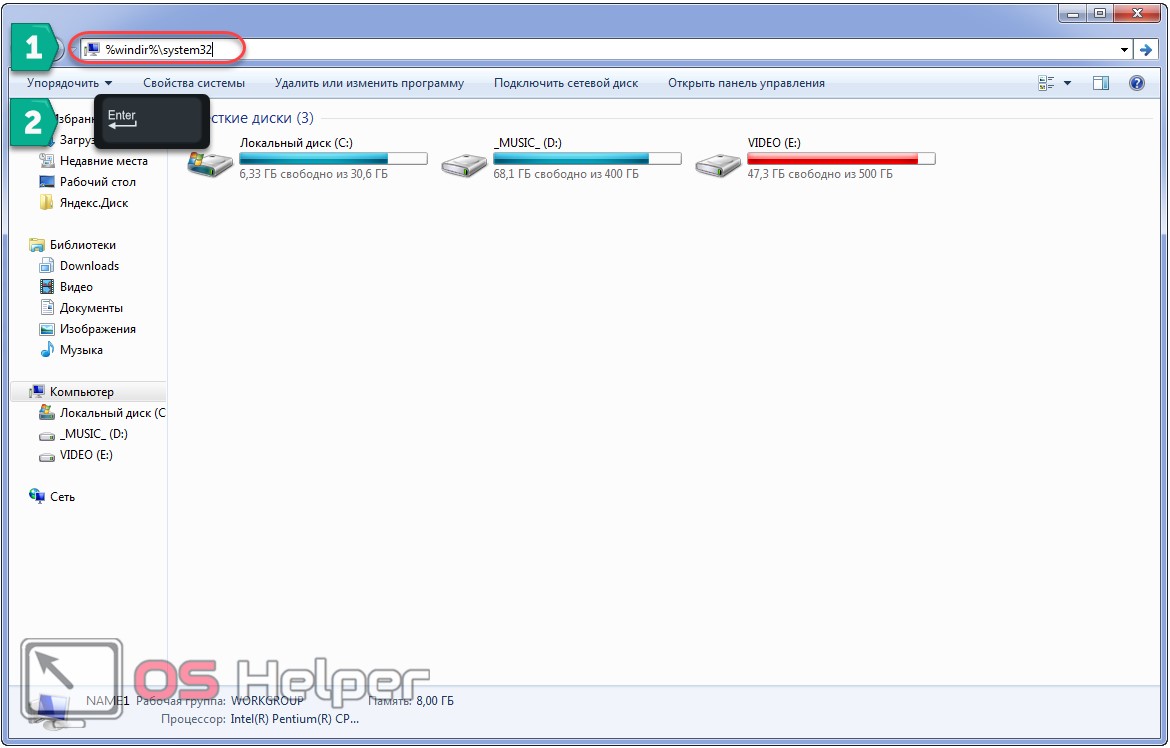
- Находим и запускаем вышеуказанный файл.
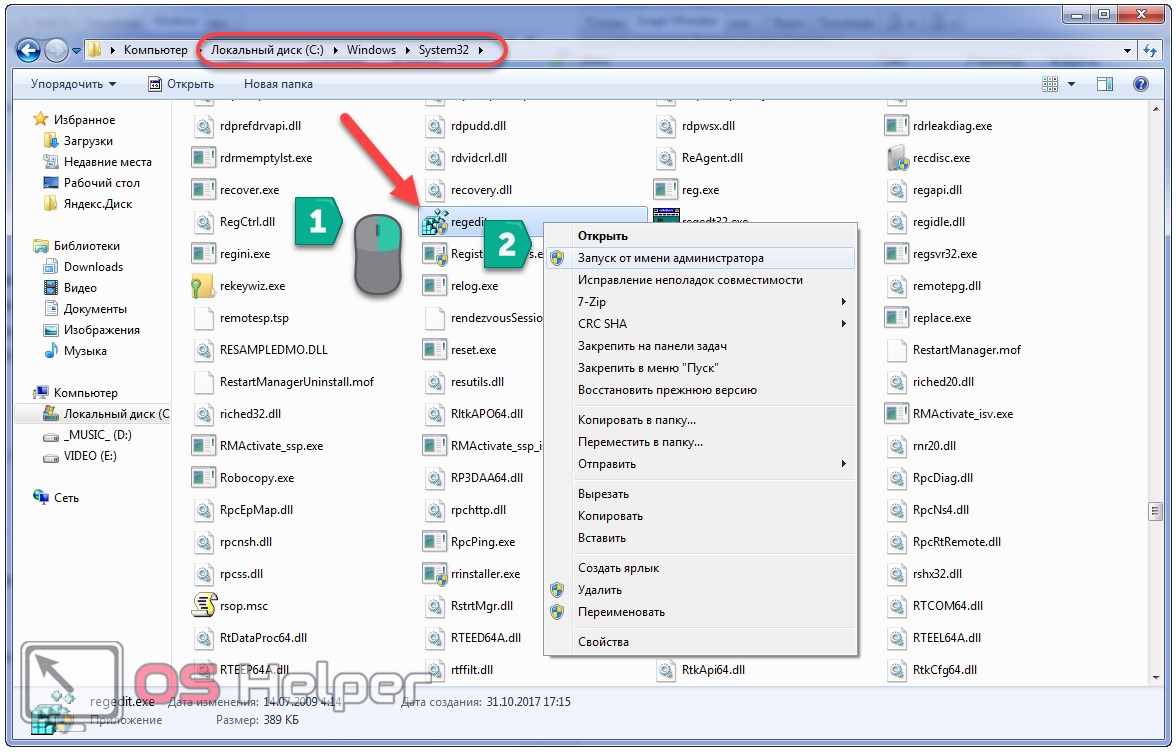 Скорее всего у вас установлена Win 7 x64. В ней утилита также хранится в каталоге «%windir%\SysWOW64».
Скорее всего у вас установлена Win 7 x64. В ней утилита также хранится в каталоге «%windir%\SysWOW64».
На втором шаге можете ввести полный путь к файлу программы, чтобы запустить её. Так будет быстрее.
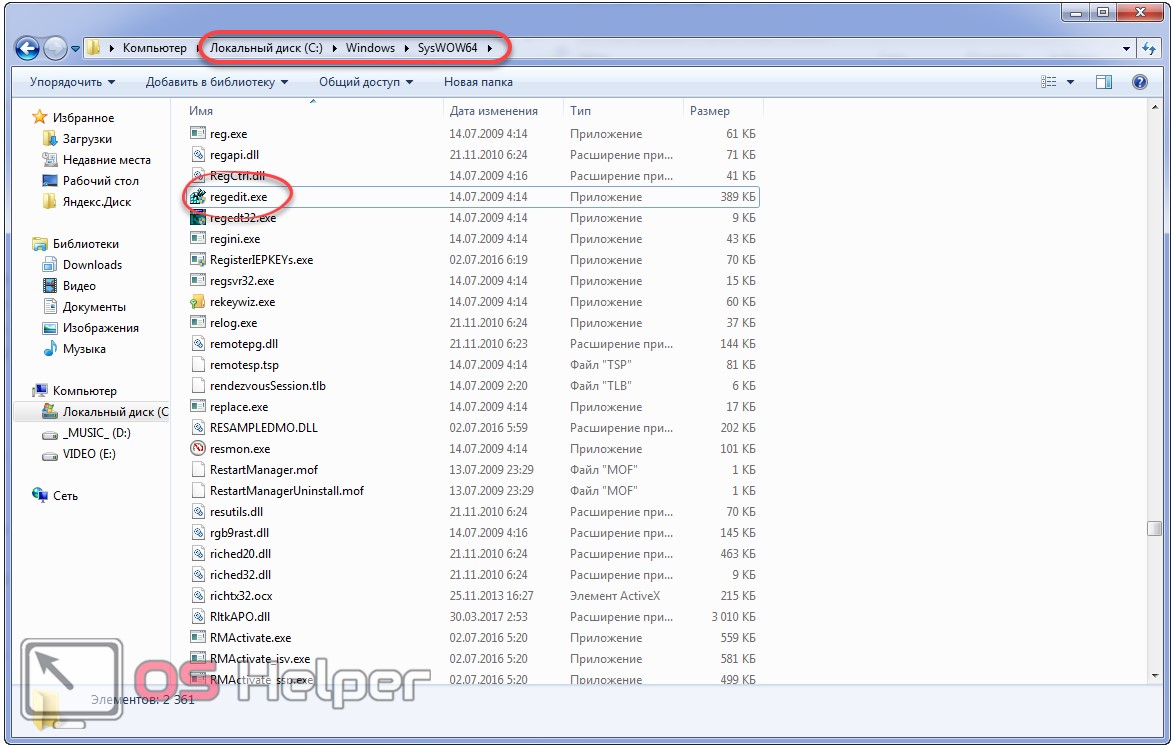
Через «Диспетчер задач»
Если загрузили компьютер, но графического интерфейса не увидели, а что-либо в реестре нужно сделать, например, восстановить какую-либо ветку, прибегнем к маленькой хитрости.
- При помощи клавиш Ctrl + Shift + Esc запускаем «Диспетчер задач».
- В главном меню кликаем «Файл» и выбираем пункт «Новая задача…».
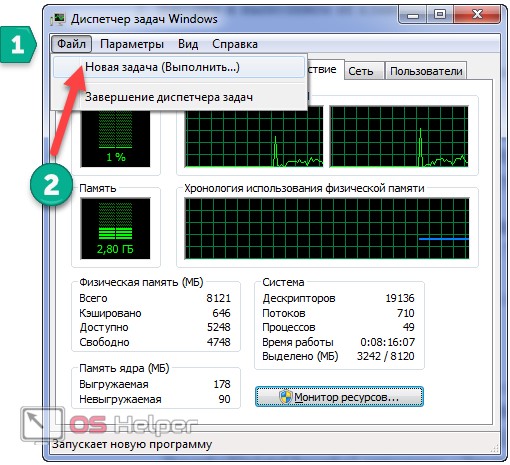
- В качестве неё вводим путь к программе или прописываем «regedit» и жмём Enter.
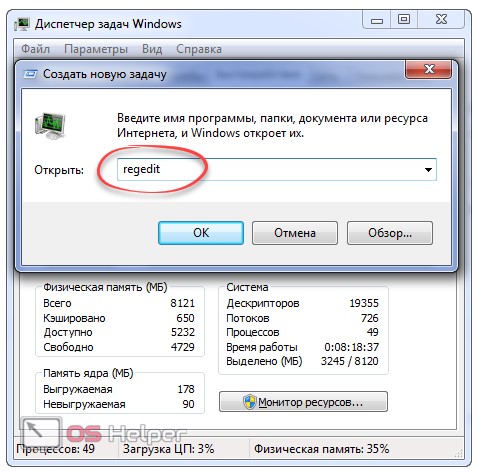
Создаём ярлык
Если часто приходится редактировать системный реестр, есть смысл создать ярлык для запуска приложения.
- Кликаем правой клавишей на рабочем столе и выбираем команду создания ярлыка.
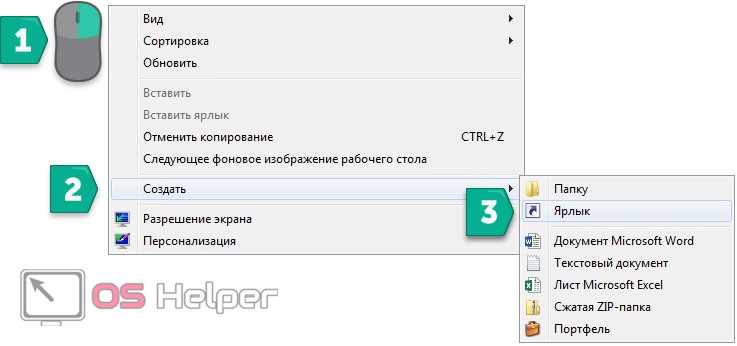
- В качестве объекта указываем наше приложение, введя его название или путь к файлу.
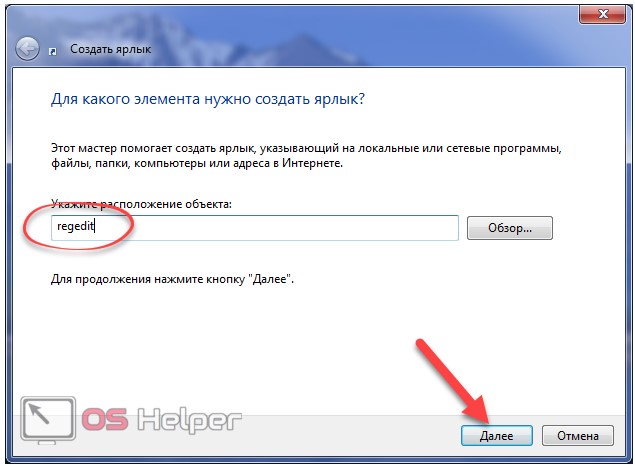
- Называем ярлык и кликаем «ОК».
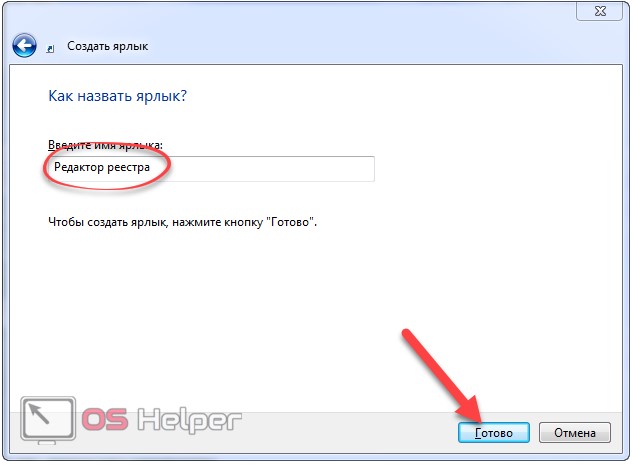 Создать ярлык в «Панели задач» можно и иным способом.
Создать ярлык в «Панели задач» можно и иным способом.
- Запускаем программу любым путём.
- Кликаем правой клавишей по иконке приложения в «Панели задач», с контекстного меню выбираем «Закрепить…».
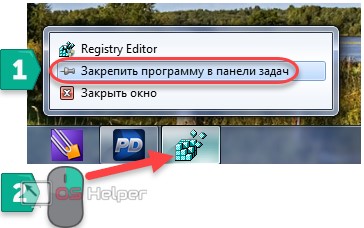
Решение проблем с запуском
Новички часто жалуются: «Не могу открыть реестр в Windows 7», особо не разбираясь в сути проблемы. Во-первых, она может быть вызвана отсутствием привилегий администратора системы – пользователь работает из-под учётной записи с ограниченными полномочиями.
Второй момент – админ запретил запускать это средство настройками системы. Если это сделано через редактор групповой политики, решить проблему можно из-под аккаунта, у которого есть соответствующие полномочия.
- Выполняем «gpedit.msc» в строке командного интерпретатора.

- Открываем каталог «Административные шаблоны» в разделе «Конфигурация пользователя» и переходим в каталог «Система».
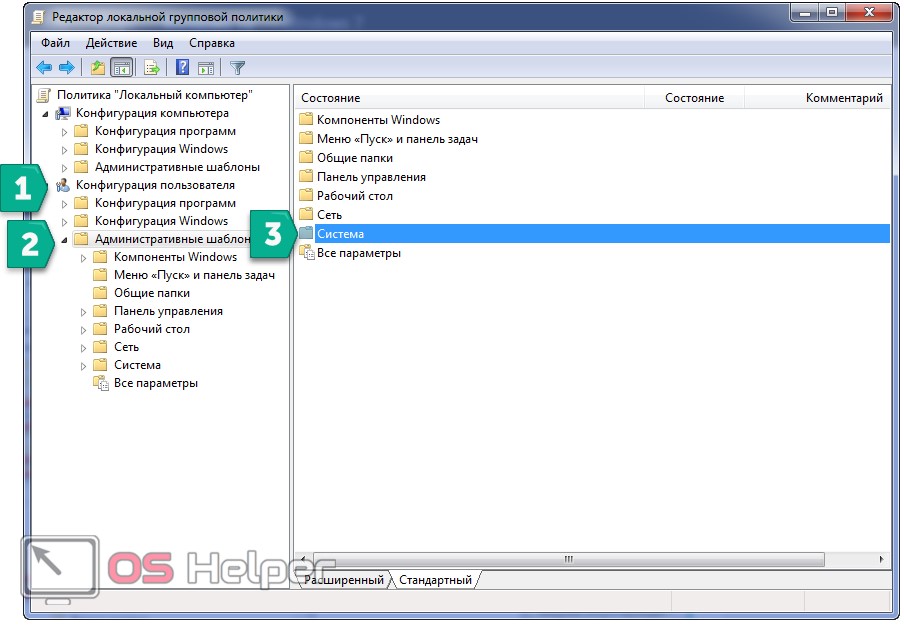
- Выполняем двойной клик по выделенному объекту.
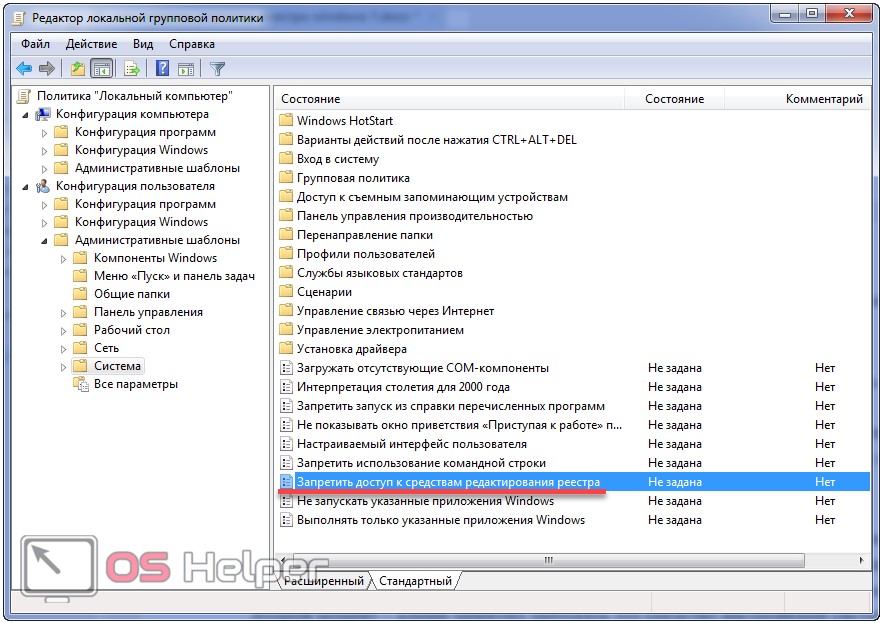
- Переносим триггерный переключатель к последней опции и сохраняем настройки.
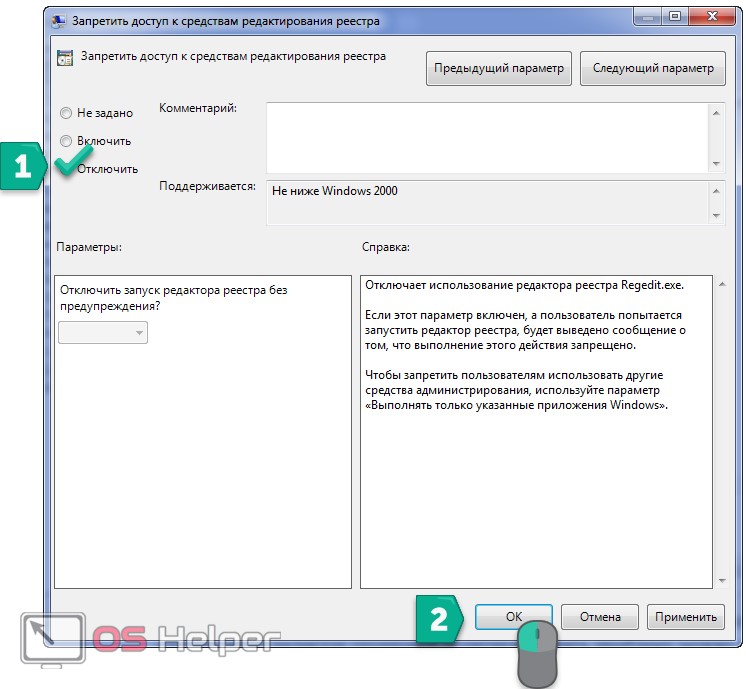 Если запрет установлен через какое-либо приложение, вроде WinGuard, выполнить запуск Registry Editor не получится.
Если запрет установлен через какое-либо приложение, вроде WinGuard, выполнить запуск Registry Editor не получится.
Кроме того, как запускать редактор системного реестра, мы вкратце ознакомились с его возможностями, рассмотрели, где находится реестр Windows 7 и что он собой представляет.
Видеоинструкция
Предлагаем посмотреть несколько видео, где показаны некоторые из рассмотренных вариантов.
os-helper.ru
Файл реестра Windows или где находится реестр Windows
 В реестр Windows можно попасть с помощью редактора реестра, например, RegEdit. Но где же находится реестр Windows?
В реестр Windows можно попасть с помощью редактора реестра, например, RegEdit. Но где же находится реестр Windows?
Дело в том, что реестр Windows, как, в общем-то, и вся остальная информация на компьютере, хранится в виде файлов на жестком диске. Эти файлы являются системными и находятся в папке Windows. Файлы реестра создаются и формируются в процессе установки Windows. В дальнейшем при каждом входе или выходе из операционной системы, при установке или удалении программ, при настройке программ и тому подобных действиях, данные в файлах реестра изменяются.
Если мы с вами редактируем реестр с помощью редактора, например, RegEdit, то внесенные нами изменения сохраняются в соответствующем файле реестра.
Реестр – это не один файл. Он из себя представляет несколько файлов, хранящих информацию из разных ветвей реестра Windows. Часть данных реестра используется при запуске на компьютере программ, а часть данных формируется в процессе загрузки Windows.
Теперь становится ясным, что данные реестра формируются из разных источников. Например, в Windows 7 реестр в основном формируют файлы, находящиеся в папке C:\Windows\System32\config, а также данные из файла NTUSER.DAT, который находится в профиле пользователя (вместо диска С: может быть любой другой, на котором установлена операционная система). Есть, конечно, и другие файлы формирующие реестр, но перечисленные выше можно считать основными.
Поскольку реестр Windows является стержнем операционной системы, то появляется необходимость в его защите, а значит и резервном копировании. Операционная система сама создает резервные копии реестра Windows и в случае с Windows 7 они размещаются в папке C:\System32\config\RegBack.

pcsecrets.ru
Где находится реестр windows?
2012/06/20 | Разное
Сегодня, попытаемся ответить на вопрос о том, где находится главный реестр Windows. Итак:
Где находится реестр Windows?
Прежде всего, нужно усвоить, что реестр — это не папка. Реестр — это целый файл, который отвечает всем параметрам обычного файла. Найти этот файл можно в папке WINDOWS. Если вы хотите просмотреть реестр Windows, то нужно сделать следующие действия. Откройте меню «Пуск». Затем опцию «Выполнить…». Вводим в строку надпись «regedit».
Непосредственно, сам реестр находится в двух файлах. Они называются «User.dat» и «System.dat». Также существует файл «Policy.pol», в котором содержаться все правила системы. Данные этого файла обладают приоритетом перед любыми настройками реестра. Его, как правило, используют в многопользовательской среде и он не инсталлируется по умолчанию. Все эти файлы можно найти в папке Windows, где располагается вся системная среда компьютера. Категорически не рекомендуются изменять содержимое папки, это может привести к логическим ошибкам, способным вывести из строя ваш компьютер. Необходимо учитывать один момент. Если на компьютере несколько учетных записей пользователей, то система создает несколько файлов «User.dat».
Вот список файлов реестра Windows:
C:\WINDOWS\system32\config :
software-HKEY_CURRENT_CONFIG
system — HKEY_LOCAL_MACHINE, HKEY_CLASSES_ROOT
default — HKEY_USERS
C:\Documents and Settings\%user%
NTUSER.DAT — HKEY_CURRENT_USER
А здесь собраны актуальные вопросы от разработчиков почему тормозит компьютер!
Реестр Windows 7. Где он находится?
Ничего сложного нет и на операционной системе Windows 7. Реестр располагается также в папке Windows. Выйти на реестр можно также, как мы описали выше, то есть с помощью программы «regedit». В Windows 7 у вас есть возможность поменять некоторые характеристики системы с помощью реестра. Что можно сделать? У вас есть возможность изменить фоновый рисунок экрана входа Windows LogOn. Вы можете поставить любой рисунок на приветствие Windows. Вы можете персонализировать заголовок в Internet Explorer 8. Вы можете отключить функцию Aero Snap. Функция позволяет автоматически редактировать размер окна, при его помещении в разные края экрана. Кто-то не считает эту функцию удобной. Эти пользователи могут отключить ее. Вы можете изменить поведение стековой кнопки на панели задач. Вы можете редактировать задержку предварительного просмотра панели задач. С помощью реестра можно заставить окна появляться быстрее при их предварительном просмотре. Вы также можете изменить характеристики задержки функции Aero Peek. Вот ссылка, где подробно описано, как нужно действовать: 7 настроек интерфейса Windows 7 через реестр.
Где находится реестр Windows XP?
Реестр Windows XP находится в каталоге «Windows/System32/Config». За что отвечает реестр? В реестр содержится вся информация для корректной работы всех аппаратных устройств, программ, учетных записей пользователей и свойств вашего персонального компьютера. Все изменения самых разных настроек отображаются в системном реестре. Реестр обладает иерархической структурой. Программа «Regedit» — это проводник по всей системе реестра. Без этой утилиты было бы невозможно эффективно работать с реестром, хотя иногда это необходимо. Каждая главная ветка — это корневая папка, которая содержит необходимые для работы системы, ключи. Каждый ключ, соответственно, может содержать в себе другие ключи, которые называются параметрами или подключами. В них содержится вся фактическая информация об изменениях системы операционного обеспечения. Программисты выделяют три типа подключей — это строковые, двоичные и DWORD-ключи. Реестр имеет шесть главных ветвей, между которыми распределена вся информация, которая содержится на компьютере.
Эксперты по компьютерам и программному обеспечению категорически не рекомендуют изменять или удалять что-либо из реестра Windows. Если вы считаете, что проблема зависания кроется именно в реестре, то лучше обратиться к специалисту, который точно поможет вам исправить системные ошибки.
www.lvul.ru
Как зайти в реестр на Windows 7

Как известно, реестр компьютера — это глобальная база, содержащая в своём составе различные данные о работе системы и компьютера в общем. В такой глобальной базе отражаются параметры и настройки работы отдельных приложений. Всё строится на том, как структурированы и представлены данные в этой системе. Сбой и ошибки в компьютере, прежде всего, начинаются с ошибок местных данных. Поэтому важно знать методы правильной работы с данными, редактирования и оптимизации реестра ПК.
Как войти в реестр компьютера: знакомство
Самым простым способом входа в реестр компьютера является использование командной строки. Открываем командную строку комбинацией клавиш Win+R, затем прописываем команду regedit. Таким образом, пользователь открывает окно редактора реестра.
 Открыть редактора реестра можнов несколько кликов
Открыть редактора реестра можнов несколько кликов Войти можно также с помощью Проводника Windows. Открываем проводник в меню «Пуск» или с помощью ярлыка «Мой компьютер» на рабочем столе, затем переходим в директорию системного диска, где открываем каталог Windows.
 Заходим в реестр, преходим в директорию системного диска и открываем каталог Windows
Заходим в реестр, преходим в директорию системного диска и открываем каталог Windows Из всего представленного списка утилит и файлов нас интересует утилита «regedit». Она также запускает окно редактора реестра.
Здесь мы видим несколько разделов, в которых хранятся файлы, распределённые по конкретному признаку и принадлежности. Первый раздел включает в себя сведения о расширениях каждого типа файлов, которые зарегистрированы в системе.
Второй раздел (все разделы имеют в своём названии «HKEY», и затем уникальную часть названия раздела) несёт информацию о пользователе, который в данный момент работает в системе.
Самый важный и самый объёмный по количеству информации — третий раздел, который отображает данные обо всех драйверах, настройках и программном обеспечении, установленных на компьютере. Четвёртый раздел содержит информацию об актуальных данных для всех пользователей устройства, а в пятом разделе сохраняются сведения об оборудовании, функционирующем в момент запуска компьютера.
Очистка реестра
При ускорении работы системы нередко пользователи прибегают к очистке, то есть удалению лишних данных, записей, программ и регистрационных сведений. Делается это для того, чтобы избежать ошибок в работе программ, а также захламления в базе данных компьютера. Последовательность очистки выглядит следующим образом:
- Откройте редактор реестра.
- Перейдите по ссылке HKEY_LOCAL_MACHINE\Software\Microsoft\Windows\CurrentVersion.
- Удалите лишние программы.
- Повторите то же самое с другой веткой.
Внимание стоит обратить и на то, что при отключении какой-либо программы в автозагрузке вполне реально отключить антивирус.
Но кроме ручной очистки существует набор программ, специально предназначенных для таких целей.
Ccleaner
Ccleaner — простая и предельно действенная программа по очистке и оптимизации системы. Одна из самых лучших программ по надёжности и широте профиля использования. Отличается множеством преимуществ: быстрота запуска/работы, качественный поиск и удаление временных и ненужных системных файлов, как и исправление ошибок реестра довольно результативно. Существует в платном и бесплатном исполнении. В бесплатной версии потери в функциональности минимальные.
Программа идеально подходит для чистки и исправления ошибок реестра. Ccleaner запоминает уникальный способ исправления всех ошибок реестра для применения его при следующей проверке.
 Программа занимается чисткой и исправлением ошибок реестра
Программа занимается чисткой и исправлением ошибок реестраReg Organizer
Несложная в использовании программа Reg Organizer предназначена для оптимизации системы, удаления ненужных программ и файлов. Имеет мощный инструмент работы с автозагрузкой и реестром. Основные функции программы:
- расширенное удаление программ;
- менеджер автозагрузки с автоматической оптимизацией загрузки Windows, наглядной диаграммой времени последних загрузок и возможностью создания очереди запуска программ;
- расширенная функция чистки дисков с возможностью удаления старых вариантов операционной системы и ненужных обновлений системы;
- функция чистки реестра для поиска и устранения ненужных записей;
- дефрагментация и сжатие файлов реестра;
- тонкие настройки системы;
- продвинутый редактор реестра.
 Программа Red Organizer предназначена для оптимизации системы и удаления ненужных программ
Программа Red Organizer предназначена для оптимизации системы и удаления ненужных программ Windows Cleaner
Программа отвечает за повышение производительности системы за счёт очистки её от ненужных, неиспользуемых и временных файлов, программ и документов. За счёт того, что программа способна очищать журналы посещений, базы данных и прочее, возможна качественная чистка реестра компьютера. Windows Cleaner существует в бесплатной версии, которая находится в свободном доступе в глобальной сети.
 Программа удаляет ненужные файлы и программы, тем самым повышая производительность системы
Программа удаляет ненужные файлы и программы, тем самым повышая производительность системы Тонкая настройка реестра как способ оптимизации системы
В качестве настройки и повышения производительности компьютера можно изменять записи реестра таким образом, чтобы убрать всю лишнюю информацию об отсутствующем оборудовании, неиспользуемых файлах и библиотеках и, к примеру, автоматически очищать файл подкачки. То есть удаление записей реестра фактически означает лишение компьютера возможности выполнять какие-либо действия, которые и так им не выполняются.
Пользователю не рекомендуется проявлять инициативу в удалении каких-либо неизвестных ему параметров реестра. Это может привести к неправильной работе всей системы, вызвать серьёзный сбой, поэтому перед каждой процедурой перенастройки или чистки реестра следует создавать его резервную копию.
Для тонкой настройки реестра необходимо выбрать один из разделов и изменить его значение. Например, для того чтобы автоматически выгрузить неиспользуемые библиотеки, нужно выбрать раздел HKLM > SOFTWARE >Microsoft\Windows >CurrentVersion >Explorer и изменить значение AlwaysUnloadDLL:DWORD на единицу; для отключения автозапуска CD дисков нужно найти раздел HKEY_LOCAL_MACHINE > SYSTEM >CurrentControlSet >services >cdrom и изменить значение параметра AutoRun на 0.
Видео: настройки реестра
Также с помощью реестра можно запретить работу каких-либо программ. В одном из разделов хранится список программ, которые будут блокированы при запуске. Последовательно создаётся подраздел DisallowRun и строковый параметр REZ_SZ со значением 1, которое зависит от порядкового номера программы в списке. То есть параметры будут иметь значениями названия программ с расширением exe. Например, WordPad.exe.
Отказ редактирования реестра администратором системы
Зачастую возникает проблема отказа редактирования реестра администратором системы.
- Для решения этой проблемы вводим команду gpedit.msc в командную строку, чтобы открыть окно Редактора групповой политики.
 В окне «Конфигурация пользователя» находится нужная нам папка
В окне «Конфигурация пользователя» находится нужная нам папка - В появившемся окне выбираем «Отключить», после чего редактирование будет открыто пользователю.
 Отключение запрета на редактирование реестра
Отключение запрета на редактирование реестра
Дефрагментация реестра
Со временем происходит деструктурирование файловой системы, которое приводит к тому, что система затрачивает больше времени на поиск каких-либо необходимых данных. Поэтому реестр следует подвергать дефрагментации, как и жёсткий диск с файлами. Однако для этой задачи понадобится специальная программа — дефрагментатор, которая в процессе работы сможет получить доступ к записям реестра.
Для этого существует программа Defraggler. Особенность этой программы в том, что она работает непосредственно перед запуском самой операционной системы, когда возможно производить дефрагментацию реестра. Настроить работу программы на дефрагментацию реестра при включении можно, используя интерфейс Defraggler.
 Программа предназначена для дефрагментации реестра
Программа предназначена для дефрагментации реестра Сброс настроек реестра
Сброс всех настроек можно произвести двумя способами. Первый способ заключается в откате системы к определённой дате, то есть возврат настроек Windows к какому-либо состоянию в прошлом. Вместе со всеми системными параметрами откатываются и записи реестра.
Второй способ более сложный, но и более действенный. Он заключается в переустановке Windows. При возникновении проблем, неправильной работы системы или утере каких-то важных записей из базы данных реестра, стоит позаботиться об операционной системе и проделать алгоритм её переустановки.
Видео: работа с редактором реестра

Важно понимать, что работа с реестром чревата последствиями как для ОС, так и для персонального компьютера. Поэтому стоит подходить к обработке с осторожностью и делать это по особой необходимости.
 Здравствуйте! Меня зовут Никита. Мне 21 год. Студент политехнического ВУЗа. Оцените статью:
Здравствуйте! Меня зовут Никита. Мне 21 год. Студент политехнического ВУЗа. Оцените статью: (0 голосов, среднее: 0 из 5)
Поделитесь с друзьями!skesov.ru