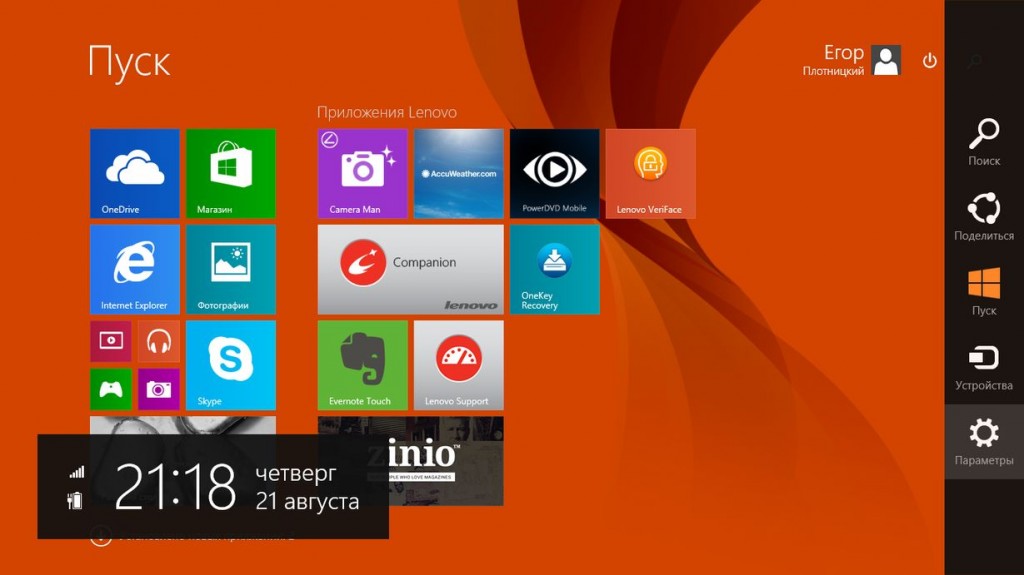Срок доставки товара в течении 1-3 дней !!!
|
|
Настройка и установка SSD. Ssd настройка windows 7
Установка и настройка Windows 7 на ssd накопитель
Разработчики SSD-технологии гарантируют высокую скорость загрузки и функционирование системного программного обеспечения. Как отмечают программисты, которые уже эксплуатируют новые накопители, они не выявили особенности установки windows 7 на ssd, которые бы могли помешать ее осуществить обычному пользователю.
Изначально процесс разбивается на два этапа:
- первый этап, это настройка самого носителя под Виндовс 7, что легко осуществить при помощи утилиты SSD Mini Tweaker 2.1.;
- второй этап, это непосредственно перенос самой оперсистемы на новое устройство. Следует отметить, что не стоит пытаться использовать версии Виндовс ниже 7-й, даже применение «ХР» не покажет разительных отличий между ее работой на HDD или на SSD.
Что нужно учитывать перед установкой Windows 7
Прежде чем приступать непосредственно к загрузке и настройке оперсистемы необходимо, во-первых, отключить все другие накопительные диски, например, HDD-накопители, проверить на сайте производителе ССД-накопителя версию его прошивки и при необходимости обновить ее, после чего внести при помощи BIOS изменения в режим функционирования дисков, перейдя из режима IDE в режим AHCI (Advanced Host Controller Interface).

Физический монтаж нового накопителя может вызвать трудности только в случаях, когда он будут применяться на ноутбуках, так как в большинстве моделей имеется только один разъем для подключения накопителя к материнской плате. Выходом из ситуации может быть применение HDD-накопителя в качестве внешнего устройства, а на его штатном месте разместить ссд диск.
Может также возникнуть ситуация, когда в корпусе компьютера нет посадочного места для подключения 2,5-дюймовых устройств, в таком случае следует применить переходник «2,5-дюйма на 3,5-дюйма», который зачастую входит в базовый комплект SSD-накопителя.

После физического монтажа нового диска открываем BIOS, и последовательно переходим вначале на вкладку меню «Advanced», затем на пункт «SATA Configuration» и в нем переходим в подпункт «Sata mode selection» в котором отмечаем модуль режима AHCI.

После этого нажимается F10, что сохраняет все внесенные изменения.
Описанные выше процедуры, это все, что нужно знать и проделать перед непосредственной установкой ОС.
Установка ОС
Устанавливать Виндовс 7 лучше всего не методом переноса образа системы с HDD, а непосредственно с установочного диска, а сам «винчестер» на момент установки ОС отключить от материнской платы.
Первоначально необходимо убедиться, что физический монтаж и подключение ССД-накопителя к SATA-интерфейсу произведено грамотно и БИОС его видит и правильно идентифицирует. Необходимые сведения отображаются в пункте «Information» меню, где индицируются все подключенные устройства.

Убедившись в наличии нового диска в перечне подключенных устройств, осуществляется переход в раздел «Boot» в котором указывает устройство (CD или DVD) с которого будет произведена загрузка и установка системы.
Дальнейший процесс установки полностью подобен тому, который осуществляется при работе с жестким HDD-диском и кроме увеличенной скорости загрузки и копирования информации отличий не имеет. Необходимо действовать в соответствии с подсказками установочной программы.

После окончания установки вновь необходимо войти в БИОС и переключить точку загрузки с CD (DVD) уже на устройство ССД, с которого теперь и будет происходить загрузка Виндовс 7 на компьютере.
Правильная установка программного обеспечения моментально скажется на производительности компьютера.

Важно! Перед началом установки обязательно необходимо подтверждение того, что SSD-диск отформатирован под файловую систему NTFS (New Technology File System – разработка корпорации «Microsoft» под линейку ОС NT).
Лучше всего сделать это в ручном режиме путем ввода соответствующих команд в CMD-строке в следующей последовательности:
- «Diskpart» — запускает интерпретатор Windows-команд;
- «List disk» — отображает список всех подключенных носителей информации с подробными характеристиками и данными;
- «Select disk X» — выбор устройства для форматирования, параметр «Х» заменяется на буквенное обозначение SSD-накопителя в выведенном выше списке;
- «Create partition primary align=1024» — создание параметра смещения;
- «Active» — активация раздела;
- «Exit» — выход из CMD-режима.
Видео: установка WINDOWS
Настройка системы на SSD
Изначально «Семерка» разрабатывалась для взаимодействия с HDD-накопителями, так как хотя технология производства SSD уже была известна и отработана, но не предполагалось ее широкое применение из-за слишком большой стоимости.
В связи с этим для корректной работы всех служб ОС необходима оптимизация Виндовс 7, чтобы проводимые ее операции увеличили свою производительность и не приводили бы к созданию внутренних конфликтов при взаимодействии с SSD-диском.

Корректировка служебных программ ОС необходима также для увеличение эксплуатационного срока нового диска, так как сама технология твердотелых накопителей критична к частым перезаписям, что изнашивает диск, который конструктивно подобен огромной «флэшке».
Процессу оптимизации предшествует процедура наличия в системе загруженных и включенных драйверов для поддержки режима AHCI и активирована команда TRIM интерфейса АТА.
Важно! Команда TRIM оптимизирует работу твердотелых накопителей, выдавая им информацию о незадействованных системой блоках, которые могут быть использованы для записи. Полноценная поддержка TRIM-режима предусмотрена только в ОС Windows 7/8/Vista, в более ранних версиях она не предусматривалась.
Наличие включенных контроллеров AHCI отображается в «Device Manager» на «Control Panel» во вкладке «IDE ATA/ATAPI controllers».

Проверку состояния и активацию режима TRIM производят из строки активных команд (последовательность нажатия «ПУСК» — «Выполнить» и ввод команды CMD) но только при наличии администраторских прав доступа к системе.
CDM-команда для проверки состояния – «fsutil behavior query DisableDeleteNotify».
После ее ввода возможны два варианта ответов:
- DisableDeleteNotify = 0 — команда TRIM включена;

- DisableDeleteNotify = 1 — TRIM отключена.
Команда включения TRIM – «fsutil behavior set DisableDeleteNotify 0».
Теперь можно переходить непосредственно к процедуре оптимизации ОС к SSD, а именно:
- файл подкачки или переносится на другой диск или отключается;
- процессы кэширования ССД и его индексирования выключаются;
- дефрагментация SSD-диска запрещается;
- папка TEMP переносится на HDD-диск и скрывается;
- отключается функция системного восстановления и гибернации.
Отключаем индексирование
Скорость обмена информацией у SSD-устройств намного выше, нежели у HDD, под которые разрабатывалась Виндовс 7, поэтому в индексировании и кэшировании необходимости нет. Отключение этих двух функций только повысит надежность и сохранность информации в случаях проблем с питанием компьютера.
Индексация отключается на вкладке свойств SSD-диска путем снятия галочки с опции «Разрешить индексирование для быстрого поиска» (Allow files to have contents indexed in addition to file properties).

После нажатия на «Ок» компьютер может оказать сопротивление, но для этого достаточно нажать «Игнорировать все» (Ignore All) в выпадающем окне.
Службу дефрагментации
Виндовс 8 самостоятельно определяет тип носителя и автоматически отключает функцию дефрагментации для SSD-накопителя, увеличивая тем самым срок его эксплуатации, избавив от многократного перемещения файловых блоков, к чему он очень чувствителен.

В Виндовс 7 отключение осуществляется путем исключения SSD-диска из списков накопителей, для которых настроен данный режим.

Создание точек восстановления
Дезактивируя функцию «Защита системы» (System Restore) пользователь минимизирует количество обращений к ССД-устройству для записи и экономит его пространство, запрещая создавать файлы-копии.
Отключение происходит в папке «Свойства компьютера» во вкладке «Конфигурация системы», отметив опцию «Отключить систему защиты».

Оптимизация утилитой SSD Mini Tweaker
«SSD Mini Tweaker» — полезная утилита с бесплатным распространением и маленьким объемом занимаемого места в памяти. При ее запуске появляется только одно окно в котором отображаются все настройки, описанные выше, включение или отключение которых необходимы для оптимизации ОС для совместной работы с ССД-накопителем.

Достаточно поставить отметки напротив необходимых функций и нажать на «Применить изменения» и автоматически будут произведены все действия внутри ОС Виндовс 7.Переход на новый тип носителя полностью себя оправдывает в части повышения производительности оперсистемы Виндовс 7 и даже при наличии минимальных пользовательских навыков не вызывает осложнений.
compsch.com
Настройка SSD - установка Windows 7 на ssd
 Зачастую, ремонт компьютера заключается в замене сломавшегося жесткого диска. Но технологии не стоят на месте, и на смену обычным HDD уже давно пришли SSD диски. В этой статье мы поговорим об установке и настройке SSD дисков. Если вы никогда не использовали SSD диски до этого, знайте, вы многое потеряли. Это недешевое удовольствие, но оно того стоит.
Зачастую, ремонт компьютера заключается в замене сломавшегося жесткого диска. Но технологии не стоят на месте, и на смену обычным HDD уже давно пришли SSD диски. В этой статье мы поговорим об установке и настройке SSD дисков. Если вы никогда не использовали SSD диски до этого, знайте, вы многое потеряли. Это недешевое удовольствие, но оно того стоит.
Подобный накопитель гарантирует резкое увеличение производительности операционной системы после его установки, по сравнению с традиционными (даже современными) жесткими дисками. Поскольку SSD накопители относительно дороги, то советуем покупать их только под операционную систему.
Выбор в пользу SSD накопителя
На SSD диск можно установить любую операционную систему, но лучше поставить Windows 7, поскольку это первая операционная система от Microsoft с поддержкой команды Trim, с помощью которой, ОС сообщает накопителю, какие блоки SSD, если они не используются, могут быть очищены.
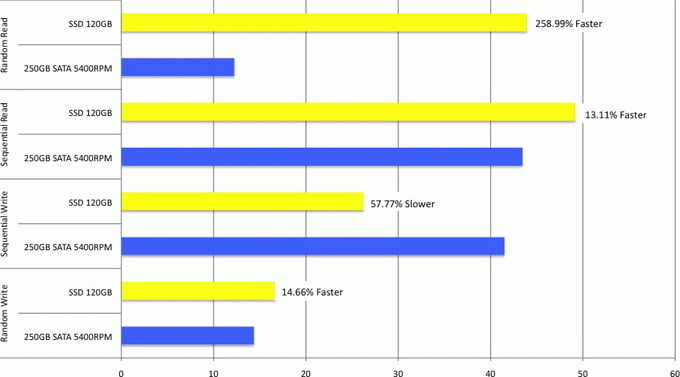
Принимая во внимание цену этих устройств, выгоднее спланировать свою покупку, с учетом достаточного места для операционной системы. Для системы на Windows 7, вполне достаточно объема в 60 ГБ. Естественно, ни о каком хранилище файлов речь не идет. Для этого лучше купить отдельно обычные HDD. Кроме того, если вы решите установить программы, которые занимают приличный объем дискового пространства (игры, фильмы, музыка, специализированные программы), то для этого лучше установить другой диск.

На ноутбуках ситуация более сложная, обычно там только одно место для подключения диска. Конечно, вы можете установить SSD-накопитель на 80 Гб или 90 Гб, которого будет достаточно для большинства пользователей. Параллельно используя для хранения файлов обычный внешний жесткий диск. Однако, возможно не всем придется по душе такое решение. Это относится в основном к тем, кто много перемещается с ноутбуком, и всегда носить с собой дополнительный внешний HDD неудобно. В таком случае, вам понадобится SSD-накопитель большей емкости, что сильнее ударит по карману.
Установка SSD в компьютер или ноутбук
По размеру SSD диски можно разделить на две разные группы: 3,5″ и 2,5″. Для установки 2,5″ диска в системный блок компьютера, возможно придется приобрести специальный адаптер (салазки), или просто положить его внутри, где хотите. Накопитель не нагревается и не вибрирует. Вы также должны иметь в наличии кабель SATA или IDE (устаревший интерфейс) для подключения устройства к материнской плате. У SSD дисков используется стандартный разъем блока питания. Все эти комплектующие могут идти в комплекте с SSD, — все зависит от того, какой накопитель вы купите.



После того как все это у вас будет, установить диск в компьютер не составит труда. SSD очень просты и, в отличие от своих «доисторических» собратьев, как уже сказано выше, не вибрируют и нагреваются. С ноутбуком посложнее, чтобы подключить туда дополнительный диск необходим внешний корпус, который подключается к компьютеру через USB.
Перенос или установка Windows 7 на SSD диск
Помимо новой установки Windows, которая ничем не отличается от установки на обычный жесткий диск, есть два способа передачи уже существующей операционной системы от старого HDD на новый SSD накопитель.
Первый заключается в использовании специальной программы Paragon Migrate OS to SSD, которая перенес систему за вас. Но есть один нюанс, — она платная, поэтому обратимся к тайным знаниям и попробуем установить Windows 7 самостоятельно.
Для начала, отформатируем диск под NTFS. Для этого в командной строке (CMD) введите следующие команды:
Diskpart — запуск командного интерпретатора Windows List disk — вывод списка дисков и информации о этих накопителях Select disk X — выбираем наш накопитель, где X это буква SSD в списке Create partition primary align=1024 — устанавливаем смещение Active — делаем раздел активным Exit
Активный загрузочный раздел Windows 7 может включать в себя до 100 MB. Далее, нам нужно уменьшить первоначальный размер раздела до 100 MB. Это можно сделать через «Управление дисками» (правой кнопкой мыши на «Компьютер» -> «Управление дисками»), то это будет сделать непросто, поэтому лучше использовать любую программу, которая умеет выделять место под загрузочный раздел и логические диски.
Остальное место на накопителе, мы советуем отвести под систему. Не нужно делать данный раздел активным, мы грузимся с загрузочного раздела в 100 MB. Область раздела должна идти после загрузчика.
После создания загрузочного раздела, сделайте обычный логический раздел для диска C через «Управление дисками». Далее, создаем образ старого жесткого диска. Для этого можно использовать внутренние возможности Windows 7, либо программу для создания образа (благо таких бесплатных программ полно). После того, как создали образ, копируйте его на SSD носитель и восстанавливайте систему, раздел за разделом. Естественно, размер системного диска не должен превышать объем твердотельного накопителя.
Не важно, решите вы перенести систему или установить новую, — чтобы проблем с загрузкой Windows не возникло, необходимо проделать некоторые манипуляции перед установкой:
- Переведите материнскую плату в AHCI режим через BIOS до того, как попытаетесь загрузиться с нового накопителя.
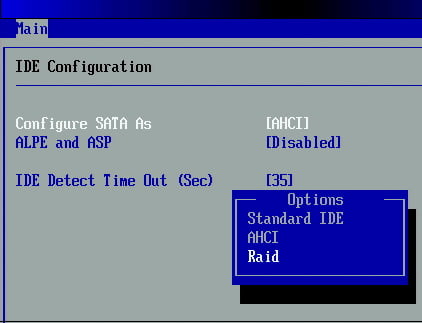
- Там же поставьте режим засыпания компьютера S1 или S3.
- Проверьте, что включен ACPI 2.0.
После переноса системы на новый ССД перезагружаемся и меняем приоритет загрузки в БИОС. После этого Windows должна загрузится уже с SSD. Как видите, перенос Windows 7 на новый диск не такая простая операция для начинающего пользователя. Поэтому мы советуем тем, кто не уверен в своих силах, поставить виндоус по новой и не клевать себе мозг понапрасну. Правда здесь тоже все «весело», читайте далее!
Настройка Windows для оптимальной производительности
Сразу после того, как Windows запустилась, делам следующее:
- Отключите спящий режим, если он вам не нужен (отвечающий за это файл занимает драгоценное место на диске). Делается это командой powercfg –h off.
- Рекомендуем, выключить файл подкачки: «Панель управления» -> «Система» -> «Дополнительные параметры системы» -> «Быстродействие» -> «Дополнительно» -> «Виртуальная память» ->поставить «Без файла подкачки». Файл подкачки можно и не отключать, но это отразится на быстродействии.
- Выключите системы защиты: «Панель управления» -> «Система» -> «Защита системы» -> «Настроить» -> «Отключить защиту системы». Это нужно сделать для всех логических дисков. Подобная операция сэкономит место на SSD.
- Отключите индексирование дисков.
- Отключите засыпание дисков.
- Отключите службу дефрагментации. Она не только не нужна, но и вредит накопителю, сокращая срок службы SSD.
После вышеупомянутых манипуляций, производительность системы на SSD диске должна вырасти. Далее устанавливаем драйверы для накопителя и перезагружаемся. Windows установлена!
smartronix.ru
Установка windows на ssd диск. Правильная установка. It-Teach.ru
 Современные информационные технологии не стоят на месте, и широкими шагами идут вперед, в следствии чего появляются все более инновационные товары доступные для потребителя. Так и произошло на рынке компьютерной периферии а в частичности рассмотрим тему установки SSD накопителя на ваш персональный компьютер. Если в этом такой весомый смысл ?
Современные информационные технологии не стоят на месте, и широкими шагами идут вперед, в следствии чего появляются все более инновационные товары доступные для потребителя. Так и произошло на рынке компьютерной периферии а в частичности рассмотрим тему установки SSD накопителя на ваш персональный компьютер. Если в этом такой весомый смысл ?
А стоит ли переплачивать 2-3 тыс за твердотельный накопитель с меньшей емкостью для хранения данных. Скажу сразу конечно стоит, т.к SSD накопители уже давно на рынке, и первые поступления на прилавки вызывали некое опасение за использование этих новинок в среднестатистическом домашнем компьютере.

Производители Твердотельных диском гарантируют что SSD диск обеспечивает быструю загрузку и работы вашей Операционной Системы Windows 7. т.к эта ОС больше всего заточена под эти накопители, и не рекомендуется ставить версии Windows младше чем Windows 7. Сложней в процессе установки Windows 7 на SSD диск нет, и впрочем возникнуть не должно. Сам процесс установки ни чем кардинально не отличается от обычной установки Виндоус на жесткий диск (HDD). Но перед началом и запуском инсталляции рекомендую сделать следующие важные шаги, также рекомендую ознакомиться со статьей настройка ssd под windows 7 где более подробнее описаны манипуляции с компьютером перед инсталляцией Windows 7:
1) Проверить прошивку микропрограммного обеспечения SSD диска, это можно сделать перейдя на сайт производителя вашего твердотельного накопителя. Там же вы найдете инструкцию как правильно загрузить и установить обновления на SDD.
2) Начать установку с системного диска чистая установка , т.е если вы решили купить и установить SSD диск в компьютер, не клонируите уже установленную ОС, а загрузитесь с установочного диска, отформатируйте раздел и продолжите установку, ибо тем самым будет обеспечена правильное создание разделов.
3) Активировать в BIOS пережим AHCI для контроллера дисков, ( Advanced Host Controller Interface) в этом режиме не будет проблем с установкой драйверов для контролеера диска, и не упадет производительность работы диска.

Это первые немаловажные шаги при начальной установке диска в вашу систему, более продвинутые пользователи могут также прошить версию BIOS, если вдруг ваша материнская плата была выпущено очень давно. Она попросту может не увидеть SSD диск корректно в следствии чего могут возникнуть проблемы уже при установке Виндовс и выборе места для установки вашей ОС.
Установка windows 7 на SSD диск
Теперь можно приступить непосредственно к установке самой Windows 7 на твердотельный SSD диск. Процесс установки не отличается от обычного способа установки ОС как на жесткие диски так и на SSD. В первую очередь проверяем, после подключения SSD диска к SATA интерфейсу, видим ли он в нашем биосе. Заходим в BIOS перед самой загрузкой жмем кнопочку DEL либо F2 или F8. У разных производителей материнских плат своя комбинация клавиш, при загрузке компьютера внизу обычно пишут какую клавишу необходимо нажать для входа в BIOS. Затем переходим в закладку MAIN либо INFORMATION чтобы посмотреть увидел ли BIOS ваше SSD устройство. Если все в порядке то можно смело заходить во вкладку BOOT и выставлять загрузку с привода CD или DVD с установочным диском Windows.
Сам процесс установки ничем не отличается от обычной установки Windows на жесткий диск, возможно что скорость установки может быть чуть быстрее, при копировании системных файлов на SSD накопитель. После установки вы можете сделать оценку Вашей системы, и посмотреть какие результаты покажет ваша Windows 7 с твердотельным SSD. Если вы решили установить виндоус то вам может помочь информация о том как переустановить windows 7 без потери данных .

дата: 5-02-, 14:11
Поделиться интересной новостью с сайта, или рекомендовать своим друзьям:
Как не угробить SSD. Настраиваем Windows под работу SSD.
 Итак, вы приобрели новенький SSD-диск. Поздравляю, отличное приобретение! Дело за малым – нужно подключить ваше чудо техники к компьютеру и установить на него ОС.
Итак, вы приобрели новенький SSD-диск. Поздравляю, отличное приобретение! Дело за малым – нужно подключить ваше чудо техники к компьютеру и установить на него ОС.
Подключение SSD к компьютеру – довольно простая вещь. Здесь важно, чтобы материнка поддерживала интерфейс SATA III, потому что с SATA II ваш SSD-накопитель не сможет показать максимум своей эффективности.

Как подключить SSD и установить на нем Windows
- Вы выключаете компьютер, отключаете все устройства от системного блока, открываете боковую крышку корпуса.
- Вы можете установить SSD в любом удобном для вас месте системного блока. Единственный момент – вам потребуется дополнительное крепление (салазки). Сам диск крепится к салазкам с помощью маленьких винтов (иногда для фиксации в системном блоке предусмотрены защелки).
- Затем вы соединяете SSD-диск с материнкой при помощи кабеля SATA (широкий кабель предназначен для подачи питания, а узкий служит для передачи данных). Все! Готово. Вы закрываете системный блок и подключаете его к сети.
Теперь необходимо сменить приоритет загрузки в BIOS. Нам надо проверить, в каком режиме работает твердотельный накопитель. Наша цель #8212; режим AHCI. Активация режима AHCI позволяет компьютеру использовать расширенные возможности работы с SSD и таким образом повысить его быстродействие.

Итак, мы заходим в BIOS, открываем вкладку «Advanced» и выбираем «SATA Configuration». Нас интересует пункт «Sata mode selection» #8212; здесь нужно выбрать AHCI и нажать F10 для сохранения настроек.
После всех этих манипуляций перед нами встает актуальный вопрос: как установить винду на твердотельный накопитель и настроить его?
Установка Windows на SSD выполняется точно так же, как и установка на обычный жесткий диск. Один-единственный совет: старайтесь установить на SSD-диск оригинальный образ Windows 7 или Windows 8.1. Вам потребуются только семерка или восьмерка, так как только они могут работать с твердотельными накопителями. Не стоит использовать разные сборки. Ну а если все-таки вы планируете установить сборку Windows 7 или 8.1 из интернета, то советую обратить внимание на приближенный к оригинальному образ.
Настраиваем Windows подSSD: добиваемся оптимальной производительности!
Сразу после того, как Win запустилась, вам потребуется выполнить несколько шагов. Это поможет продлить срок службы вашего SSD. Имейте ввиду #8212; это очень важно!
Итак, приступаем к настройке системы под SSD. Для этого делаем следующее:
- Режим гибернации нам не нужен, можно его просто отключить с помощью команды powercfg –h off (обратите внимание: команда пишется с пробелом, текст вводим в командную строку и нажимаем клавишу Enter). Такая манипуляция обеспечит нам дополнительные 2 Gb на SSD-диске, что нам и требовалось.
- Есть смысл отключить файл подкачки. Для этого заходим в панель управления, выбираем вкладку «Система», затем «Дополнительные параметры системы», находим «Быстродействие». Здесь жмем на кнопки «Дополнительно» и «Виртуальная память», где выбираем «Без файла подкачки».
- Выключение системы защиты сэкономит место на SSD, поэтому можно проделать такие шаги: переходим во вкладку «Система» на панели управления, где выбираем последовательно: «Защита системы», «Настроить», «Отключить защиту системы». Но здесь надо понимать, что защита системы – небесполезная функция, и вы сами должны решить, сможете ли вы обойтись без нее. Если у вас современный SSD с большим объемом памяти, то вы можете ничего не менять. Но в том случае, если защита вам не нужна, вы можете ее отключить.
- Индексирование дисков также стоит отключить, если вы хотите увеличить скорость работы вашего SSD-накопителя и продлить срок его работы. Заходим в «Мой компьютер», где находим «Системный диск» и выбираем «Свойства», где можем отключить индексирование, сняв опцию «Allow files to have contents indexed in addition to file properties». Здесь дело в том, что технология индексирования позволяет ускорить доступ и поиск по файлам. Но она была разработана для обычных винчестеров, а при использовании SSD-диска, который характеризуется малым временем отклика, эта технология уже не требуется.

- Здесь же можно отключить службу дефрагментации. Просто снимите галочку в пункте «Разрешить индексировать содержимое файлов на этом диске» (ищем в свойствах диска).
Итак, мы успешно провели настройку SSD для Windows 7 и 8. Ура!
Отмечу только, что при установке на SSD-накопитель Windows 8 не нужно тратить время на отключение дефрагментации. В Windows 8 есть полезная утилита Storage Optimizer, которая в том числе выполняет и дефрагментацию, а также умеет определять тип накопителя. Если утилита «узнает» SSD-диск, то дефрагментация выполняться не будет.
Напоследок добавлю, что владельцам Intel SSD настоятельно рекомендую установить утилиту Intel SSD Toolbox – она полностью избавит вас от головной боли, связанной с настройкой SSD для Windows.
Источники: http://windows.net.ru/win-7-seven/installing-and-booting-7/255-ustanovka-windows-7-na-ssd-disk.html, http://skyfan.net/kak-ne-ugrobit-ssd-nastraivaem-windows-pod-rabotu-ssd.html
Комментариев пока нет!
itspravka.ru