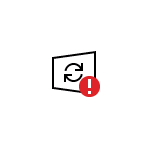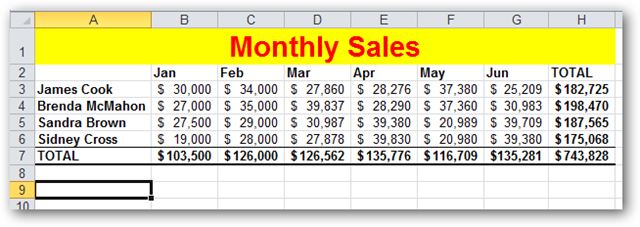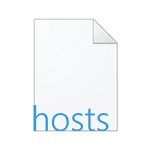Срок доставки товара в течении 1-3 дней !!!
|
|
Windows 10 отключение телеметрии, встроенными средствами. Windows 10 отключить шпионские функции
Виндовс 10 шпионит за пользователями: как отключить слежку?
Всем привет! Наверняка Вы слыхали, что операционная система виндовс 10 шпионит за пользователями. Как отключить этот «беспредел»? Вариантов много, поэтому я решил в данной статье поделиться самыми эффективными способами.
СОДЕРЖАНИЕ СТАТЬИ:
О чём идет речь?
Многие пользователи даже отказываются от перехода к новой версии ОС компании Microsoft, так как считают, что система будет «воровать» личные данные, пароли, номера банковских карт, просматривать фото и видео. Это не совсем так. По крайней мере, в этом нас уверяют разработчики.
Согласно их утверждениям, сбор информации (слежка) происходит для совершенствования отношений между Windows и человеком, для дальнейшей оптимизации путем выпуска обновлений.
Но не всем хочется, чтобы «роботы» копались в нашей личной жизни, узнавали наши интересы.

Разработчики уверяют, что такой подход позволит усовершенствовать помощника Cortana, чтобы реализовать следующий функционал:
- Напоминание о важных делах и предстоящих мероприятиях;
- Отправка отчетов об ошибках и сбоях;
- Бесконтактное управление ПК с помощью голоса.
Но есть нюансы, которые настораживают. К примеру, зачем в процессах «висит» кейлоггер, который записывает каждое нажатие клавиш на клавиатуре? Правда ли, не знаю, но некоторые пользователи заметили, что после общения посредством веб-камеры, исходящий трафик в сторону серверов MS резко возрастает. Неужели наши разговоры и лица записываются и отправляются на сервера разработчика операционной системы? А Вы ничего такого не наблюдали?
Как отключить шпионские функции?
Чтобы выключить всё, что может следить за нами, следует прибегнуть к ручному способу, или же использовать сторонний софт. Рассмотрим оба варианта.
Начнем с изменения параметров системы, после чего попытаемся отключить процессы и службы, которые «роются» в наших данных. А на закуску оставим полную блокировку серверов MS. Поехали!
- Открываем «Параметры» (этот пункт находится в меню «Пуск») и переходим на вкладку «Конфиденциальность». Нас интересует «Общий» раздел, где следует изменить некоторые значения, установленные по умолчанию. Вот как должно выглядеть окно:

- Возвращаемся к предыдущему окну, нажав на стрелке в левом углу сверху. Отключаем «Расположение» и останавливаем изучение («стоп-Кортана») в разделе «Речь…»:

- Для достижения наилучшего эффекта в борьбе со сбором данных, следует отказаться от загрузки и установки обновлений. Чтобы это сделать, в параметрах идем в раздел «Обновление и безопасность», и переходим к «Дополнительным настройкам», где меняем состояние переключателя на «Откл.»:

- Продолжаем «ломать» систему. Далее блокируем парочку служебных программ. Открываем брандмауэр (можно найти через поиск), кликаем по надписи: «Разрешение обмена данными…» и снимаем галочки напротив следующих компонентов: «Удаленный помощник» и «Беспроводной экран»:

Теперь рассмотрим службы, которые следует отучить от слежки.
- Как бы Вам не хотелось работать с командной строкой, но в данном случае без нее никак не обойтись. Сложно не будет. Открываем консоль (жмём Win + X , затем кликаем по нужному пункту). Вводим (или просто копируем отсюда) следующие команды. Делаем в такой же последовательности:
sc delete DiagTrack
sc delete dmwappushservice
echo "" > C:\ProgramData\ Microsoft\ Diagnosis\ ETLLogs\ AutoLogger\ AutoLogger-Diagtrack-Listener.etlreg add "HKLM\ SOFTWARE\ Policies\ Microsoft\ Windows\ DataCollection" /v AllowTelemetry /t REG_DWORD /d 0 /f
- Далее мы попытаемся настроить телеметрию (точнее, отключить её) с помощью редактирования групповых политик. Вызываем окно «Выполнить» (Win + R) и пишем в поле ввода gpedit.msc.
- Когда запустится рабочая область, в списке слева переходим к папке «Конфигурация ПК», потом открываем подпапке «Админ. шаблоны» — «Компоненты». Находим директорию с длинным названием «Сборки для сбора данных…».
- Справа отобразятся настройки. Нас интересует пункт «Разрешить телеметрию». Открываем его свойства и там отключаем ненужный функционал.

РЕКЛАМА

Осталось лишь заблокировать сервера разработчиков. Хотите знать, как это делается?
- На системном диске переходим по пути: Windows \ System32 \ drivers \ etc и в последней указанной папке открываем указанный ниже файл:

- Если в нем указаны определенные адреса, то стоит их заменить на следующие:

Скачать: Hosts
Файл с настройками блокировки слежки Windows 10
Скачано: 707, размер: 38.7 KB, дата: 20.Сен.2016- Обязательно перезагружаем ПК после всех произведенных манипуляций.
Используем специальное ПО
Если Вам показалось, что ручками всё делать слишком сложно и долго, то вот Вам несколько сторонних программ для отключения слежки.
Destroy Windows Spying
Это приложение стало одним из первых в своем роде. Среди его главных преимуществ – понятный интерфейс на русском языке. Работает всё очень просто. Скачиваете софт, запускаете (даже устанавливать не нужно) и жмёте по большой кнопке «Запретить».

DoNotSpy10
Крутой софт с множеством настроек, которые помогут не только отучить «десятку» от слежки, но и отключат неиспользуемые модули. Внимание! Когда будете устанавливать эту утилиту, на экране может появиться предложение инсталлировать дополнительное ПО. Читайте внимательно сообщения и отказывайтесь!

Disable Windows 10 Tracking
По функционалу напоминает DWS. Такая же простая и быстрая программа без особых настроек. Но на английском языке.

Windows 10 Privacy Fixer
Хладнокровно справляется с антишпионской задачей. А еще умеет удалять метро-приложения, типа «Календарь», «Новости» и т.д.

Какой из способов использовать – это Ваше личное дело. Вот мне интересно поковыряться вручную, изучать настройки, вычислять шпионов. Но если нет времени заниматься такими вещами, то лучше скачать сторонний софт и в один клик отучить Windows 10 от «вредных привычек».
Если статья помогла решить проблемы и оказалась полезной, то можно в знак благодарности рассказать об этом материале своим друзьям, коллегам в социальных сетях. И не забывайте добавлять ссылку в закладки, чтобы не потерять.
С уважением, Виктор!
it-tehnik.ru
Как отключить «шпионские» функции и автообновление до Windows 10 / Мастерская
Напоминаем, что попытки повторить действия автора могут привести к потере гарантии на оборудование и даже к выходу его из строя, а также к проблемам в работе ПО и ОС. Материал приведен исключительно в ознакомительных целях. Если же вы собираетесь воспроизводить действия, описанные ниже, настоятельно советуем внимательно прочитать статью до конца хотя бы один раз. Редакция 3DNews не несет никакой ответственности за любые возможные последствия.
Горячие обсуждения желания Microsoft побольше знать о своих пользователях и построже их контролировать не утихают уже около года. Всё началось с того, что компания стала поставлять ряд обновлений для актуальных версий ОС Windows, которые добавляли в систему функции телеметрии – сбора различной информации об активностях пользователя и его программ. Строго говоря, подобные системы распространены давным-давно, но для конечного пользователя их применение чаще всего не является обязательным. Хотя, конечно, многие производители по умолчанию эти функции включают.
В случае Windows основные претензии такие. Во-первых, телеметрия включается без явного уведомления пользователя (правда же, мало кто смотрит детальное описание очередного обновления). Во-вторых, отключить её не так просто. Формально «виноватым» оказывается сам пользователь, так как подобные вещи всегда прописываются в лицензиях и соглашениях о конфиденциальности. Но опять-таки мало кто их читает, а ещё меньше – понимает, что именно в них сказано. Впрочем, ради Windows 10 Microsoft, похоже, готова и не на такие жертвы. Да-да, во многом вся эта затея с телеметрией связана с желанием получше подготовиться к развёртыванию новой ОС.
К сожалению, на волне, не побоимся этого слова, истерии и паранойи — во многом безосновательной — в Сети появилось множество инструкций, которые не всегда, мягко говоря, корректны. Например, рекомендации полностью отказаться от обновлений ОС плохи с точки зрения безопасности. Вредны и советы по полной изоляции ПК от сетей Microsoft путём добавления множества правил в брандмауэр и файл hosts. В этом случае пользователю будут недоступны и весьма полезные сервисы вроде мастеров FixIt и прочих обслуживающих систем. Не лучше и предложения покопаться в реестре или групповых политиках – там ошибка чревата более серьёзными последствиями.
Так что придётся найти некоторый баланс между комфортом и приватностью. Как это сделать, читайте далее. Инструкция составлена специально для неподготовленных пользователей.
⇡#Как отключить телеметрию в Windows 7, Windows 8 и 8.1
Прежде чем вмешиваться в работу системы, рекомендуется создать на всякий случай точку восстановления. В панели управления надо перейти в раздел «Система» и в панели слева кликнуть по пункту «Защита системы». В открывшемся окне на вкладке с таким же названием внизу надо нажать кнопку «Создать», ввести любое имя для точки восстановления и ещё раз нажать там же «Создать». Если что-то пойдёт не так после манипуляций, описанных ниже, то в том же разделе можно нажать кнопку «Восстановление» и, следуя указаниям мастера, откатить состояние системы до точки, которая была создана на предыдущем шаге.
Теперь приступаем к основному этапу. Самый очевидный и достаточно безболезненный шаг – это отказ от участия в программе улучшения ПО. Чтобы это сделать, надо в панели управления перейти в раздел «Центр поддержки -> Настройка центра поддержки -> Параметры улучшения качества ПО» и отказаться от участия в этой программе. Обратите внимание, что здесь и далее все операции будут требовать прав администратора.
Второй этап – принудительное отключение различных заданий планировщика. Для этого в панели управления надо выбрать пункт «Администрирование», а в нём открыть оснастку «Планировщик заданий». В разделе Microsoft -> Windows -> Application Experience есть следующие задачи: AITAgent, ProgramDataUpdater и Microsoft Compatibility Appraiser (не у всех). Все три надо выделить и в меню по правому клику мыши выбрать пункт «Отключить». Аналогичным образом необходимо отключить задачи Consolidator, KernelCEIPTask, UsbCEIP в разделе Microsoft -> Windows -> Customer Experience Improvement Program. Наконец, последний пункт – отключение задачи Proxy в разделе Microsoft -> Windows -> Autochk.
Если вы честно устанавливали все присылаемые Microsoft обновления ОС, то у вас наверняка уже работает служба Diagnostics Tracking Service или её потомок Connected User Experiences and Telemetry («Функциональные возможности для подключенных пользователей и телеметрия»). Её надо отключить – в разделе «Администрирование панели управления» открываем оснастку «Службы» и находим в списке нужную. Нажимаем кнопку «Остановить», тип запуска выбираем «Отключена», затем нажимаем «Применить».
Следующий этап – удаление части обновлений ОС. Для этого в списке всех программ находим папку «Стандартные» или «Служебные», а в ней пункт «Командная строка». В меню по правому клику на нём выбираем «Запуск от имени администратора». В открывшемся окне поочерёдно выполняем следующие команды:
wusa /uninstall /kb:3068708 /quiet /norestart wusa /uninstall /kb:3022345 /quiet /norestart wusa /uninstall /kb:3075249 /quiet /norestart wusa /uninstall /kb:3080149 /quiet /norestart wusa /uninstall /kb:2976978 /quiet /norestartТеперь надо вернуться назад, запустить поиск обновлений и просмотреть предлагаемый список. В списке частично будут присутствовать те обновления, которые были удалены на прошлом этапе, – надо внимательно просмотреть номера KB у каждого из них. Если они входят в список, то их надо скрыть. Достаточно выбрать соответствующий пункт в меню по правому клику для каждого из таких обновлений. К сожалению, Microsoft периодически возвращает эти обновления, даже если они были скрыты. Поэтому лучше всего каждый раз сверяться со списком, а также внимательно читать описание обновлений, для чего нужно выбрать любое из них и в правой панели кликнуть на ссылку «Подробности» – в браузере откроется статья с подробным описанием. Увы, этим придётся заниматься регулярно и к тому же посматривать новостные ленты – вдруг редмондский гигант решит добавить ещё какое-нибудь не слишком приятное обновление ОС.
После завершения всех манипуляций систему необходимо перезагрузить.
⇡#Как отключить навязчивое предложение обновиться до Windows 10
Некоторые пользователи с нетерпением ждут конца июля 2016 года, так как именно в этот момент прекратит действие программа по бесплатному обновлению Windows 7/8/8.1 до Windows 10, в связи с чем они питают надежду, что Microsoft от них отстанет и больше не будет предлагать ничего такого. Если же вам уже надоело это предложение, то надо будет повторить последние два этапа с удалением обновлений, их скрытием и последующим контролем за тем, что предлагает Microsoft. Только в этот раз список команд будет такой:
wusa /uninstall /kb:3123862 /quiet /norestart wusa /uninstall /kb:3044374 /quiet /norestart wusa /uninstall /kb:3035583 /quiet /norestart wusa /uninstall /kb:2952664 /quiet /norestart wusa /uninstall /kb:2990214 /quiet /norestart⇡#Как отключить телеметрию в Windows 10
С Windows 10 всё проще и сложнее одновременно. Проще, потому что есть готовое решение от известного разработчика O&O Software. А сложнее из-за того, что Microsoft регулярно выпускает новые сборки ОС, поэтому повторять нижеописанную процедуру придётся регулярно. Итак, проще всего избавиться от телеметрии в Windows 10 c помощью приложения с говорящим названием O&O ShutUp10. После скачивания и распаковки архива с программой надо запустить её с правами администратора из меню по правому клику мышкой. В меню «Опции» необходимо сначала выбрать пункт «Создать точку восстановления системы», а потом пункт «Применить все рекомендованные настройки» (с зелёной галочкой). Если всё устраивает, то можно перезагрузить систему.
Однако рекомендуется некоторые пункты всё же отключить вручную по своему усмотрению, переключая ползунок слева в «красное» положение. По клику на каждый пункт открывается его более-менее подробное описание, из которого можно понять, нужно ли его оставлять включённым. Среди пунктов, которые особой приватности не добавляют, а вот помешать комфортной работе могут, выделим следующие:
- Кнопка раскрытия пароля – некоторым пользователям бывает полезно просмотреть пароль при вводе.
- Группа Wi-Fi Sene – не слишком безопасная, но действительно удобная функция для обмена информацией о беспроводных сетях.
- Камера на экране входа в систему – на планшетах удобнее оставить эту функцию включённой для быстрой съёмки.
- Доступ приложений к учётной записи пользователя – строго говоря, если отключить эту функцию, то некоторые приложения, особенно игровые, могут и не заработать.
- Раздел «Синхронизация настроек Windows» — весьма спорный набор опций, так как синхронизация настроек, особенно между несколькими ПК, действительно удобна.
- Группа службы определения местоположения – на практике эта функция может быть полезна для геолокации во многих приложениях.
- Обновление с помощью P2P-технологий – разумнее в настройках ОС разрешить работу этой функции только для локальной сети, а не полностью отключать её.
Наконец, последнее, что рекомендуется сделать, – это пройтись по всем пунктам «Конфиденциальность» из раздела «Параметры» в главном меню. В каждом пункте надо внимательно просмотреть разрешения у отдельных приложений и отключить доступ к тем или иным возможностям системы.
Если Вы заметили ошибку — выделите ее мышью и нажмите CTRL+ENTER.
3dnews.ru
Как отключить «шпионские» функции и автообновление до Windows 10

Как отключить «шпионские» функции и автообновление до Windows 10
Простая пошаговая инструкция для неопытных пользователей по безопасному отключению телеметрии в Windows 7/8/8.1/10, а также совет по избавлению от надоедливого предложения перейти на Windows 10Напоминаем, что попытки повторить действия автора могут привести к потере гарантии на оборудование и даже к выходу его из строя, а также к проблемам в работе ПО и ОС. Материал приведен исключительно в ознакомительных целях. Если же вы собираетесь воспроизводить действия, описанные ниже, настоятельно советуем внимательно прочитать статью до конца хотя бы один раз. Редакция 3DNews не несет никакой ответственности за любые возможные последствия.
Горячие обсуждения желания Microsoft побольше знать о своих пользователях и построже их контролировать не утихают уже около года. Всё началось с того, что компания стала поставлять ряд обновлений для актуальных версий ОС Windows, которые добавляли в систему функции телеметрии – сбора различной информации об активностях пользователя и его программ. Строго говоря, подобные системы распространены давным-давно, но для конечного пользователя их применение чаще всего не является обязательным. Хотя, конечно, многие производители по умолчанию эти функции включают.
В случае Windows основные претензии такие. Во-первых, телеметрия включается без явного уведомления пользователя (правда же, мало кто смотрит детальное описание очередного обновления). Во-вторых, отключить её не так просто. Формально «виноватым» оказывается сам пользователь, так как подобные вещи всегда прописываются в лицензиях и соглашениях о конфиденциальности. Но опять-таки мало кто их читает, а ещё меньше – понимает, что именно в них сказано. Впрочем, ради Windows 10 Microsoft, похоже, готова и не на такие жертвы. Да-да, во многом вся эта затея с телеметрией связана с желанием получше подготовиться к развёртыванию новой ОС.
К сожалению, на волне, не побоимся этого слова, истерии и паранойи — во многом безосновательной — в Сети появилось множество инструкций, которые не всегда, мягко говоря, корректны. Например, рекомендации полностью отказаться от обновлений ОС плохи с точки зрения безопасности. Вредны и советы по полной изоляции ПК от сетей Microsoft путём добавления множества правил в брандмауэр и файл hosts. В этом случае пользователю будут недоступны и весьма полезные сервисы вроде мастеров FixIt и прочих обслуживающих систем. Не лучше и предложения покопаться в реестре или групповых политиках – там ошибка чревата более серьёзными последствиями.
Так что придётся найти некоторый баланс между комфортом и приватностью. Как это сделать, читайте далее. Инструкция составлена специально для неподготовленных пользователей.
Как отключить телеметрию в Windows 7, Windows 8 и 8.1
Прежде чем вмешиваться в работу системы, рекомендуется создать на всякий случай точку восстановления. В панели управления надо перейти в раздел «Система» и в панели слева кликнуть по пункту «Защита системы». В открывшемся окне на вкладке с таким же названием внизу надо нажать кнопку «Создать», ввести любое имя для точки восстановления и ещё раз нажать там же «Создать». Если что-то пойдёт не так после манипуляций, описанных ниже, то в том же разделе можно нажать кнопку «Восстановление» и, следуя указаниям мастера, откатить состояние системы до точки, которая была создана на предыдущем шаге.
Теперь приступаем к основному этапу. Самый очевидный и достаточно безболезненный шаг – это отказ от участия в программе улучшения ПО. Чтобы это сделать, надо в панели управления перейти в раздел «Центр поддержки -> Настройка центра поддержки -> Параметры улучшения качества ПО» и отказаться от участия в этой программе. Обратите внимание, что здесь и далее все операции будут требовать прав администратора.
Второй этап – принудительное отключение различных заданий планировщика. Для этого в панели управления надо выбрать пункт «Администрирование», а в нём открыть оснастку «Планировщик заданий». В разделе Microsoft -> Windows -> Application Experience есть следующие задачи: AITAgent, ProgramDataUpdater и Microsoft Compatibility Appraiser (не у всех). Все три надо выделить и в меню по правому клику мыши выбрать пункт «Отключить». Аналогичным образом необходимо отключить задачи Consolidator, KernelCEIPTask, UsbCEIP в разделе Microsoft -> Windows -> Customer Experience Improvement Program. Наконец, последний пункт – отключение задачи Proxy в разделе Microsoft -> Windows -> Autochk.
Если вы честно устанавливали все присылаемые Microsoft обновления ОС, то у вас наверняка уже работает служба Diagnostics Tracking Service или её потомок Connected User Experiences and Telemetry («Функциональные возможности для подключенных пользователей и телеметрия»). Её надо отключить – в разделе «Администрирование панели управления» открываем оснастку «Службы» и находим в списке нужную. Нажимаем кнопку «Остановить», тип запуска выбираем «Отключена», затем нажимаем «Применить».
Следующий этап – удаление части обновлений ОС. Для этого в списке всех программ находим папку «Стандартные» или «Служебные», а в ней пункт «Командная строка». В меню по правому клику на нём выбираем «Запуск от имени администратора». В открывшемся окне поочерёдно выполняем следующие команды:
| 1 2 3 4 5 | wusa /uninstall /kb:3068708 /quiet /norestart wusa /uninstall /kb:3022345 /quiet /norestart wusa /uninstall /kb:3075249 /quiet /norestart wusa /uninstall /kb:3080149 /quiet /norestart wusa /uninstall /kb:2976978 /quiet /norestart |
Таким образом можно избавиться от части лишнего ПО, которое добавляет телеметрию в ОС. Чтобы эти обновления в дальнейшем не беспокоили, надо изменить некоторые настройки. Во-первых, в панели управления в разделе «Центр обновления Windows -> Настройка параметров» переключить параметр установки на «Загружать обновления, но решение об установке принимается мной» или же «Искать обновления, но решение о загрузке и установке принимается мною». Первый вариант проще, так как Windows сама будет уведомлять о наличии обновлений и останется только выбрать нужные. Там же надо снять галочку «Получать рекомендуемые обновления таким же образом, как и важные обновления».
Теперь надо вернуться назад, запустить поиск обновлений и просмотреть предлагаемый список. В списке частично будут присутствовать те обновления, которые были удалены на прошлом этапе, – надо внимательно просмотреть номера KB у каждого из них. Если они входят в список, то их надо скрыть. Достаточно выбрать соответствующий пункт в меню по правому клику для каждого из таких обновлений. К сожалению, Microsoft периодически возвращает эти обновления, даже если они были скрыты. Поэтому лучше всего каждый раз сверяться со списком, а также внимательно читать описание обновлений, для чего нужно выбрать любое из них и в правой панели кликнуть на ссылку «Подробности» – в браузере откроется статья с подробным описанием. Увы, этим придётся заниматься регулярно и к тому же посматривать новостные ленты – вдруг редмондский гигант решит добавить ещё какое-нибудь не слишком приятное обновление ОС.
После завершения всех манипуляций систему необходимо перезагрузить.
Как отключить навязчивое предложение обновиться до Windows 10
Некоторые пользователи с нетерпением ждут конца июля 2016 года, так как именно в этот момент прекратит действие программа по бесплатному обновлению Windows 7/8/8.1 до Windows 10, в связи с чем они питают надежду, что Microsoft от них отстанет и больше не будет предлагать ничего такого. Если же вам уже надоело это предложение, то надо будет повторить последние два этапа с удалением обновлений, их скрытием и последующим контролем за тем, что предлагает Microsoft. Только в этот раз список команд будет такой:
?| 1 2 3 4 5 | wusa /uninstall /kb:3123862 /quiet /norestart wusa /uninstall /kb:3044374 /quiet /norestart wusa /uninstall /kb:3035583 /quiet /norestart wusa /uninstall /kb:2952664 /quiet /norestart wusa /uninstall /kb:2990214 /quiet /norestart |
⇡#Как отключить телеметрию в Windows 10
С Windows 10 всё проще и сложнее одновременно. Проще, потому что есть готовое решение от известного разработчика O&O Software. А сложнее из-за того, что Microsoft регулярно выпускает новые сборки ОС, поэтому повторять нижеописанную процедуру придётся регулярно. Итак, проще всего избавиться от телеметрии в Windows 10 c помощью приложения с говорящим названием O&O ShutUp10. После скачивания и распаковки архива с программой надо запустить её с правами администратора из меню по правому клику мышкой. В меню «Опции» необходимо сначала выбрать пункт «Создать точку восстановления системы», а потом пункт «Применить все рекомендованные настройки» (с зелёной галочкой). Если всё устраивает, то можно перезагрузить систему.
Однако рекомендуется некоторые пункты всё же отключить вручную по своему усмотрению, переключая ползунок слева в «красное» положение. По клику на каждый пункт открывается его более-менее подробное описание, из которого можно понять, нужно ли его оставлять включённым. Среди пунктов, которые особой приватности не добавляют, а вот помешать комфортной работе могут, выделим следующие:
- Кнопка раскрытия пароля – некоторым пользователям бывает полезно просмотреть пароль при вводе.
- Группа Wi-Fi Sene – не слишком безопасная, но действительно удобная функция для обмена информацией о беспроводных сетях.
- Камера на экране входа в систему – на планшетах удобнее оставить эту функцию включённой для быстрой съёмки.
- Доступ приложений к учётной записи пользователя – строго говоря, если отключить эту функцию, то некоторые приложения, особенно игровые, могут и не заработать.
- Раздел «Синхронизация настроек Windows» — весьма спорный набор опций, так как синхронизация настроек, особенно между несколькими ПК, действительно удобна.
- Группа службы определения местоположения – на практике эта функция может быть полезна для геолокации во многих приложениях.
- Обновление с помощью P2P-технологий – разумнее в настройках ОС разрешить работу этой функции только для локальной сети, а не полностью отключать её.
Наконец, последнее, что рекомендуется сделать, – это пройтись по всем пунктам «Конфиденциальность» из раздела «Параметры» в главном меню. В каждом пункте надо внимательно просмотреть разрешения у отдельных приложений и отключить доступ к тем или иным возможностям системы.
Источник:http://www.3dnews.ru
revicom.su
Настройка конфиденциальности windows 10 / Отключение шпионских функций windows 10
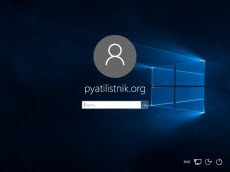
Настройка конфиденциальности windows 10-Отключение шпионских функций windows 10-1
Всем привет сегодня расскажу как производится настройка конфиденциальности windows 10 и отключение шпионских функций windows 10. С момента выхода новой версии ОС от Microsoft, в Интернете появилась масса информации о том, что Windows 10 шпионит за своими пользователями, непонятным образом использует их личные данные и не только. Беспокойство понятно: люди думают, что Windows 10 собирает их персонализированные личные данные, что не совсем так. Также, как и ваши любимые браузеры, сайты, да и предыдущая версия Windows, Microsoft собирает анонимные данные для улучшения ОС, поиска, других функций системы… Ну и для показа вам рекламы.
Если вы сильно обеспокоены безопасностью своих конфиденциальных данных и хотите обеспечить их максимальную сохранность от доступа Microsoft, в этой инструкции подробное описание настроек Windows 10, позволяющих максимально эти данные обезопасить и запретить Windows 10 шпионить за вами.
Настроить параметры передачи и хранения личных данных в Windows 10 можно уже в установленной системе, а также на этапе ее установки. Ниже будут рассмотрены сначала настройки в программе установки, а затем в уже работающей на компьютере системе.
Настройка безопасности личных данных при установке Windows 10
Во время установки Windows 10, после копирования файлов, первой перезагрузки и ввода или пропуска ввода ключа продукта (а также, возможно, подключения к Интернету), вы увидите экран «Повысить скорость работы». Если нажать «Использовать стандартные параметры», то отправка многих личных данных будет включена, если же внизу слева нажать «Настройка параметров», то мы можем изменить некоторые параметры конфиденциальности.
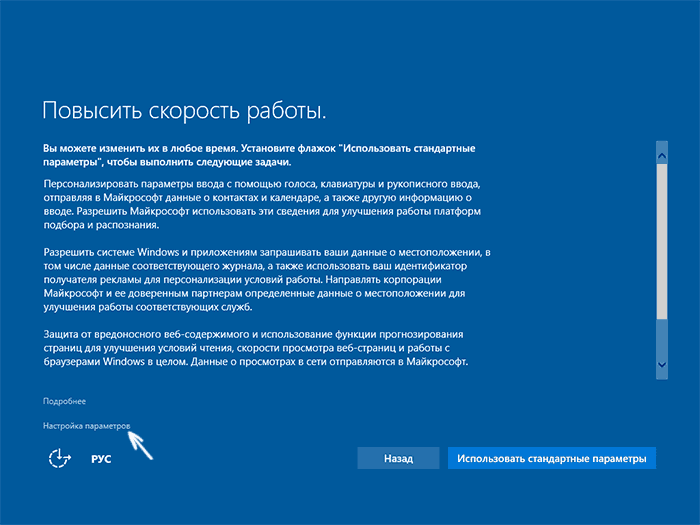
Настройка конфиденциальности windows 10-Отключение шпионских функций windows 10-02
Настройка параметров занимает два экрана, на первом из которых имеется возможность отключить персонализацию, отправку данных о вводе с клавиатуры и голосовом вводе в Майкрософт, а также слежение за местоположением. Если вам требуется целиком отключить «шпионские» функции Windows 10, на этом экране можно отключить все пункты.
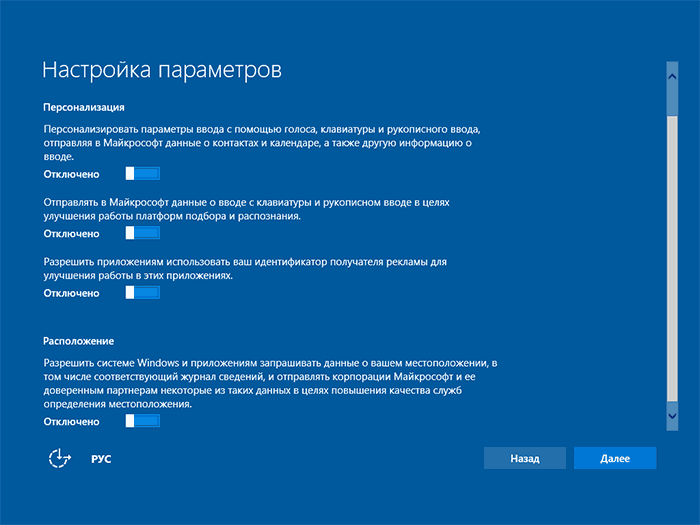
Настройка конфиденциальности windows 10-Отключение шпионских функций windows 10-03
На втором экране в целях исключения отправки каких-либо личных данных, рекомендую отключить все функции (прогнозирование загрузки страниц, автоматическое подключение к сетям, отправка сведений об ошибках в Microsoft), кроме «SmartScreen».
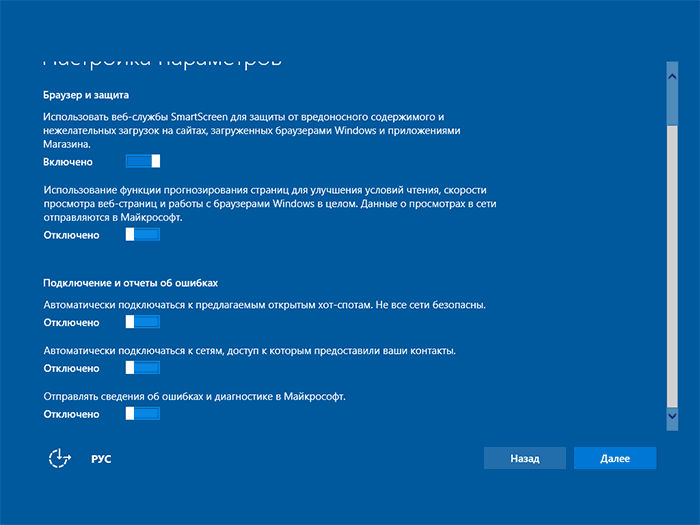
Настройка конфиденциальности windows 10-Отключение шпионских функций windows 10-04
Это всё, имеющее отношение к конфиденциальности, что можно настроить при установке Windows 10. Дополнительно, вы можете не подключать учетную запись Microsoft (так как многие ее параметры синхронизируются с их сервером), а использовать локальный аккаунт.
Настройка параметров конфиденциальности Windows 10 после установки
В настройках Windows 10 имеется целый раздел «Конфиденциальность» для настройки соответствующих параметров. Нажмите на клавиатуре клавиши Win+I (либо кликните по значку уведомлений, а затем — «Все параметры»), после чего выберите нужный пункт.
В параметрах конфиденциальности есть целый набор пунктов, каждый из которых рассмотрим по порядку.

Настройка конфиденциальности windows 10-Отключение шпионских функций windows 10-05
На вкладке «Общие» здоровым параноикам рекомендую отключить все опции, кроме 2-й:
- Позволить приложениям использовать мой идентификатор получателя рекламы — выключить.
- Включить фильтр SmartScreen — включить.
- Отправлять в Майкрософт мои сведения о написании — выключить.
- Позволить веб-сайтам предоставлять местную информацию за счет доступа к моему списку языков — выключить.
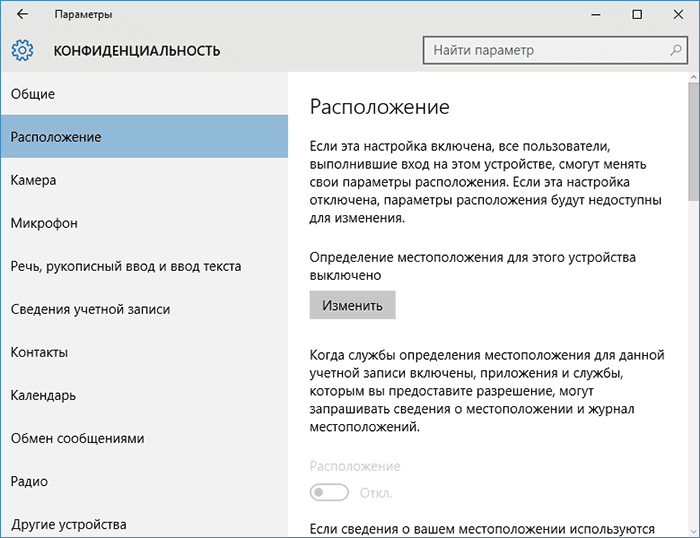
Настройка конфиденциальности windows 10-Отключение шпионских функций windows 10-06
В разделе «Расположение» вы можете отключить определение местоположения для вашего компьютера в целом (отключается и для всех приложений), а также для каждого приложения из тех, что могут использовать такие данные, по-отдельности (ниже в этом же разделе).
Речь, рукописный ввод и ввод текста

Настройка конфиденциальности windows 10-Отключение шпионских функций windows 10-07
В этом разделе вы можете отключить слежение за набираемыми вами символами, речевым и рукописным вводом. Если в разделе «Наше знакомство» вы видите кнопку «Познакомьтесь со мной», это означает, что данные функции уже отключены.
Если же вы видите кнопку «Остановить изучение», то нажмите ее для того, чтобы отключить хранение этой личной информации.
Камера, микрофон, сведения учетной записи, контакты, календарь, радио, обмен сообщениями и другие устройства
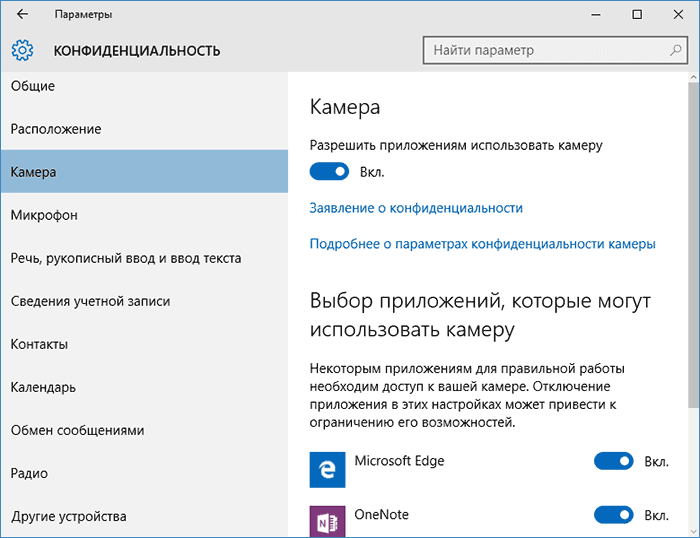
Настройка конфиденциальности windows 10-Отключение шпионских функций windows 10-08
Все эти разделы позволяют переключить в положение «Выключено» использование приложениями соответствующего оборудования и данных вашей системы (самый безопасный вариант). Также в них можно разрешить их использование для отдельных приложений и запретить для других.
Отзывы и диагностика

Настройка конфиденциальности windows 10-Отключение шпионских функций windows 10-09
Ставим «Никогда» в пункте «Windows должна запрашивать мои отзывы» и «Базовые сведения» в пункте об отправке данных корпорации Майкрософт, если у вас нет желания делиться информацией с нею.
Фоновые приложения
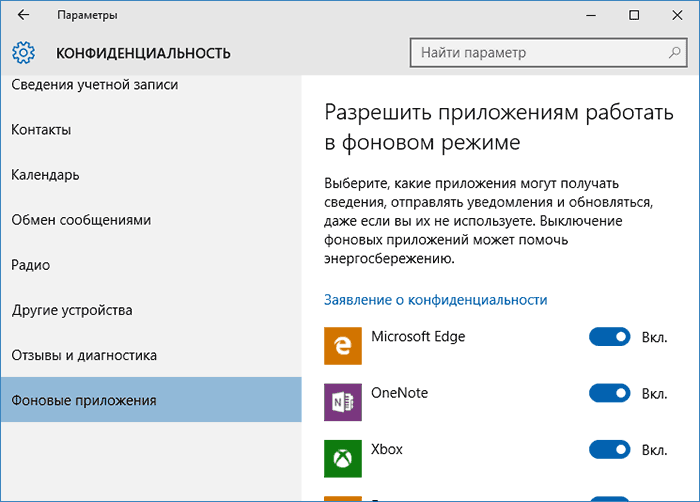
Настройка конфиденциальности windows 10-Отключение шпионских функций windows 10-10
Многие приложения Windows 10 продолжают выполняться даже когда вы ими не пользуетесь и даже если их нет в меню «Пуск». В разделе «Фоновые приложения» вы можете отключить их, что позволит не только предотвратить отправку каких-либо данных, но и сэкономить заряд батареи ноутбука или планшета.
Дополнительные настройки конфиденциальности и безопасности
Для большей безопасности, следует также выполнить еще несколько действий. Вернитесь в окно «Все параметры» и перейдите в раздел «Сеть и Интернет». В разделе Wi-Fi пролистайте внизу и нажмите «Управление параметрами сети Wi-Fi».
Отключите пункты «Подключение к предложенным открытым хот-спотам» и «Подключаться к сетям, доступ к которым предоставили мои контакты».
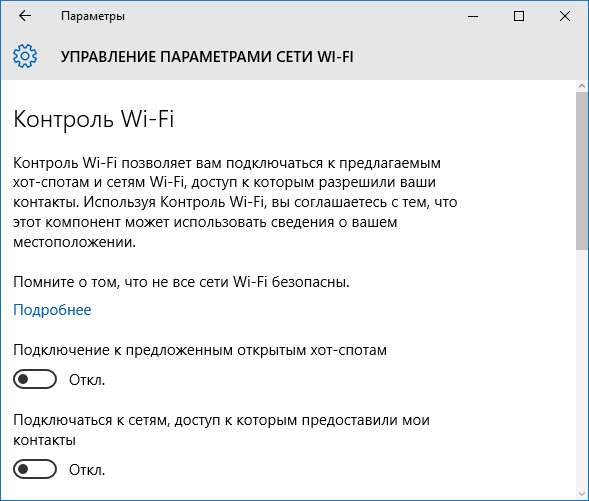
Настройка конфиденциальности windows 10-Отключение шпионских функций windows 10-11
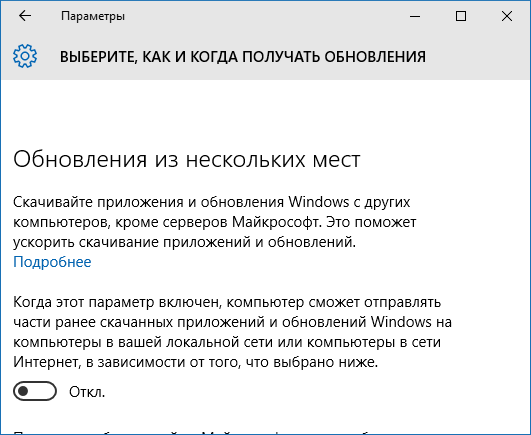
Настройка конфиденциальности windows 10-Отключение шпионских функций windows 10-12
Вновь вернитесь в окно настроек, после чего перейдите в «Обновление и безопасность», после чего в разделе «Центр обновления Windows» нажмите «Дополнительные параметры», а затем кликните «Выберите, как и когда получать обновления».
Отключите получение обновлений из нескольких мест. Это также отключит получение обновлений с вашего компьютера другими компьютерами в сети.
Обновление 08.20.2016
И так после выхода Windows 10, Мелкософт уже завалили письмами и жалобами. о том, что они за долбали за всеми следить и собирать без спроса данные, и выше мы разобрали отключение телеметрии windows 10. Мелкософт, заявил, что ребята, щас все отлично, никто за вами не смотрит, но безопастники провели новый анализ, где даже при отключенной телеметрии windows 10, данные все же утекают.
В процессе анализа в компьютере под управлением операционной системы Linux Mint была установлена виртуальная машина с Windows 10 Enterprise и маршрутизатором DD-WRT для мониторинга трафика. В Windows 10 в приложении Параметры были отключены все опции телеметрии 10 и система была оставлена на ночь, фиксируя все попытки устанавливаемых соединений.
И что в итоге, компьютер сделал 5508 соединений и 3967 из них отправились на 51 ip адрес принадлежащий Microsoft. Хотя попытки соединения, это не доказательства, может это у обновления проверялись или еще, что, тем более соединения зашифрованы, но мне если честно в это верится с трудом.
Обновление 12.02.2016
По словам издания Forbes, Microsoft скоро выпустит обновление отключающее телеметрию Windows 10, и как следствие сбор данных, а значит и полную конфиденциальность 🙂 , я думаю люди так же его прогнут как и с кнопкой пуск для Windows 8, дело времени.
Материал сайта pyatilistnik.org
pyatilistnik.org
Как отключить слежку в windows 10, телеметрию, параметры конфиденциальности
Windows 10 собирает о пользователе огромное количество данных, после чего отправляет их на обработку в Microsoft. По открытой информации операционная система собирает поисковые запросы, голосовые данные, напечатанный текст, рукописный ввод, местоположение и некоторые другие данные.
Компания заверяет, что все это направлено на благо пользователя и улучшение работы системы, но не все хотят делиться подобной информацией о себе. Проблема заключается в том, что нельзя точно определить, какие данные о пользователе отправляются на сервера корпорации — исходный код операционной системы закрыт, а все данные тщательно шифруются перед отправкой.
Рассмотрим способы, позволяющие ограничить шпионский функционал Windows 10, используя только встроенные методы операционной системы, отключение слежки и телеметрии.
Переходим работатать на локальную учетную запись
Если вход в систему был выполнен при помощи учетной записи Microsoft, то для начала стоит перейти на локальную учетную запись. Для этого открываем “Пуск” — “Параметры”. Затем выбираем параметр “Учетные записи”.
Затем выбираем параметр “Учетные записи”. Затем нажимаем на “Электронная почта и учетные записи”.
Затем нажимаем на “Электронная почта и учетные записи”. Далее выбираем пункт “Войти вместо этого с локальной учетной записью”.
Далее выбираем пункт “Войти вместо этого с локальной учетной записью”. Появится новое окно, которое попросит ввести пароль от используемой учетной записи, вбиваем его и нажимаем “Далее”.
Появится новое окно, которое попросит ввести пароль от используемой учетной записи, вбиваем его и нажимаем “Далее”. В новом окне вводим параметры для новой учетной записи. Если Вы не хотите устанавливать пароль, то просто оставьте это поле пустым. Затем нажимаем “Далее”.
В новом окне вводим параметры для новой учетной записи. Если Вы не хотите устанавливать пароль, то просто оставьте это поле пустым. Затем нажимаем “Далее”.

Настройка параметров конфиденциальности
После перехода на локальную учетную запись, снова открываем “Пуск” — “Параметры”.  Выбираем пункт “Конфиденциальность”.
Выбираем пункт “Конфиденциальность”. В этом меню проходимся по всем вкладкам от “Общие” до “Отзывы и диагностика” и отключаем все ненужные нам функции.
В этом меню проходимся по всем вкладкам от “Общие” до “Отзывы и диагностика” и отключаем все ненужные нам функции. Примечания по отключению функций:В разделе “Общие”, помимо основных тумблеров, нажимаем “Управление получением рекламы от Майкрософт и сведениями о персонализации”.
Примечания по отключению функций:В разделе “Общие”, помимо основных тумблеров, нажимаем “Управление получением рекламы от Майкрософт и сведениями о персонализации”.
 Также обратите внимание на раздел “Речь, рукописный ввод и ввод текста”. В этой вкладке нет обычных переключателей. Нажмите “Остановить изучение”, а затем “Выключить”.
Также обратите внимание на раздел “Речь, рукописный ввод и ввод текста”. В этой вкладке нет обычных переключателей. Нажмите “Остановить изучение”, а затем “Выключить”. Голосовая помощница Кортана собирает очень большое количество данных о пользователе. При этом в данный момент Кортана не работает с русским языком, потому в русскоязычных версиях системы она обычно отключена по умолчанию.
Не смотря на то, что голосовая помощница не работает с русским языком, данные могут продолжать собираться, если не остановить изучение. Далее расскажем как отключить кортану в windows 10? В разделе “Отзывы и диагностика” в выпадающем списке “Windows должна запрашивать мои отзывы” выбираем “Никогда”.
В разделе “Отзывы и диагностика” в выпадающем списке “Windows должна запрашивать мои отзывы” выбираем “Никогда”.
В выпадающем списке “Отправка данных об устройстве корпорации Майкрософт” этого же разделе выбираем “Базовые сведения”.
Отключение истории поисковых запросов
Следующим шагом отключим ведение истории поисковых запросов в системе. Для этого нажимаем на значок поиска (лупа рядом с кнопкой “Пуск”), далее нажимаем пиктограмму с шестеренкой. В открывшемся меню отключаем “Журнал поиска устройства”. Затем нажимаем “Очистить все”.
В открывшемся меню отключаем “Журнал поиска устройства”. Затем нажимаем “Очистить все”.
Отключение телеметрии
Полное отключение слежки (сбора данных о действиях пользователя) возможно при помощи командной строки.
Надо отметить, что не все шпионские программы в Windows 10 подпадают под эту категорию, потому вместе с отключением телеметрии необходимо выполнить все предыдущие шаги, описанные в статье.
Откроем командную строку от имени администратора. Для этого щелкаем правой кнопкой мыши по меню “Пуск” и выбираем пункт “Командная строка (администратор)”.
 Скопируйте и запустите по очереди следующие команды в открывшийся интерфейс:sc delete DiagTracksc delete dmwappushserviceecho “” > C:\ProgramData\Microsoft\Diagnosis\ETLLogs\AutoLogger\AutoLogger-Diagtrack-Listener.etlreg add HKLM\SOFTWARE\Policies\Microsoft\Windows\DataCollection /v AllowTelemetry /t REG_DWORD /d 0 /f
Скопируйте и запустите по очереди следующие команды в открывшийся интерфейс:sc delete DiagTracksc delete dmwappushserviceecho “” > C:\ProgramData\Microsoft\Diagnosis\ETLLogs\AutoLogger\AutoLogger-Diagtrack-Listener.etlreg add HKLM\SOFTWARE\Policies\Microsoft\Windows\DataCollection /v AllowTelemetry /t REG_DWORD /d 0 /f После этого перезагружаем компьютер.
После этого перезагружаем компьютер. Отключение слежки на этапе установки
При установке Windows 10 на чистый компьютер, отключение многих собирающих информацию элементов доступно на этапе установки.
После первого этапа установки появится экран с заголовком “Повысить скорость работы”. На нем нажимаем кнопку “Настройка параметров”. На новом экране появятся настройки персонализации. Все пункты можно отключать. После отключения нажимаем “Далее”.
На новом экране появятся настройки персонализации. Все пункты можно отключать. После отключения нажимаем “Далее”. В следующем окне с настройками подключений и отчетов об ошибках также отключаем все и нажимаем “Далее”.
В следующем окне с настройками подключений и отчетов об ошибках также отключаем все и нажимаем “Далее”. В последнем окне настроек желательно оставить включенной службу SmartScreen. Однако, если Вы сразу после установки Windows скачаете проверенное антивирусное ПО, то этот пункт также можно отключить, как и остальные.
В последнем окне настроек желательно оставить включенной службу SmartScreen. Однако, если Вы сразу после установки Windows скачаете проверенное антивирусное ПО, то этот пункт также можно отключить, как и остальные.
После этого нажимаем “Далее” и продолжаем обычный процесс установки. Действий, упомянутых в этой статье, должно быть достаточно, чтобы сильно ограничить возможности слежки Windows 10 за пользователем.
Действий, упомянутых в этой статье, должно быть достаточно, чтобы сильно ограничить возможности слежки Windows 10 за пользователем.
Вконтакте
Google+
Одноклассники
Мой мир
yakadr.ru
отключение слежения вручную, системными средствами, программы для запрета шпионских функций и модулей, инструкции со скриншотами и видео
Уже с первых дней запуска Windows 10 в продажу, в сети активно плодились новости о том, что система по-тихому собирает данные о своих пользователях и передаёт их на сервера Microsoft. Если поначалу все это казалось обыденным и в меру цивильным сбором статистики, который свойственен большинству крупных производителей софта, таким как Google, то после более подробного разбора, всё это перестало казаться нормальным. И пусть многие пользователи прекрасно понимают, что компании Microsoft вряд ли интересны их пароли от почтовых ящиков и то, как они проводят время за своим компьютером, но для полного спокойствия хорошо бы избавиться от сервисов слежения навсегда, тем более что отключить их не так уж и сложно.
Что о нас знает Windows 10
Врага надо знать в лицо и имя ему — «Служба диагностического отслеживания», которая не так давно была переименована в «Функциональные возможности для подключённых пользователей и телеметрия». Если в двух словах, то это комплекс сервисов, направленных на сбор и передачу диагностических данных компьютера, с целью улучшения его работы.
Основная проблема кроится в том, что понятие диагностических данных является очень размытым, а при помощи используемых для этого ресурсов, можно шпионить за пользователем в ранее не виданных масштабах и при этом совсем незаметно. Любую передачу данных можно подогнать под лицензионное соглашение, а вскрыть работу шпионящих сервисов или состав отправляемых пакетов, чтобы поймать Microsoft за руку, не представляется возможным в силу крайне высокой защиты.
Что собирает Виндовс 10
Windows 10 — операционная система с закрытым кодом, а значит даже самый хороший программист не сможет точно сказать, что именно и как она делает. Более того, вся информация, отправляемая на сервера Microsoft, очень хорошо шифруется и никто ещё не сумел вскрыть эти пакеты.
Иными словами, все что известно о сборе данных Windows 10 — лицензионное соглашение, догадки и сомнительная информация, полученная сложным опытным путём. Но на самом деле, этого не так мало и основываясь только на имеющейся информации, можно существенно облегчить объём передаваемых данных или полностью запретить обмен информацией с серверами Microsoft.
О намерении пересылать данные пользователя на сервера Microsoft, система сообщает ещё во время её установки.
 Отключаемые во время установки службы — только верхушка айсберга
Отключаемые во время установки службы — только верхушка айсберга Если перейти ближе к сути, вот краткий список передаваемых данных:
- Фамилия, имя пользователя, все его адреса (физический, IP, адреса электронной почты) и действительное местоположение.
- Информация о компьютере и прочие данные, из которых можно составить отпечаток пользователя.
- Логины и пароли, вводимые в браузерах, а также поисковые запросы, информация с некоторых сайтов и рекламные предпочтения. Сюда включены не только Internet Explorer и Microsoft Edge, но и альтернативные браузеры.
- Вся вводимая информация и действия в браузере Tor, данные VPN подключений и системные отчёты некоторых анонимайзеров. Какую именно информацию Windows способен отсюда собрать — точно неизвестно.
- Платёжные данные и не только указанные в аккаунте Microsoft — известно о сборе информации с установленных приложений некоторых платёжных сервисов, но это всё ещё под сомнением.
- Информация обо всех установленных приложениях и некоторые данные с жёсткого диска.
- Напечатанный текст и записи с микрофона. Запись с камеры давно опровергнута.
Что-то из выше перечисленного напрямую написано в лицензионном соглашении и настройках, а что-то вычислено измерением отправляемых пакетов после каких-либо действий или другими окольными путями. В любом случае тут перечисленна только та основная информация, которая является более или менее проверенной и подтверждённой, но в силу сложности её получения, список является далеко не полным.
Зная это, трудно не стать параноиком, но до тех пор, пока вы не соберётесь угонять самолёт или покупать героин фурами, можете быть уверенными, что преданная от вас информация повлияет только на показываемую рекламу и автообновление драйверов.
К слову говоря, живя в России, не стоит беспокоиться о последствиях вовсе. Паранойей страдают не только пользователи, но и государственные структуры, благодаря чему речь идёт не о простом отсутствии возможного взаимодействия между местными органами правопорядка и компанией Microsoft, а о весьма серьёзном конфликте интересов, который может вылиться в полный запрет софта от Microsoft на территории РФ.
В 2016 году был утверждён план по переходу на софт отечественного производства, а к настоящему дню, уже запрещён сводный ввоз устройств, обладающих криптографическими возможностями.
Видео: законодательство РФ против Windows 10
Почему лучше отключать слежку
В первую очередь — это исключительно вопрос восприятия. Мало кто может чувствовать себя комфортно, когда за ним наблюдают, причём не зная как и зачем. И тут абсолютно не важно, что собранную о вас информацию, скорее всего, никто лично и пальцем не тронет. Мало кто может спать спокойно, при осознании того, что теоретически, некто совершенно вам неизвестный, может просто так заглянуть в удалённую историю вашего браузера, почитать личные переписки и узнать пароли от всех аккаунтов или платёжных систем.
Сюда же можно отнести и личную неприязнь к политике Microsoft: за навязывание собственных продуктов с бесконечными обновлениями, бесцеремонный шпионаж и прочие нехорошие вещи.
 Если Microsoft очень заинтересован в обновлении одного из своих продуктов, оно будет продвигаться любыми доступными способами
Если Microsoft очень заинтересован в обновлении одного из своих продуктов, оно будет продвигаться любыми доступными способами Шпионаж Windows 10 — основная причина, по которой многие пользователи не хотят обновляться до этой версии, а её навязывание только усугубляет обстановку.
К тому же сервисы сбора данных потребляют ресурсы вашего компьютера. И пусть это не сильно сказывается на общей производительности, но подмахивать шпионажу за свой счёт — даже звучит неприятно. Более того, телеметрия может быть распределена по процессам не относящимся к ней, с целью скрытия объёма затрачиваемых ресурсов.
Гудение слабых ПК во время простоя, зачатую является признаком активного сбора данных или фоновых обновлений.
Почему не рекомендуется отключать слежку
В первую очередь тут нужно вспомнить аргументы самого Microsoft. Отключение телеметрии способно сильно ограничить большинство удобностей Windows 10 и лишить систему большинства наиболее ценных отличий от своих предшественников. Здесь и показ погоды, и преднастройки браузеров с поисковиками, и облачные бекапы. А если вы хорошо говорите по-английски и дружите с Кортаной, то и про неё придётся забыть.
Многих пользователей пугает надпись «Ваше расположение сейчас используется», но это всего лишь означает включённую геолокацию.
Как уже говорилось, деятельность шпионящих сервисов почти незаметна, как и её положительные стороны. То что Windows 10 может очень долго стоять без переустановок и работать как в первые дни, заслуга именно сервисов слежения, которые вовремя находят все возможные ошибки системы и, проконсультировавшись с сервером, успешно их исправляют. Тут же и автообновление системы и всех драйверов. Поддержка Windows 10 работает настолько хорошо, что вы просто этого не замечаете.
Благодаря телеметрии система сама подстраивается под вас и ваш компьютер.
Ко всему прочему, активный сбор информации действительно важен для техподдержки. Именно благодаря отчётам с компьютеров пользователей, Windows 10 способен поддерживать актуальность, постоянно улучшаться и адаптироваться под новое оборудование.
 Одно из главных преимуществ Windows 10 — постоянное общение с сервером Microsoft, что позволяет обеспечить поддержку системы на самом высоком уровне
Одно из главных преимуществ Windows 10 — постоянное общение с сервером Microsoft, что позволяет обеспечить поддержку системы на самом высоком уровне По части операционных систем для ПК, у Microsoft совершенно отсутствуют достойные конкуренты, за исключением MacOS, которая рассчитана на совершенно другой класс пользователей. А значит альтернатив в ближайшее время не будет и отказ от пассивного сотрудничества с Microsoft, равноценен пиханию палок в колесо прогресса.
Ограничение Windows во время его установки
Если вы ещё не успели установить систему, а только собираетесь, можно отключить несколько сервисов слежения заранее. Это не отключит все шпионящие программы, но слегка упростит задачу и поможет ограничить передаваемые данные о вашем компьютере, что впоследствии делать бессмысленно (для некоторой информации достаточно и одной передачи).
В зависимости от вашего установщика Windows, этапы показанные на скриншотах могут выглядеть иначе.
- В самом конце установки Windwos, вам будет предложено ввести настройки конфиденциальности. Каждый раз это окно выглядит по-разному и главное тут, — заметить маленькую кнопку где-нибудь сбоку.
 Нажмите «Настройка параметров»
Нажмите «Настройка параметров» - Все графы, которые вы увидите, нужно будет отключить (попробуйте прокрутить колёсиком вниз, там может быть несколько скрытых переключателей). Таких окон может быть несколько.
 Отключите всё
Отключите всё - Когда Microsoft предложит создать собственный аккаунт или войти в него, ни в коем случае этого не делайте — никаких видимых преимуществ это не даст.
 Пропустите этот шаг
Пропустите этот шаг
Как отключить слежку в Windows 10 стандартными способами
Если вы не хотите отключать ничего, что вам может быть полезно и самим выбрать передаваемую Microsoft информацию о вашем компьютере, то можете использовать способы, предложенные самим Windows, не производя никаких радикальных изменений в системе. В случае если вы решите полностью отключить телеметрию, по этим способам также стоит пройтись, так как радикальное ограничение упускает некоторые из нижеописанных возможностей.
Этим способом вы не отключите слежку полностью, но значительно сократите объём собираемой информации.
Смена учётной записи
Первое что нужно сделать — это расстаться с учётной записью Microsoft и сменить её на локальную. Это никак не относится к шпионящим сервисам, но если этого не сделать, информация о вашем аккаунте всё равно будет уходить, даже при полном отключении телеметрии.
Если вы регистрировались под локальным аккаунтом, то этого делать не надо.
- Войдите в параметры Windows через меню «Пуск».
 Войдите в параметры Windows
Войдите в параметры Windows - Перейдите к разделу «Учётные записи».
 Перейдите к разделу «Учётные записи»
Перейдите к разделу «Учётные записи» - Если у вас стоит аккаунт Microsoft, нажмите смену учётной записи.
 Если у вас стоит аккаунт Microsoft, нажмите на смену учётной записи
Если у вас стоит аккаунт Microsoft, нажмите на смену учётной записи - Тут нужно ввести пароль от аккаунта. Если не помните, попробуйте пароль от почтового ящика Outlook, указанного на предыдущем пункте (обычно это одно и то же).
 Тут нужно ввести пароль от аккаунта
Тут нужно ввести пароль от аккаунта - Теперь нужно просто придумать вашего аккаунта. Ставить пароль необязательно, если не хотите его вводить при каждом включении компьютера.
 Ставить пароль необязательно
Ставить пароль необязательно - После этого будет выход из учётной записи, без выключения компьютера. Все запущенные программы закроются и придётся сразу ввести ваш пароль, если вы его устанавливали.
 Все запущенные программы закроются
Все запущенные программы закроются
Ограничение шпионских сервисов
Большую часть следящих сервисов можно ограничить через открытые настройки Microsoft. Но это не отменит отправку пакетов с информацией, а лишь снизит их общий объём. Данный этап является не просто полумерой, но и рекомендуется даже при полном отключении телеметрии, так как иначе, большая часть информации будет по-прежнему собираться и скапливаться на вашем компьютере, без возможности на отправку. Иными словами, тут мы больше ухаживаем за производительностью компьютера, чем боремся со слежкой.
- Для начала зайдите в раздел «Конфиденциальность» в параметрах Windows. Тут логично будет отключить всё что увидите, но о некоторых спорных пунктах лучше рассказать поподробней.
 Зайдите в раздел «Конфиденциальность»
Зайдите в раздел «Конфиденциальность» - Во вкладке «Общие» будет всего 3 переключателя. Первая отвечает за персонализацию рекламы, но не за сбор информации о ваших интересах (статистика о рекламных предпочтениях будет собираться по-прежнему, но не будет использоваться приложениями). Предоставление местной информации — это та самая настройка, позволяющая новым приложениям автоматически подгонять настройки языков и прочих предустановок под ваш регион (в первую очередь — это браузеры и поисковики).
 Описание общих настроек
Описание общих настроек - Определение местоположения — скорее условность, чем реальная настройка. Если вы не отключили её во время установки Windows, то будет использоваться самая последняя информация до её отключения. Кроме того, большинство сайтов или программ определяют ваше местоположение самостоятельно.
 Существует много других способов определить ваше местоположение и отключение этой настройки почти ничего не изменит
Существует много других способов определить ваше местоположение и отключение этой настройки почти ничего не изменит - Вкладки камеры и микрофона лучше отключить или ограничить список разрешённых приложений. В случае с большинством версий Windows 10, вас всё равно должны уведомить перед включением микрофона, если система его запрещает. Таким образом, вы не только ограничите предполагаемый шпионаж Windows, но и будете знать когда какое-либо приложение или сайт захотят вас послушать.
 Рекомендуется отключить отключить обе вкладки
Рекомендуется отключить отключить обе вкладки - Во вкладке речь и рукописный ввод обязательно отключите речевые службы. Это та самая функция, которая позволяет отправлять напечатанный текст и записи с вашего микрофона на сервера Microsoft.
 Обязательно отключите речевые службы
Обязательно отключите речевые службы - На некоторых вкладках, таких как «Календарь» или «Обмен сообщениями», вы встретите приложение «Люди». Информация с этого приложения также уходит на сервера Microsoft и если вы не отключаете всю вкладку, заблокируйте хотя бы это приложение.
 Если вы не отключаете всю вкладку, заблокируйте хотя бы это приложение
Если вы не отключаете всю вкладку, заблокируйте хотя бы это приложение - Вкладка «Отзывы и диагностика» является довольно спорной. Несмотря на то что эти функции являются шпионскими, они играют довольно важную роль в поддержке Windows. Если желаете их отключить, выставьте всё в соответствии со скриншотом.
 Спорная вкладка, отключение которой не особо выгодно
Спорная вкладка, отключение которой не особо выгодно - Очень желательно отключить всю вкладку «Фоновые приложения». Тут дело даже не в шпионаже, а в чистоте вашей оперативной памяти. Когда одно из этих приложений решит фоново обновиться в самый неподходящий момент, может появиться сильная просадка производительности, особенно если последует автоматическая установка. Более того, фоновые приложения отягощают загрузку Windows во время включения компьютера.
 Обязательно отключите эту вкладку
Обязательно отключите эту вкладку - Как и в случае с «Отзывы и диагностика», вкладка диагностики приложений является полезной и шпионской одновременно. Выбирать тут только вам.
 Вкладка диагностики приложений является полезной и шпионской одновременно
Вкладка диагностики приложений является полезной и шпионской одновременно
Ограничение защитника операционной системы
Операционная система Windows 10 обладает довольно хорошей системой безопасности, позволяющей исключить использование активного антивируса на компьютере и во многом, это заслуга именно телеметрии. Однако некоторые её функции можно назвать шпионским и, возможно, вы решите их отключить.
Без наличия активного антивируса на компьютере, выполнение этих действий не рекомендуется. Но в то же время, если вы не доверяете системные отчёты и анализ компьютера компании Microsoft, то поводов доверится антивирусу, принадлежащему не такой большой и надёжной корпорации, должно быть ещё меньше.
Большая часть этих функций ориентирована на улучшение будущих версий защитника, а не поддержку конкретно вашего компьютера.
- Через параметры Windows перейдите к разделу «Обновление и безопасность».
 Через параметры Windows перейдите к разделу «Обновление и безопасность»
Через параметры Windows перейдите к разделу «Обновление и безопасность» - Теперь всё зависит от версии вашего Windows 10. Если во вкладке «Защитник Windows» вы видите несколько переключателей — снимите их. Если есть кнопка «Открыть Центр безопасности Защитника Windows» — нажимайте на неё; придётся пройтись чуть дальше, но у вас будет больше возможностей.
 Если вы увидите несколько переключателей — снимите их
Если вы увидите несколько переключателей — снимите их - Сначала откройте раздел «Защита от вирусов и угроз».
 Сначала откройте раздел «Защита от вирусов и угроз»
Сначала откройте раздел «Защита от вирусов и угроз» - Нажмите «Параметры защиты от вирусов и других угроз».
 Нажмите «Параметры защиты от вирусов и других угроз»
Нажмите «Параметры защиты от вирусов и других угроз» - Теперь снимайте галочки со всех доступных пунктов. На каждом из них система безопасности будет возмущаться — всё-таки вы отключаете встроенный антивирус.
 Снимайте галочки со всех доступных пунктов
Снимайте галочки со всех доступных пунктов - Теперь вернитесь в центр безопасности и откройте раздел «Управление приложениями и браузером».
 Откройте раздел «Управление приложениями и браузером»
Откройте раздел «Управление приложениями и браузером» - Здесь вам нужно будет перевести все настройки в состояние «Выключить». По завершении перезагрузите компьютер.
 Здесь вам нужно будет перевести все настройки в состояние «Выключить»
Здесь вам нужно будет перевести все настройки в состояние «Выключить»
Отключение вторичных сервисов
Помимо служб, основной задачей которых является сбор данных о пользователе и его компьютере, есть некоторые настройки, косвенным образом также взаимодействующие с сервером Microsoft. Если вы хотите быть полностью спокойны за свою конфиденциальность, их нужно отключить, а для этого придётся немого погулять по компьютеру.
- Откройте панель поиска (можно найти введя что-либо меню «Пуск») и нажмите на шестерёнку слева от панели, чтобы открыть настройки поиска.
 Откройте панель поиска и нажмите на шестерёнку слева от панели
Откройте панель поиска и нажмите на шестерёнку слева от панели - Снимите все переключатели, которые там будут и очистите журнал устройства, если эта кнопка найдётся.
 Снимите все переключатели и очистите журнал устройства
Снимите все переключатели и очистите журнал устройства - Зайдите в раздел «Обновление и безопасность» и во вкладке центра обновлений откройте «Дополнительные параметры».
 Нажмите на надпись «Дополнительные параметры»
Нажмите на надпись «Дополнительные параметры» - Нажмите «Выберите, как и когда получать обновления».
 Нажмите «Выберите, как и когда получать обновления»
Нажмите «Выберите, как и когда получать обновления» - Снимите единственный переключатель.
 Снимите единственный переключатель
Снимите единственный переключатель - Вернитесь к общему списку параметров и откройте раздел «Сеть и интернет».
 Откройте раздел «Сеть и интернет»
Откройте раздел «Сеть и интернет» - Во вкладке «Wi-Fi» запретите подключение к предложенным открытым хот-спотам. Windows собирает информацию об этих точках. Возможно, эта настройка будет скрыта за кнопкой «Управление параметрами сети Wi-Fi».
 Возможно, эта настройка будет скрыта за кнопкой «Управление параметрами сети Wi-Fi»
Возможно, эта настройка будет скрыта за кнопкой «Управление параметрами сети Wi-Fi»
Настройка Microsoft Edge
Новый стандартный браузер Windows также содержит несколько функций направленных на слежение за пользователем, на которые никак не повлияет отключение телеметрии. Даже если вы не используете этот браузер, Windows всё равно может иногда открывать в нём какие-либо страницы, например, при вызове справки. В результате информация о вашем подключении будет автоматически уходить на сервера Microsoft.
- Откройте Microsoft Edge, разверните выпадающую панель и откройте «Параметры» (или «Настройки»).
 Разверните выпадающую панель и откройте «Параметры»
Разверните выпадающую панель и откройте «Параметры» - Пролистайте вниз и разверните дополнительные параметры.
 Пролистайте вниз и разверните дополнительные параметры
Пролистайте вниз и разверните дополнительные параметры - В самом низу нужно снять переключатель SmartScreen. Если вы иногда используете Microsoft Edge, то уберите и прогнозирование страниц.
 Отключите SmartScreen и прогнозирование страниц
Отключите SmartScreen и прогнозирование страниц
Полное отключение телеметрии
Этим способом можно полностью отключить передачу ваших данных на сервера Windows и все функции телеметрии. Много шпионских сервисов не относятся к телеметрии и после запрета на передачу данных, они продолжат накапливать информацию на вашем компьютере, не имея возможности для отправки. Поэтому, этот способ рекомендуется выполнять в совокупности с предыдущими.
Для начала вам нужно открыть командную строку на правах администратора. Найти её можно нажав правой кнопкой на меню «Пуск» или введя в поиске «cmd».
 Найти командную строку, можно нажав правой кнопкой на меню «Пуск» или введя в поиске «cmd»
Найти командную строку, можно нажав правой кнопкой на меню «Пуск» или введя в поиске «cmd» Осталось скопировать следующие команды и ввести их в командную строку:
sc delete DiagTrack
sc delete dmwappushservice
echo «» > C:\ProgramData\Microsoft\Diagnosis\ETLLogs\AutoLogger\AutoLogger-Diagtrack-Listener.etl
reg add «HKLM\SOFTWARE\Policies\Microsoft\Windows\DataCollection /v AllowTelemetry /t REG_DWORD /d 0 /f
 Введите вышеприведённую команду
Введите вышеприведённую команду Видео: отключение слежки Windows 10 вручную
Программы для отключения шпионских модулей и функций слежения
За время существования Windows 10, появилось множество программ, специализирующихся на блокировке следящих функций системы. Все они имеют довольно простой интерфейс и работают нажатием всего в пару кнопок. Однако ничего сверхъестественного они не делают и по большему счёту дублируют все вышеописанные действия. К тому же, утилита, производящая серьёзные изменения в системе безопасности, — вещь потенциально опасная и создают их никому не известные разработчики.
В целях безопасности вашего компьютера, лучше воздержаться от применения сторонних утилит и сделать всё своими руками.
Если вы всё же решите сэкономить собственное время и доверить снятие слежки профессиональной программе, скачайте утилиту Destroy Windows Spying по этой ссылке. Данная программа является относительно надёжной.
 Скачайте программу для отключения шпионажа
Скачайте программу для отключения шпионажа Слежка отключается всего одной кнопкой, но это займёт некоторое время.
 Это займёт некоторое время
Это займёт некоторое время Если предложенная программа вас не устраивает, вот несколько альтернативных:
-
Shut Up 10
-
Disable Win Tracking
-
DoNotSpy 10
-
W10 Privacy
-
Windows 10 Privacy Fixer
Все эти программы имеют одинаковые принципы действия и управления. Трудностей у вас не возникнет.
Отключение слежения Windows 10 является довольно спорной темой, а шпионские сервисы далеко не всегда работают против пользователя. Но если вы решительно настроены против шпионажа, всегда можно его отключить, запретить или частично ограничить, а займёт это у вас не больше часа личного времени. Главное помните, — после каждой переустановки Windows всё придётся отключать заново.
 Меня зовут Никита и мне 32. Высших 2: Физика и Радиотехника. Оцените статью: Поделитесь с друзьями!
Меня зовут Никита и мне 32. Высших 2: Физика и Радиотехника. Оцените статью: Поделитесь с друзьями! dadaviz.ru