
Срок доставки товара в течении 1-3 дней !!!
|
|
Как сбросить Windows 10 или автоматическая переустановка ОС. Как сбросить виндовс 8 до заводских настроек
Как сбросить настройки на windows 8 и 8.1 до заводских?
Данный метод восстановления поможет получить начальное состояние Windows как без удаления личных данных на компьютере, так и с полным их удалением.
Если вы решили сбросить настройки на windows 8 или 8.1 , вам необходимо сделать следующие:
Двигаем мышь к правому боку экрана и нажимаем Параметры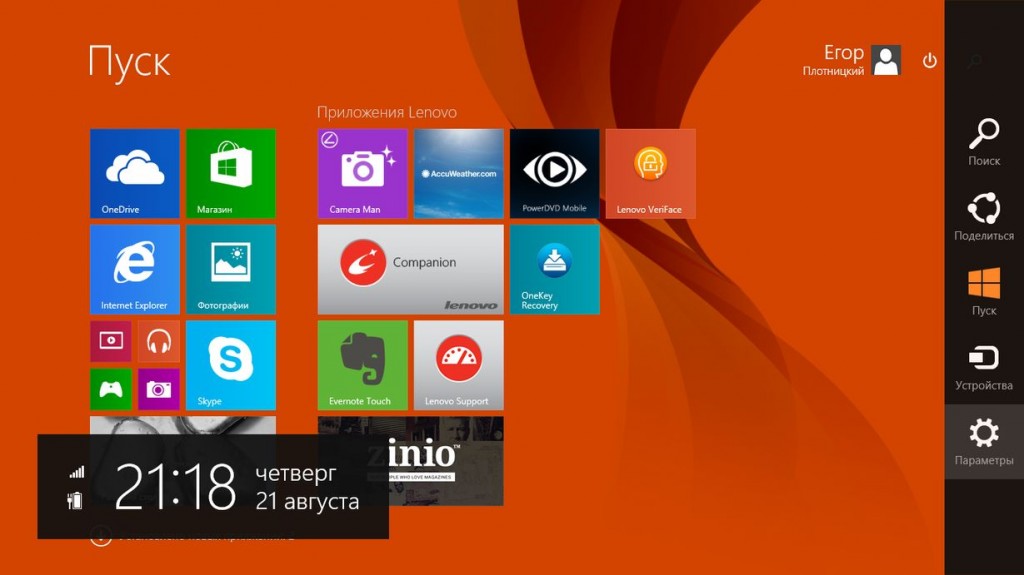
«Изменение параметров компьютера»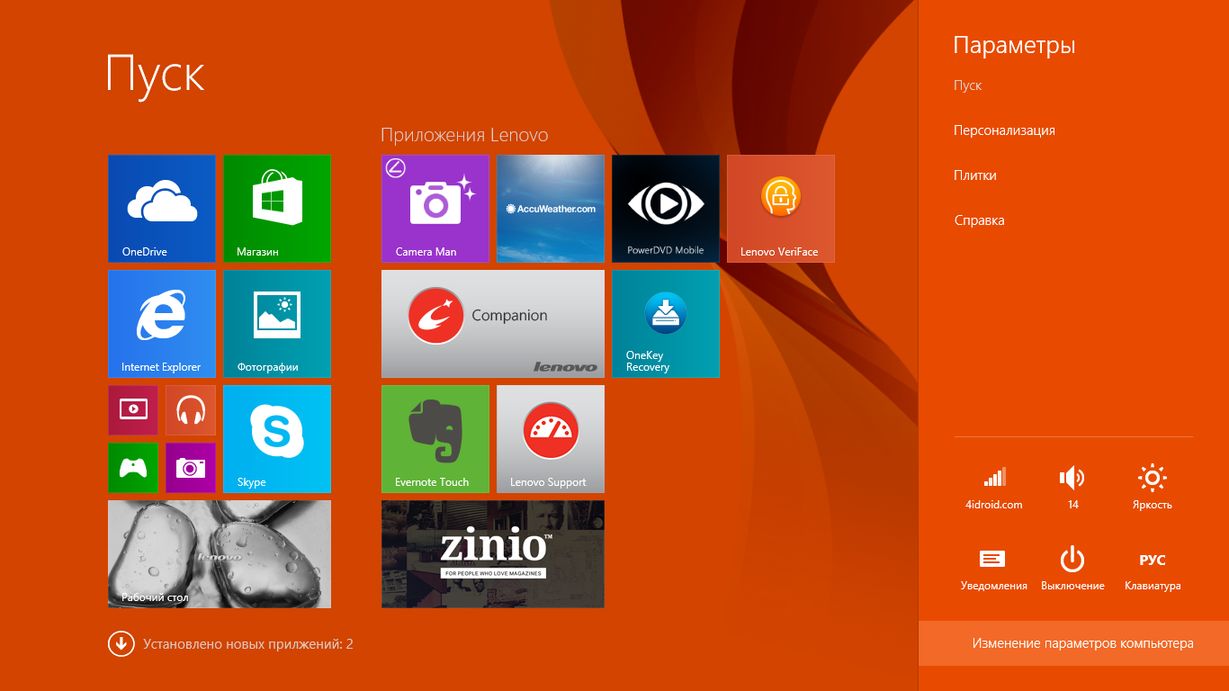
В появившемся окне у Windows 8 в списке параметров выбираем «Общие», а для Windows 8.1 — «Обновление и восстановление». Дальнейшие действия для двух операционных систем одинаковые.
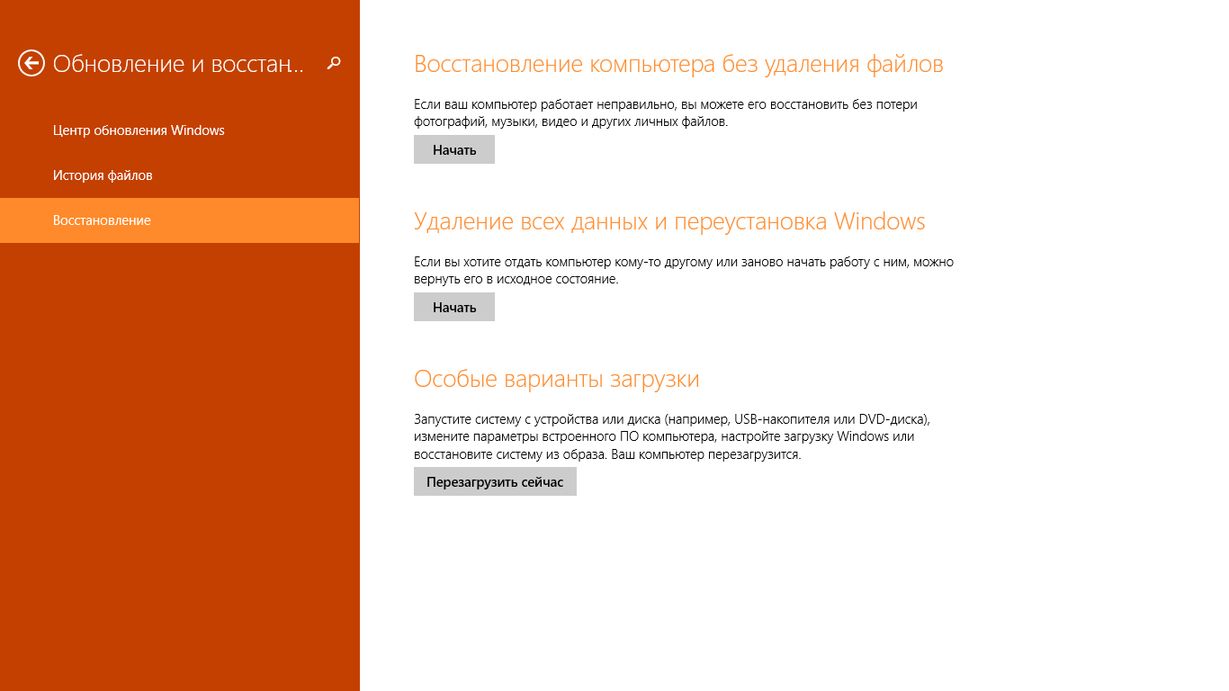
Нажимаем восстановление и начать
- Появится меню с выбором действий, нажимаем Сохранить мои файлы. Если вы хотите сбросить настройки и удалить все данные нажимаем Удалить все
- Перед вами появится список приложений, которые в процессе восстановления будут удалены, позже вы можете установить их заново. Нажимаем Далее
- Если вы до этого момента не передумали, то смело нажимаем Сброс
После определенного промежутка времени произойдет перезагрузка системы, и вы будите иметь компьютер с начальными заводскими настройками и ваши данные будут сохранены.
Вконтакте
Google+
pro-pcservice.ru
Сброс настроек Windows 8 - Блог домашнего администратора
11 Ноября 2013 Категория Операционные системы
Сброс настроек Windows 8 необходим для возврата работоспособности системы, утерянной вследствии сбоев, установки ПО, заражения компьютера вирусами и т.д. Также сброс настроек можео выполнить перед передачей компьютера во владение другому человеку.
Сброс настроек Windows 8 к заводским выполняется через параметры компьютера. Наведите указатель мыши к крайнему правому углу экрана и вызовите боковую всплывающую панель. Нажмите на панели "Параметры".

Вызов всплывающей боковой панели Windows 8
Выберите "Изменение параметров компьютера".

Изменение параметров компьютера с помощью боковой панели Windows 8
В списке параметров компьютера выбираем "Общие".

Список параметров компьютера в Windows 8
Есть два варианта сброса настроек Windows 8: "Восстановление ПК без удаления файлов" и "Удаление всех данных и переустановка Windows". В первом случае будет выполнена переустановка системы с сохранением файлов пользователя, находящихся в его профиле, и Metro-программ, установленных из Магазина Microsoft, во втором случае - отформатирован системный диск и переустановлена Windows. При желании можно указать,чтобы было выполнено форматирование и других дисков.
Восстановление ПК без удаления файлов.
Восстановление ПК без удаления файлов удобно использовать, когда необходимо просто восстановить работоспособность Windows с сохранением данных пользователя. В данном варианте восстановления будет сохранено содержимое папок "Мои документы", "Мои видеозаписи". "Мои рисунки". Также не будут затронуты Metro-программы, установленные из магазина Microsoft, а вот все остальные установленные пользователем программы будут удалены, при этом на рабочем столе будет создан файл со списком удаленных программ. Также будет очищен рабочий стол пользователя.
Для запуска данного варианта восстановления нажимаем кнопку "Начать". Система тут же предупредит, что произойдет с компьютером.

Предупреждение о восстановлении ПК
Нажимаем "Далее". Следует напомнить, что для выполнения любого из вариантов восстановления в дисководе должен быть вставлен установочный диск Windows. При его отсутствии система выдаст предупреждение.

Сообщение о необходимости вставить установочный диск
Если диск вставлен, будет сообщено о готовности выполнить восстановление системы.

Сообщение о готовности выполнить восстановление Windows 8
Нажимаем "Обновить". компьютер перезагрузится и начнется процесс восстановления.

Восстановление Windows 8
По завершению процесса система загрузится и на рабочем столе появится файл с именем "Удаленные приложения".

Завершение сброса настроек Windows 8
Открываем файл и видим список программ, которые были удалены.

Список удаленных программ
Удаление всех данных и переустановка Windows
Сброс настроек Windows 8 способом удаления всех данных и переустановки ОС предполагает форматирование системного или всех дисков и переустановку системы.
Нажимаем кнопку "Начать" в нужном разделе восстановления. Система предупредит о том, что произойдет с нашим компьютером.

Сброс настроек Windows 8
Нажимаем далее и выбираем какие диски следует форматировать - только системный или все диски компьютера.

Выбор дисков для форматирования при сбросе настроек Windows 8
На следующем шаге следует выбрать способ очистки дисков - простое удаление файлов или специальная процедура очистки, которая затруднит дальнейшее восстановление удаленных файлов.

Выбор способа очистки диска при сбросе настроек Windows 8
Второй вариант имеет смысл выбирать, если Вы передаете компьютер другому человеку (например, продаете его), при этом на компьютере хранится конфиденциальная информация и Вы хотите быть уверенны, что новый владелец не сможет ее восстановить.
Далее нажимаем кнопку "Сбросить".

Сброс настроек Windows 8
Компьютер перезагрузится и возврат в исходное состояние.

Возврат ПК в исходное состояние
Понравилась статья? Поделитесь ссылкой с друзьями!
| Следующая > |
Связанные статьи:
Добавить комментарий
adminhome.ru
Как сбросить настройки Windows 8 (8.1)
Если вам понадобится вернуть или продать ваш ноутбук, компьютер с Windows 8, а на нём установлены программы, игры, хранится множество ваших фотографий, видео и музыки, то вам непременно придется сбрасывать настройки системы до заводских. Или же, например, если в роботе вашего ПК начались сбои, то данный вариант тоже подойдет. В этой статье вы узнаете, как это можно сделать.
Данная инструкция касается как Windows 8, так и Windows 8.1. В процессе сброса настроек на этих системах есть небольшое отличие, о котором я расскажу.
Читайте на нашем сайте:
Итак, наведите указатель мышки к правому углу экрана, тем самым вызвав боковую всплывающую панель. Нас интересует пункт «Параметры». Нажмите на него.

Дальше выберите «Изменение параметров компьютера».

Вот здесь инструкция по сбросу настроек Windows 8 и Windows 8.1 отличаются. Для Windows 8 в списке параметров выберите «Общие», для Windows 8.1 — «Обновление и восстановление».
Дальше для обеих версий операционки всё идентично. Есть два варианта сброса настроек: восстановление компьютера без удаления файлов либо удаление всех данных и переустановка Windows. Первый подойдет тем, у кого начались сбои в работе системы и нужно просто вернуть все настройки до заводских, оставив все файлы. Второй — это полноценный сброс как системы, так и данных.

Выберите нужный и нажмите «Начать».

У вас может появится сообщение о необходимости вставить установочный диск. Тогда просто вставьте его в дисковод.
Дальше просто следуйте указаниям. Если вы выбрали восстановление компьютера без удаления файлов, то в конце ваш ПК перезагрузится и все сохраненные в профиле файлы пользователя («Мои документы», «Мои видеозаписи», «Мои изображения» и т.д), а также Metro-приложения, установленные из магазина Microsoft останутся нетронутыми. На рабочем столе будет создан файл со списком удаленных программ.
Если же вы выбрали удаление всех данных и переустановку Windows, то в таком случае вы получите ноутбук или компьютер в таком же состоянии, как при первом запуске системы.
guide-pc.ru
Восстановление Windows 8/10 через сброс настроек до заводских
Windows 8 – первая гибридная операционная система, с помощью которой её разработчики хотели охватить как можно большую часть целевой аудитории – и пользователей компьютеров, и пользователей планшетов, и пользователей любых других устройств с сенсорными экранами. Насколько безуспешным оказался данный проект в коммерческом аспекте — не этот вопрос сегодня будет на повестке дня.
Рассмотрим функционал системы, который появился в ней как раз таки благодаря внедрению возможностей, до этого присутствующих только в мобильных операционных системах – это сброс настроек до заводских. Аналогично эту процедуру можно провести в Windows 10.
Windows 8/10 начала работать некорректно, со сбоями и ошибками? Возможно, вы сами, экспериментируя с различными настройками системы или сомнительным софтом, невольно поспособствовали этому? Не стоит расстраиваться и судорожно искать установочный диск для переустановки системы. Попробуйте сначала её возможности, предусматривающие сброс настроек до заводских.
Что такое сброс настроек системы до заводских?
Сброс настроек операционной системы до заводских – это обновление её состояния до такого, которое было сразу после её установки. Windows 8/10 предусматривает штатный функционал, с помощью которого систему можно восстановить без удаления некоторых данных.
Сброс системных настроек включает удаление всех установленных десктопных программ. При этом все ваши пользовательские файлы – документы, видео, музыка, фото, сохранённые на системном диске останутся целыми и невредимыми. Сохранятся также персональные настройки компьютера – локальная учётная запись, параметры языка, часового пояса, и приложения из магазина Windows.
Как сбросить систему до заводских настроек?
Переместите курсор мышки в правый верхний угол экрана, чтобы вызвать меню. В появившейся ленте кнопок выберите «Параметры».

Откроется боковое меню — здесь вам нужно выбрать «Изменение параметров компьютера».

В окне параметров выберите раздел «Обновление и восстановление».

В разделе «Восстановление» вам предложено на выбор два варианта сброса настроек системы.

Второй вариант — «Удаление всех данных и переустановка Windows» — это, как видим из названия, не просто полная переустановка системы, но и удаление всех пользовательских файлов, включая невозможность их восстановления в дальнейшем. Такой вариант подходит, если вы решили продать компьютер. Ваш покупатель получит чистую систему, в которую он будет вносить уже свои данные и хранить в ней свои файлы.
Если с компьютером вы пока не расстаётесь, вам нужен первый вариант – «Восстановление компьютера без удаления файлов». Жмите кнопку «Начать» и дождитесь окончания процесса подготовки.

Далее система оповестит вас о том, что будет происходить – собственно, о выше сказанном.

Затем ещё один жест заботливости от Microsoft – система напомнит вам, что у вас должны быть инсталляторы десктопных программ.

Инсталляторы тех программ, которые не так то и просто отыскать в Интернете, лучше собрать в единую папку и разместить её на несистемном диске.
Далее система оповестит о полной готовности к сбросу настроек. Жмите кнопку «Обновить».

Система перезагрузится, после чего начнётся процесс её восстановления.

Дождитесь окончания этого процесса и увидите перед собой чистый, как и при установке, рабочий стол. Единственное, что будет отличать рабочий стол от того, который мы видим после новой установки, это ярлык Internet Explorer «Удалённые приложения».
Это перечень всех десктопных программ, которые были установлены на компьютере. Компания Microsoft позаботилась даже о мелочах — в этом списке названия программ являются ссылками, по которым с Интернета можно скачать инсталляторы программ, если таковые не сбереглись на несистемном диске.

На системном диске присутствует только обновлённая Windows 8/10 а в отдельную папку «Windows.old» перемещены сохранённые из старой версии системы файлы.

На начальном экране будут размещены плитки всех ваших приложений – как штатных, так и тех, которые вы самостоятельно устанавливали из магазина Windows, причём в той же организации, как и до сброса настроек.

Всё – можете запускать драйверпак для установки или обновления драйверов, затем инсталлировать десктопные программы.
Сброс настроек или полная переустановка системы?
Казалось бы, эта процедура может стать куда лучшей альтернативой переустановке системы. Но не всё так просто. На практике процесс сброса настроек до заводских может занять ровно столько же времени, сколько и полностью переустановка Windows 8/10.
Для сохранения пользовательских файлов, хранящихся на системном диске, системе потребуется и определённое свободное место, и определённое время. Да и сам процесс сброса настроек очень похож на процесс установки системы – подготовка устройств, настройка параметров.

Даже приложения из магазина Windows устанавливаются заново.

Процесс сброса настроек сопровождается такими же, как и при установке, успокаивающими уведомлениями — мол, всё в порядке, всё работает, не нужно выключать компьютер, бить его, созывать совет родственников, звонить знакомым компьютерщикам или взывать мольбы к небу.

Есть и другое преимущество полной переустановки системы. Причиной сбоя Windows может быть то, что она изначально была установлена некорректно. А заново установленная система может установиться без каких-либо проблем.
Возможности синхронизации Windows 8/10 с помощью аккаунта Microsoft позволяют настроить систему за пару минут. Так, в аккаунте магазина Windows ведётся учёт всех приложений, которые вы когда-либо устанавливали. Все их или только выбранные можно выделить и запустить пакетную установку одной опцией. Любые пользовательские файлы перед переустановкой Windows можно перебросить на несистемный диск.
Но большая часть головной боли с настройкой системы заключается в десктопной её части – это установка или обновление драйверов, программ, компонентов. И от этого не уйти ни в случае сброса настроек, ни в случае её полной переустановки.
По сути, для пользователей Windows процесс восстановления системы без удаления пользовательских файлов не нов. Эта функция имеется на установочных дисках и более ранних версий системы в качестве отдельного режима установки Windows. При переустановке Windows Vista или 7 в таком режиме пользовательские файлы, находящиеся на системном диске, сохраняются и помещаются в папку «Windows.old», которая доступна после переустановки системы.
Так что встроенный в Windows 8/10 функционал сброса настроек до заводских, к сожалению, панацеей нельзя назвать. Тем не менее, если под рукой нет установочного диска, с которого система устанавливалась, этот функционал может оказаться весьма полезным.
Вконтакте
Google+
- 5
- 4
- 3
- 2
- 1
osdaily.ru
Как сбросить Windows 10 | remontka.pro
10.08.2016  windows | для начинающих
![]() В этой инструкции о том, как выполнить сброс «до заводских настроек», откат в исходное состояние, или, иначе, автоматическую переустановку Windows 10 на компьютере или ноутбуке. Сделать это стало проще чем в Windows 7 и даже в 8, в связи с тем, что изменился способ хранения образа для сброса в системе и в большинстве случаев вам не нужен диск или флешка для того, чтобы выполнить описываемую процедуру. Если по какой-то причине все описанное не получается, вы можете просто выполнить чистую установку Windows 10.
В этой инструкции о том, как выполнить сброс «до заводских настроек», откат в исходное состояние, или, иначе, автоматическую переустановку Windows 10 на компьютере или ноутбуке. Сделать это стало проще чем в Windows 7 и даже в 8, в связи с тем, что изменился способ хранения образа для сброса в системе и в большинстве случаев вам не нужен диск или флешка для того, чтобы выполнить описываемую процедуру. Если по какой-то причине все описанное не получается, вы можете просто выполнить чистую установку Windows 10.
Сброс Windows 10 в исходное состояние может пригодиться в тех случаях, когда система стала работать неправильно или даже не запускается, а выполнить восстановление (на эту тему: Восстановление Windows 10) другим способом не получается. При этом переустановка ОС таким способом возможна с сохранением ваших личных файлов (но без сохранения программ). Также, в конце инструкции, вы найдете видео, в котором описанное показано наглядно. Примечание: описание проблем и ошибок при откате Windows 10 на первоначальное состояние, а также возможные способы их решения описаны в последнем разделе этой статьи.
Обновление 2017: в Windows 10 1703 Creators Update появился дополнительный способ сброса системы — Автоматическая чистая установка Windows 10.
Сброс Windows 10 из установленной системы
Самый простой способ сброса Windows 10 предполагает, что система на вашем компьютере запускается. Если это так, то несколько простых шагов позволяют выполнить автоматическую переустановку.
- Зайдите в Параметры (через пуск и значок шестеренки или клавиши Win+I) — Обновление и безопасность — Восстановление.
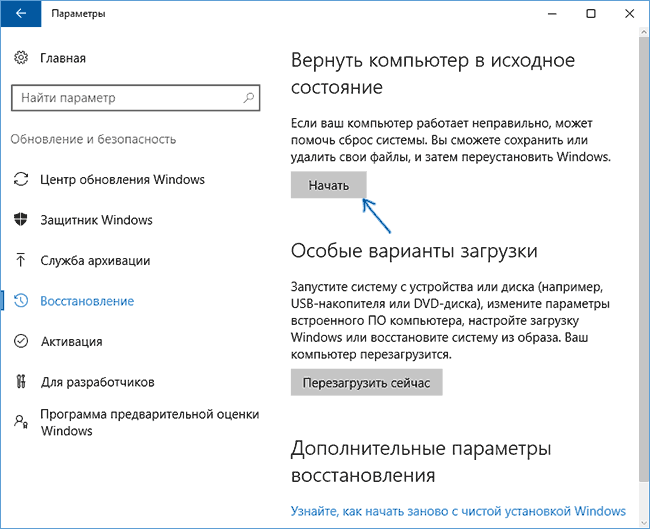
- В разделе «Вернуть компьютер в исходное состояние» нажмите «Начать». Примечание: если при восстановлении вам сообщат об отсутствии необходимых файлов, используйте способ из следующего раздела этой инструкции.
- Вам будет предложено либо сохранить личные файлы, либо удалить их. Выберите нужный вариант.

- В случае выбора варианта с удалением файлов, также будет предложено либо «Просто удалить файлы», либо «Полностью очистить диск». Я рекомендую первый вариант, если только вы не отдаете компьютер или ноутбук другому человеку. Второй вариант удаляет файлы без возможности их восстановления и занимает больше времени.
- В окне «Все готово к возврату этого компьютера в исходное состояние» нажмите «Сброс».

После этого начнется процесс автоматической переустановки системы, компьютер будет перезагружаться (возможно, несколько раз), а после сброса вы получите чистую Windows 10. Если вы выбирали «Сохранить личные файлы», то на системном диске также будет находиться папка Windows.old, содержащая файлы старой системы (там могут пригодиться папки пользователя и содержимое рабочего стола). На всякий случай: Как удалить папку Windows.old.
Автоматическая чистая установка Windows 10 с помощью Refresh Windows Tool
После выхода обновления Windows 10 1607 2 августа 2016 года, в параметрах восстановления появилась новая возможность выполнить чистую установку или переустановку Windows 10 с сохранением файлов с помощью официальной утилиты Refresh Windows Tool. Ее использование позволяет выполнить сброс, когда первый способ не работает и сообщает об ошибках.
- В параметрах восстановления, внизу в разделе Дополнительные параметры восстановления, нажмите по пункту Узнайте, как начать заново с чистой установки Windows.
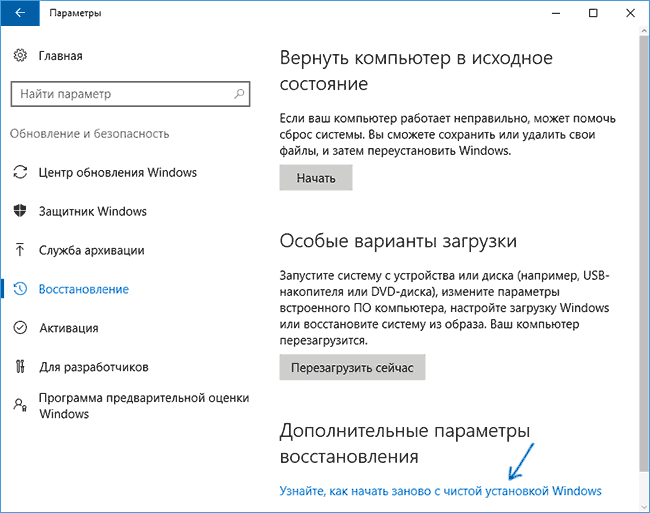
- Вы попадете на страницу сайта Microsoft, внизу которой нужно нажать по кнопке «Скачать средство сейчас», а после загрузки утилиты восстановления Windows 10, запустить ее.

- В процессе вам потребуется согласиться с лицензионным соглашением, выбрать, сохранять ли личные файлы или следует их удалить, дальнейшая установка (переустановка) системы произойдет автоматически.

По завершении процесса (который может занять продолжительное время и зависит от производительности компьютера, выбранных параметров и количества личных данных при сохранении) вы получите полностью переустановленную и работоспособную Windows 10. После входа в систему рекомендую также нажать клавиши Win+R, ввести cleanmgr нажать Enter, а затем нажать по кнопке «Очистить системные файлы».
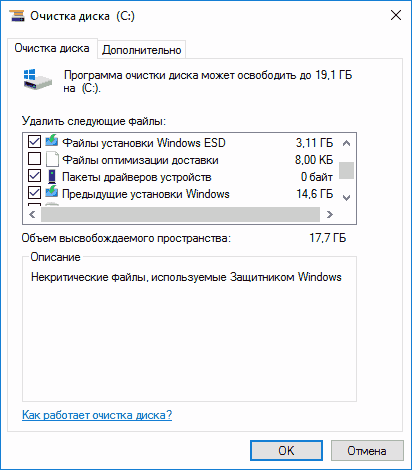
С большой вероятностью при очистке жесткого диска вы сможете удалить до 20 Гб данных, оставшихся после процесса переустановки системы.
Автоматическая переустановка Windows 10 если система не запускается
В тех случаях, когда Windows 10 не запускается, сделать сброс можно либо с помощью средств производителя компьютера или ноутбука, либо воспользовавшись диском восстановления или загрузочной флешкой с ОС.
Если на вашем устройстве была предустановлена лицензионная Windows 10 при покупке, то самый простой способ сброса его на заводские настройки — использовать определенные клавиши при включении ноутбука или компьютера. Подробно о том, как это делается написано в статье Как сбросить ноутбук на заводские настройки (подойдет и для фирменных ПК с предустановленной ОС).
Если же ваш компьютер этому условию не отвечает, то вы можете использовать диск восстановления Windows 10 или загрузочную флешку (или диск) с дистрибутивом, с которой нужно загрузиться в режиме восстановления системы. Как попасть в среду восстановления (для первого и второго случая): Диск восстановления Windows 10.

Загрузившись в среде восстановления, выберите «Поиск и устранение неисправностей», а затем — «Вернуть компьютер в исходное состояние».
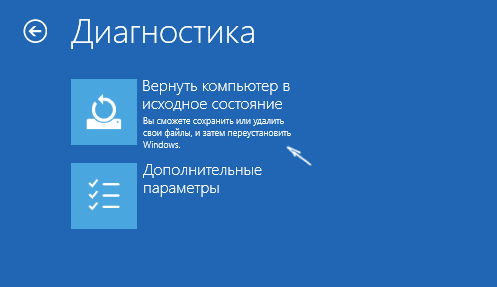
Далее, также, как и в предыдущем случае вы можете:
- Сохранить или удалить личные файлы. При выборе «Удалить» будет также предложено либо полностью очистить диск без возможности их восстановления, либо простое удаление. Обычно (если вы не отдаете ноутбук кому-то), лучше использовать простое удаление.
- В окне выбора целевой операционной системы выберите Windows 10.
- После этого в окне «Вернуть компьютер в исходное состояние» ознакомьтесь с тем, что будет проделано — удаление программ, сброс настроек на значения по умолчанию и автоматическая переустановка Windows 10 Нажмите «Вернуть в исходное состояние».
После этого начнется процесс сброса системы к исходному состоянию, в ходе которого компьютер может перезагружаться. Если для того, чтобы попасть в среду восстановления Windows 10 вы использовали установочный накопитель, при первой перезагрузке лучше убрать загрузку с него (или по крайней мере не нажимать любую клавишу при запросе Press any key to boot from DVD).
Видео инструкция
В видео ниже показаны оба способа запустить автоматическую переустановку Windows 10, описанные в статье.
Ошибки сброса Windows 10 в заводское состояние

Если при попытке сброса Windows 10 после перезагрузки вы увидели сообщение «Проблема при возврате ПК в исходное состояние. Изменение не внесены», обычно это говорит о проблемах с файлами, необходимыми для восстановления (например, если вы что-то делали с папкой WinSxS, из файлов в которой и происходит сброс). Можно попробовать проверку и восстановление целостности системных файлов Windows 10, но чаще приходится делать чистую установку Windows 10 (впрочем, при этом вы также можете сохранить личные данные).
Второй вариант ошибки — вас просят вставить диск восстановления или установочный накопитель. Тут появилось решение с Refresh Windows Tool, описанное во втором разделе этого руководство. Также в этой ситуации вы можете сделать загрузочную флешку с Windows 10 (на текущем компьютере или на другом, если этот не запускается) или диск восстановления Windows 10 с включением системных файлов. И использовать его в качестве требуемого накопителя. Используйте версию Windows 10 с той же разрядностью, что установлена на компьютере.
Еще один вариант действия в случае с требованием предоставить накопитель с файлами — зарегистрировать собственный образ для восстановления системы (для этого ОС должна работать, действия совершаются в ней). Мною такой способ не проверен, но пишут, что работает (но только для второго случая с ошибкой):
- Нужно скачать образ ISO Windows 10 (второй способ в инструкции по ссылке).
- Смонтировать его и скопировать файл install.wim из папки sources в заранее созданную папку ResetRecoveryImage на отдельном разделе или диске компьютера (не системном).
- В командной строке от имени администратора использовать команду reagentc /setosimage /path «D:\ResetRecoveryImage» /index 1 (здесь в качестве отдельного раздела выступает D, у вас может быть другая буква) для регистрации образа восстановления.
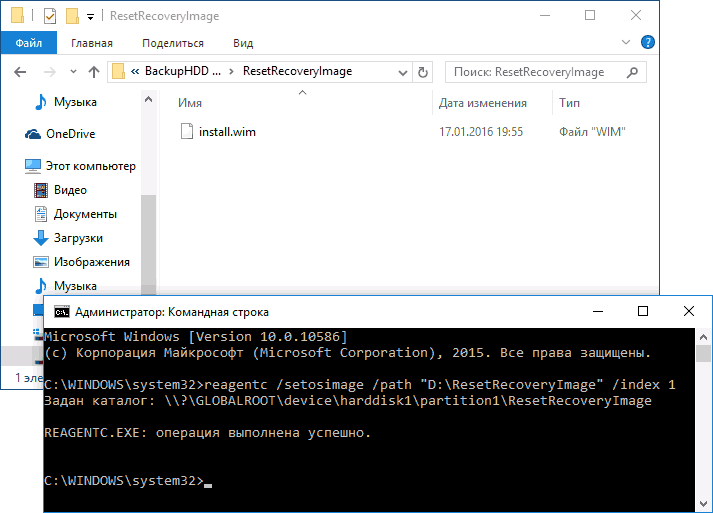
После этого попробовать снова запустить сброс системы в исходное состояние. Кстати, на будущее можно рекомендовать сделать собственную резервную копию Windows 10, которая может сильно упростить процесс отката ОС к предыдущему состоянию.
Ну а если у вас остались вопросы по переустановке Windows 10 или возврату системы к исходному состоянию — спрашивайте. Также напомню, что для предустановленных систем обычно существуют дополнительные способы сброса на заводские настройки, предусмотренные производителем и описанные в официальных инструкциях.
А вдруг и это будет интересно:
remontka.pro
Полный сброс windows 8
Здравствуйте, дорогие читатели.
Некоторые пользователи встречаются с ситуациями, когда их компьютер нуждается в сбросе всех параметров до момента, когда устройство было выпущено заводом. К счастью, существует несколько способов это сделать. Процедура выполняется, как из системы, так и другими методами. В основном она нужна, когда в работе оборудования появились заметные отклонения. Причем они возникли после настройки или установки нового программного обеспечения. Иногда это полезно, когда нужно подготовить ноутбук к предпродажному состоянию. Независимо от мотивов, в статье далее я расскажу, как сбросить виндовс 8 до заводских настроек на различных устройствах.
Самым простым способом является использование функции возвращения к заводским параметрам, которая уже встроена в операционную систему восьмой версии от Microsoft. При этом процесс происходит без установочного диска. Необходимо выполнить несколько простых действий:
После этого отроется меню, в котором пользователям доступно несколько вариантов на выбор:
Восстановление без удаления данных.
Полная переустановка ОС.
Особые вариант – этот пункт не относится к теме, а потому мы о нем рассказывать не будем.
Выбор первого варианта приведет к сбросу основных параметров Windows. При этом личные файлы не будут затронуты. К последним относятся загрузки, личные документы, музыка и другие. Но вместе с тем удалится стороннее ПО, которое юзеры размещали на ПК самостоятельно. При этом останутся приложения из магазина Windows 8, а также те, которые устанавливались на заводе.
Важно! Вышеописанное возможно, если ранее не был удален системный раздел восстановления. Обычно это происходит в случае размещения новой операционной системы, выполненное пользователем.
Использование второго пункта приведет к полной переустановке операционки, возвращая оборудование к стандартным настройкам. Это также производится из области восстановления. Если имеется несколько разделов на винчестере, можно перенести все файлы на несистемные – здесь все останется прежним.
Важно! В случае отсутствия важной области на жестком диске, из которой и производится вся процедура, сброс тоже можно провести, правда для этого понадобится переносная память с дистрибутивом. Также стоит помнить, что при обновлении Windows c версии 8 до 8.1, и последующем возвращении в стандартное состояние, пользователи получат первый вариант, нуждающийся опять в проделанной операции. Кроме того, в некоторых вариантах нужно будет ввести лицензионных ключ.
Если не запускается операционная система, восстановление также работает, правда для этого необходимо выполнить другие действия.
Asus ( )
Для «возвращения к жизни» системы на ноутбуке Asus, предусмотрена специальная утилита. Выполняем ряд действий:
Во время процедуры аппарат несколько раз перезапустится.
HP ( )
Перед началом важно отсоединить все элементы переносной памяти, включая карты памяти. Далее на ноутбуке HP делаем следующее:
В результате получится аппарат с ОС, драйверами и фирменными программами HP.
Acer ( )
Для восстановления заводских параметров на ноутбуке Acer выполняем такие действия:
Lenovo ( )
Специально, когда у вас появилась необходимость вернуть ОС в рабочее состояние на ноутбуке Lenovo, производитель предусмотрел отдельную кнопку для этого. Она обычно находится рядом с питанием. Ее нажатие переводит к фирменной программе «OneKey Rescue System » (только во время выключенного устройства). Далее выполняем несколько движений:
Через консоль выбираем «System Recovery ».
Отмечаем «Восстановление с исходной… ». А затем «Далее ».
Затем просто соглашаемся со всеми вопросами. Начнется процесс отката.
Он пройдет в автоматическом режиме до момента, пока не появится предложение принять лицензионное соглашение. Далее будут возникать экраны, на которых нужно выполнять уже знакомые действия по переустановке Windows.
Надеюсь, вы сможете проделать со своим устройством задуманное. Подписывайтесь и рассказывайте другим!
Для владельцев компьютеров или ноутбуков, решивших продать или передать свою технику новым владельцам, крайне неосмотрительно, а иногда просто неудобно оставлять в ней свои настройки или данные. В таком случае актуальным становится вопрос, как откатить систему windows 8 до заводских настроек. Подобная процедура может понадобиться и в случае, если вы некорректно установили какую-либо программу или приложение. Кроме того, система может быть повреждена вирусами, и возвращение к исходным настройкам становится неизбежным.
Как сделать откат встроенными утилитами
Восьмая версия ОС Windows удобна тем, что здесь можно обнулить систему встроенными средствами, предложенными разработчиками. Для того чтобы это сделать, нужно выбрать Параметры и нажать на ссылку Изменить параметры. После этого кликаем на пункт Обновление и восстановление. В открывшемся меню нас интересует процесс Удаление всех данных и переустановка Windows. Чтобы запустить процесс, требуется нажать Начать.
Следует отметить, что в Windows 8 есть два способа восстановления систе
wrldlib.ru
несколько способов, есть сброс для Mobile
В предложенной статье-инструкции рассмотрено, как сбросить Windows 10 до заводских настроек через интерфейс операционной системы, при помощи новой утилиты Refresh Windows Tool, в режиме предварительной загрузки и возможные неполадки в процессе сброса.
Восстановить Windows 10 значительно проще, чем любую из ее предшественниц из-за новой концепции хранения файла-образа для восстановления операционной системы. Он хранится в сжатом виде на системном томе, и для реанимации «десятки» в большинстве случаев не требуются загрузочные носители с дистрибутивом ОС.
Откат «десятки» к исходному состоянию выполняется, когда она перестала нормально функционировать, и все остальные методы реанимации системы, такие как контрольные точки и восстановление системных файлов, не работают. Сброс подразумевает под собой автоматическую инсталляцию Windows 10 на тот же раздел, где она находится, но с возможностью оставить все личные файлы: настройки приложений, документы, загрузки, сохраненные игры и прочие файлы пользователя. Установленные программы при этом не сохраняются, их придется инсталлировать заново. Если файлы настроек для них остались, необходимость в конфигурировании приложений исчезает, что экономит много времени.
Сброс из-под рабочей операционной системы
Первый и самый простой для пользователя способ вернуть Десятый Виндовс к функционирующему состоянию — выполнить откат через его интерфейс.
Вариант подходит только для случаев, когда компьютер хотя бы включается и позволяет вызвать меню Параметры.
Рассмотрим последовательность действий:
- Открываем новый интерфейс конфигурирования ОС посредством сочетания клавиш Win + I или через иконку шестеренки, расположенную в Пуске.

- В появившемся окне вызываем последний пункт меню, называемый «Обновление и безопасность», кликнув по нему.

- Переходим в раздел «Восстановление».
- В первом подразделе меню под названием «Вернуть компьютер в исходное состояние» жмем по пиктограмме с надписью «Начать». После будет предложено выбрать удовлетворительный вариант.

- В появившемся окне будет предложен выбор действий. Если необходимо сохранить пользовательские файлы, выбираем первый пункт. Если на системном диске отсутствуют важные файлы или их копии созданы, в случае продажи компьютера или за ненадобностью, то можно выбирать второй способ, который и будет быстрее.

- Далее знакомимся с параметрами операции и жмем Сброс.

Клик запустит цепочку процессов, завершение которых ознаменуется автоматически установленной Windows 10.
При остановке на методе с сохранением персональных документов они поместятся в каталог Windows.old. При необходимости эту папку можно удалить посредством инструмента очистки диска.
Переустановка системы через Refresh Windows Tool
Пользователям, которые установили на компьютер билд под редакцией 1607, выпущенный в начале августа 2016 года, доступен еще один способ переустановить «десятку» с сохранением файлов или без. Он актуален для ситуаций, когда первый метод не сработал или его использование завершается неудачей. Последовательность совершаемых действий будет такой:
- Вызываем Параметры и идем в пункт «Восстановление».
- В расширенных параметрах реанимации кликаем по ссылке «Узнайте, как начать заново с чистой установкой Windows». При этом запустится браузер со ссылкой на сайт Microsoft.

- На сайте кликаем «Скачать средство сейчас».
- Запускаем утилиту после завершения ее загрузки. Знакомимся с условиями ее эксплуатации и принимаем их, если возражения отсутствуют.
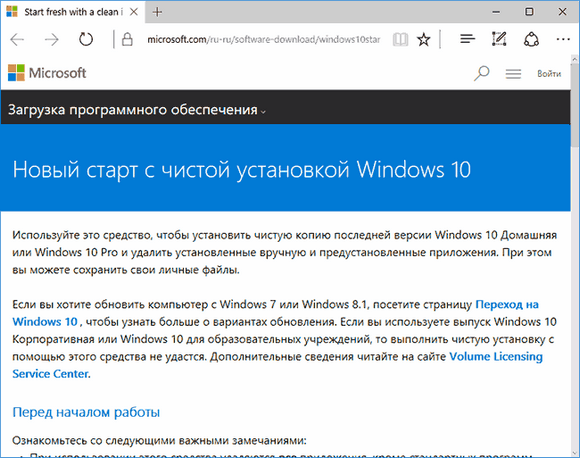
- Указываем вариант обработки личных файлов, то есть удаление или сохранение, и жмем Начать.

В итоге произойдет сброс ОС Windows 10 до стандартных, заводских, настроек.
Сброс Windows 10, когда она не загружается
При отсутствии возможности попасть в Параметры, Виндовс не загружается, сбросить операционную систему можно только при помощи диска восстановления или флешки. Для этого необходимо выполнить такие действия:
- Загружаемся с флешки или DVD, который использовался для инсталляции текущей операционной системы. В режиме восстановления в окне с кнопкой Установить выбираем в левом нижнем углу «Восстановление системы».
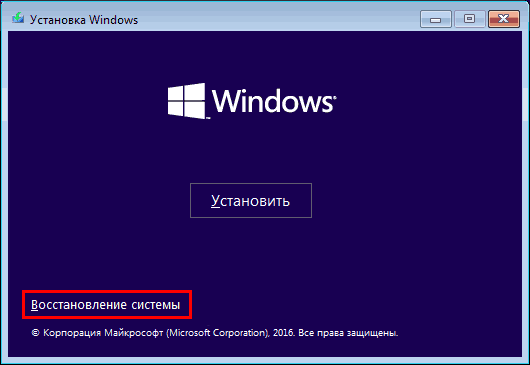
- Далее заходим в раздел «Поиск и исправление неисправностей».

- В окне «Диагностика» выбираем «Вернуть компьютер в исходное состояние».

- В следующем окне необходимо сделать выбор между сохранением или удалением персональных документов и файлов.

- Далее указываем данные каких пользователей будем оставлять, если выбран вариант их сохранения.

- В следующем окне вводим пароль от учетной записи администратора, если он установлен.

- Далее знакомимся с выбранными параметрами и жмем кнопку Вернуть в исходное состояние.

Очистка Windows.old
После того, как сброс настроек Windows 10 осуществился, желательно избавиться от резервной копии ранее используемой операционной системы, если все необходимые файлы пользователя вытащены из каталога Windows.old. Приступим к решению этой задачи:
- Вызываем командный интерпретатор, зажав комбинация клавиш Win + R.
- Вводим команду cleanmgr и жмем OK или Enter.

- В открывшемся окне выбираем системный том в выпавшем меню.

- После оценки места, которое можно освободить, нажимаем кнопку Очистить системные файлы.

- Далее выбираем пункт «Предыдущие установки Windows» и жмем кнопку OK.

Спустя какие-то секунды на диске появится один, а то и более десятка гигабайт свободного пространства.
Проблемы и советы
Прежде чем решаться на такой шаг, следует убедиться, что альтернативные способы вернуть Windows 10 к жизни неработоспособны.
Обязательно надо попробовать загрузиться в безопасном режиме, что откроет возможность решить проблему.
При помощи дополнительных параметров можно выполнить откат к предыдущим состояниям системы, если соответствующая опция включена и созданы точки восстановления.
Проверка целостности файлов и сканирование накопителя на присутствие на нем поврежденных секторов также могут помочь в решении проблемы.
Сбрасываем Windows 10 Mobile
Как и компьютерная версия Windows 10, Mobile также не избавлена важного недостатка: практически каждое обновление системы не только старые проблемы решает и закрывает существующие бреши, но и создает новые. Порой после обновления операционной системы телефона он перестает нормально работать, надоедая пользователю зависаниями приложений, всевозможными ошибками, глюками и невозможностью воспользоваться телефоном в ответственный момент.
Windows 10 Mobile хоть и давно вышла в массы, избавиться от множества важных недостатков ей удастся еще нескоро, а вероятность превращения телефона в кирпич, нуждающийся в перепрошивке, не радует никого.
Если работа телефона на базе «десятки» не удовлетворяет, то вместо повторной прошивки устройства рекомендуется сбрасывать настройки операционной системы, а если не спасет и это, то сбрасывать и саму мобильную Windows 10. Делается это путем выполнения следующей инструкции.
Сначала делаем резервную копию девайса для случая, если возникнут проблемы во время сброса настроек:
- Заходим в меню Параметры, где выбираем «Обновление и безопасность».

- Вызываем Службу архивации данных.

- Выбираем «Другие параметры».

- Жмем «Архивировать данные сейчас».

Теперь непосредственно перейдем к сбросу настроек:
- Снова открываем Параметры и переходим в раздел «Система».

- Выбираем последний пункт «О системе».

- Кликаем по пиктограмме «Сброс настроек».

- Появляется окно предупреждения. Если нужно и флеш-карту очистить от всей хранящейся на ней информации, то есть отформатировать, то необходимо отметить флажком соответствующую опцию и нажать да.

Если устройство бесперспективно зависло, то выполняем сброс иным способом:
- Отсоединяем аккумуляторную батарею на несколько секунд и подключаем ее обратно.
- Если батарея не съемная, то зажимаем кнопки включения устройства и понижения уровня громкости на протяжении десятка секунд, до появления восклицательного знака на экране. После этой операции может появиться окно для введения даты и времени.
- Поочередно жмем по кнопкам уменьшения, затем повышения громкости, включения устройства и опять понижение громкости. Вследствие этих действий параметры сбросятся, и устройство будет включено автоматически. Процедура может растянуться на несколько минут, до исчезновения анимированных шестеренок на дисплее.

- Выполняем первичную конфигурацию девайса, указав текущие дату и время.
Теперь можно приступать к настройке смартфона.
Заключение
В этой статье было рассмотрено несколько способов сброса Windows 10 до заводских настроек. Каждый пользователь может выбрать тот вариант, который больше подходит в его ситуации. А также было предложено решение для смартфонов, на которых установлена Windows 10 Mobile.
Видео по теме
Хорошая реклама
ustanovkaos.ru











