
Срок доставки товара в течении 1-3 дней !!!
|
|
Как проверить флешку? Как восстановить реальный размер. Восстановление объема флешки
Как восстановить размер флешки: подробная инструкция
Добрый день!
Если вы приобрели флешку или SD карту на АлиЭскпресс или другой китайской площадке и при проверке программой h3testw оказалось, что она не соответствует реальному размеру, в большинстве случаев можно восстановить ее реальный размер и использовать.
Я говорю "в большинстве случаев", так как надо учесть два нюанса:
- В редких случаях флешки и карты памяти при попытке фиксации размера перестают работать и починить их уже невозможно.
- Поддельные флешки и карты памяти обычно очень медленные и использовать их можно далеко не для всех устройств. Например, если вы вставите такую карту памяти в телефон - он будет тормозить. Если в фотоаппарат - он будет по 2-3 минуты сохранять каждый снимок. Но подобная флешка с исправленным размером отлично подойдет для вариантов использования, когда скорость не сильно важна. Например, для прослушивания музыки в машине.
Восстанавливаем реальный размер флешки
1. Проведите тестирование вашей флешки или карты памяти с помощью программы h3testw, если вы не сделали этого ранее или уже закрыли окно тестирования. Обратите внимание, тестирование большой флешки может занять очень длительное время, например у меня получилось около двух суток:
2. Теперь нам понадобится подозрительная на вид китайская программа MyDiskFix. Я пытался найти альтернативу ей, но других удобных способов под Windows нет (только под Linux, но им умеют пользоваться единицы). Я проверил программу всеми возможными антивирусами перед тем, как закачать к нам на сервер, смело скачивайте:
Автор считает, что эти материалы могут вам помочь:
Скачать MyDiskFix.exe с сервера Voprosoff.net (проверено на вирусы)
3. Программа не требует установки, так что просто запустите ее. Флешка или карта памяти в кардридере уже должна быть вставлена в USB порт вашего компьютера или ноутбука. Обратите внимание, запускать программу необходимо от имени Администратора (у нас есть статья как это сделать: Как запустить от имени администратора в Windows: инструкция).
4. Перед вами откроется окно программы с нечитаемыми надписями. Не пугайтесь, я расписал подробно все необходимые действия:
Итак, действуйте по пунктам:
(1) - Если в ваш компьютер вставлено более одной флешки или карты памяти, то вам необходимо выбрать нужную. Если же одна - она отобразится автоматически.
(2) - Выберите пункт, указанный стрелочкой (2), это низкоуровневое форматирование.
(3) - В это поле необходимо написать реальное число секторов, которое было определено программой h3testw:
(4) - Нажмите указанную кнопку чтобы начать форматирование. После этого появится окно-предупреждение, в нем нажмите "Yes". Если выскочит ошибка - значит вы не закрыли h3testw, закройте ее и нажмите кнопку снова.
5. Процесс форматирования может занять длительное время, в зависимости от объема 1-10 часов:
6. После окончания процесса восстановления размера отформатируйте флешку еще раз стандартными средствами Windows, после этого запустите h3testw повторно, чтобы убедиться, что восстановление было успешным.
Как проучить китайца-мошенника
Тут наши возможности ограничены, так как он находится в другой стране. Единственное, что вы можете сделать - выиграть спор, вернуть деньги и написать плохой отзыв. Чтобы выиграть спор, ознакомьтесь с моей статьей: Вопросы и ответы о спорах (диспутах) и возврате денег на AliExpress. Не меняйте причину спора, как бы вас об этом не просил продавец. Спор вы и так выиграете, а у мошенника будут проблемы с такой причиной спора.
Если у вас остались вопросы или нужны уточнения - пожалуйста, задайте вопрос или оставьте комментарий.
voprosoff.net
Восстановление первоначального размера флешки
Периодически возникает ситуация, когда вроде бы 4-гигабайтная флешка видится как 3,72-гигабайтная, хотя на ней даже нет никаких файлов. Обычное форматирование не всегда решает ситуацию. Проблема, как правило, либо в повреждённых секторах памяти, либо в вирусах, либо в неправильных действиях пользователя. Если проблема в повреждённых секторах, то с восстановлением объёма лучше даже не экспериментировать.
Проверка на вирусы
Другое дело — вирусы. Собственно, с проверки на них и стоит начинать восстановление любой флешки, чаще всего для вирусов, «прячущих» объём памяти. Выполнить проверку на наличие вирусов с помощью любого антивируса или специальных утилит. В нашем случае проверять флешку будем антивирусом AVAST.
Кликаем правой кнопкой мыши по иконке флеш-накопителя -> выбираем пункт в контекстном меню «Сканировать».

Если сканирование флешки показало наличие вирусов, удаляем их и проверяем объём флеш-накопителя. Если объём не вернулся, тогда переходим к следующему шагу, форматированию.
Форматирование при помощи программы Acronis
Самым действенным лечением флешки является форматирование, причём не из-под Windows, а, например, при помощи программы Acronis.
Запускаем Acronis Disk Director, щелчком правой кнопки мыши по флеш-накопителю, открываем контекстное меню -> выбираем пункт «Форматировать».

Настраиваем параметры форматирования.

Внимание! После форматирования вся содержащиеся информация на накопителе будет уничтожена.
Создание разделов на флешке в ОС Linux
Ещё одной причиной уменьшения Создание дополнительного раздела на флешке в ОС Linux и последующее подключение этого накопителя к Windows. ОС Win-семейства не умеют определять флешки с несколькими разделами, поэтому будет демонстрироваться только первый из них – с уменьшенным, естественно, размером.
Удаление всех разделов и создание одного
В таком случае следует либо через «Управление дисками» найти информацию о флеш-накопителе, удалить все его разделы и создать новый, полного объёма, либо сделать то же самое через Acronis или его аналог.
В «Управление дисками» можно попасть введя в строке поиска команду diskmgmt.msc

или нажимаем правую клавишу мыши на ярлыке «Мой компьютер»

Выбираем пункт «Управление» В левой части консоли выбираем «Управление дисками».

Удаляем все разделы

и создаём новый, полного объёма.
Замена USB-драйвера
Попытки сделать видимым в Windows второй раздел можно предпринять, если заменить USB-драйвер системы на модифицированный, например, производства Hitachi. Но такие попытки «увеличат» флешку только при работе на компьютере с новым драйвером, а кроме того, они не всегда завершаются успешно.
ofleshkah.ru
Инструкция как восстановить флешку
После того, как вы получили поддельную флеш карту и вернули за нее полную сумму по инструкции, сразу же назревает вопрос:— А, что дальше с ней делать?В этой ситуации выхода два:Первый, просто забыть или выкинуть microSD карточку.Второй, попытаться ее восстановить.
Для того, чтобы восстановить карту на потребуется программа h3testw ( скачать можно здесь ) и MyDiskFix, чтобы восстановить работоспособность.
I. Определяем реальный объем памяти
В первую форматируем карточку-пациента, после запускаем программу h3testW для того, чтобы определить реальный объем:
- Переключаем язык на English
- Указываем путь к нашей карте.
- Отмечаем All availaible space и нажимаем Write and Verify.
- Обязательно снимаем галочку с опции endless verify, иначе карточка будет проверяться постоянно.
Дожидаемся окончания теста и смотрим ошибки:Из всего текста ошибок нас интересует всего одна строка:
7.5 GByte OK (15932954 sectors)23.6 GByte DATA LOST (49570278 sectors) 4 7.5 Гб — реальный объем карточки, 15932954 sectors — количество секторов.II. Восстанавливаем реальный объем памяти
Отключаем все-все-все флешки и СД карты и подключаем только ту, что хотим восстановить!
Запускаем программу MyDiskFix (cкачать), не пугаемся иероглифам — это нормально.Данная программа нужна для «обрезание» фейкового объема. Для этого, сначала определяем реальный объем, а потом копируем количество реальных секторов на карточке с данных программы h3test.
Сразу скажу, что есть и другие программы или если вы разбираетесь, тогда можете обрезать лишний объем в Acronis, Partion или любой другой программе.Эта же удобна тем, что не дает выбрать HDD — жесткий диск и не даст навредить системе.Смотрим на скриншот приведенный ниже:
- Выбираем нужную SD карту.
- Переключаем «пимпу» в нижнее положение.
- Вставляем реальные объем карточки (сектора).
- Запускаем программу.
- Соглашаемся с ошибкой!
Ждем окончания. После чего форматируем карточку средствами Windows--> Мой компьютер --> правый клик на карточке --> Форматировать --> NTFS --> ОК.Все. Поздравляю — вы восстановили флеш память.Делаем контрольное тестирование:
И еще немного в Crystal Disk Mark: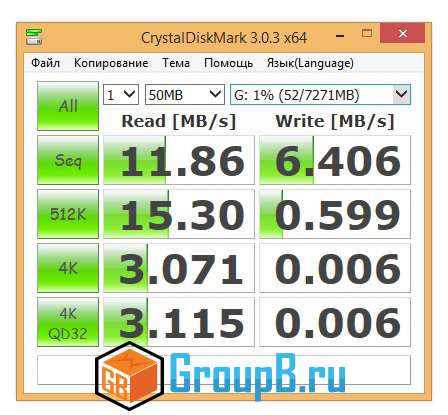
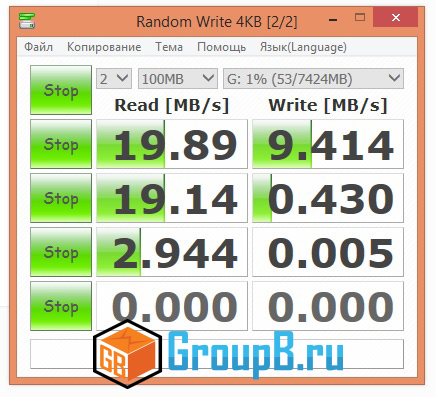
Вместо MyDiskFix можно использовать Acronis или любую другую программу подобного типа:Внимательно выбираем нужный нам диск\флешку. Удаляем занятое место.После этого нажимаем Create volume.Выбираем нашу флешку.Задаем РЕАЛЬНЫЙ объем флешки. В моем случае реальный объем — 7.5, но я выбрал чуть меньше.Делаем OFFset в 100 мегабайт, если хотим, или не делаем (это по желанию). Нажимаем Finish.
groupb.ru
Как проверить флешку? Как восстановить реальный размер
Наконец-то на двадцатом заказе с Алиэкспресс мне пришёл товар, которым я не доволен! Ведь — это прекрасный повод попробовать начать спор и вернуть деньги за товар. Плюс можно прокачать скил в ещё одной области знаний: восстановлении реального размера флешки.
Итак, пару месяцев назад я заказал флешку Sunstri на 32 гигабайта. Заплатил за это 7.31 доллара. В принципе, не скажу, что это супер низкая или какая-то невероятная цена. Простые флешки на 32 гигабайта стоят как раз 7-10 долларов, в зависимости от фирмы. На днях флешка пришла на почту.
Прихожу домой, вставляю в компьютер. Что я вижу? Её размер 33.33 гигабайта…
Любой человек, который шарит в компьютерах, поймёт, что налицо флешка с фейковым размером. Да, мне этих данных хватило, чтобы понять такой очевидный факт! Флешка на 16 гигабайт должна отображаться как 14.8 гигабайт, на 32 гигабайта должна показывать примерно 29.5 гигабайт…
Дело за малым: проверить флешку и выяснить её реальный размер. Перед всеми действиями обязательно отформатируйте флешку в NTFS, ну либо в ExFAT (продвинутая версия NTFS).
Как проверить флешку на Windows?
На Windows всё просто. Нужно скачать утилиту h3testw и запустить полную проверку. На схеме ниже я пояснил как пользоваться программой.
Далее идет проверка: в начале чтения, потом записи… У меня описываемая флешка проверялась 1 час 36 минут. Суть проверки в том, что программа записывает на флешку файлы размером примерно 1 гигабайт. А затем пытается считывать эти файлы…
В конце проверки программа сообщила, что контроллер флешки перепрограммирован на другой размер. Именно это картинку надо прикладывать к спору на Али прежде всего.
Давайте разберём результаты.
- Строчка «The Media is likely to be defective» означает, что ваша флешка на самом деле другого размера.
- 14.8 GByte — ОК. Означает, что это и есть реальный размер флешки. В данном случае это прямое доказательство, что флешка на 16 Гигабайт была перепрошита на 32 китайцами из Sunstri в надежде, что пользователь — дурак и не заметит. Также обязательно выписываем количество секторов — эта цифра пригодится. В моём примере это 31160896!
- 15.9 GByte DATA LOST означает, что именно настолько вас пытались надурить…
Как проверить флешку на Mac OS?
Есть три способа:
- Первый — воспользоваться Parallels и установленным образом Windows, чтобы проверить так как описано выше.
- Второй — воспользоваться эмулятором Wine и запустить h3Testw под Mac OS.
- Третий способ — воспользоваться альтернативой h3Testw…
Первые два требуют танцев с бубном, но они самые, на мой взгляд, лучшие. Но если у вас нет Parallels и не кайф возиться с установкой Wine, то можно разобраться с третьим способом.
Да, имеется одна альтернатива… Это программа F3X, которую можно скачать по ссылке. Затем надо распаковать архив. В папке Releases найти архив F3X_latest.Zip и распаковать файл. F3X — это скомпилированный файл программы — запускаем его.
Далее надо выбрать флешку и нажать «Start Test»:
Программа тестировала эту флешку дольше раза в 1.5, чем h3Testw на Windows.
В конце теста программа указала, что флешка либо не является подлинной, либо умерла…
Дальше я не разобрался. Подозреваю, что программа может большее, чем просто определить фейковый ли размер у флешки или нет.
Как восстановить размер флешки?
Для этого используется утилита MyDiskFix (только Windows). Программа родом из Китая, поэтому у вас будут кракозябры вместо букв. Ориентируйтесь на мою картинку ниже:
Если появится окно с ошибкой, то просто нажмите ДА/ОК/Yes. Программа сделает своё дело и назначит контроллеру флешки свой реальный размер. После этого отформатируйте флешку средствами операционной системы в нужную файловую систему.
Вместо вывода
Я был даже в чём-то рад, что мне подсунули 16 гигабайтную флешку (а ведь могли 8 или 4)… Плюс, собираюсь вернуть деньги с магазина за обман (минус 1 в карму магазину) и потраченное время. Обязательно буду держать в курсе, что из этого выйдет. Я не уверен, что они так поступают со всеми товарами — иначе бы их «съели» и рейтинг был бы ниже плинтуса, но раз на раз не приходится…
В комментариях можете дополнить статью любой ценной информацией… Мне действительно было интересно разобраться с этим и донести эту полезную инструкцию до максимально возможного количества читателей! Надеюсь и вы почерпнули для себя что-то полезное!
Всем добра и удачи! :)
 Загрузка...
Загрузка...ipadstory.ru
Восстановление обьёма флеш накопителя, средствами Windows / Секреты & Советы & Help / Hi7TECH.com
 На фото, уже восстановленая флешка [A-DATA USB Flash Drive] Итак, приступим. Любой сможет восстановить полный объем своей флешки буквально за несколько минут. Для начала откроем диспетчер дисков. Открываем «Панель управления» (Пуск / Панель управления). Открываем элемент «Администрирование». Если у вас Windows 7 или 8 введите в строке поиска (справа сверху) «администрирование» тогда соответствующий пункт появится в панели управления. Откройте элемент «Управление компьютером». Кликаем на пункт в дереве слева «Управление дисками».
На фото, уже восстановленая флешка [A-DATA USB Flash Drive] Итак, приступим. Любой сможет восстановить полный объем своей флешки буквально за несколько минут. Для начала откроем диспетчер дисков. Открываем «Панель управления» (Пуск / Панель управления). Открываем элемент «Администрирование». Если у вас Windows 7 или 8 введите в строке поиска (справа сверху) «администрирование» тогда соответствующий пункт появится в панели управления. Откройте элемент «Управление компьютером». Кликаем на пункт в дереве слева «Управление дисками». Так, как флешка уже восстановлена, на рисунке не видно нерабочих областей. В вашем случае, вы не сможете пока таким способом восстановить неразмеченные области.
Так, как флешка уже восстановлена, на рисунке не видно нерабочих областей. В вашем случае, вы не сможете пока таким способом восстановить неразмеченные области.Теперь, непосредственно переходим к ремонту флеш-накопителя.
1. Нам необходимо запустить Command Prompt (Командную строку) с правами администратора.
а) Первый способ, в windows 7 и 8 запускаем таким образом:
б) Второй способ, переходим в папку C:\Windows\System32\cmd.exe и запускаем исполняемый файл cmd.exe с админскими правами.
В открывшемся черном окне вводим команду diskpart и нажимаем Enter. Откроется утилита для работы с дисками, которая может больше чем стандартный интерфейс Windows.
Затем вводим команду LIST disk и наживаем Enter. Вы увидите список подключенных к вашему компьютеру дисков. Теперь самый важный момент, вам нужно определить какой из дисков ваша больная флешка. Лучший ориентир — объём.
Итак, в нашем случае флешка определяется как Диск 2. Вводим команду SELECT disk=2 и нажимаем Enter.
Программа сообщает что выбран Диск 2. Следующим шагом мы удалим все разделы с диска и следовательно все данные, что есть на диске пропадут.
Вводим команду CLEAN и нажимаем Enter.
Программа сообщает что очистка диска выполнена успешно. Переходим обратно в стандартный диспетчер дисков Windows. Мы видим, что наша флешка теперь неразмечена. Кликаем по неразмеченному месту правой клавишей мышки и выбираем «Создать простой том…».
Выставляем нужные параметры, либо оставляем по умолчанию.
Вот и все. Флешка реанимирована!
hi7tech.com
Если SD-карта оказалась подделкой… Как восстановить реальный размер флешки или карты SD
Китайская народная республика славится не только древними традициями, многочисленностью населения и коммунистической партией у руля. Известен Китай и своими подделками, а подделывают в Поднебесной всё — начиная от предметов одежды и заканчивая продуктами питания. О компьютерной периферии и говорить не приходится.
В последнее время особенно часто стали встречаться случаи подделок карт памяти SD и SDHC. Под видом карты памяти большого объёма (32 или 64 Гб) недобросовестные продавцы предлагают накопители меньшего объёма с перепрошитым контроллером. Чаще всего с такими фальшивками приходится сталкиваться клиентам зарубежных интернет-магазинов, соблазнившимся привлекательной ценой накопителя.
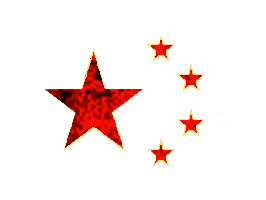
Как правило, будучи вставленной в картридер, такая карта прекрасно определяется и форматируется системой. Данные на неё также записываются и считываются, а её размер в точности соответствует маркировке. Всё вроде бы нормально, разве что скорость чтения/записи может показаться не слишком высокой, но на это обычно закрывают глаза. Проблемы начинаются позже, когда покупатель начинает активно пользоваться картой, записывая на неё всё больше файлов.
И вот в один прекрасный день он обнаруживает, что часть записанных данных не читается. А происходит так из-за того, что эти данные на карту и вовсе никогда не записывались, потому что её реальный объём физической памяти намного меньше того, который показывает система. Обман кроется в перепрошитом контроллере устройства, который и создаёт видимость большого объёма. Записывать файлы на такую карту всё равно, что наливать воду в посудину с дырявыми стенками. Сколько не лей, а до краёв никогда не заполнится.
Так вот, чтобы не остаться с носом, приобретать карты памяти (и не только их) нужно в салонах компьютерной техники, а если таки решились брать их у китайских друзей, сразу после покупки производить их тестирование, ведь только так можно выявить подделку.
Поможет вам в этом утилита h3testw. Она бесплатна, имеет маленький вес и не требует установки. Да и пользоваться ей очень просто. Нужно лишь выбрать в окне утилиты тестируемую карту (опция Sеlect target) и нажать «Write + Verify».
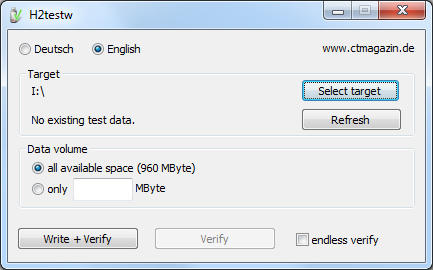
Процедура тестирования длительная и может занять несколько часов, так что наберитесь терпения. Если накопитель настоящий, в результате тестирования вы получите сообщение «Test finished without errors».
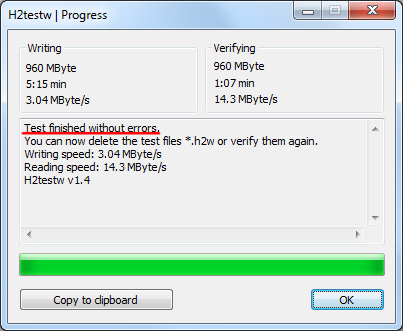
Если же заявленный размер карты окажется несоответствующим реальному, поле с отчётом подсветится красным, а сам отчёт будет содержать примерно такие строки, какие показаны на этом скриншоте.
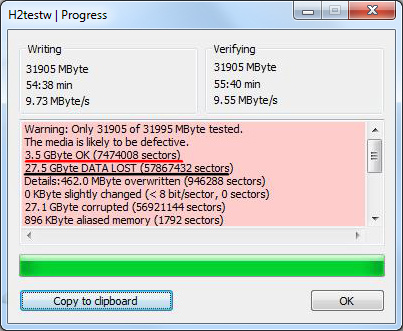
Из лога ясно видно, что из заявленных 32 Гб реально доступны только 3,5 Гб, а помеченные как GByte DATA LOST 27,5 Гб есть ничто иное, как пустышка.
Возвращаем карте её реальный размер
Итак, вы протестировали карту и убедились, что её реальный размер не соответствует ни маркировке, ни тому, что говорит ваш компьютер. Пользоваться таким «огрызком» можно вполне, но при этом вам придётся постоянно следить, как бы размер скопированных на накопитель файлов не превысил эти самые 3,5 Гб или сколько там окажется. Но лучше конечно будет восстановить его реальный размер.
Переформатировать карту средствами операционной системы не получится, зато с этим легко справится портативная утилита MyDiskFix. По иронии судьбы утилита эта тоже китайская, но как мы уже сказали, своему предназначению она полностью соответствует, а нам больше ничего и не надо. Единственный её недостаток — интерфейс на китайском языке.
Как пользоваться MyDiskFix
Запустите утилиту с правами администратора и в выпадающем списке (1) выберите носитель. Чекбокс (2) установите во второе положение. В поле данных (3) введите реальное количество секторов (берется из утилиты h3testw) и нажмите кнопку, отмеченную на скриншоте цифрой 4.
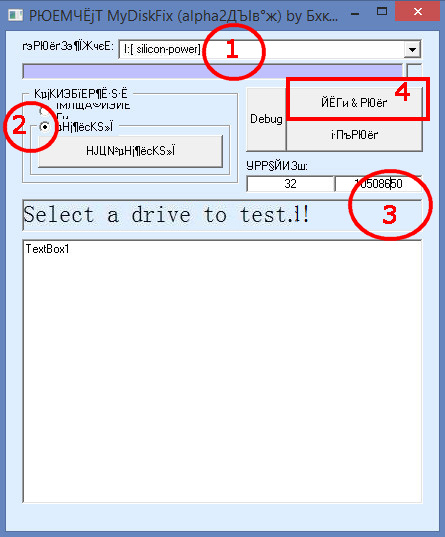
Утилита несколько раз выдаст предупреждение о потере всех данных на карте, на что даём согласие. После переформатирования карта должна определиться в операционной системе со своим реальным размером. Да, на всякий случай стоит протестировать накопитель утилитой h3testw ещё раз, дабы убедиться, что всё в норме.
Вот и всё. Хотя стоп. А как же мошенник продавец? Останется безнаказанным? Скорее всего, так оно и будет, но вы можете подпортить ему настроение, написав жалобу на имя администрации торговой площадки согласно действующему законодательству о международной интернет-торговле.
www.white-windows.ru
Лечение по имени и фото: восстановление USB-флешек / Мастерская
В наше время признаком хорошего тона, образованности
и интеллигентности является безопасное извлечение флешки.
© bash.org.ru
Как ни странно, очень много пользователей частенько пренебрегает таким простым действием, как безопасное извлечение съёмных накопителей. Рано или поздно это приводит к тому, что флешка попросту перестаёт корректно работать или вообще распознаваться системой. Что же, попробуем оживить невинно убиенных жертв человеческой спешки и самонадеянности.
Покалеченная таким образом флешка может вести себя по-разному: не определяться в системе, не давать нормально считывать и записывать данные, отказываться форматироваться, показывать неверный объём и так далее. В общем, вариантов поведения «пациента» в такой ситуации много. Впрочем, невооружённым взглядом видно, что с накопителем что-то не так, и надо эту проблему решать. В этом материале мы рассмотрим наиболее общий порядок действий, которые с определённой долей вероятности помогут восстановить работоспособность флешки.
И дело вот в чём. Нередко от неаккуратного обращения страдает контроллер — попросту сгорает от перепада напряжения, а флешка перестаёт подавать признаки жизни, разве что начинает сильно греться. Но чаще всего «слетает» специальная служебная область непосредственно во флеш-памяти, которая нужна для нормальной работы. Так что если нет явных физических повреждений устройства (здесь мы отбросим не очень хорошую пайку или другие подобные проблемы, которые неопытный глаз вряд ли заметит), то сугубо программными средствами можно попробовать привести его в чувство и произвести низкоуровневое форматирование накопителя. Учтите, что таким образом вы навсегда уничтожите всю имеющуюся на нём информацию.
Если на флешке хранятся какие-то важные документы или что-нибудь подобное, то лучше для начала попробовать извлечь данные. Для этого существует множество утилит. Мы бы рекомендовали для начала воспользоваться бесплатной программой R.saver, а уж потом присматриваться к платным и профессиональным решениям. Если же у вас ничего не вышло (и попытки чтения сразу же приводят к ошибке), а документы очень-очень нужны, то придётся обратиться в специализированную контору. Они, кстати, когда дело касается восстановления работоспособности, а не данных, не очень любят ремонтировать накопители небольшого объёма — дешевле купить новую флешку и не мучаться. Если же вы готовы в случае неудачи расстаться (проще говоря, выбросить) с накопителем, то можно смело приступать к экспериментам. Впрочем, пора бы уже свыкнуться с мыслью, что флешки нынче — расходный материал.
В нашем случае попытки восстановления успехом не увенчались
В качестве подопытного кролика выступила давным-давно «сдохшая» и закинутая в дальний угол брендированная флешка, единственной задачей которой было один раз передать небольшой кусочек данных. То есть определить истинного производителя и попробовать поискать в Сети хоть какую-то информацию о восстановлении устройства не удалось. Впрочем, это вряд ли особо помогло бы. Даже в пределах одной линейки накопителей одного вендора могут использоваться совершенно разные контроллеры. Что в данный момент выгоднее всего поставить, то и ставят. Но именно модель контроллера нам и надо выяснить, а точнее значения VID и PID. Делается это с помощью утилит ChipGenius, CheckUDisk или USBDeview. Первая из них наиболее универсальна, так как содержит неплохую базу VID/PID и, по возможности, сразу даёт ссылки на нужные утилиты или сайты с полезной информацией по этой теме. Только учтите, что будут они, скорее всего, не на русском или английском, а вовсе даже на китайском языке.
Также можно поискать VID и PID в Интернете. Например, здесь расположена постоянно пополняемая база этих идентификаторов с указанием моделей флеш-накопителей (встречаются забавные описания в стиле «МЕТАЛЛ КОЖА КИТАЙ») и версий утилит для восстановления. Абсолютно одинаковые VID+PID могут быть у сотен моделей, да и китайцы, кажется, не стесняются ставить их случайным образом.
Если поиск не помог, то придётся аккуратно вскрыть накопитель и посмотреть, что написано на крышке контроллера (обычно его микросхема несколько меньше чипа памяти). Если там и не указана чётко его модель, то хотя бы по буквенно-цифровой комбинации можно отыскать какую-либо информацию о нём. В общем случае рекомендуется не полагаться на VID или PID, а сразу же вскрывать корпус — потратите меньше времени.
Дальше начинается самое нудное — подбор подходящей сервисной утилиты. Опять-таки можно воспользоваться сервисом FlashBoot.ru или же искать самому. Самая главная неприятность в том, что для одного и того же контроллера подходят далеко не все версии одной и той же утилиты. В нашем случае в накопителе использовался чип Ameco MW6208E, и лишь с пятой попытки нашлась нужная версия, причём аж трёхлетней давности.
Ещё один нюанс — от версии к версии интерфейс и возможности программы могут заметно меняться. Так что какие-то конкретные рекомендации по использованию таких утилит дать сложно. Впрочем, они, как правило, довольно просты, но не то чтобы очень интуитивны. В крайнем случае, в Сети можно найти более-менее подробные инструкции. Если повезёт, то даже не на китайском. Нам пришлось только немного поэкспериментировать с настройками форматирования, вручную указать неверно определившийся объём флешки и на первой вкладке запустить работу нажатием на кнопку напротив поля с информацией об устройстве.
Кстати, с помощью этих утилит можно легко управляться с разделами на накопителе: имитировать CD-привод, ставить защиту от записи, шифровать и так далее. Или наоборот — избавлять носители от подобного «добра». Например, всякие флешки, бесплатно раздающиеся в промоакциях и подобных рекламных действах. Правда, такие накопители долго не живут, ибо сделаны из… ну вы поняли, из чего именно.
В общем-то, если флешка стала хотя бы нормально распознаваться, то можно попробовать отформатировать её какой-нибудь сторонней утилитой вроде HP USB Disk Storage Format Tool или мощным комбайном Acronis, Paragon и аналогичными инструментами. Не стоит забывать и про фирменные утилиты для восстановления накопителей, которые любой добропорядочный (а таких не сказать, что большинство) производитель выкладывает у себя на сайте. С ними, как правило, меньше всего возни — вставил, запустил, нажал кнопку, подождал, получил рабочее устройство.
После восстановления обязательно проверьте корректность работы накопителя с помощью программ вроде USB Flash Drive Tester или h3testw. Они полностью «забивают» флешку данными, а потом проверяют правильность записи и чтения. Также рекомендуется построить график скорости записи с помощью программы HDDScan — это позволит хотя бы косвенно оценить износ памяти.
С помощью названных утилит полезно сразу же после покупки исследовать различные китайские накопители большой ёмкости, но с подозрительно низкой ценой. Если вас обманули, то хотя бы пару рабочих гигабайт «выцарапать» можно. По-хорошему, конечно, надо «прессовать» продавца, требуя возврата, или смириться и выкинуть флешку.
Не всё так гладко
Со второй флешкой пришлось провозиться намного больше и, забегая вперёд, с печалью отметим: все мучения ни к чему не привели. Впрочем, отрицательный результат — тоже результат! Симптомы поломки были просты — при подключении флешка не определялась вообще, а лишь судорожно мигала индикатором. Пришлось аккуратно вскрывать корпус устройства, чтобы добраться до контроллера и узнать его модель.
Не удивляйтесь, если внутри всё будет перемотано скотчем, кое-как припаяно и вообще держаться на соплях! В мастерских, кстати, с такой откровенной китайщиной, скорее всего, даже возиться не будут. Спрашивается, зачем это делать, если флешка даже не определяется? А затем, чтобы перевести контроллер в отладочный режим. Достигается это замыканием двух определённых ножек, 29-й и 30-й, на чипе памяти с помощью иголки. Дело в том, что контроллер при старте пытается считать ту самую служебную область. В ряде случаев при этом он зависает (вот отсюда бесконечное моргание индикатора), а замыкание не дает этого сделать, блокируя чтение. Тогда контроллер стартует в безопасном режиме, и его уже видят утилиты. На каждом чипе ставится метка в виде небольшого кружка в одном из углов крышки — вот от неё-то и надо против часовой стрелки отсчитывать номера ножек.
Вот так выглядит контроллер…
Тут нас постигла первая неудача — поиск по надписи на верхней крышке особым успехом не увенчался. Нашлась всего пара упоминаний, что данный контроллер является полным клоном другого популярного продукта. Дальнейшие действия примерно таковы — замыкаем нужные контакты и вставляем флешку в USB-порт. Если вы правильно закоротили их, то ОС определит устройство и начнёт устанавливать драйвера. После окончания установки, как правило, можно вытащить иголку и заниматься дальнейшей починкой, но иногда приходится удерживать контакты замкнутыми до победного конца либо наоборот — замыкать уже после включения в порт. Собственно, как только флешка распозналась, можно уже узнавать VID/PID и искать подходящую утилиту для восстановления.
… а вот так сама память
Отлично, теперь флешка хотя бы определяется, однако отказывается форматироваться и при каждом включении показывает разный объём (но хотя бы в пределах положенных двух гигабайт). И вот тут пришло время следующего подвоха — согласно VID+PID могли использоваться контроллеры совсем других производителей, даже близко не совпадающих с изначально предполагаемыми. Было перепробовано под полсотни утилит, но успехом эта затея не увенчалась. В общем, описывать дальнейшие злоключения особого смысла нет.
Судя по всему, даже если контроллер жив, то вот с чипом памяти всё плохо — «процент сбойных ячеек превысил корректирующие возможности схемы», как выразился бы специалист. Разбираться далее совершенно бессмысленно. Тем не менее ценный опыт в ходе этого процесса был получен.
Впрочем, иного ожидать от продукта такого «качества» и не стоило. Если при вскрытии налицо все признаки наколенной сборки в каком-нибудь замшелом подвальчике, то, быть может, нет смысла тратить своё время. Надеемся, что у вас не будет таких сомнительных приключений. Ещё раз перечитайте советы, соберите всю полезную информацию и лишь потом аккуратно приступайте к восстановлению флеш-накопителя. Удачи!
О других типичных поломках флешек и возможностях их ремонта вы можете прочитать в материале Ильи Зайделя «Записки ремонтника: флешки в разрезе».
Если Вы заметили ошибку — выделите ее мышью и нажмите CTRL+ENTER.
3dnews.ru











