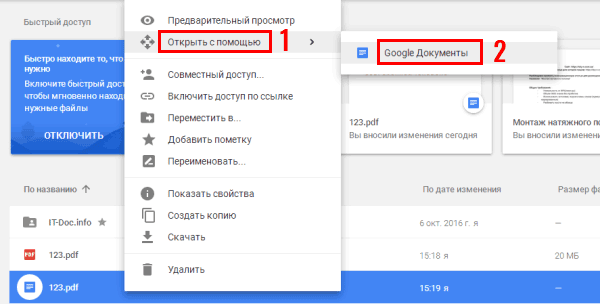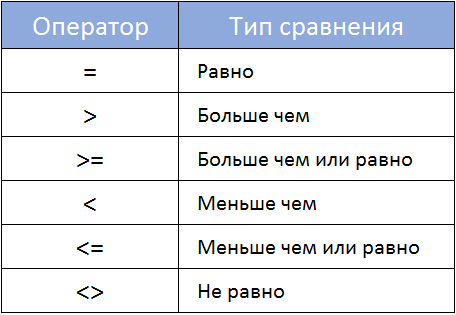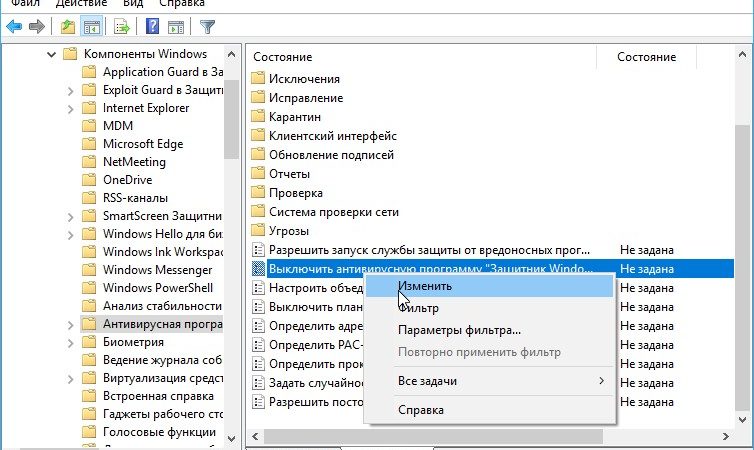Срок доставки товара в течении 1-3 дней !!!
|
|
Копирование и вставка формулы в другую ячейку или на другой лист. Вставить формулу в excel
Создание формулы массива - Служба поддержки Office
Если вы хотите попрактиковаться с константами массива, прежде чем применять их к собственным данным, воспользуйтесь предоставленными демонстрационными данными.
В книге ниже приведены примеры формул массива. Чтобы проработать примеры наилучшим образом, скачайте книгу на компьютер, нажав значок Excel в правом нижнем углу, а затем откройте версию приложения Excel для настольных систем.
Скопируйте приведенную ниже таблицу и вставьте его в Excel в ячейке A1. Обязательно выберите диапазон ячеек E2: E11, введите формулу = C2: C11 * D2: D11, и нажмите клавиши Ctrl + Shift + Ввод, чтобы упростить формулы массива.
|
Продавец |
Тип автомобиля |
Число проданных единиц |
Цена за единицу |
Итоги продаж |
|
Ильина |
Седан |
5 |
2200 |
=C2:C11*D2:D11 |
|
Купе |
4 |
1800 |
||
|
Егоров |
Седан |
6 |
2300 |
|
|
Купе |
8 |
1700 |
||
|
Еременко |
Седан |
3 |
2000 |
|
|
Купе |
1 |
1600 |
||
|
Климов |
Седан |
9 |
2150 |
|
|
Купе |
5 |
1950 |
||
|
Шашков |
Седан |
6 |
2250 |
|
|
Купе |
8 |
2000 |
Создание формулы массива с несколькими ячейками
-
В образце книги выберите ячейки от E2 до E11. В них будут помещены результаты.
Перед вводом формулы всегда следует выбирать ячейки для результатов.
"Всегда" значит в 100 процентах случаев.
-
Введите следующую формулу. Для этого достаточно просто начать ввод (со знака равенства), и формула появится в последней выбранной ячейке. Вы также можете ввести ее строке формул:
=C2:C11*D2:D11
-
Нажмите клавиши CTRL+SHIFT+ВВОД.
Создание формулы массива с одной ячейкой
-
В образце книги выберите ячейку B13.
-
Введите формулу, используя один из методов из шага 2 предыдущего примера:
=СУММ(C2:C11*D2:D11)
-
Нажмите клавиши CTRL+SHIFT+ВВОД.
Формула умножает значения в диапазонах ячеек C2:C11 и D2:D11, а затем складывает результаты, получая общую сумму.
support.office.com
Перемещение формулы - Excel
Примечание: Мы стараемся как можно оперативнее обеспечивать вас актуальными справочными материалами на вашем языке. Эта страница переведена автоматически, поэтому ее текст может содержать неточности и грамматические ошибки. Для нас важно, чтобы эта статья была вам полезна. Просим вас уделить пару секунд и сообщить, помогла ли она вам, с помощью кнопок внизу страницы. Для удобства также приводим ссылку на оригинал (на английском языке) .
-
Щелкните ячейку с формулой, которую нужно переместить.
-
Выберите Главная > Вырезать или нажмите клавиши CTRL+X.
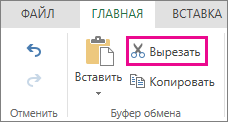
-
Выберите ячейку, в которую нужно вставить формулу, и щелкните Вставить (или нажмите клавиши CTRL+V).
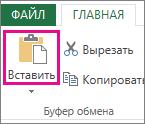
-
Убедитесь, что ссылки указывают на нужные ячейки.
Совет: Вы можете также контекстного меню Вырезать и Вставить формулу.
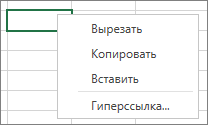
support.office.com
Копирование и вставка формулы в другую ячейку или на другой лист в Excel 2016 для Mac
Примечание: Мы стараемся как можно оперативнее обеспечивать вас актуальными справочными материалами на вашем языке. Эта страница переведена автоматически, поэтому ее текст может содержать неточности и грамматические ошибки. Для нас важно, чтобы эта статья была вам полезна. Просим вас уделить пару секунд и сообщить, помогла ли она вам, с помощью кнопок внизу страницы. Для удобства также приводим ссылку на оригинал (на английском языке) .
При копировании формулы в другое место, можно выбрать параметры вставки формулы определенного в нужные ячейки.
Ниже описано, как скопировать и Вставить формулу.
-
Выделите ячейку с формулой, которую хотите скопировать.
-
Нажмите
 +C.
+C. -
Щелкните ячейку, в которую нужно вставить формулу.
Если ячейка находится на другом листе, перейдите на него и выберите эту ячейку.
-
Чтобы быстро вставить формулу вместе с форматированием, нажмите
 +V. Кроме того, можно щелкнуть стрелку рядом с кнопкой Вставить:
+V. Кроме того, можно щелкнуть стрелку рядом с кнопкой Вставить:
-
При щелчке по стрелке появляется список параметров. Ниже перечислены те из них, что используются чаще всего.
-
Формулы — Вставка только формул и без форматирования исходной ячейки.
-
Формулы и форматы чисел — Вставка только формул и форматов чисел (например: процентный формат, формат валюты и т. д.).
-
Сохранить исходное форматирование — Чтобы вставить формулу, номера форматирования, шрифт, размер шрифта, границы и заливки исходной ячейки.
-
Вставить значения — для исключения формулу и вставить их результатами.
Другие доступные параметры, которые могут пригодиться:
-
Нет границы — Чтобы вставить формулу, форматирование чисел, шрифта, размер шрифта, заливки, но без границ исходной ячейки.
-
Сохранить ширину столбцов оригинала — Чтобы вставить формулу, форматирование чисел, шрифта, размер шрифта, заливки, границы и ширины исходной ячейки.
-
Транспонировать — Используйте этот параметр при копировании нескольких ячеек. При копировании ячейки, которые находятся рядом друг с другом в строку, этот вариант будет вставьте их в столбце. Если ячейки в столбце, он будет вставлен в рядом в строке. Этот параметр Вставка формулы, числовой формат, шрифт, размер шрифта, заливки, границы.
-
Проверка и исправление ссылок на ячейки в новом месте
После копирования формулы в новом месте, важно Проверьте правильность его ссылки на ячейки. Ссылки на ячейки может измениться в зависимости от типа абсолютные или относительные ссылки, который используется.

Например при копировании формулы на две ячейки вниз и вправо от ячейки A1, ссылок на ячейки, которые вы использовали будут обновлены следующим образом:
|
Ссылка |
Новая ссылка |
|
$A$1 (абсолютный столбец и абсолютная строка) |
$A$1 |
|
A$1 (относительный столбец и абсолютная строка) |
C$1 |
|
$A1 (абсолютный столбец и относительная строка) |
$A3 |
|
A1 (относительный столбец и относительная строка) |
C3 |
Если ссылки на ячейки в формуле не возвращают нужный результат, попробуйте использовать другой тип ссылки.
-
Выделите ячейку с формулой.
-
В строке формул
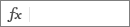 выделите ссылку, которую нужно изменить.
выделите ссылку, которую нужно изменить. -
Чтобы переключиться с абсолютного на относительный тип ссылки или обратно, нажмите клавишу F4 и выберите нужный вариант.
Перенос формулы в другое место
В отличие от копировании формулы, при ее перемещении в другое место на том же или другом листе содержащиеся в ней ссылки на ячейки не изменяются независимо от их типа.
-
Щелкните ячейку с формулой, которую хотите перенести.
-
Нажмите
 +X.
+X. -
Щелкните ячейку, в которую нужно вставить формулу.
Если ячейка находится на другом листе, перейдите на него и выберите эту ячейку.
-
Чтобы вставить формулу с сохранением форматирования, на вкладке Главная выберите команду Вставить или нажмите клавишу
 + V.
+ V.Другие параметры вставки формулы щелкните стрелку под кнопкой Вставить. Здесь можно выбрать различные параметры, но наиболее часто используемые из них.
-
Сохранить исходное форматирование: вставка только формул, форматов чисел, атрибутов шрифта и его размера, границ и заливки исходной ячейки.
-
Значения и исходное форматирование Вставка только форматирования и значения. Формула, будут исключены.
-
support.office.com
Копирование и вставка формулы в другую ячейку или на другой лист
Примечание: Мы стараемся как можно оперативнее обеспечивать вас актуальными справочными материалами на вашем языке. Эта страница переведена автоматически, поэтому ее текст может содержать неточности и грамматические ошибки. Для нас важно, чтобы эта статья была вам полезна. Просим вас уделить пару секунд и сообщить, помогла ли она вам, с помощью кнопок внизу страницы. Для удобства также приводим ссылку на оригинал (на английском языке) .
-
Выделите ячейку с формулой, которую хотите скопировать.
-
Выберите пункты Главная > Копировать или нажмите клавиши CTRL+C.
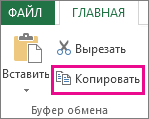
-
Щелкните ячейку, в которую нужно вставить формулу.
Если ячейка находится на другом листе, перейдите на него и выберите эту ячейку.
-
Чтобы вставить формулу с сохранением форматирования, выберите пункты Главная > Вставить или нажмите клавиши CTRL+V.
Чтобы воспользоваться другими параметрами вставки, щелкните стрелку под кнопкой Вставить и выберите один из указанных ниже вариантов.
-
Проверьте ссылки на ячейки для нового расположения.
Совет: Скопировать формулу в смежные ячейки листа можно также, перетащив маркер заполнения.
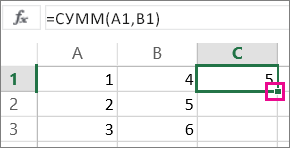
Также можно использовать сочетание клавиш Ctrl + X, чтобы переместить формулу.
support.office.com
Использование функции автозаполнения при вводе формул
Включение функции автозаполнения
-
В меню Excel выберите пункт Параметры.
-
В разделе формулы и списки щелкните Автозаполнение.
-
Установите флажок Показать Автозаполнение параметров функции и именованные диапазоны.
Определить, когда нужно отобразить меню автозаполнения
Всегда можно отобразить меню автозаполнения при вводе формулы или чтобы ограничить количество возможных записей, которые вы видите, можно отобразить меню только после ввода число букв.
-
В меню Excel выберите пункт Параметры.
-
В разделе формулы и списки щелкните Автозаполнение.
-
В поле Показать параметры после ввода введите число букв, которые вы хотите ввести перед появляется меню автозаполнения.
Вставка элемента из меню автозаполнения
-
В появившемся меню автозаполнения можно использовать клавиши Стрелка вверх и Стрелка вниз для выбора элемента из списка. Нажмите клавишу TAB, чтобы вставить выбранный элемент.
Примечания:
-
Можно также нажать кнопку ВВОД для вставки элемента из меню "Автозаполнение" в Excel для Mac. С помощью клавиши TAB рекомендуется на совместимость с версиями Excel для Windows.
-
Закончив ввод элемента из меню автозаполнения, не забывайте вводить круглую закрывающую скобку для функции, прямоугольную закрывающую скобку для ссылки на таблицу или закрывающие кавычки для текстовой строки, если он не был вставлен автоматически.
-
Включение функции автозаполнения
-
В меню Excel выберите пункт Параметры.
-
В разделе формулы и списки щелкните Автозаполнение.
-
Установите флажок Показать меню автозаполнения для функций, именованные диапазоны.
Определить, когда нужно отобразить меню автозаполнения
Всегда можно отобразить меню автозаполнения при вводе формулы или чтобы ограничить количество возможных записей, которые вы видите, можно отобразить меню только после ввода число букв.
-
В меню Excel выберите пункт Параметры.
-
В разделе формулы и списки щелкните Автозаполнение.
-
В диалоговом окне Показать только после введенные меню введите число букв, которые вы хотите ввести перед появляется меню автозаполнения.
Совет: Можно также отобразить меню автозаполнения, нажав клавиши CONTROL + OPTION + стрелка вниз.
Вставка элемента из меню автозаполнения
-
В появившемся меню автозаполнения можно использовать клавиши Стрелка вверх и Стрелка вниз для выбора элемента из списка. Нажмите клавишу TAB, чтобы вставить выбранный элемент.
Примечания:
-
Можно также нажать кнопку ВВОД для вставки элемента из меню "Автозаполнение" в Excel для Mac. С помощью клавиши TAB рекомендуется на совместимость с версиями Excel для Windows.
-
Закончив ввод элемента из меню автозаполнения, не забывайте вводить круглую закрывающую скобку для функции, прямоугольную закрывающую скобку для ссылки на таблицу или закрывающие кавычки для текстовой строки, если он не был вставлен автоматически.
-
support.office.com
Копирование и вставка формулы в другую ячейку или на другой лист
Примечание: Мы стараемся как можно оперативнее обеспечивать вас актуальными справочными материалами на вашем языке. Эта страница переведена автоматически, поэтому ее текст может содержать неточности и грамматические ошибки. Для нас важно, чтобы эта статья была вам полезна. Просим вас уделить пару секунд и сообщить, помогла ли она вам, с помощью кнопок внизу страницы. Для удобства также приводим ссылку на оригинал (на английском языке) .
При копировании формулы в другое место, можно выбрать параметры вставки определенного формулы в ячейках назначения.
Ниже описано, как скопировать и Вставить формулу.
-
Выделите ячейку, содержащую формулу, которую нужно скопировать.
-
Выберите Главная > Копировать или нажмите клавиши CTRL+C.
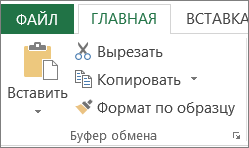
-
На том же листе или в другой лист щелкните фигуру на ячейку, в которую нужно вставить формулу.
-
Чтобы вставить формулу с сохранением форматирования, выберите пункты Главная > Вставить или нажмите клавиши CTRL+V.
Другими параметры вставки, щелкните стрелку под кнопкой Вставить и выберите вариант:
-
Формулы Чтобы вставить только формулу
 .
. -
Значения Чтобы вставить значения только (результат вычисления по формуле)
 .
.
-
Проверка и исправление ссылок на ячейки в новом месте
После копирования формулы в новом месте, важно проверьте, правильно ли все ссылки на ячейки. Выбранная ячейка ссылки могут измениться с учетом типа абсолютные или относительные ссылки, которые вы использовали.

Например, при копировании формулы две ячейки вниз и вправо от ячейки A1, ячейки, которые ссылки будут обновляться согласно следующее:
|
Ссылка |
Новая ссылка |
|
$A$1 (абсолютный столбец и абсолютная строка) |
$A$1 |
|
A$1 (относительный столбец и абсолютная строка) |
C$1 |
|
$A1 (абсолютный столбец и относительная строка) |
$A3 |
|
A1 (относительный столбец и относительная строка) |
C3 |
Если ссылки на ячейки в формуле не возвращают нужный результат, попробуйте использовать другой тип ссылки:
-
Выделите ячейку, содержащую формулу.
-
В формуле в строке
 , выделите ссылку, вы хотите изменить.
, выделите ссылку, вы хотите изменить. -
Нажмите клавишу F4, чтобы переключаться между комбинаций абсолютных и относительных ссылок и выберите необходимый вариант.
Дополнительные сведения о абсолютные и относительные ссылки на ячейки ознакомьтесь со статьей Обзор формул.
Перенос формулы в другое место
В отличие от копирования формулы при перемещении формулы в другое место в той же или другой лист, ссылки на ячейки в формуле не изменится — вне зависимости от типа можно с помощью ссылки на ячейки.
Выполните указанные ниже действия, чтобы переместить формулу.
-
Щелкните ячейку, содержащую формулу, которую вы хотите переместить.
-
Выберите Главная > Вырезать
 или нажмите клавиши Ctrl + X.
или нажмите клавиши Ctrl + X.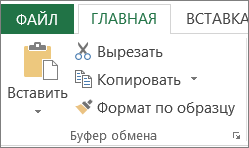
-
На том же листе или в другой лист щелкните ячейку, в которую нужно вставить формулу.
-
Чтобы вставить формулу с сохранением форматирования, выберите пункты Главная > Вставить или нажмите клавиши CTRL+V.
Чтобы воспользоваться другими параметрами вставки, щелкните стрелку под кнопкой Вставить и выберите один из указанных ниже вариантов.
-
Формулы Чтобы вставить только формулу
 .
. -
Значения
 , чтобы вставить результат формулы только (результат вычисления по формуле).
, чтобы вставить результат формулы только (результат вычисления по формуле).
-
support.office.com
Замена формулы на ее результат
Внимание: Если заменить формулу на значение, Excel безвозвратное удаление формулу. Если вы случайно замените значение формулу и восстановить формулу, нажмите кнопку Отменить
 сразу же после введите или вставьте значение. Рекомендуется создать копию книги перед заменить формулу на его результаты.
сразу же после введите или вставьте значение. Рекомендуется создать копию книги перед заменить формулу на его результаты.
-
Выделите ячейку с формулой.
Если формула вводится как формула массива, выделите диапазон, содержащий формулу массива.
-
На вкладке Главная нажмите кнопку Копировать.
-
На вкладке " Главная " нажмите кнопку Вставить.
-
Щелкните стрелку рядом с кнопкой Параметры вставки
 и нажмите кнопку Только значения.
и нажмите кнопку Только значения.
Внимание: Формулы в Excel, вместо которых вводится их значение, удаляются без возможности восстановления. Чтобы восстановить формулу после ее случайной замены, сразу после ввода или вставки значения нажмите на панели инструментов Стандартная кнопку Отменить
 . Перед заменой формулы ее результатом рекомендуется создать резервную копию книги.
. Перед заменой формулы ее результатом рекомендуется создать резервную копию книги.
-
Выделите ячейку с формулой.
Если формула вводится как формула массива, выделите диапазон, содержащий формулу массива.
-
На панели инструментов Стандартная нажмите кнопку Копировать
 .
. -
На панели инструментов Стандартная нажмите кнопку Вставить
 .
. -
Щелкните стрелку рядом с элементом Параметры вставки
 и выберите пункт Только значения.
и выберите пункт Только значения.
support.office.com