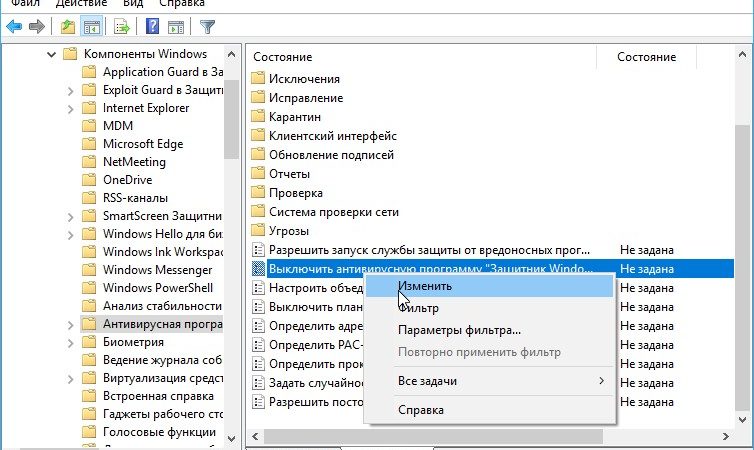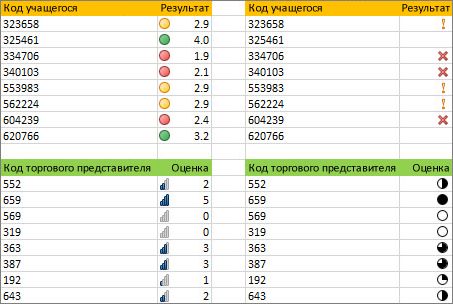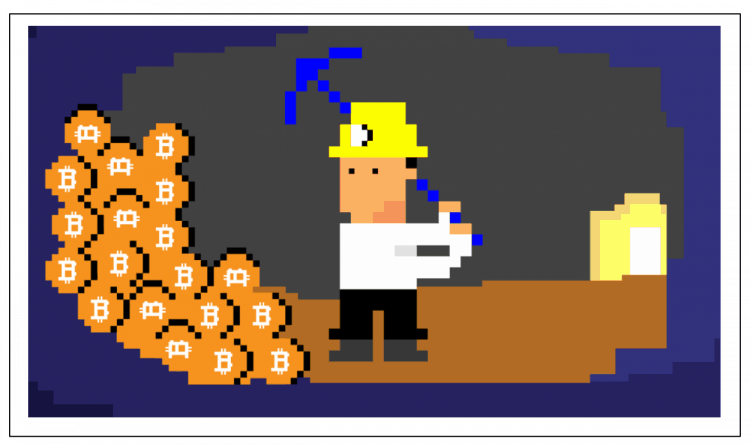Срок доставки товара в течении 1-3 дней !!!
|
|
Как настроить и подключить wi-fi на ноутбуке? Подключение к вай фай
При подключении к открытому Wi-Fi не работает интернет, или почему не удается подключится к бесплатной (незащищенной) Wi-Fi сети
Я, всегда немного удивлялся подобным вопросам, в которых писали о том, что при подключен к открытой (незащищенной) Wi-Fi сети, не работает интернет. Или телефон, ноутбук, планшет и прочие устройства, вообще отказываются подключатся к открытому Wi-Fi. Просили что-то посоветовать, что можно сделать, что бы решить эту проблему.

А сегодня, увидел на нашем форуме, сообщение, в котором написано о том, что телефон ловит незапароленный Wi-Fi, без проблем к нему подключается, но интернет не работает. Тогда я немного проанализировал комментарии на сайте, и понял, что вопрос очень популярный, а статьи, по этому вопросу, я еще не писал. Буду сейчас исправлять ситуацию 🙂 .
Сейчас, мы разберемся, почему возникают проблемы с подключением к чужим, хоть и отрытым беспроводным сетям. Постараемся выяснить, можно ли с этим что-то сделать, и если можно, то что.
Сразу хочу написать, что мы рассмотрим проблемы именно с подключением и работой интернет-соединения, через чужие, беспроводные сети, которые не защищены паролем, и с которыми можно установить соединение.
Все проблемы, которые возникают при подключении к ваши собственным сетям, это отдельная история. Просто способов решения той, или иной ошибки, будет больше, так как у вас есть доступ к настройкам самого роутера.
Как бы это грустно не звучало, но, если ваш смартфон, планшет, ноутбук и т. д., не хочет подключатся к открытому Wi-Fi, или не работает интернет после подключения, то скорее всего, как-то исправить эту ситуацию, не получится. Где-то в 90% случаев, придется с этим смерится. Как-то грустно написал 🙂 .
Почему? Да потому, что мы не знаем, что там за точка доступа, чья она, как она настроена, и самое главное, у нас нет доступа к настройкам этого роутера, потому что он не наш, а соседа, какого-то магазина, кафе и т. д. Это я думаю понятно и логично.
Вот, возьмем для примера вопрос, о котором я писал в начале статьи:

Оставлен он был на нашем форуме, в этой теме: Не могу подключиться к открытой и не защищенной сети.
Вопрос хороший, но, как вы думаете, можно что-то по существу ответить на это вопрос? Я тоже думаю что нет. Может там просто интернет не оплачен. Подключение есть, а интернет не работает. Стандартная ситуация. Может там какая-то блокировка включена, или телефону не понравился канал, на котором работает есть.
Я бы выделил две основные проблемы. На них, мы и разделим статью. Так будет проще, и понятнее.
Не удается подключится к открытой Wi-Fi сети
Это, наверное самый популярный вопрос. На ноутбуках (и стационарных компьютерах), это может быть ошибка «Windows не удалось подключится к…», или еще что-то.
На мобильных устройствах (телефонах, планшетах), это может быть постоянное получение IP адреса…” (кстати, с ноутбуками так же может быть эта проблема “Идентификация…”), «Сохранено, защита WPA\WPA2». Могут быть и другие ошибки.
Если не удается подключится, то нужно подумать, а почему же эта сеть не защищена. Да, есть люди, которые просто забывают это сделать, или им это не нужно. Они просто позволяют всем пользоваться своим интернетом (это в случае с домашними точками доступа). Но, я уверен, что в большинстве случаев, пароля нет потому, что там включена фильтрация по MAC адресам (читайте советы по защите беспроводных сетей). Которая защищает еще лучше, чем пароль.
Что можно попытаться сделать?
Как правило, при подключении к незащищенным сетям, уровень сигнала не очень хороший. Смотрите, что бы уровень сети, был хотя бы на два деления. Иначе, проблемы с подключением, могут возникнуть именно из-за слабого сигнала.
Если, вы подключаете ноутбук (обычный компьютер с адаптером), то проследите, что бы в свойствах беспроводного адаптера, в протоколе IPv4, было установлено получать IP автоматически. Вот так:
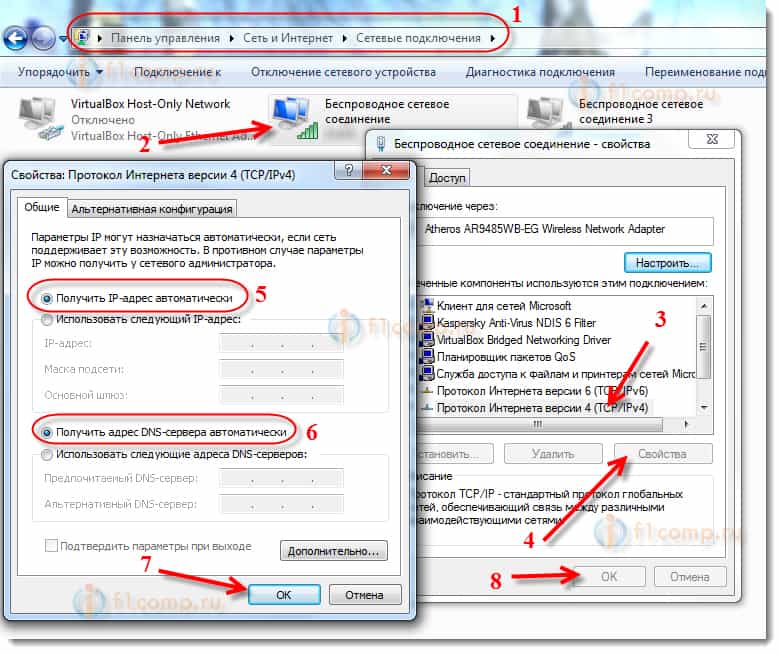
Я показал на примере Windows 7. В Windows 8, все будет точно так же.
Если, проблема наблюдается на мобильных устройствах, которые работают на Android OS, или iOS (iPhone, iPad), то даже не знаю, что посоветовать. Кроме как следить за уровнем сигнала. Каких-либо особых настроек, которые бы мешали подключению, там вроде бы нет.
При подключении к незащищенному Wi-Fi не работает интернет
Ну и вторая проблема, когда все подключается, но интернет не работает.
На ноутбуке, будет статус “Без доступа к интернету” и желтый треугольник возле статуса сети (в Windows 8, будет статус “Ограниченно”), а на мобильных устройствах просто не будет работать интернет, и значок Wi-Fi, скорее всего, будет серым, вместо синего (зависит от OS, версии прошивки и т. д.).
Как исправить проблему?
Если проблема на компьютере, то проверьте настройки IP, как я показывал на скриншоте выше. Отключите антивирусы и фаерволы, они могут блокировать доступ к интернету.
Если проблема на мобильном устройстве, то проверьте, не включены ли ручные настройки прокси. Как это сделать, я писал в этой статье (после заголовка “проверяем, отключен ли прокси-сервер”).
В остальных случая, проблема скорее всего на стороне самого роутера. Или, ваше устройство не может работать с теми параметрами, которые заданы в настройках маршрутизатора.
Послесловие
Как я уже писал выше, если телефон не подключается к сети, то вам вряд ли получится что-то сделать. Если подключается, но доступа в интернет нет, то точно так же. Сеть не наша, что там с ней мы не знаем, настройки менять не может. Практически во всех проблемах, которые возникают с Wi-Fi, виноваты сами точки доступа. И, если что-то пробовать исправить, то нужно менять настройки именно в них. При условии, что ваше устройство, нормально работает с другими сетями.
Думаю, что вам еще будет интересно почитать о том, смогут ли вас определить, если вы подключились к чужой сети, и о безопасности использования открытых Wi-Fi сетей.
Если, у вас есть что добавить по этому вопросу, то вы можете сделать это в комментариях ниже. Там же, вы можете оставлять свои вопросы.
f1comp.ru
Почему не подключается Wi-Fi на телефоне, ноутбуке, планшете?
Wi-Fi является беспроводной технологией нового поколения. Всего лишь немного времени, и данным способом связи с интернетом пользуются миллионы пользователей по всему миру. Wi-Fi связь делает возможным подключение совместимых устройств, находящихся на расстоянии до пятидесяти метров от точки доступа. Скорость обмена данными при этом составляет около 150 мб/с. Однако и это ещё не всё. Благодаря последним достижениям в данной сфере показатели скорости могут достигать нескольких гигабит.
Каждый современный ноутбук, планшет или телефон имеет в своём активе Wi-Fi радиомодуль. Благодаря этому происходит значительная экономия дорогого трафика операторов мобильной связи, а ещё радиомодуль открывает доступ к мультимедийному контенту высокого качества, при этом ничего не нужно загружать на устройство. Всё, что нужно, так это настроить Wi-Fi связь на переносном устройстве, задаться защитным паролем и затем сохранить его, чтобы открылся широкий доступ в интернет. Однако порой не всё происходит так гладко, как кажется.
Иногда вай фай не подключается. Почему? На это есть ряд причин, основные из которых мы сейчас обсудим.
Почему же возникают проблемы
В основном сбои во время подключения устройство к сети Wi-Fi возникают из-за неправильных настроек беспроводного маршрутизатора. При этом ноутбук или планшет вообще не распознают интернет-соединение. Если такое произошло в домашних условиях, необходимо последовательно выполнить ряд действий, описанных ниже:
- Вначале необходимо произвести перезагрузку как роутера, так и устройства, которое планируется подключить к сети Wi-Fi. Роутер можно отключить на пару секунд, а затем снова включить его.

- Следующий шаг – зайти в устройстве в меню«Настройки», а затем выбрать подзаголовок «Сети». Далее, необходимо открыть «Wi-Fi» и посмотреть, видит ли ваше устройство Wi-Fi точку доступа.
- После выполнения вышеупомянутых двух шагов, скорее всего, появится запрос пароля от сети. Необходимо ввести пароль, который вы установили ранее, при настройке Wi-Fi сети либо уточнить пароль у людей, которые могут его знать, после ввода пароля вы подключитесь к Wi-Fi.
- Если всё идёт без изменений, нужно выполнить вновь перезапуск модуля, то есть выключить и вновь включить Wi-Fi роутер.
- Иногда могут возникнуть ситуации, когда обязательно необходимо произвести корректировку настроек маршрутизатора. К примеру, устройство может потребовать настройку канала связи, частоты, сетевого режима. Всё это необходимо для того, чтобы роутер и переносное устройство обнаружили друг друга и корректно работали.
Если при подключении переносного устройства к Wi-Fi сети появится всплывающее окно с сообщением «Сохранено, защита WPA-WPA2», значит, неправильно настроено шифрование на маршрутизаторе либо неправильно введён пароль от Wi-Fi покрытия. Чтобы всё исправить, нужно выполнить следующие инструкции:
- Проверить, правильно ли введён пароль, открыв «Подключение» и нажав «Изменить». Далее, необходимо выбрать функцию отображения пароля и ввести его заново.
- Если пароль введён правильным образом, но доступа всё ещё нет, значит, проблемными являются настройки маршрутизатора.
При неправильных настройках необходимо:
- Тщательно изучить инструкцию, прилагаемую к используемому переносному устройству. Особенно важно узнать, какой режим сети и тип шифрования информации поддерживается используемым ноутбуком, телефоном или планшетом. Может использоваться WPA, WPA2 или WEP-тип.

- Далее, нужно зайти в «Настройки» маршрутизатора. Чтобы это сделать, необходимо в адресную строку браузера ввести адрес 192.168.1.1, а затем нажать кнопку ввода. После этого необходимо ввести логин и пароль, прикреплённый к администратору. Чаще всего используется под логином и паролем значение admin.

- Следующий шаг – войти в пункт меню, где непосредственно задаются настройки беспроводной сети. Можно с ними смело экспериментировать, пока не станет достигнутым желаемый результат. Сначала можно выставить стандартный режим, поддерживаемый устройством. Скорее всего, это будет 11b-режим, обладающий низким радиусом действия. Требуется также указать свою страну, где размещён роутер, в графе «Ширина канала» стоит задаться частотой в двадцать мегагерц либо выбрать автоматический режим. Затем необходимо сохранить все установленные параметры маршрутизатора и в конце выполнить его перезагрузку.
Итог
Итак, теперь ноутбук, планшет или смартфон должен подключаться к Wi-Fi. При этом первоначальное соединение устройства с роутером будет нарушено, нужно подключиться заново. Что касается проблем шифрования, в этих случаях также необходимо действовать пошагово:
- Нужно зайти в «Настройки» маршрутизатора, выбрать пункт «Защита сети» — подпункт «WEP», «WPA/WPA2», а затем ввести пароль, который будет помогать в опознании роутером пользователя. Какой пункт выбрать вы поймете из сообщения ошибки либо можно поэкспериментировать самим.
- Далее, нужно выполнить сохранение настроек с помощью соответствующей функции, а затем перезагрузить маршрутизатор.
Вот, пожалуй, и все основные действия, которые вы сможете сделать, на этом этапе. В других случаях лучше обратиться к специалистам для более точной настройки.
Видео: что делать если не подключается Wi-Fi на Android
Видео: что делать если не подключается Wi-Fi на Ipad, Iphone
winetwork.ru
Как подключиться к сети Wi-Fi?
Современный мир в значительной степени базируется на развитии информационных технологий. Все чаще возникает потребность получить доступ к Интернету со своего мобильного устройства (ноутбука,плaншeтa, смартфона или даже фотоаппарата) когда вы находитесь далеко от дома. В этом случае вам на помощь придут общественные сети Wi-Fi. Далее разберемся, как подключиться к Wi-Fi сети.
Поиск доступных сетей
Включите на своем устройстве модуль Wi-Fi. После включeния на большинстве устройств происходит автоматический поиск доступных сетей. На некоторых гаджетах необходимо запускать поиск вручную, выбрав соответствующий пункт меню. По окончании поиска на экран будет выведен список доступных в данном месте сетей с указанием: названия сети, уровня сигнала сети и типа подключения (защищенный и незащищенный).
Подключение
Теперь следует выбрать сеть, к которой будем подключаться. Первой в списке сетей будет идти сеть с максимальным уровнем сигнала - именно в этой сети гарантируется самое стабильное и скоростное подключение. Сеть эта может быть защищена ключом или же нет. Как правило название сети явно указывает на организацию, которая предоставляет доступ, но может и быть непонятным сочетанием символов. В этом случае, если вы находитесь в кафе, ресторане или в кинотеатре, перед тем, как подключиться к Wi-Fi сети, уточните у любого сотрудника заведения название сети и ключ, если он требуется.
Далее двойным кликом (или простым нажатием, в зависимости от устройства и его настроек) выбираем нужную нам сеть. Если сеть не защищена, то подключение произойдет автоматически. В защищенной сети потребуется ввести ключ, который вам сообщили сотрудники заведения.
Использование сети
Работа в сети Интернет при подключении посредством беспроводного Wi-Fi-доступа ничем не отличается от работы с любым другим подключением. Но, так как это все же радиосвязь, то во время подключения может происходить изменение уровня сигнала, принимаемого вашим Wi-Fi-приемником. Поэтому во время работы может снижаться скорость прием
Как подключиться к вайфаю с паролем
Приветствую Вас, уважаемые читатели в преддверии нового года. Сегодняшнюю статью я хотел бы посвятить теме беспроводных сетей, а точнее рассказать Вам, как подключиться к вайфаю с паролем. Вообще конечно, Вы можете это отрицать, но на халяву и соль — сладкая. Поскольку все любят бесплатное.

И с этого я начинаю наш сегодняшний материал о том, как подключиться к чужому Wi-Fi, не зная от него пароля. Итак, поехали.
Прежде чем приступить непосредственно к заданной теме, хотел бы Вам сказать несколько слов о том, что же такое WiFi?
Wi-Fi — это способ беспроводного подключения к Интернету и локальным сетям. Отличие Wi-Fi от обыкновенного подключения через провод в том, что для его осуществления вашему компьютеру не нужно никакое стационарное положение. И тем более ему не нужны никакие провода. Все, что нужно — это роутер, раздающий Wi-Fi. Причем к одному роутеру могут быть подключены десятки устройств.
Разумеется, что существуют Wi-Fi-сети без пароля: обычно они бывают в публичных местах, там, где собирается большое количество людей и организаторы сети заинтересованы в том, чтобы создать для посетителей максимально комфортные условия.
В случае если пароля на Wi-Fi нет, то Вам не нужно знать никакого символьного кода: Вы просто подключаетесь к нему и сидите в Интернете столько, сколько вам хочется, пока роутер, раздающий бесплатный Интернет, не отключат от электропитания. Рекомендую Вам прочесть мою статью:
Как выбрать Wi-Fi роутер?
В том случае, если поблизости до вашего дома есть какой-нибудь торговый центр, то вполне может быть, что пароля на его Wi-Fi попросту нет. И вы вполне спокойно можете им пользоваться. Такое может быть, ведь сегодня абсолютно бесплатный Wi-Fi есть во многих кофейнях, ресторанах, аэропортах и т.д. В некоторых городах есть определенные места, которые покрыты таким бесплатным Wi-Fi. Есть даже города на Земле, где Wi-Fi есть везде и он абсолютно бесплатный. Это весьма удобно и практично.
Существуют, конечно, и защищенные сети, то есть такие, где доступ к Интернету ограничен паролем. Обычно пароль устанавливают в офисах и частных домах, дабы третьи лица не смогли пользоваться сетью без согласования с владельцем этой самой сети. Люди не любят, когда ими пользуются, это и толкает их на создание защищенных сетей.
Как подключиться к вайфаю с паролем
Но все же давайте предположим, что Вы не попали в число счастливых обладателей бесплатного Wi-Fi. Но, допустим, в Вашей квартире ловит соседская сеть, запечатанная паролем. Как узнать его? А именно, как подключиться к вайфаю с паролем скажем так со своего мобильного телефона?
Для этой цели используется так называемая – Шифровка.
В этом материале Вы не найдете прямой методики взлома Wi-Fi, хотя сегодня и существуют специальные программы и специальные технические устройства, чтобы сделать это.
Моя сегодняшняя цель в этой статье — рассказать Вам о ряде возможностей, связанных с использованием заблокированного Wi-Fi. То есть, каким образом Wi-Fi взламывается.
Вот Вам еще одна моя статья, рекомендую Вам ее прочесть:
Как узнать, кто подключен к моему Wi-Fi?
Безусловно, это может быть полезная информация как для тех, кто хочет защитить свою сеть, так и для тех, кто хочет взломать (но не знает как) сеть чужую.
Итак, для начала Вы должны проверить: действительно ли соседский Wi-Fi запаролен? Проверить это достаточно просто. Для примера сделаем это на Windows 7.
Делаем следующее:
Включаем Wi-Fi на Вашем ноутбуке.
Входим в менюшку «Пуск», там выбираем «Панель управления», затем «Сеть и интернет»/«Центр управления сетями» и находим «Подключение к сети». Жмем.
В самом низу высвечивается небольшое окошечко. Это — списки всех видимых вашим компьютером сетей Wi-Fi. Здесь высвечиваются наименование, а также уровень сигнала всех этих сетей.

4) Наводим курсором на нужную сеть и смотрим основную информацию об этом сигнале. Как раз таки на данном шаге Вы и можете выяснить: запаролен ли Wi-Fi, или нет.
5) Если Wi-Fi открыт, то Вы можете сказать спасибо вашему щедрому соседу. А если нет — читайте дальше.
Дальше мы будем рассматривать самый грустный исход, а именно, когда сосед запаролил свой wi-fi. Впрочем, я хочу отметить Вам, что я сторонник честного подхода и совсем не пропагандирую Вам воровство.
Если у Вас есть возможность приобрести свой роутер, а затем заключить договор с одним из Интернет-провайдеров (что, на самом деле, не очень дорого), то рекомендую Вам сделать именно так. Почему? спросите Вы!
Во-первых, потому что это честно по отношению к Вашим соседям. А, во-вторых, это может уберечь Ваше здоровье: ведь кто знает, как отреагирует сосед, если узнает, что Вы систематически воруете у него его Интернет-трафик.
Теперь что касается специальных программ, которые помогут Вам воспользоваться для доступа к Wi-Fi.
Сегодня на рынке существует множество утилит, которые помогут Вам взломать соседский Wi-Fi. Их принцип работы достаточно прост: Скажем так внутри оболочки данных программ содержится большая база паролей, которые наиболее часто используют нерадивые пользователи, вроде таких как: qwerty или 123456abcd и так далее. Все они хранятся в архиве программы и, если Ваш сосед является нерадивым пользователем, то доступ к его вайфаю будет Вам всегда открыт.
А все дело в том, что такая программа будет много раз пытаться подключиться к Wi-Fi и последовательно забивать пароли. Но даже при всем при этом нужный пароль она может искать даже несколько недель. Да и рассчитать все возможные варианты просто физически нереально.
А теперь что касается о самом методе взлома. Сам метод взлома весьма прост и заключается в том, чтобы попросту узнать пароль от сети Wi-Fi. То есть, как подключиться к вайфаю с паролем скажем так к тому же соседскому роутеру.
Для начала Вам нужно скачать необходимые для этого вещи. Речь идет о Aircrack-ng 0.9.3 win и CommView for Wi-Fi.
На сегодняшний день найти их не так и сложно. Конечно, Вы всегда можете скачать и иные средства для взлома, но эти считаются наиболее проверенные и самые лучшие. Впрочем, чтобы Вы ни использовали — суть самого процесса от этого не поменяется.
Внутри этих программ все достаточно просто и доступно. И Вы без труда в них разберетесь. Причем успех операции по взлому будет зачастую зависеть от того, насколько часто «жертва» использует свой Интернет. Чем чаще он его использует — тем выше вероятность того, что эти программы смогут подобрать пароль к его сетке.
Если Вы не хотите, чтобы Ваш Wi-Fi был когда-то взломан, то установите наиболее сложный пароль, о том, как это сделать, Вы можете прочесть мою статью:
Как поставить пароль на Wi-Fi?
В этом и заключается вся сложность. Подключиться к чужому вайфаю возможно. И мне хочется верить, что в сегодняшней своей статье — как подключиться к вайфаю с паролем я немного прояснил для Вас картину: как это делается и какими программами. Для примера можете посмотреть видео:
Конечно, я еще раз повторю: я не призываю Вас делать этого. Ведь, взламывая чужой Wi-Fi, Вы, по сути, нарушаете закон. И в том случае, если ваша «жертва» вычислить Вас, то Вы можете получить как минимум небольшие побои. Что само по себе не слишком замечательно. Как максимум — Вас могут начать преследовать по закону (хотя, конечно, вряд ли вас лишат за это свободы). Хотите ли Вы рискнуть? Решать только Вам. Я лишь предупредил Вас.
Завершая пост, хотел бы добавить, что если у Вас есть какие-либо вопросы, пожелания или предложения касающиеся относительно тематики моего блога, то можете задавать их в комментариях. На сегодня это все, всем до встречи в следующей статье.
Уважаемые пользователи, если у вас после прочтения этой статьи возникли вопросы или вы желаете что-то добавить относительно тематики данной статьи или всего интернет-ресурса в целом, то вы можете воспользоваться формой комментарий.Также Задавайте свои вопросы, предложения, пожелания..
Итак, на сегодня это собственно все, о чем я хотел вам рассказать в сегодняшнем выпуске. Мне остается надеяться, что вы нашли интересную и полезную для себя информацию в этой статье. Ну а я в свою очередь, жду ваши вопросы, пожелания или предложения относительно данной статьи или всего сайта в целом
temowind.ru
Как настроить вай-фай и подключить wifi на ноутбуке: windows 7 и xp?
С каждым новым годом беспроводная технология подключения к широкополосному доступу к различным сетям получает всё большее распространение. Так, сегодня вряд ли кого-либо можно удивить наличием возможности беспроводного доступа в глобальную паутину в кафе и развлекательных центрах посредством технологии Wi-Fi. Да и наличие данных точек в жилых квартирах и домах обычных пользователей Сети в настоящее время стало делом привычным. Присутствие специального вай-фай модуля в подавляющем большинстве современных моделей нетбуков и ноутбуков способствует дальнейшему распространению использованию Wi-Fi, как способа подключения к Интернету. Естественно, приобретая для личных нужд современную модель ноутбука со встроенным wifi-модулем, так и хочется, как можно скорее испытать возможность покупки посредством подключения его к различным беспроводным сетям. Впрочем, перед тем, как впервые подсоединиться к глобальной паутине Интернет, вам обязательно нужно настроить встроенный Wi-Fi модуль на ноутбуке.
Настраиваем wi-fi на ноутбуке:
1. Для того чтобы подключить ваш ноутбук к вай-фаю, необходимо включить специальный адаптер. В большинстве случаев об этом свидетельствует один из индикаторов, которые как правило расположены на лицевой стороне ноутбука. В некоторых моделях современных ноутбуков оснащены посредством отдельной кнопки управления Wi-Fi адаптером это чрезвычайно удобно и комфортно. Подобным образом, вы всегда сможете отключить соединение для экономии заряда аккумулятора. В то же самое время в некоторых моделях кнопка включения и выключения, как таковая отсутствует вместо неё эти функции выполняет сочетание клавиш FnFx. Нужно отметить, что x носит сугубо индивидуальный характер для ноутбуков в большинстве случаев отмечается значком антенны.
2. Что касается настройки беспроводной связи Wi-Fi на ноутбуках в операционных системах Windows XP, Vista или же Windows 7, то здесь всё намного легче. Как только адаптер будет подключён, он в автоматическом режиме находит все доступные точки беспроводного подключения в Интернет. Абсолютно все без исключения Wi-Fi точки называются, как SSID Service Set Identifier, что означает не что иное, как «идентификатор беспроводной сети».
3. SSID содержит в себе название, которое является отображением принадлежности точки доступа в Интернет какому-либо заведению или же непосредственно к сети. Они как правило бывают открытые (к ним можно свободно и бесплатно подключиться в кафе, барах, ресторанах, гостиницах и т. д. ), а также закрытые: общественные места, сети отдельных предприятий — доступ, к которым можно получить имея специальный пароль и логин — без них доступ будет невозможен.
Перед, тем как подключить Wi-Fi на ноутбуке нужно:
1. В большинстве случаев, подключение происходить на автомате. Главная ваша задача, это убедиться в нормальной работе адаптера, а он уже найдет все необходимые доступные и недоступные беспроводные сети в радиусе его действия.
Наши юристы знают ответ на ваш вопрос
Если вы хотите узнать, как решить именно вашу проблему, то спросите об этом нашего дежурного юриста онлайн. Это быстро, удобно и бесплатно!Москва и область: +7 (499) 653-60-72 Санкт-Петербург и область: +7 (812) 426-14-07 Федеральный: +7 (800) 500-27-29
2. Если у вас на ноутбуке стоит windows 7 от вас требуется включить сам вай-фай с помощью кнопки ‘Fn’ и ‘F9’. На экране монитора должна появиться надпись wireless lan On.
3. Дальше нужно нажать на маленький компьютер, который расположен справа в самом низу (возле часиков). Сразу появиться небольшое окошко с доступными подключениями, ваша задача выбрать подходящую сеть, нажать на неё и подключиться. Система подключится автоматически, присвоит вашему ноутбуку IP-адрес, тем самым сделав его частью локальной сети.
О том, что подключение было успешно совершено, вы можете узнать, открыв ваш браузер и введя в его строку любой интересующий вас адрес к примеру наш сайт: Globuslife.ru. Если страница успешно отображается, значит, Интернет работает так, как и нужно вам. В случае, если появилось извещение о необходимости авторизации посредством специального кода заведения, не постесняйтесь спросить его у обслуживающего персонала заведения. Возможно вас заинтересует статья: как настроить на ноутбуке веб-камеру и как включить блютузglobuslife.ru