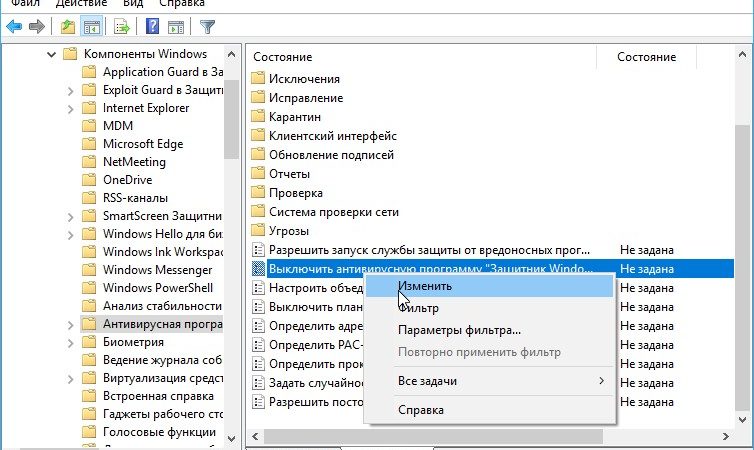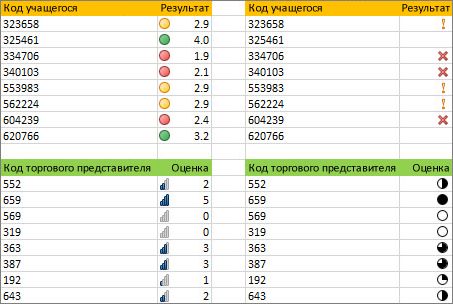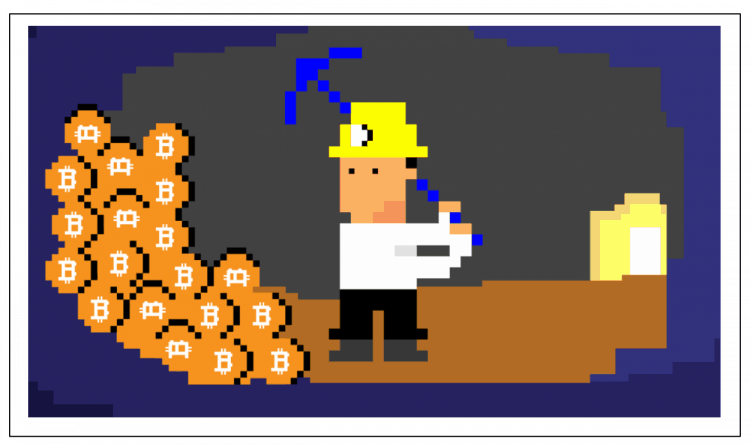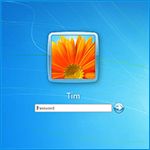Срок доставки товара в течении 1-3 дней !!!
|
|
Как переустановить Windows 7. Как через биос переустановить виндовс 7
Как переустановить "Винду" через Биос? Переустановка Windows 7 через Bios
Неизбежно наступит то время, когда операционную систему необходимо будет переустановить. Для большинства пользователей такая ситуация — это не совсем благоприятный момент. Одни относятся к проблеме спокойно, другие, напротив, ужасаются, потому что не знают, как переустановить «Винду» через БИОС. Как правило, незадачливый останавливается на спасающем ситуацию варианте: «Алло, это служба компьютерной помощи?» Вследствие чего теряет время, терпение и деньги. С этого момента все будет по-другому. Прямо сейчас вы узнаете «великую тайну» о том, что Windows ОС сама устанавливается. От пользователя лишь требуется внимание и несколько уверенных нажатий на соответствующие кнопки. У вас появилась заинтересованность? Тогда вперед!
Знакомьтесь, главный управляющий ПК — господин Биос!
Невероятно, но за функционал компьютера прежде всего отвечает микропрограмма Bios, аббревиатура которой расшифровывается не иначе как "базовая система ввода/вывода". Если кто-либо из вас, уважаемый читатель, считал, что за «всемогущество» ПК отвечает Windows, то вы ошибались. Примите заглавие абзаца как важный факт действительности. Скоро вы поймете, что разрешение вопроса о том, как установить «Винду», в первую очередь потребует обращения к некой предустановленной изготовителем материнской платы программе Bios. Более того, следует знать, что базовая система может иметь разные версии, так как конкурирующие фирмы IT-индустрии каждая по-своему представляет красоту, удобство и эффективность задействованного посредством чипа ПЗУ (постоянное запоминающее устройство), «микромонстра» Биос. Все же, несмотря на индивидуальность графической оболочки каждой отдельно существующей программы для управления аппаратной частью вычислительной машины, функционирование встроенных систем «железного уровня» становится интуитивно понятным при непосредственном входе в их среду, так как все они используют одинаковые обозначения в виде стандартной терминологии.
Как переустановить «Винду» через Биос: палец на старт!
Торопиться не будем, ведь вам известно, что «спешка нужна только при ловле… ». Прежде чем вы попадете в святая святых ПК, то есть когда перед вами откроется интерфейс Биос, знайте: неосторожность в действиях, которая выражается в неосмысленном нажатии на клавиши и изменение «непонятных» параметров - критична, а на поэтическом языке так и вовсе смерти подобна!

Тем не менее некоторую «редакцию» вам все же предстоит произвести самостоятельно.
Единственный правильный выбор: одна среди множества
Активировать микропрограмму Биос можно при включении или перезагрузке компьютера. Для того чтобы это сделать, необходимо несколько раз с коротким интервалом нажать соответствующую кнопку на клавиатуре. Как правило, это клавиша «Delete» или «F2». Если не сработает, пользователь всегда сможет увидеть на начальном экране загрузки название «ответственной» кнопки (нижняя часть дисплея или слева в верхнем углу).
C чего «грузиться»?
Наиболее распространенным методом инсталляции ОС является практическое решение вопроса: «Как установить "Винду" с диска?» Однако все больше набирает популярность способ внедрения системы посредством флешки, но об этом позже.
- В зависимости от версии Биос вкладка, отвечающая за приоритет загрузки, может называться по-разному. Тем не менее английское слово «Boot» будет означать, что вы на правильном пути.
- Открыв вышеуказанное меню или активировав пункт «Advanced BIOS Features», обратите внимание на пункт «Boot Device Priority». Или строки, где указывается очередность загрузки устройств. Обычно это Floppy, HDD и CDROM (DVD R/RW).
- Выставьте приоритет загрузки — ваш дисковод (привод).
- Сохранить изменения можно, нажав горячую клавишу F10 или просто согласиться: «Yes» (если вы воспользовались кнопкой «Esc»).
Перезагружаемся и приступаем к следующему этапу реализации проекта «Как переустановить "Винду" через БИОС».
Откуда берется Windows?
Быть может, кому-то из вас покажется, что этот пункт следовало поместить в начале описываемого процесса. Между тем данное «несоответствие» в подаче материала никоим образом не нарушает последовательности действий, более того, является наиболее приемлемым вариантом научиться все делать по правилам. А сейчас вставьте диск с дистрибутивом Windows. Если вы используете лицензионный софт, и купленный вами диск с образом системы является оригинальным, тогда вам не о чем беспокоится. Когда у вас бесплатная «Винда», скачанная с сомнительного интернет-ресурса, то шансы на долгосрочное и плодотворное «сотрудничество» с ОС ничтожно малы.

Однако бывают и исключения. Возможно, вы окажетесь одним из счастливчиков, и «крякнутая» система окажется вполне пригодной для работы. Но не забывайте, что от правильности внесенных изменений в настройки Биоса зависит конечный результат — успех установки ОС. Именно микропрограмма следит за «честностью игры» пользователя. Поэтому часто инсталляция дистрибутива системы из среды Windows чревата программными сбоями и, как правило, проходит некорректно. В результате применения «вероломного» способа при решении вопроса: «Как переустановить Windows XP?» старания непосвященного юзера становится просто временем, потраченным впустую. Мораль: ставьте «Винду» из под DOS, то есть через Биос!
Когда диск «шепчет» — пользователь пьет кофе
После того как вы назначили привод загрузочным устройством № 1, а затем вставили диск с Windows и перезапустили компьютер с помощью комбинации клавиш «Alt+Ctrl+Delete», пришло время наблюдать. Как и было обещано, система «станет» автоматически.
- При появлении надписи «Press any key…» нажмите любую кнопку.
- По истечении процесса инициализации откроется окно, в котором вам необходимо назначить директорию установки ОС.
Внимание: не стоит бездумно жать «Enter» на неработоспособной Windows ОС, которая обычно занимает место в системном разделе HDD и обозначена буквой «С». «Как переустановить «Винду XP?», — спросите вы, если требуемая область диска занята старой копией? Легко! Для этого просто отформатируйте раздел, предварительно затерев старые данные.

- На выделенной ОС нажмите «D», что значит удалить.
- Затем задействуйте кнопку «L» в подтверждение своих намерений.
- После того как появится неразмеченная область, жмите «Enter» и форматируйте созданный раздел в файловую систему NTFS.
Более вам ничего не придется делать, разве что в конце установки внести некоторые коррективы, касающиеся системного языка для использования операционки, а также пользовательские данные. Как вы, наверное, успели убедиться, все достаточно просто и прозрачно, а решение вопроса «Как через БИОС установить «Винду?» - совсем не трудоемкий процесс.
Эффектная Windows 7 и «флеш-рояль» в загрузке
Вот и пришло время просветить внимательного читателя о способе инсталляции операционной системы посредством флешки. Обещанный метод установки - нечто более практичное, так как не требует участия оптического привода. Вместе с тем целесообразность данного способа весьма преобладает над традиционно использующейся загрузкой с CD или DVD диска. Особенно сегодня, в наш век компактности, когда современная электроника принимает ультратонкие черты, а технология избавляется от устройств, излишне «пожирающих» время и энергию.
Прежде всего необходимо создать загрузочную флешку. Сделать это несложно, стоит учесть, что емкость компактного носителя информации должна быть не менее 4 ГБ. «Почему?» — спросите вы. Все дело в том, что стандартный дистрибутив седьмой ОС «весит» почти 3 ГБ, поэтому минимальный объем флешки должен соответствовать вышеуказанному значению.
От слов к делу
- Отформатируйте Flash-носитель с помощью стандартных средств Windows. Файловую систему следует выбрать NTFS.
- Затем надо подготовить к записи дистрибутив системы. То есть если установочные файлы находятся на оптическом диске — вставить его в привод, когда это данные в виде образа — загрузить на виртуальное устройство.
- Следующий этап — это использование программы «WinSetupFromUSB». Данный софт - свободно распространяемый в сети, сложностей с его загрузкой у вас не должно возникнуть. После того как установите и запустите указанную прогу, вы будете буквально в двух шагах от того момента, когда сможете считать себя профессионалом в решении вопроса: «Как установить «Винду?»
- В верхнем чек-боксе выберите установленную в ПК флешку.
- Отметьте соответствующий пункт (Windows 7) галочкой и, нажав кнопку, рядом укажите путь к дистрибутиву ОС.
- После активации тулбокса «GO» вам останется лишь подождать несколько минут. По завершении процесса программа выдаст соответствующее сообщение.
Пора приступать к практическому решению того, как через Биос установить «Винду»!
Флеш-старт!
Настройка параметров загрузки производится практически так же, как и в случае, описанном в начале статьи. Единственным отличием является выбор носителя. При данном способе инсталляции ваш выбор - USB Drive, то есть флешка. Существует еще один способ загрузиться с нужного источника данных, минуя главное меню Bios-программы. Такой сценарий действий возможен, когда пользователь нажатием «F8» вызывает Boot-меню, так сказать, горячий вариант базовой системы. Безусловно, в различных ПК данная опция может активироваться посредством другой клавиши.
После перезагрузки следуйте инструкции:
- После того как флешка скопирует установочные файлы на жесткий диск, необходимо установить языковые настройки и согласиться с принятием лицензионного соглашения.
- Следующее окно предложит варианты инсталляции. Второй пункт — «Полная…» — ваш выбор (самый нижний метод). Кстати, вариант «Обновление» не работает, когда производится установка «Винды» через Биос, так что вы не ошибетесь.
- Затем следует произвести уже знакомую вам цепочку действий: удалить и создать системный раздел с последующим форматированием в NTFS. В "семерке" для этих целей предусмотрено специальное меню инструментов, которое расположено в нижней части рабочей области. Все стало намного комфортней и цивилизованней, чем в XP.
- После непродолжительной установки, в ходе которой компьютер два раза перезагрузится, вам останется лишь ввести имя пользователя и задать пароль безопасности.
- Не стоит забывать о том, что система потребует активации… Иначе вечное присутствие напоминания (в нижнем правом углу рабочего стола) о том, что вы используете неполноценную версию, станет несколько неудобным дополнением.

Должно быть, теперь вы понимает, что описанный ранее способ того, как установить «Винду» с диска, несколько устарел. Флеш-накопители — невероятно удобное изобретение человечества!
В заключение
В статье было рассказано о двух основных способах установки операционных систем семейства Windows. Вам решать, какой из них оптимален. Тем не менее, существует масса программ, позволяющих делать резервные копии рабочих систем, то есть в случае краха операционки у пользователя появляется возможность в считанные минуты восстановить чистую копию (дубликат) ОС с работоспособными программами и произведенными ранее настройками. Невероятное удобство, поскольку пользователю не нужно снова устанавливать софт и вспоминать забытые пароли. Впрочем, появится новый вопрос: «Как «Винду запустить через Биос?», что, в принципе, так же просто решается, как и в случае, когда необходима переустановка. Но это уже тема для другой статьи. Не учитесь на собственных ошибках…
загрузка...
fjord12.ru
Как переустановить Виндовс 7
 Порой нам по разным причинам необходимо переустановить на компьютере (ноутбуке) Windows 7. Конечно, самая частая ситуация – компьютером невозможно нормально пользоваться из-за тормозов или вирусов. В процессе установки у пользователей могут возникать различные сложности, поэтому в этой статье мы постарается вам рассказать максимально доступно, как самостоятельно переустановить Windows 7.
Порой нам по разным причинам необходимо переустановить на компьютере (ноутбуке) Windows 7. Конечно, самая частая ситуация – компьютером невозможно нормально пользоваться из-за тормозов или вирусов. В процессе установки у пользователей могут возникать различные сложности, поэтому в этой статье мы постарается вам рассказать максимально доступно, как самостоятельно переустановить Windows 7.
На самом деле переустановка Windows совсем несложная процедура, однако многие сервисные центры берут за эту процедуру баснословные суммы, пользуясь неосведомленностью своих клиентов.
Переустановка Windows на ноутбуке встроенными средствами.
Практически все производители ноутбуков наделяют свое устройство специальной утилитой, которая позволяет автоматически переустанавливать Windows и установить нужные драйвера.
Такая функция является настоящим спасением для неопытных пользователей, которые хотят вернуть ноутбуку заводское состояние.
Данный способ следует применять только в том случае, если вы до этого не обращались за помощью к мастерам, и ноутбук содержит именно ту версию Windows, с которой приобретался.
Как правило, на ноутбуках эта функция называется по-разному, но ее всегда можно найти в поиске через меню «Пуск». Чаще всего такие программы имеют в своем названии слово «Recovery».
Открыв нужную программу, вам будет предложено выполнить несколько способов восстановления Windows, среди которых будет пункт возврата операционной системы к заводскому состоянию.
Далее произойдет перезагрузка ноутбука, и вместе с логотипом производителя появится сообщение, что для запуска восстановления необходимо нажать определенную кнопку. Такая запись может выглядеть следующим образом: «Press F2 for Recovery» (нажмите F2 для восстановления).
Обычная переустановка Windows.
Теперь мы рассмотрим процесс переустановки Windows с использованием флешки или диска с операционной системой.
Переустановка Windows у нас будет происходить в несколько этапов.
Этап 1: подготовка.
Что в первую очередь нам понадобится? Конечно, загрузочная флешка или диск с дистрибутивом операционной системы.
В идеале, если у вас имеется загрузочный диск с Windows. Если такового не имеется, можно самостоятельно записать образ, создав загрузочную флешку. Компания Microsoft разработала удобную утилиту для создания загрузочной флешки, которую можно скачать по этой ссылке.
Теперь несколько слов о файлах и данных. Если у вашего винчестера имеются уже два раздела (диск C и диск D), то все важные файлы можно перенести на D, и тогда в процессе переустановки Windows они никуда не денутся.
Если на ноутбуке имеется лишь один диск, то файлы можно сохранить на флешку, внешний жесткий диск или в облачные сервисы.
Этап 2: настройка BIOS.
Итак, вы выполнили этап подготовки и вставили съемный носитель с дистрибутивом Windows в компьютер. Обратите внимание, что флешку рекомендуется подключать не через хабы и разветвители, а напрямую компьютеру. Лучше, если устройство будет вставлено с обратной стороны системного блока.
В настройках BIOS нам необходимо выставить флешку или диск, который будет в приоритете при установке Windows. А для этого выполните следующие действия:
1. Выполните перезагрузку компьютера.
2. В самом начале загрузки компьютера, когда на черном экране высветится название производителя компьютера, нажмите кнопку для перехода в BIOS. Какая именно кнопка – это зависит от производителя. Как правило, в момент появления черного экрана эта информация указывается в нижней части экрана в виде примерно следующего сообщения: «Press Del to enter Setup» или «Press F2 for BIOS Settings». Переводятся такие сообщения следующим образом: «Нажмите кнопку Del для перехода в настройки» и «Нажмите F2 для перехода в настройки BIOS».
Чаще всего кнопку Del требуется нажимать для стационарных ПК, F2 – для ноутбуков.
3. Если вы все выполнили правильно, то перед вами откроется меню настроек BIOS, в котором необходимо найти пункт, имеющий в названии слово «boot» (загрузка). Этот пункт может назваться, например, «Boot Settings» или «First Boot Device». Как правило, выбор того или иного пункта меню осуществляется с помощью клавиши «Вправо».

4. Теперь необходимо указать первым пунктом загрузочное устройство. Если вы устанавливаете Windows с диска, то поставьте первым пунктом CD/DVD, если вы используете загрузочную флешку, соответственно, выберите пункт с названием флешки.

Сохраните изменения, нажав кнопку Save, а затем выйдите из BIOS, нажав кнопку Exit.
Этап 3: установка Windows 7.
Если установочный диск или флешка записаны правильно, а также верно указаны настройки BIOS, перед вами появится черное окно с надписью «Press any key to boot from CD or DVD». Нажмите на клавиатуре любую клавишу.
Если подобной надписи не появилось, вы где-то допустили ошибку. Прежде всего проверьте настройки BIOS, а затем уже перепроверяете носитель с записанной Windows.
Сразу небольшая оговорка: в зависимости от версии сборки Windows, дальнейшие действия могут отличаться. Вы не пугайтесь, а внимательно читайте указания установщика, тем более, что они переведены на русский язык.
Запустится окно «Установка Windows», в котором необходимо указать язык, а затем нажать кнопку «Далее».
В следующем окне для начала инсталляции Windows нажмите кнопку «Установить».

Теперь необходимо выбрать ту версию Windows, от которой у вас имеется активационный ключ. Если вы пользователь ноутбука, то номер ключа может быть прописан на дне устройства. Нажмите кнопку «Далее».

Следом вам понадобится принять условия лицензионного соглашения, поставив галочку. Переходите к следующему пункту меню.
В этом окне выберите пункт «Полная установка»

Выберите раздел, с которого будет осуществлена установка операционной системы и выберите пункт «Настройка диска».
Нажмите кнопку «Форматировать».

Высветится окно, в котором система предупредит о том, что вся информация, содержащаяся на диске, будет удалена безвозвратно. Но, если вы успели подготовиться к этому этапу (см. пункт «Подготовка»), то нажмите кнопку «ОК».
Форматирование займет некоторое время, по окончании которого нажмите кнопку «ОК», а затем жмите «Далее».
Необходимо подождать некоторое время, пока произойдет установка Windows.

После этого вам будет предложено ввести имя пользователя, а затем пароль.

А вот теперь вам понадобится указать активационный ключ Windows. После ввода ключа жмите «Далее».
Следующий пункт предлагает активировать автоматическое обновление Windows. Желательно, конечно, выбрать «Использовать рекомендуемые параметры», но вы ориентируйтесь на свои потребности.

Установите часовой пояс, дату и время.
Выберите тип подключения.

Поздравляем, установка Windows завершена! Вам осталось лишь загрузить необходимые драйвера и приступить к установке программ.
В случае с компьютером узнайте модель материнской платы и на сайте производителя скачайте драйвера. Для ноутбуков дела обстоят еще проще: просто перейдите на сайт производителя данного устройства и скачайте драйвера именно для вашей модели ноутбука. После установки драйверов, компьютером можно пользоваться.
itcreeper.ru
Установка Windows 7 через биос для опытных
Требования для Windows 7Обязательно используйте Windows 7 с пакетом обновлений (SP1) - это поможет избежать ошибки (Программе установки Windows не удалось настроить Windows для работы с оборудованием этого компьютера - подробнее)
Требования к компьютеру для Windows 7Процессор - от 1 GHz, RAM память - от 1GB, видео карта с DirectX 9 и выше.
Сколько времени занимает перестановка Windows 7?(30-60) мин., в зависимости от быстродействия компьютера (частота (Clock Speed), многопоточность (Threads) и многоядерность (Cores) процессора, частота магистрали (800/1066/1333/1600)MHz).
В чём разница между чистой и простой установкой...
Чистая переустановка Windows 7 - это запуск вручную уже вставленного инсталляционного CD/DVD диска с Windows 7 во время старта компьютера, нажимая на клавиатуре любую клавишу после появления на экране сообщения Press any key. Для этого в системе ввода/вывода (БИОС), она указывает ПК, где находится операционная система, на жёстком диске или CD/DVD компакте, делаются изменения, которые позволяют не использовать для начала инсталляции старую операционную систему и, наконец, её совсем удалить, выполнив удаление всех старых разделов, создание новых и форматирование каждого нового раздела жёсткого диска. Этот метод поможет установить Windows 7 с любой операционной системы (Windows 8, Linux, Unix, DOS, Windows XP) и является гарантией надёжной работы ПК.
Простая переустановка - это запуск CD/DVD диска с Windows 7 при уже загруженной операционной системе. Такая установка не является чистой, так как старая версия операционной системы, которая, как правило, заражена вирусами, управляет запуском установки новой версии Windows и сама не может себя удалить. Вирусы остаются, а новая версия устанавливается на старую. Это как красить неподготовленную стену.
Основные отличия схематично:- Чистая установка - управление вручную:Запуск ПК - БИОС (из CD/DVD) - Установка
- Простая установка - управление со старой ОС:Запуск ПК - БИОС (из HDD) - Операционная система - БИОС (из CD/DVD) - Установка
Как не трогать раздел D жёсткого диска при чистой установке
Только если Вы хотите чисто переустановить ту же версию Windows, в нашем случае Windows 7 на Windows 7, и у Вас жёсткий диск разделён на несколько разделов, напр. C и D, и в разделе D большое количество данных, то можно упростить задачу и оставить все данные в разделе D в покое. Для этого надо выполнить все этапы чистой установки, кроме удаления и создания разделов, а также форматирования раздела D. Раздел C (сюда устанавливаем Виндовс) форматируем обязательно. Но есть одна проблема, в разделе D могут остаться вирусы. Поэтому, после чистой установки Виндовс, не открывая раздел D, надо установить антивирус и просканировать раздел D на вирусы. При установке другой версии Windows необходимо полное удаление всех разделов и создание новых с форматированием каждого, т.е. полная чистая установка Windows 7 по инструкции.
Перед процессом - установка Windows 7 - рекомендую попробовать последний вариант спасения Windows 7: восстановление системы и очистка windows 7 от вирусов. Если проблемы остались, то проверяем состояние жёсткого диска. Если у диска есть плохие сектора, то во время форматирования ПК может зависнуть, а после установки нестабильно работать, так как из плохих секторов информация не считывается.
Копируем личные файлы на переносной носитель, не забываем про пароли, их можно сохранить с помощью Backup программ или вручную.
Для Mozilla Firefox:надо скопировать содержимое каталога xxxxxx.default со всеми данными обозревателя Firefox (вместо xxxxxx будет название учётной записи), включая пароли (файлы signons.sqlite и key3.db), на переносной носитель. Нажимаем Start - Computer, вводим вверху окна вместо Computer ссылку:C:\Users\имя_пользователя\AppData\Roaming\Mozilla\Firefox\Profilesи нажимаем EnterИмя_пользователя (один из каталогов по ссылке C:\Users\, не public и не default) - можно посмотреть, нажав Start и на картинку в правом верхнем углу окошка. После установки Виндовс и обозревателя Firefox копируем содержимое каталога xxxxxx.default с переносного носителя, затем пройдя по той же ссылке:C:\Users\имя_пользователя\AppData\Roaming\Mozilla\Firefox\Profilesпереписываем содержимое каталога xxxxxx.default на содержимое с переносного носителя. Обратите внимание, что имя_пользователя(администратора) после переустановки Виндовс может измениться.
Для Google Chrome:аналогично, копируем на переносной носитель файл паролей Login Data или всё содержимое каталога Default, который находится по ссылке:C:\Users\имя_пользователя\AppData\Local\Google\Chrome\User Data\DefaultИмя_пользователя (один из каталогов по ссылке C:\Users\, не public и не default) - можно посмотреть, нажав Start и на картинку в правом верхнем углу окошка. После установки Виндовс и обозревателя Chrome копируем содержимое каталога Default с переносного носителя, затем пройдя по той же ссылке:C:\Users\имя_пользователя\AppData\Local\Google\Chrome\User Data\Defaultпереписываем содержимое каталога Default на содержимое с переносного носителя. Обратите внимание, что имя_пользователя(администратора) после переустановки Виндовс может измениться.
Внимание!!!При восстановлении назад данных с помощью программ возможно наследование ошибок и заражение вирусами из старой версии. Поэтому самым надёжным будет копирование вручную, как было описано выше или копирование паролей прямо из браузера.Для Mozilla Firefox - открываем браузер, кликаем Tools - Options - Security - Saved Passwords - Show Passwords, увеличиваем окошко, сделать PrintScreen (кнопка Prt Sc), затем, открыв программу Paint, скопировать Ctrl+V и сохранить в .jpg формате). Далее начинаем - переустановка Windows 7 через BIOS.
Драйверы - это специальные программы (трансляторы или переводчики), без которых операционная система не может распознать программы (firmware) различных производителей, используемые в самих электронных компонентах, в таких как видео, звуковая или сетевая карты. Поэтому, перед операцией установка Windows 7, необходимо сделать список электронных компонентов вашего компьютера, а драйвер сетевой карты сам должен быть в наличии до переустановки, без него не будет интернета, не сможете найти другие драйверы. Рекомендую поиск драйверов по модели ПК
Список делаем вручную для Виндовс 7:нажимаем Start - Control Panel - System and Security - System - Device Manager, в открывшемся окне смотрим более детально следующие пункты:
- Display adapters (обязательно - это видеокарта),
- Network adapters (обязательно - это интернет),
- Sound video and game controllers (обязательно - это звук),
нажимая на стрелку напротив каждого и записывая названия соответственно видео, сетевой и звуковой карт.
Список делаем с помощью напр. программы Everest (30 дней бесплатно):скачиваем и запускаем программу. В открытом окне программы нажимаем Report - Quick Report All pages - HTML. Происходит создание списка компонентов, после окончания процесса, в левом нижнем углу окна программы написано Done, нажимаем Save To File, указываем место и сохраняем.
Напр. после установки не работает звук. В списке смотрим название звуковой платы, по названию находим в поиске Google или по модели ПК драйвер и устанавливаем. При неработающем интернете может понадобиться другой рабочий компьютер. Поэтому о драйверах надо позаботиться заранее, для сетевого адаптера - обязательно, так как при работающем интернете поиск драйверов уже не проблема. По сделанному списку находим, скачиваем и сохраняем драйверы на переносном носителе перед переустановкой Windows.
Если списка компонентов ПК у Вас нет или сделать его не представляется возможным по различным причинам, тогда после установки Windows вам поможет программа SlimDrivers (устанавливает драйверы по электронным компонентам ПК) или поиск драйверов по модели ПК.
Создание установочной флешки (flash) и запуск
Записываем (не копируем) образ .ISO на диск CD-RW или DVD-RW (можно переписывать такие диски).1. Если не установлена программа для записи дисков и ваша ОС Windows 8, 7, 10.Вставляем чистый DVD-RW диск в устройство считывания, закрываем окно, в котором предлагаются различные варианты для записи. Находим файл .ISO (образ), который хотите записать. Помечаем этот файл левой кнопкой мышки, нажимаем правую кнопку, открывается контексное меню, где кликаем Записать образ диска (Burn disc image). Открывается окно, где кликаем Записать (Burn).2. Для CDBurnerXP:Запускаем программу CDBurnerXP, нажимаем Burn ISO image - OK, в окне Burn ISO Image кликаем Browse и указываем путь до образа с Windows 7 - Burn disc3. Для Nero:Запускаем программу Nero, нажимаем Backup - Burn Image to disc.
Чтобы установка Windows 7 началась перед загрузкой старой операционной системы, необходимо изменить настройки BIOS. Внешний вид BIOS зависит только от версии BIOS, а не от устанавливаемой операционной системы (ОС). BIOS фирмы AWARD для стационарных ПК, смотреть здесь. Далее рассмотрим установки BIOS для переносных ПК с типом BIOS Amibios.
Запуск диска и установка параметров BIOS программы для Acer - если, включив компьютер (компакт с Windows должен быть уже вставлен), нажать и держать клавишу Del или F2 для ноутбуков (лучше уточнить в инструкции), то скоро увидим панель управления BIOS фирмы Insydeh30 (чаще бывает у переносных ПК). Если окно BIOS
www.dimexpro.eu