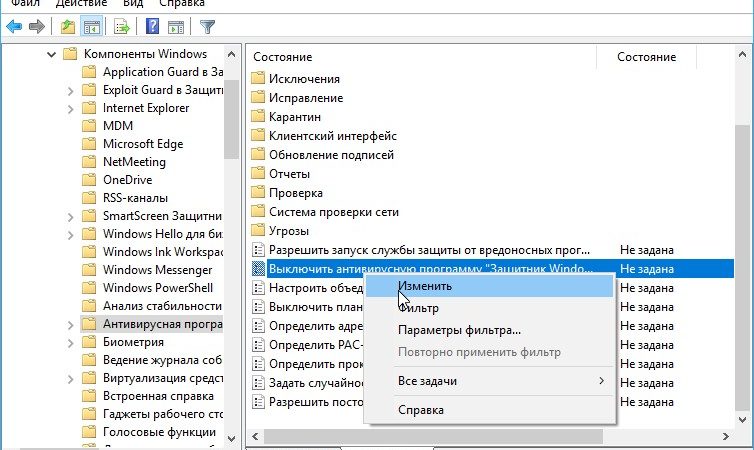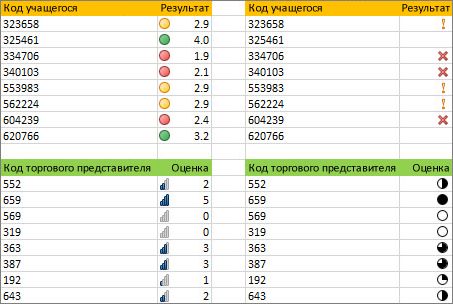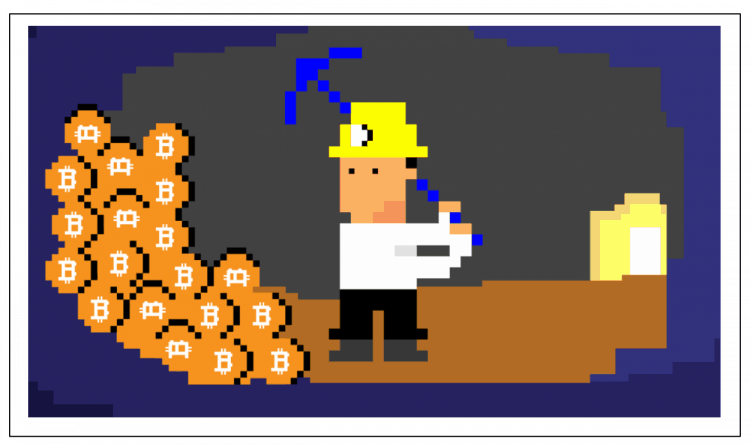Срок доставки товара в течении 1-3 дней !!!
|
|
Как уменьшить мощность сигнала Wi-Fi на роутере? Мощный вай фай роутер
Wifi роутеры радиус и дальность действия
 Как жаль, что wi-fi покрытие не может быть повсеместным. Жаль, что к домашнему вай фаю нельзя подключиться на работе — сигнал не «добивает». Но какой же радиус действия (покрытие) у вай фай роутеров и от чего этот радиус зависит? Сегодня мы разберемся с данным вопросом и узнаем все о покрытии wi-fi сетями.
Как жаль, что wi-fi покрытие не может быть повсеместным. Жаль, что к домашнему вай фаю нельзя подключиться на работе — сигнал не «добивает». Но какой же радиус действия (покрытие) у вай фай роутеров и от чего этот радиус зависит? Сегодня мы разберемся с данным вопросом и узнаем все о покрытии wi-fi сетями.
Содержание:
Радиус действия wi-fi роутеров tp link, asus и др
Радиус действия wi-fi роутера — словосочетание не имеет смысла. если нам нужна дальность допустим связать сеть из разнесенных на десяток км устройств это одно, но в таком случае антенна направлена и ни о каком радиусе речи нет. Или у нас не ловит в беседке за банькой, тут как раз речь идет о радиусе, но дальность ни при чем. поскольку не ловить может как из-за того. что сигнал не добивает, так и от того, что сигнал слишком мощный и устройство «захлебывается» и, возможно, для решения проблемы нужно будет снизить мощность и дальность.
Поскольку величина сферическая, то в документации обычно указана округленная средняя дальность для двух одинаковых устройств с типовой антенной. Этот параметр зависим от мощности, которая не может превышать у бытового роутера 100 милливатт (20 дБм), это примерно соответствует 150 м дальности в чистом поле или 50 м в помещении. Все эти цифры, как водится, взяты для абсолютно упругого сферического коня в вакуумной упаковке. Собственно, сам по себе — радиус действия параметр комплексный, включающий в себя множество характеристик обеих точек (как передатчика. так и приемника — качество приема различно). Не зря существуют Wi-Fi детекторы, которыми специально обученные человеки замеряют реальный уровень сигнала на разных расстояниях, именно, потому что проще померить, нежели рассчитать.Часто приходится слышать от фанатов того или иного производителя, что «всё хлам, а вот asus», врут. Безбожно врут, все производители ограничены тем же самым параметром верхней мощности и там все равно кто именно произвел Asus, Zyxel, D-link, tp-link, tenda или другие. За исключением случая, когда и передатчик и приемник одного производителя.

Связь на родственных машинах будет стабильнее и лучше, все из-за того, что каждый именитый китаец пилит свой протокол для своих устройств. В общем, если планируется использование нескольких связанных точек. стоит подбирать железо одного производителя, благодаря своим добавкам к стандарту связи, такой выбор порядком облегчит жизнь. Во всех остальных случаях стоит обращать внимание на поддержку режимов, технические параметры, возможность изменения прошивки и другие «мелочи» вплоть до возможности подключения внешней антенны (самое то для дальности), а не на наклейку на корпусе, в конце концов, все сделаны, если не на одном, то на соседних заводах.
Впрочем, и в мире роутеров есть свои отличники, например, профессиональный инструмент тот же Mikrotik или ubiquiti nanostation, в качестве роутера бесподобны и за счет своей профнаправленности обходят ограничение по мощности (у них потолок выше).
Что влияет на радиус действия Wi-fi роутера
На радиус действия wi-fi влияет всё, ну или почти всё. Основные виновники следующие:
- Частота — чем выше, тем хуже распространяется и сильнее зависит от окружения.
- Версия протокола 802.11 — без MIMO не реализуема адаптивная антенна. Должен быть 802.11n и выше.
- Мощность, далеко не всегда, «чем больше, тем лучше». Законодательно ограничена сверху.
- Антенна. В этом слове очень много всего — мощность усиления, диаграмма направленности, качество согласования. Правильный выбор антенны-это первое дело при обеспечении стабильного дальнего wi-fi.
- Местность, наличие стен, полов, ровных поверхностей.
- Зашумленность эфира.
- Влажность воздуха.
Вероятно, забыл упомянуть несколько факторов, поскольку на распространение радиоволн, действительно, влияет большинство параметров окружающей среды.
3 wi-fi роутера с большим радиусом действия
Посмотрим на wi-fi роутеры радиус и дальность действия устойчивой связи с которыми выше, чем у конкурентов.
- MikroTik hAP AC или любой другой Mikrotik (желательно с подключаемой внешней антенной). Тут и интеллектуальное управление параметрами антенны, и мощность передатчика до 1 вт у некоторых моделей, только стоит помнить, что это профессиональный инструмент — иногда приходится гуглить. Аппарат вне конкуренции по возможностям, железу, гибкости, дальности и т. д.
- ASUS RT-AC3200 или любой другой с поддержкой ASUS AiRadar (устойчивость дальней связи достигается индивидуальной подгонкой сигнала под клиента и эмуляцией направленного сигнала).
- Любой трех (и более) рогий роутер с возможностью подключения выносной антенны вместо штатных.
Как увеличить радиус действия wifi роутера подручными средствами
 Поскольку свч весьма близко по физическим свойствам, то логично радиус (освещения) покрытия можно увеличить подняв светильник (роутер). Впрочем, радиус никого не интересует, ну может, кроме людей с абсолютно круглым участком, интересна площадь покрытия квартир, участков, которые весьма далеки от круга. И именно поэтому, ограничив излучение в «ненужную» сторону, можно радикально улучшить ситуацию. Даже примитивный экран из подручных материалов, например, фольги, способен улучшить ситуацию с приемом. Из обычного тазика, к примеру, выходит замечательный экран с функцией фокусирующей линзы.
Поскольку свч весьма близко по физическим свойствам, то логично радиус (освещения) покрытия можно увеличить подняв светильник (роутер). Впрочем, радиус никого не интересует, ну может, кроме людей с абсолютно круглым участком, интересна площадь покрытия квартир, участков, которые весьма далеки от круга. И именно поэтому, ограничив излучение в «ненужную» сторону, можно радикально улучшить ситуацию. Даже примитивный экран из подручных материалов, например, фольги, способен улучшить ситуацию с приемом. Из обычного тазика, к примеру, выходит замечательный экран с функцией фокусирующей линзы.
Покрутить антенки, связь не возможная на прямом сигнале, может прекрасно существовать на отраженном, кроме того, антенны могут просто забивать друг друга в некоторых положениях. В наиболее простом случае, если у устройства одна антенна, ось антенны должна быть перпендикулярна направлению на зону с наиболее слабым приемом. В случае если антенны встроены в роутер, результат может дать смещение или поворот роутера. Так что двигать и замерять, и снова двигать.
Купить и подключить выносную антенну. Кроме очевидной функции приема-передачи, антенна является еще и усилителем сигнала. Качество связи сильно зависит от согласования антенны и роутера, согласование в том числе зависит от длины подключающего кабеля. Поэтому расчет антенны должен производить специалист, учитывая лично ваши параметры (форма направленности, состояние эфира и т. д.). Кстати, раз уж речь о антеннах, вот берем две банки из под пива, думаю понятно, что не стоит ждать чудес от хитросделаных конструкций из пивных банок, изготовление и настройка такой штуковины весьма неплохой аутотренинг и в этом их главное назначение.
Настроить роутер на работу в наиболее чистом канале. Для анализа wi-fi есть программы анализаторы, они помогут выбрать наименее зашумленную частоту, что не только благоприятно скажется на дальности, но и увеличит скорость и устойчивость приема.Подключить старый роутер в качестве повторителя, впрочем, об этом позже.
Настройка радиуса действия wi-fi роутера
При настройке желателен датчик, для этой роли подойдет смартфон или ноутбук размещенный в точке с наиболее слабым приёмом. Необходимо скачать и установить одну из программ wifi анализаторов, задачей смартфона будет отображение изменений мощности принятого сигнала. Для этих целей в программе анализаторе есть режим измерения мощности сети.

Ориентируясь на показания мощности в интересующей точке, стоит пробовать (если есть возможность):
- разные диапазоны (актуально для dual-band) — ситуация с прохождением волны может отличаться для диапазонов 5 ггц и 2.4 ггц.
- в выбранном диапазоне найти свободный канал. Канал должен быть свободен, как в точке установки роутера, так и в интересующей точке (часта ситуация, когда удаленная точка, там где у нас лежит тестер, попадает в зону другой сети на смежной частоте, а на роутере помеха не видна, так как мешающая сеть не добивает ) свободные каналы покажет таже программа анализатор wifi.
- отключение или наоборот включение автоматики, например, выбора режима передачи «Network mode» — иногда разумность устройства полезна, но зачастую «N Only» дальнобойнее.
- мощность, тут больше всего подходит слово «поиграть». Дело в том, что мощность напрямую влияет на дальность. Но а) должна быть достаточно большой, чтоб добить до дальней точки, б) достаточно маленькой, чтобы не мешать нормальной работе устройств вблизи, в) сигнал разной мощности может по разному проходить участок.
- Регулировка мощности (Transmit Power) имеет разную логику, некоторые производители дают настраивать усиление приема, некоторые полагают важнее силу излучения, некоторые считают нормой максимум и регулируют затухание. Обычно, в этом параметре есть слово power и шкала либо обозначение единиц dBm. В любом случае, надо читать документацию (например mikrotik имеет поле для указания дальности до клиента в режиме точка-точка Cell Radius, который нельзя опустить ниже 10 км, и поле Tx Power Mode, где параметр card rates устанавливает максимальную мощность на уровень бытового в 20 дбм, именно, чтоб не глушить ближних клиентов).
- Такая же ситуация из разряда «надо пробовать» при настройке антенн. Простая корректировка положения антенн или даже местоположения роутера способно улучшить качество и дальность передачи за счет изменения среды (снижение отраженного сигнала, уменьшение искажений, обход преград). А может сделать только хуже, универсального ответа нет и надо пробовать и смотреть на тестовом устройстве изменения сигнала.
- Видимый издалека wifi со скорость 1кб\с никому не нужен. Поскольку в общем случае вопрос дальности поднимется для построения стабильной и шустрой сети, полезно не забывать о функциях, улучшающих стабильность и качество связи. Конкретный набор у каждого устройства свой и многие из таких опций включены по умолчанию. Ширина канала, расширение канала (не забудьте проследить чтобы пара основной+расширение приходилась на свободные каналы), проприетарные протоколы и функции-микротиковский nv2 как пример, если, конечно, оборудование позволяет, в общем, все те плюшки, которыми обычно производитель хвастается на упаковке.
Как увеличить радиус действия wi-fi роутера с помощью ретранслятора
Ретранслятор, он же репитер или повторитель, существует как отдельное устройство, правда, мощность, а следовательно, и покрытие его сети, оставляет желать лучшего. Гораздо рациональнее использовать для этой роли дополнительный роутер. С ролью репитера вполне справится даже очень бюджетная железяка. В случае покупки, желательно убедиться, что выбранная модель имеет эту опцию, при поддержке оборудованием настройка сводится к нажатию пары кнопок (есть варианты, когда железо не поддерживает, но доступны альтернативные прошивки с этой опцией). И не забывайте о своих нюансах протокола от производителей особенно любят заморачиваться с плюшками «для своих» Zyxel и Asus (пара зюкселей будет работать ощутимо лучше чем пара зюксель — асус).
Настройку в мастере расписывать нет смысла, повторитель, работающий как клиент фактически копирует wifi сеть основной точки и ретранслирует ее устройства, подключенные к wi-fi автоматически, переключаются на более сильный сигнал.
В целом использование репитера самый правильный способ решения проблем с радиусом покрытия, с его помощью можно протащить сеть даже в бункер с свинцовыми стенами, если конечно, у вас такой найдется.
www.hardtek.ru
Как выбрать роутер Wi-Fi
В современном мире при нынешнем развитии интернета и особенно мобильных технологий, на первый план выходит качественный и наиболее скоростной доступ к сети. Каждый пользователь хочет получить стабильный проводной интернет и максимально эффективно трансформировать его в Wi-Fi для подключения к сети смартфонов, планшетов, ноутбуков, телевизоров и прочей цифровой техники. Выбор роутера в этом случае играет одну из самых важных ролей, так как именно он будет автоматически обеспечивать пользователя стабильным сигналом, скоростью, безопасным соединением и массой других дополнительных параметров. Этот материал даст вам несколько рекомендаций о том, как выбрать роутер Wi-Fi для дома и на что стоит обратить при этом своё внимание.

Определиться с выбором роутера не так просто, как кажется
Если у вас уже был домашний Wi-Fi, но по какой-то причине вам понадобилось выбрать другой, вы, скорее всего, прекрасно знаете, что такое роутер и для чего он используется. Для тех же, кто впервые столкнулся с подобными устройствами, стоит первоначально разобраться с диковинным словом «роутер» и понять, зачем он нужен в принципе.
Что такое роутер?
Роутер — это сетевой компьютер, имеющий два или более сетевых интерфейса и отвечающий за пересылку пакетов данных между несколькими сегментами одной сети. Если говорить более простым языком, к роутеру с одной стороны подключается кабель интернета, а с другой — все устройства в пределах вашей квартиры, которым необходим проводной интернет. Параллельно роутер создаёт и поддерживает работу беспроводной сети Wi-Fi, обеспечивая соединением ваши мобильные устройства и прочую технику.
Отличаются роутеры функциональностью, поддержкой различных протоколов интернета, радиусом действия Wi-Fi в зависимости от размеров вашего дома или квартиры, а также ценой.
Различные протоколы передачи данных
Первое, что поможет вам выбрать роутер Wi-Fi для дома, — это уточнение, по какому из протоколов работает ваш будущий или существующий провайдер. Наиболее распространёнными на сегодняшний день в больших городах являются протоколы PPTP и L2TP. Гораздо реже встречается PPPoE, который является прерогативой небольших или даже локальных провайдеров, обслуживающих дома в пределах одного микрорайона. Существует также протокол ADSL, который представляет собой передачу интернет-сигнала посредством телефонной сети.
Уточнив у провайдера, по какому именно стандарту и протоколу к вам будет поступать интернет, доступные варианты роутера для дома несколько сократятся.

Также, чтобы выбрать наиболее надёжную модель, не стоит забывать и о стандартах и протоколах шифрования Wi-Fi. Среди наиболее распространённых и надёжных числятся WEP, WPA и WPA2. В случае с Wi-Fi ситуация несколько проще: как правило, каждый роутер поддерживает сразу несколько протоколов шифрования и чем больше их, тем более универсальной будет ваша домашняя сеть.
Попробуйте также уточнить, какие из протоколов шифрования поддерживают устройства, находящиеся у вас дома. Эта информация также поможет выбрать наиболее подходящую модель роутера.
Отзывы других пользователей
Если вы редко сталкиваетесь с сетевым оборудованием, характеристиками цифровой и компьютерной техники, и вам ни о чём не говорят частота процессора и объём оперативной памяти, то после первого шага, описанного выше, рекомендуем перейти к изучению отзывов других пользователей о конкретных моделях. Для этого вам необходимо обратиться не к сайту производителя и не к сайтам интернет-магазинов, торгующих подобными товарами, а посетить одну из площадок агрегации отзывов или цен интернет-магазинов. Наиболее известная из них, конечно же, Яндекс.Маркет, но использовать вы можете и любую другую площадку, если знаете достойные альтернативы.
Найдите на подобном сайте все модели, поддерживающие необходимые вам протоколы и тщательно изучите отзывы покупателей, уже использующих эти модели. Обязательно обращайте внимание как на описание достоинств, так и на указанные недостатки моделей. Если в комментариях к конкретной модели часто встречаются жалобы на зависание роутера или проблемы со скоростью, — скорее всего, это весьма недорогая модель. Сэкономив при покупке, вы больше потеряете на стабильной работе — как самого устройства, так и домашней сети Wi-Fi в целом.
Среди недорогих моделей наиболее распространёнными являются две проблемы. Из-за низкой стоимости и скромных характеристик комплектующих, спрятанных в корпусе роутера, при скачивании, например, торрентов, могут наблюдаться зависания устройства. Ведь пиринговая технология передачи данных имеет свойство весьма сильно нагружать центральный процессор и оперативную память как компьютера, так и сетевого роутера.
Второй распространённой проблемой является заниженная скорость передачи данных — опять же, вследствие низкой стоимости комплектующих и низкой пропускной их способности. Бывает и так, что, купив недорогое сетевое оборудования для дома и заказав самый дорогой и высокоскоростной тариф у оператора, пользователи обнаруживают несоответствие реальной и заявленной в тарифе скорости. И первое, что приходит в голову, — это не самый честный сервис провайдера. Тогда как дело все в роутере, который не способен обеспечить оплаченные, например, 100 Мб/c и фактически вы получаете только 20 Мб/c.
Характеристики
Если же вы более-менее опытный пользователь, который в курсе, из каких компонентов состоит роутер Wi-Fi и знает хотя бы примерные значения мощности комплектующих своего устройства, обращайте внимание на подробные характеристики роутера. Эту информацию вам предстоит какое-то время поискать в сети, так как производители нечасто указывают частоту процессора, установленного в роутере, объем оперативной памяти или объем flash-накопителя. Как следствие, найти такую информацию и на сайтах интернет-магазинов также крайне сложно.

Выбрав модель и введя её в поисковой строке Google или Яндекс, попробуйте добавить к поисковому запросу слово specifications. Это откроет перед вами несколько англоязычных сайтов и форумов, где найти подобную информацию зачастую гораздо проще. Найдя подробные характеристики роутеров, мы рекомендуем вам обращать внимание на модели, имеющие на борту процессор с частотой не менее 240 МГц, объем оперативной памяти на уровне 64 Мб и выше, а также flash-накопитель на 16 или 32 Мб. Также обращайте внимание на значение мощности передатчика (исчисляется в dBM). Эта величина показывает, насколько мощным будет сигнал Wi-Fi и, соответственно, на сколько большим может быть помещение, где будет установлен роутер.
Прошивки и обновление ПО
Сколь популярной ни была бы модель выбранного вами роутера и сколь лестными ни были отзывы, рекомендуем посетить официальный сайт производителя и ознакомится с информацией о том, как часто обновляется программное обеспечение конкретной модели и как давно была выпущена актуальная прошивка. Это даст не только понимание того, насколько актуальна сама модель, но и уровень технической поддержки ПО, который также весьма важен. Так как роутер — это тот же компьютер, только несколько урезанный и с узким набором задач, он точно так же работает на базе операционной системы, которая требует доработок и регулярных обновлений.

Если вы опытный пользователь, поинтересуйтесь в сети также наличием кастомных прошивок для выбранной вами модели. Зачастую подобное неофициальное ПО может значительно расширить функциональность устройства, внести важные изменения в его работу. И, что самое главное, — увеличить скорость передачи данных, сняв некоторые ограничения, установленные производителем.
Цена и последствия экономии
Из всего вышесказанного можно сделать вывод о том, что экономить на сетевом оборудовании однозначно не стоит. Любая сумма, сэкономленная при покупке, должна равняться для вас урезанной функциональностью, сэкономленными комплектующими и как следствие — менее качественной и менее стабильной работой роутера. Как и любой другой компьютер, который вы выбираете и покупаете, роутер должен быть производительным для того, чтобы иметь возможность справиться с любой нагрузкой, грамотно и без задержек распределить скорость и пакеты данных между несколькими подключёнными устройствами и обеспечить качественное шифрование данных.
Однозначно не стоит недооценивать важность шифрования и его ресурсоемкость. Кодируя и декодируя на ходу большие объёмы информации, любой роутер требует серьёзной мощности. Особенно это актуально при скачивании или выгрузке в сеть крупных файлов, использовании торрент-технологии и так далее.
Особенно не стоит экономить тогда, когда вам необходимо выбрать роутер для большой квартиры или дома, имеющего несколько комнат. Среди недорогих моделей, оснащённых одной антенной, часто могут встречаться такие, которые с трудом могут обеспечить сетью одну комнату и их сигнал не способен преодолеть бетонные или кирпичные перекрытия. Не говоря уже о том, если таких перекрытий окажется несколько.

Сэкономив однажды, может понадобиться тратить на ремонт или новую покупку
Подводя итоги
При выборе роутера стоит обращать внимание на несколько ключевых параметров. Первым и самым важным из них является совместимость с сетями вашего интернет-провайдера . Для создания качественной и стабильной сети обязательно узнайте наиболее подробные характеристики нескольких моделей, которые кажутся вам наиболее подходящими при ваших запросах и потребностях. Обязательно выбирайте роутер, исходя из мощности и радиуса действия создаваемой им беспроводной сети, чтобы вы могли покрыть стабильным сигналом всю свою квартиру или дом. Не стоит экономить при покупке роутера, так как при большом количестве подключённых устройств и обработке больших объёмов информации можно столкнуться с нестабильной работой и зависаниями. Это свойственно любому недорогому компьютеру.
Желаем вам выбрать наиболее качественное решение для вашего дома, основываясь на советах из этой статьи!
nastroyvse.ru
Мощный wifi роутер, радиус и дальность действия
Радиус действия wifi роутера
Дальность действия wifi роутера зависит от типа используемого роутера или точки доступа. Факторами, определяющими диапазон действия роутера (точки доступа) являются:
- общая мощность передатчика;
- тип используемого протокола 802.11;
- длина и затухание кабелей, подключенных к антенне;
- препятствия и помехи на пути сигнала в данном помещении;
- коэффициент усиления антенн роутера.
Дальность wifi роутера стандарта 802.11g, со штатной антенной (усиление порядка 2dBi) примерно равняется 150м на открытой местности и в помещении — 50 м. Но кирпичные стены и металлические конструкции могут сократить этот радиус действия на 25% и более. Для стандарта 802.11a используются частоты выше, чем для стандартов 802.11b/g, поэтому он более чувствителен к различным препятствиям. Кроме того, на радиус действия Wi-Fi сетей стандарта 802.11b или 802.11g сильно влияют помехи от микроволновых печей. Листва деревьев тоже является сильным препятствием, поскольку содержит воду, которая поглощает микроволновое излучение используемого диапазона. Например, проливной дождь ослабляет сигнал в диапазоне 2.4GHz до 0.05 dB/км, густой туман — 0.02 dB/км, а лес (густая листва, ветви) — до 0.5дб/метр.
Выбрав вай фай роутер, радиус действия можно приблизительно рассчитать с помощью специального калькулятора, который находится чуть-ниже, он предназначен для оборудования D-Link, но примененные там формулы и методика подойдут для любого другого.Если создавать радиомост между двумя сетями, то нужно учитывать, что пространство вокруг прямой линии, проведённой от приёмника к передатчику должно быть свободно от
поглощающих и отражающих препятствий в радиусе, равным 0.6 радиуса первой зоны Френеля. Размер этой зоны можно рассчитать по следующей формуле:

Форумула расчета

Первой зона Френеля
В реальных условиях уровень сигнала на различном расстоянии от передающего устройства можно измерять специальным устройством (Wi-Fi детектором).
Если нужно увеличить дальность, роутер вай фай можно объединить в цепь из нескольких роутеров или беспроводных точек доступа, или заменить штатные антенны на более мощные.
Мощный вай фай роутер
Если Вы выбираете мощный роутер, дальность действия и качество приема у него должны удовлетворить Ваши требования.Мощность wifi роутера во многом определяется мощностью усилителей сигнала в нем.
Мощный роутер на чипсете Realtek 8187L отличается не только высокой мощностью в 1 ватт, но и масштабной поддержкой. Драйвера этого чипсета поддерживаются всеми операционными системами. Если использовать внешнюю дополнительную антенну, то расстояние может достигать до 5 км.

дополнительная антенна
Распрастраненые бренды Alfa, NEtsys , Senao EnGenius EUB Ext High-Power, Wifly city 8G , 20G , AIRLIVE, G-Sky GS-27USB-50, KASENS.
Компания Amped Wireless выпустила самый мощный роутер R20000G High Power Wireless-N, который оснащен 600-мВт усилителями сигнала диапазона 2,4 ГГц.

R20000G способен работать в двух сетях: на частоте 5000 МГц и 2400 МГц. Роутер обеспечивает покрытие внутри помещений площадью до 930 кв. м. К роутеру подключаются две мощные антенны с усилением 5 дБ/дюйм, но их можно заменить и на более мощные.
Как увеличить дальность роутера
Существует много решений вопроса, как увеличить радиус действия роутера.
Если роутер не обеспечивает необходимую зону покрытия, то для увеличения радиуса действия можно установить WiFi репитер, который будет работать усилителем для роутера. Репитер принимает сигнал и передает его дальше. Репитер нужно устанавливать посередине, между вашим компьютером и роутером (точкой доступа).

Схема дальности сигнала
Менее затратным способом является замена штатной антенны роутера на антенну с большим коэффициентом усиления или на направленную.
Устанавливая в помещении wi-fi сеть нужно располагать роутер приблизительно на одном расстоянии от всех комнат, чтобы мощность сигнала была примерно одинакова во всем помещении.
Между роутером и компьютером должно быть как можно меньше кирпичных стен и железных конструкций, которые могут сильно ослабить сигнал. Также нужно учитывать возможные помехи от микроволновых печей. Для увеличения дальности роутера можно использовать специальный усилитель сигнала, подключив его вместо антенны.
Как увеличить мощность роутера

Антенна своими руками
Для увеличения мощности сигнала роутера можно использовать метод отражения сигнала. Можно использовать отражающую пленку. В качестве отражающей пленки подходит обычная фольга, из которой делается экран, который предотвращает распространение сигнала в ненужную сторону.
Помощь в настройке роутера
Сначала нужно уточнить аппаратную версию роутера, посмотрев на наклейку на днище роутера.
По маркировке роутера в интернете можно скачать новую версию микропрограммного обеспечения (прошивки) для роутера. Новая версия прошивки значительно повышает работу устройства.

Модель
Для настройки Wi-Fi роутера нужно произвести настройку компьютера, установить протокол и тип подключения к провайдеру.
В операционной системе Windows ХP нужно выбрать: «Пуск» → «Панель управления» → «Сетевые подключения».

Сетевые подключения
В операционной системе Windows Vista / Windows 7нужно выбрать:«Пуск» → «Панель Управления» → «Центр управления сетями и общим доступом» → «Управление сетевыми подключениями».

Настройка сетевой карты
Если протокол подключения — DHCP или Static IP, то открыв папку «Сетевые подключения» Вы увидите следующее:

Подключение по локальной сети
Для уточнения протокола щелкните правой кнопкой мыши ярлык «Подключение по локальной сети» и выберите в меню «Свойства». В появившемся окне выберите протокол TCP/IP v4 и нажмите кнопку «Свойства». Откроется новое окно.

Подключение по локальной сети
Если в открывшемся окне точки стоят напротив надписи «Получить IP-адрес автоматически», то значит протокол подключения — DHCP.

Автоматическое получение ип адреса
Если точками отмечено «Использовать следующий IP-адрес», а в окнах возле надписей «Маска подсети», «IP-адрес» и «Основной шлюз» стоят числовые значения, то значит тип подключения — Static IP.
Эти числа нужно записать, и отметив «Получить IP-адрес автоматически» нажать кнопку «ОК».

Автоматическое получение ип адреса
После уточнения протокола и типа подключения к провайдеру нужно правильно подключить роутер.

Схема подключения роутера
После этого нужно определить заводской IP-адрес роутера. Его можно узнать из инструкции к устройству. Этот IP-адрес вводится в адресную строку интернет-браузера и нажимается клавиша «Enter».

Адресная строка
В открывшемся окне авторизации введите логин и пароль из инструкции (обычно логин и пароль — admin).

Авторизация
После авторизации можно приступить к настройке роутера. В открывшемся web-интерфейсе зайдите в раздел «Main», выберите подраздел «WAN» и затем в меню «Connection Type» (протокол подключения) выберите «DHCP Client or Fixed IP». Нажмите кнопку «Clone MAC Address», а потом кнопку «Apply».

Веб-интерфейс
Для протокола DHCP проведенных действий достаточно для настройки доступа к сети интернет.
Для протокола Static IP (когда провайдер присвоил статический IP-адрес для сетевой платы компьютера), в разделе «Main» выберите подраздел «WAN», а в меню «Connection Type» выберите «DHCP Client or Fixed IP» и нажмите кнопку «Clone MAC Address». Потом поставьте точку возле «Specify IP» и введите в трех полях «Маску подсети», «IP-адрес» и «Адрес основного шлюза», которые записали ранее.

Настройка WAN
Когда будет нажата кнопка «Applly», на компьютере, для которого выполнялась настройка, будет доступ к сети интернет.
Описание мощного роутера Amped Wireless на youtube
27sysday.ru
Как уменьшить мощность сигнала Wi-Fi на роутере?
Большинство пользователей Wi-Fi сетей конечно же озадачены низким уровнем сигнала Wi-Fi. Когда роутер просто не может обеспечить достаточный радиус действия беспроводной сети, и в дальних комнатах Wi-Fi просто не ловит. Да, это действительно проблема, о которой я рассказывал в этой статье. Все ищут разные способы, которыми можно увеличить радиус действия Wi-Fi сети.
Но, бывают исключения, когда наоборот нужно уменьшить мощность Wi-Fi передатчика. Это можно сделать в настройках роутера, правда, не на всех роутерах есть такая возможность. В этой статье я покажу как это сделать на маршрутизаторах разных производителей.
Кому-то эта функция может показаться бессмысленной, но это не так. Например, у вас небольшая квартира, вы поставили хороший мощный роутер, и у вас даже в самих дальних уголках максимальная мощность сигнала Wi-Fi. Что бы интернете по беспроводной сети работал хорошо, это не обязательно. Даже, если будет 2-3 деления сети, все будет работать. Поэтому, можно сбросить мощность передатчика, что бы ваша сеть не ловила у соседей через две квартиры, ну и помех другим сетям ваша сеть будет меньше создавать. А вам от этого хуже не будет.
Ну и отдельный вопрос по вредности Wi-Fi. Ведь по идеи, чем выше мощность передатчика (tx power), тем больше излучения. А если вы подключаетесь к своему роутеру только в одной комнате, где он установлен, то в любом случае, его мощность будет избыточна, и не нужна. Можно еще настроить автоматическое выключение Wi-Fi на ночь (инструкция для Asus). Так почему бы ее не уменьшит, чем мы сейчас и займемся.
Уменьшаем мощность Wi-Fi на роутере Asus
Начнем с устройств компании Asus. Все достаточно просто и понятно. Нужно зайти в настройки маршрутизатора по адресу 192.168.1.1, или следовать этой инструкции.
В настройках перейдите на вкладку Беспроводная сеть – Профессионально (сверху). В самом низу страницы есть пункт Управление мощностью передачи Tx power. Напротив него, есть поле, где в процентах можно прописать мощность сигнала (максимум 100%), или же регулировать с помощью ползунка.
Нужно выставить необходимое значение, и нажать кнопку Применить.
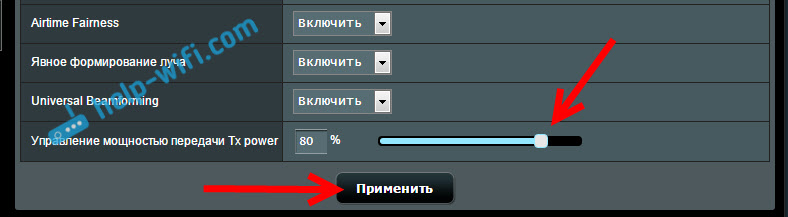
Я уменьшил мощность до 80%, а уровень сигнала у меня практически не упал. Здесь нужно экспериментировать. Попробуйте разные варианты. Если вам интересно, то я регулировал мощность на модели Asus RT-N18U.
Регулируем мощность передатчика Wi-Fi на Tp-Link
На сетевых устройствах компании Tp-Link, эта функция реализована немного иначе. Кстати, я не нашел как уменьшить мощность на TP-Link TL-WR741ND, и TL-WR740N. Скорее всего на этих бюджетных моделях нет такой возможности. Там передатчик и без этого не очень мощный. А вот на популярных моделях TP-Link TL-WR841ND, TL-WR1043ND, такая возможность есть.
Зайдите в настройки своего маршрутизатора Tp-Link, и перейдите на вкладку Wireless – Wireless Advanced. Там вы увидите пункт, Operation Mode, или Transmit Power. И возможность выбрать один из трех вариантов работы: High – максимальная мощность (по умолчанию), Middle – средняя мощность, и Low – минимальная мощность. Выберите один из трех вариантов, и сохраните настройки нажав на Save.
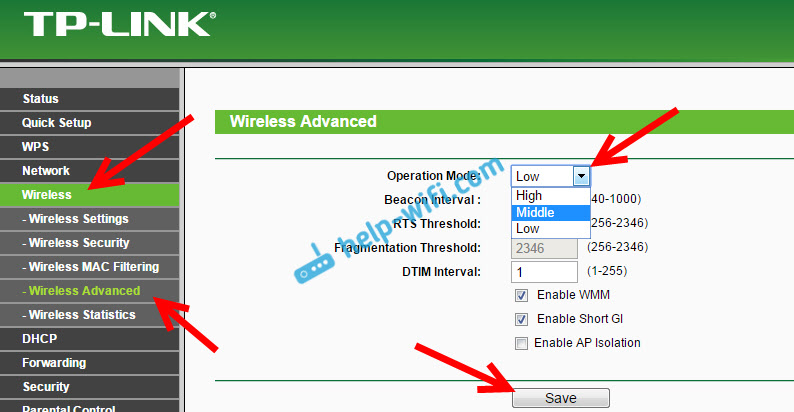
Жаль, что нет возможности регулировать мощность в процентах.
Снижаем мощность (tx power) Wi-Fi на роутере D-link
У D-Link tx power регулируется так же настройках. В которые можно зайти по адресу 192.168.0.1, или следуя этой инструкции. Я экспериментировал на D-link DIR-615.
В настройках откройте вкладку Wi-Fi – Дополнительные настройки. Там есть пункт TX мощность с выпадающим меню, где мощность указана в процентах. Выберите нужное значение, и нажмите на кнопку Применить.
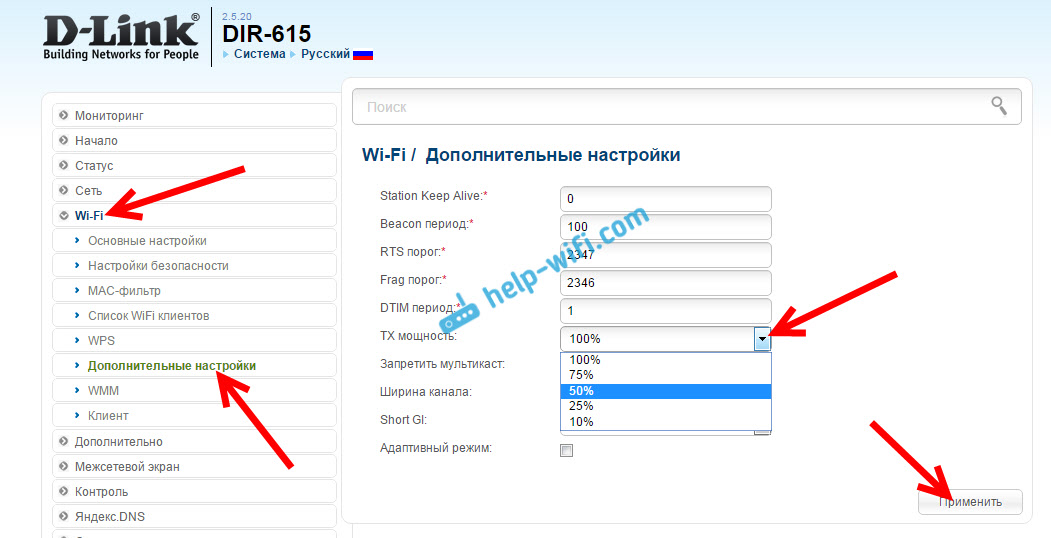
Настройка мощности сигнала на ZyXEL Keenetic
В панели управления роутером ZyXEL Keenetic, в которою можно попасть по адресу 192.168.1.1, перейдите на вкладку Wi-Fi сеть. Найдите пункт Мощность сигнала, и в выпадающем меню выберите нужное значение в %.
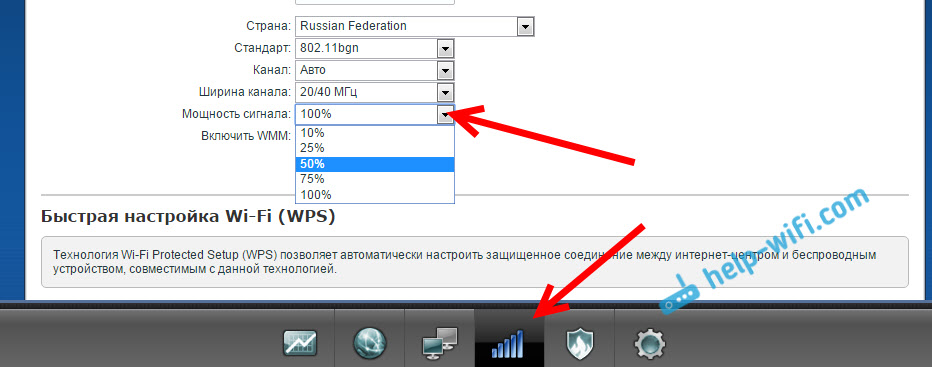
Нажмите на кнопку Применить. Перезагрузите роутер.
help-wifi.com
Wi-Fi-роутеры: быстрый и надёжный интернет - Выбираем Wi-Fi-маршрутизатор


 Москва Магазины Доставка 8-495-777-777-5 8-495-777-777-5 Услуги М.Бонус Обмен и возврат Menu
Москва Магазины Доставка 8-495-777-777-5 8-495-777-777-5 Услуги М.Бонус Обмен и возврат Menu - Войти
- Регистрация
- Статус заказа

 М.Видео, нам не всё равно
{ "event": "OWOX", "eventCategory": "Interactions", "eventAction": "click", "eventLabel": "сomparePage", "eventContext": "icon" }
М.Видео, нам не всё равно
{ "event": "OWOX", "eventCategory": "Interactions", "eventAction": "click", "eventLabel": "сomparePage", "eventContext": "icon" } www.mvideo.ru