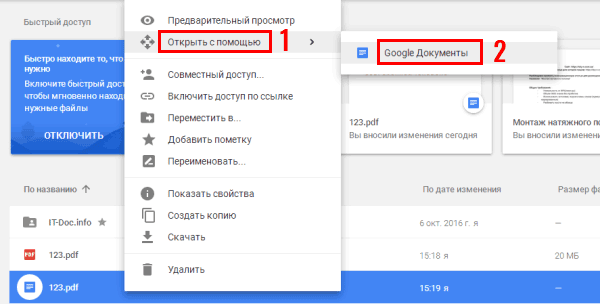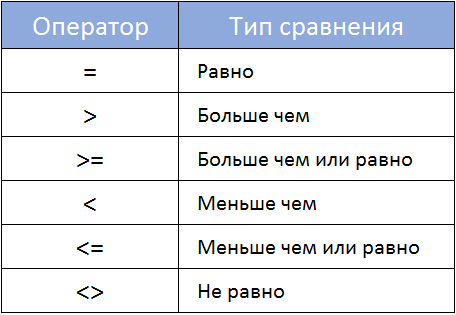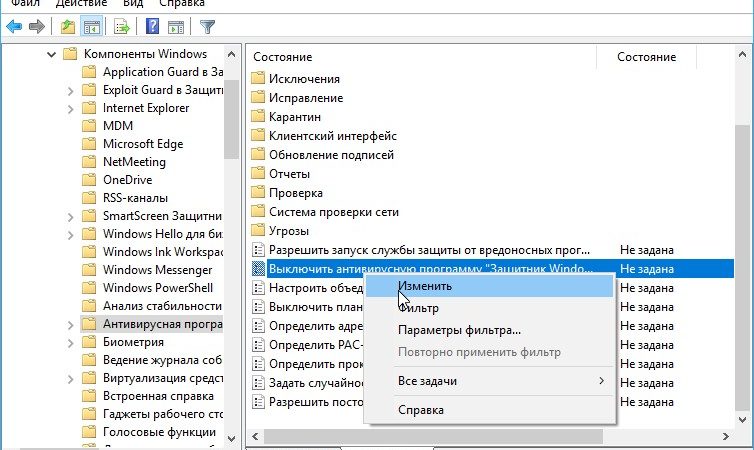Срок доставки товара в течении 1-3 дней !!!
|
|
Как отформатировать флешку? Полезные советы. Что будет если отформатировать флешку
Как отформатировать флешку стандартными и не очень способами?
Многие из нас пользуются флешками – компактными носителями самой разнообразной информации. Флешки нашли себе применение практически везде. В автомобиле, на работе, дома - везде можно увидеть эти электронные брелочки. Но, как и любое другое электронное устройство, флешки имеют свойство рано или поздно ломаться. Ломается флешка не обязательно окончательно и бесповоротно, чаще на них просто начинают появляться ошибки записи. Что же мы делаем в таких случаях?
Первым делом, конечно, мы пытаемся скинуть важную информацию с неисправной флешки. Если это удается сделать, то вам определенно повезло. Но чаще всего сценарий разворачивается совсем иначе. При подсоединении флешки к компьютеру или ноутбуку, она определяется операционной системой как носитель информации размером 0 Mb. В этом случае информацию сохранить уже не удастся, так как необходимо отформатировать флешку.
Но и на этом этапе вас может ждать подвох. Случается и такое, что не получается отформатировать флешку. Windows начинает форматировать носитель, но к окончанию операции выводится информационное окно о том, что не удается завершить форматирование. Это уже самый печальный исход. Виндовс не может отформатировать флешку стандартными средствами. Но, все же, даже в этом случае, есть шанс спасти носитель информации.
Можно попробовать заменить файловую систему накопителя. Для этого необходимо воспользоваться командной строкой Windows. Для вызова командной строки необходимо нажать кнопку "Пуск", затем выполнить и вбить команду CMD. Или же поступить проще – нажать сочетание двух клавиш Win и R, после этого, в появившемся окне вбить команду CMD. Когда перед вами откроется черное окно командной строки, необходимо ввести следующее: Convert (буква вашего накопителя): /fs:ntfs /nosecurity /x. С помощью этой команды будет выполнено преобразование файловой системы накопителя в NTFS и последующее форматирование. Если все получилось, отформатируйте флешку стандартным способом. Если нет – читайте дальше.
Если стандартные средства Windows не справились со своей задачей, то можно попробовать отформатировать флешку, воспользовавшись программой HP USB Disk format tool. Эта маленькая и что немаловажно – бесплатная программка, очень часто восстанавливает уже, казалось бы, навсегда потерянные носители информации. Если удалось спасти накопитель, то после успешного восстановления необходимо отформатировать его с помощью стандартных средств Windows. Ну а если и эта программа не помогла, то продолжаем дальше использовать все методы для восстановления данных.
Теперь нужно попытаться отформатировать флешку с помощью фирменных утилит для низкоуровневого форматирования. Для этого необходимо знать наименование производителя вашего неисправного накопителя. Если производитель известен, то необходимо зайти на его официальный сайт и там отыскать необходимую вам программу. Задача эта не из легких, так как все эти сайты в основном англоязычные. Но при желании все можно найти. Главное, нужно помнить о том, что при использовании неподходящей программы, велик риск навсегда загубить флешку. Если вам удалось найти такую утилиту, то с вероятностью 90% она вам поможет и флешка снова заработает.
Если ни один способ из описанных выше вам не помог и флешка так и не заработала, то, как бы это не было печально, но эту флешку можно смело выкинуть. Но если на ней содержится очень важная информация, то можно отнести такой накопитель в специализированный сервисный центр. Там профессионалы с большой вероятностью смогут вытащить информацию из вашего накопителя и даже починить его.
Теперь вы знаете практически обо всех способах восстановления неисправных флешек. Конечно же, существует еще много самых экзотических способов восстановления накопителей, однако методы, описанные в этой статье, как правило, в большинстве случаев помогают.
fb.ru
Как отформатировать флешку? Полезные советы.
Сегодня флешка входит в число основных инструментов для работы с компьютерами. Время дискет давно кануло в лету, а компакт-диски постепенно теряют свою популярность. Флешки же, напротив, продолжают пользоваться успехом и применяются повсеместно. Иногда у владельцев ПК возникает необходимость в их форматировании, позволяющем восстановить работоспособность USB-накопителя и очистить его от ненужного «мусора». Как это сделать? Попробуем разобраться.
Иногда у владельцев ПК возникает необходимость в их форматировании, позволяющем восстановить работоспособность USB-накопителя и очистить его от ненужного «мусора». Как это сделать? Попробуем разобраться.
Для чего нужно форматировать флешку?Как отформатировать флешку в FAT32?Как отформатировать флешку в NTFS?Как отформатировать флешку, которая защищена от записи?Можно ли восстановить файлы с отформатированной флешки?
Для чего нужно форматировать флешку?
Под форматированием флешки понимают процесс создания файловой системы, обеспечивающей доступ к информации и определяющей способ ее хранения. Причин, по которым нужно производить это действие, достаточно много. Прежде всего, USB-накопители форматируют, чтобы удалить вирусы.
Некоторые антивирусные программы не очищают устройство от заражения, а лишь блокируют вредоносные файлы, и флешка в итоге остается небезопасной для использования. С помощью форматирования можно полностью очистить накопитель от вирусов.
К созданию базовой структуры прибегают и в тех случаях, когда нет возможности записать на флешку файлы объемом больше заявленного. С такой проблемой сталкиваются многие пользователи – казалось бы, накопитель должен вмещать 8 Гб, а закачать на него объемные данные выше 4 Гб не удается.
Как отформатировать флешку в FAT32?
Отформатировать накопитель в формате FAT32 не составит никакого труда. Для этого следует вставить флешку в порт вашего компьютера и подождать, пока она определится. Далее ее нужно найти во вкладке «Мой компьютер» и кликнуть по ней правой кнопкой мыши.
В открывшемся окошке нужно найти пункт «Форматирование», затем в следующем окне выбрать раздел форматирования в FAT32 и нажать кнопку «Начать». Через какое-то время на вашем накопителе будет создана базовая структура, а на экране монитора появится окно с информацией об окончании форматирования.
Как отформатировать флешку в NTFS?
Создание файловой системы в формате NTFS осуществляется таким же способом, как и FAT32, однако многие пользователи сталкиваются с тем, что операционная система не позволяет форматировать накопитель стандартным способом.
Здесь находим свою флешку, кликаем по ней правой кнопкой мыши и переходим в «Свойства», а затем – в «Политика». В этом разделе нужно поставить точку в строке «Оптимизировать для выполнения» и нажать «Ок». После проведенных действий можно вернуться в раздел «Форматирование» – формат NTFS появится в строке выбора файловой системы.
Как отформатировать флешку, которая защищена от записи?
Часто бывает так, что флешка защищена от записи и отформатировать ее обычным способом нет никакой возможности. Такая ситуация возникает в тех случаях, когда во время записи файлов или предыдущего форматирования накопитель был неожиданно извлечен.
Если на вашей флешке есть механический блокиратор, его необходимо перевести в положение, разрешающее запись. Если переключателя нет, то убрать защиту можно фирменными утилитами компаний-производителей или через командную строку операционной системы.
Можно ли восстановить файлы с отформатированной флешки?
Прежде чем приступать к форматированию, нужно учитывать, что в процессе создания файловой системы с флешки удаляется вся информация. Восстановление утерянных данных возможно при помощи специальных программ, однако если вы уже успели записать на носитель новые данные, то шансы вернуть старые значительно уменьшаются. Если накопитель не был использован после форматирования, можно прибегнуть к помощи приложений Active@File Recovery, Easy Recovery или R-Studio, которые чаще всего применяются в работе с операционными системами Windows.
Если накопитель не был использован после форматирования, можно прибегнуть к помощи приложений Active@File Recovery, Easy Recovery или R-Studio, которые чаще всего применяются в работе с операционными системами Windows.
www.mnogo-otvetov.ru
Как форматировать флешку - BICHKA
Процесс форматирования флешки мало отличается от форматирования HDD или SSD-дисков.
Руководство поможет разобраться в многочисленных опциях форматирования. Я объясню, за что отвечает каждый отдельный параметр и какой из них оптимально подходит для вашей usb-флешки. А если не поможет стандартный метод — подберем альтернативную утилиту для форматирования флешки.
Что такое форматирование?
Под форматированием подразумевается обработка носителя информации, связанная с упорядочиванием структуры этого носителя. В качестве источника может выступать жесткий диск (HDD), SDD, флешка (usb флеш накопитель), sd-карта или другое твердотельное устройство. При форматировании изменяется структура доступа к цифровой информации.
А как форматировать sd карту памяти? У sd карт есть особенности при форматировании. Мы написали инструкцию, как отформатировать карту памяти. Речь об инструменте SDFormatter, специально предназначенном для форматирования флешек и sd карточек в ОС Windows и Mac OS.
Нужно иметь ввиду два факта:
- при форматировании флешки все данные, которые хранятся на ней, уничтожается. Восстановить файлы можно будет только специальными утилитами-реаниматорами — что не всегда возможно. Так что часто форматирование — это небезопасная процедура
- когда вы форматируете флешку или HDD, система проверяет ошибки структуры и, в некоторых случаях, исправляет их.
Низкоуровневое форматирование флешки — тип форматирования, при котором поверхность usb-накопителя размечается на сектора, используемые для дальнейшей записи служебной информации. Выполняется низкоуровневое форматирование при помощи специальных утилит, о которых мы будет говрить далее в статье. Также мы расскажем, как отформатировать флешку их средствами.
Как правило, пользователи не хотят разобраться в опциях программы для форматирования. А зря: ведь настройки отвечают за работоспособность флешки и скорость чтения/записи. Естественно, что оптимальные параметры зависят от модели устройства, которое будет отформатировано и от того, что вы планируете делать с флешкой, какие выполнять задачи: запускать приложения, использовать в качестве загрузки ОС, для хранения всевозможных данных и т. д. Поэтому давайте разбираться, как форматировать флешку правильно.
Как отформатировать флешку в Windows
Шаг 1. Запустите системное средство для форматирования
Подключив флешку, откройте «Мой компьютер». Когда здесь появится иконка накопителя, кликните по ней правой кнопкой мыши и нажмите «Форматировать».
Шаг 2. Укажите нужные параметры и отформатируйте флешку
Файловая система — это способ организации данных на флешке. Выберите тот из них, который вам подходит больше всего.
- FAT32. Флешка будет полностью совместима с Windows, macOS, а также с большинством USB-устройств вроде игровых консолей, магнитол и медиаплееров. Но вы не сможете записать на неё файлы, объём которых превышает 4 ГБ.
- exFAT. Накопитель будет полностью совместим с Windows, начиная с версии XP SP2, а также c Mac OS X Snow Leopard и новее. Но многие USB-устройства не смогут с ним работать. Зато на флешку можно будет записывать файлы любого размера.
- NTFS. Накопитель будет полностью совместим с Windows. Однако в macOS вы сможете лишь просматривать файлы на флешке без возможности записи на неё. Многие USB-устройства не будут видеть накопитель. С другой стороны, вы сможете сохранять на нём файлы любого объёма.
Сделав выбор, укажите размер кластера (размер единицы распределения). Этот параметр определяет минимальный объём памяти, который флешка может выделить под один файл. Например, если размер кластера 64 КБ, а размер записанного файла 12 КБ, то последний займёт не меньше 64 КБ памяти.
Выбирайте небольшой размер кластера, если собираетесь хранить на флешке много мелких файлов. Это поможет эффективно использовать свободное место, но скорость работы флешки будет ниже.
Если же хотите хранить крупные файлы, то разумно указать значение побольше, чтобы ускорить накопитель. Если не можете найти оптимальное значение, проще всего оставить стандартный размер кластера.
В поле «Метка тома» введите желаемое название накопителя.
Убедитесь, что пункт «Быстрое (очистка оглавления)» отмечен галкой. Так вы сэкономите время на очистку. Но если хотите, чтобы во время форматирования система проверила флешку на ошибки, то снимите галку — тогда процесс продлится намного дольше. Нажмите «Начать» и дождитесь завершения процедуры.
При необходимости файловую систему можно будет изменить снова. Для этого достаточно повторно отформатировать накопитель.
Как отформатировать защищённую флешку
Иногда компьютер отказывается форматировать накопитель из-за того, что в настройках Windows выставлена защита от записи. Отключить её можно в редакторе реестра.
Откройте редактор реестра: воспользуйтесь комбинацией клавиш Windows + R, вставьте в появившейся строке regedit и нажмите Enter.
В дереве папок выберите следующий путь: HKEY_LOCAL_MACHINE → SYSTEM → CurrentControlSet → Control → StorageDevicePolicies (последнего каталога может не быть в списке).
Внутри папки StorageDevicePolicies откройте двойным щелчком параметр WriteProtect, измените его значение с 1 на 0 и сохраните результат. Закройте редактор реестра, отключите накопитель и перезагрузите ПК.
Если на вашей флешке есть переключатель, она может быть защищена физически. Чтобы разрешить запись, переведите его в другое положение.
Если же каталог StorageDevicePolicies отсутствует, кликните правой кнопкой мыши по каталогу Control, затем выберите «Создать» → «Раздел» и назовите его StorageDevicePolicies.
Кликните правой кнопкой по разделу StorageDevicePolicies, затем «Создать» → «Параметр DWORD» или «Параметр QWORD» (в зависимости от разрядности вашей ОС: 32 или 64 бита). Назовите новый параметр WriteProtect, откройте его двойным щелчком и проверьте, чтобы его значение было равным 0.
Закройте редактор реестра, отключите флешку и перезагрузите ПК.
После этих действий, скорее всего, защита будет снята, а вы сможете отформатировать накопитель.
Что делать, если не удаётся отформатировать флешку
Windows может сообщить о невозможности отформатировать накопитель. Значит, где-то возникает ошибка. Причём иногда сама флешка просит отформатировать её, но сбой в работе накопителя или ПК не позволяет этого сделать.
В таком случае вместо стандартных средств Windows попробуйте специальные программы, которые восстанавливают правильную работу накопителей и форматируют их. Такое ПО обычно можно найти на сайте производителя флешки. К примеру, JetFlash Online Recovery — для накопителей фирмы Transcend. Или USB Flash Drive Online Recovery — для флешек бренда ADATA.
Но есть и универсальные утилиты, которые могут принудительно отформатировать почти любой накопитель. Например, бесплатная программа USB Disk Storage Format Tool. Она очень проста в использовании, разобраться в ней не составит труда.
Если же с помощью сторонних программ исправить ошибки не удаётся, возможно, накопитель повреждён и нуждается в ремонте.
Как отформатировать флешку в macOS
Шаг 1. Запустите «Дисковую утилиту»
Подключив накопитель, откройте Finder → «Программы» → «Утилиты» → «Дисковая утилита».
На панели слева выделите свой USB-накопитель. Затем кликните по вкладке «Стереть» (Erase) в верхней части окна.
Шаг 2. Отформатируйте флешку, выбрав нужные параметры
В появившемся окне выберите для флешки одну из следующих файловых систем.
- OS X Extended (Журнальная). Накопитель будет полностью совместим с macOS. Но в Windows вы даже не откроете его. Не все медиаплееры и другие USB-устройства будут видеть флешку. Но она сможет хранить файлы любого размера.
- MS-DOS (FAT/FAT32), exFAT — особенности этих файловых систем приведены выше.
Выбрав нужный из перечисленных вариантов, нажмите на кнопку «Стереть» (Erase) и дождитесь завершения форматирования.
Опять же, вы можете менять файловую систему во время каждого форматирования флешки.
Что делать, если не удаётся отформатировать флешку
Проблемы с форматированием в macOS могут возникать, если флешка повреждена или же на её корпусе есть физический переключатель. В первом случае остаётся лишь отнести накопитель в сервисный центр. Во втором достаточно снять защиту, нажав на переключатель.
Как восстановить отформатированную флешку
Как сказано выше, форматируя накопитель, вы стираете всё его содержимое. Если забыть об этом, можно лишиться важных файлов. Кроме того, записанная на флешку информация может оказаться недоступной из-за сбоев в работе ПО. К счастью, во многих случаях такие проблемы несложно решить с помощью специальных программ для восстановления данных.
bichka.info
Как и чем отформатировать флешку
При эксплуатации внешних накопителей довольно часто возникают ситуации, которые заставляют пользователя прибегнуть к такой операции, как форматирование флешек. Основные причины:
– вредоносное влияние вируса;
– недоступность некоторых секторов из-за сбоя в работе.

Количество вирусных программ растет с каждым днем. А так как на большинстве компьютеров включен автозапуск, который очень уязвим, то подключаемые через USB устройства довольно часто оказываются подвержены негативному воздействию со стороны вредоносных программ. Иногда действия заражения очевидны. К примеру, могут исчезнуть папки с информацией, а на их месте возникнуть ярлыки. В других случаях бывает сложно определить, что же стало причиной неправильной работы. Например, когда флешка просит форматирование. Ведь это может быть как результатом действия вируса, так и следствием системного сбоя, неисправности порта или особенностями выбранной системы.
Необходимо учитывать, что специфика использования внешних накопителей сама по себе часто становится причиной, по которой пользователю приходится задаться вопросом «как и чем отформатировать флешку?». Это связано с тем, что работа происходит с USB-портом высокого напряжения, случаются периодические падения и происходят другие негативные механические воздействия.

Что бы ни послужило причиной, следует знать, что форматирование происходит посредством стандартных инструментов Windows. Таким образом, нет необходимости искать в других местах, чем отформатировать флешку или скачивать дополнительный софт. Для того чтобы выполнить эту процедуру, следует открыть «Мой компьютер» и нажать правой кнопкой мыши на ярлыке, обозначающем диск в системе. В открывшемся меню нужно выбрать раздел «Форматирование» и подтвердить свои действия нажатием клавиши «начать».
Уже зная, чем отформатировать флешку, следует учитывать два основных момента:
– файловую систему;
– способ, которым будет осуществляться процедура.
Основные файловые системы – NTFS и FAT32. Следует учитывать, что FAT32 нерассчитана на передачу файла, размер которого превышает 4 Гб. Поэтому, если устройство имеет большой объем памяти и предполагается работа с файлами, превышающими указанный размер, то следует остановить свой выбор на NTFS.

Способ проводимой процедуры бывает быстрый или полный. Прежде чем отформатировать флешку, нужно отдавать себе отчет в том, для чего это делается. Быстрое форматирование затрагивает таблицу расположения файлов. В случае необходимости можно будет восстановить удаленную в процессе очистки информацию. Полное же безвозвратно уничтожит всю имеющуюся информацию.
Быстрое форматирование применяют в тех случаях, когда устройство начинает работать медленно или остаются сомнения по поводу присутствия остаточных файлов обнаруженных вирусов. Полное используют, если устройство начинает выдавать ошибки при копировании и чтении данных.
Таким образом, процесс форматирования очень прост, и разобраться в нем довольно легко. Главное, не забывать, что данная процедура уничтожает данные, поэтому следует побеспокоиться об их сохранности заранее.
fb.ru
Как правильно отформатировать флешку?
 Друзья,всем привет! А вы знаете как правильно отформатировать флешку? Многие пользователи имеют флешку, а как отформатировать не знают. Я тут подумал, а какую бы мне статейку еще накатать, вот и пришла мысль написать немного текста на тему форматирования флешки. В принципе, статья будет короткая но очень информативная. Поехали?
Друзья,всем привет! А вы знаете как правильно отформатировать флешку? Многие пользователи имеют флешку, а как отформатировать не знают. Я тут подумал, а какую бы мне статейку еще накатать, вот и пришла мысль написать немного текста на тему форматирования флешки. В принципе, статья будет короткая но очень информативная. Поехали?
Как правильно отформатировать флешку?
Перед тем чтобы узнать как правильно отформатировать флешку вам нужно запомнить некоторые правила. Есть два формата форматирования — это FAT и NTFS. Если у вас флешка будет в формате FAT то вы не сможете скинуть на нее файл больше 2Гб. Поэтому если вы решили записать на флешку файл с большим объемом, то вам нужно будет отформатировать ее в NTFS формате. Я уже ранее писал как отформатировать в ntfs флешку, можете почитать.
И так, Какие шаги нам нужно будет сделать?
- Открыть Мой компьютер
- Выбрать съемный диск
- Отформатировать его
Для начала заходим в Мой Компьютер и смотрим какую флешку мы хотим форматировать.
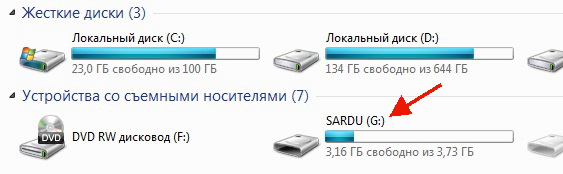
Далее нажимаем левой кнопкой мышки на нужную нам флешку и выделяем ее.

После этого нажимаем правую кнопку мышки и выбираем пункт Форматировать.
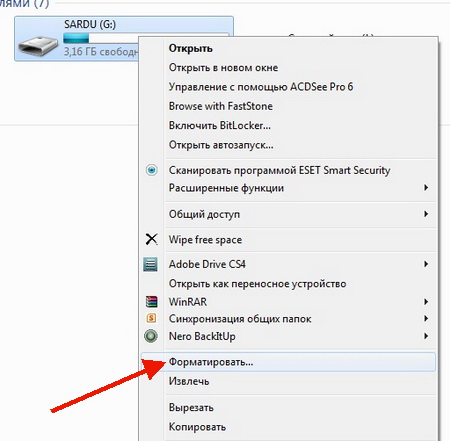
Как я уже говорил ранее у нас откроется окошко с выбором форматирования флешки. Выбирайте на свое усмотрение, можете в FAT можете в NTFS? для этого нажмите на раздел Файловая система.
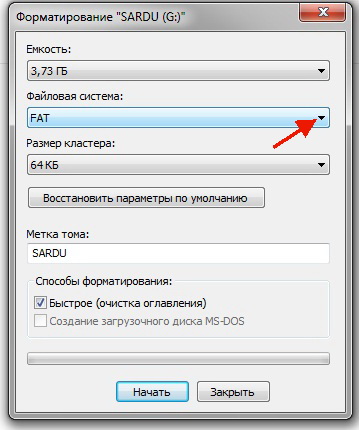
После нажатия у вас выпадет меню где можно сделать выбор форматирования. В моем случае будет ntfs. Просто я хочу скинуть на флешку файл больше 4гб.
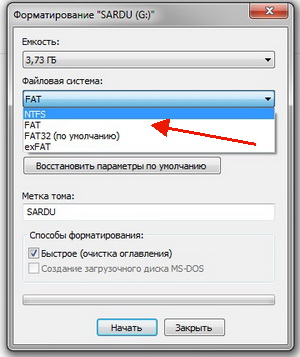
Кстати, в разделе Метка тома вы можете указать название флешки. И когда откроете Мой Компьютер вы сразу ее узнаете по тому имени которое укажите. Я дал имя своей флеше Моя Флешка.
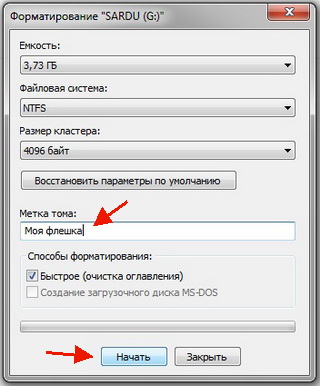
Обратите внимание на пункт Способы Форматирования. Если вы заметили, что у вас флешка начала очень сильно тормозить, то советую выбрать Полное форматирование, а если флешка новая и с ней все в порядке, то выбирайте Быстрое. Как только все сделали, нажимаем на кнопку Начать и у вас выскочит окно с предупреждением о том, что вся информация с носителя будет удалена.
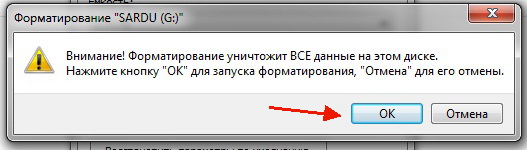
Если у вас осталась кое-какая информация на флешке — то советую сделать копию, а уже после нажимать кнопку ОК. И самый последний момент — это уже когда флешка будет отформатирована, вы увидите окно где будет написано, что все успешно завершено.
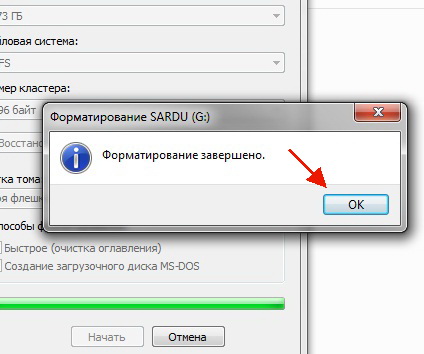
Теперь переходим в Мой Компьютер и смотрим как название нашей флешки изменилось.

Главное помните, что форматирование флешки — это полное удаление всей информации с нее. Так что будьте внимательны перед тем как выполнить удаление флешки.
Друзья, на последок хочу вам предложить прочитать некоторые статьи.
Ну на этом вроде все. Вы узнали как правильно отформатировать флешку саму. Хочу вас попросить отписаться в комментариях, получилось все или нет. Ну и если остались вопросы — задавайте в комментариях. Всем удачи и добра!
С Ув. Евгений Крыжановский
bezwindowsa.ru