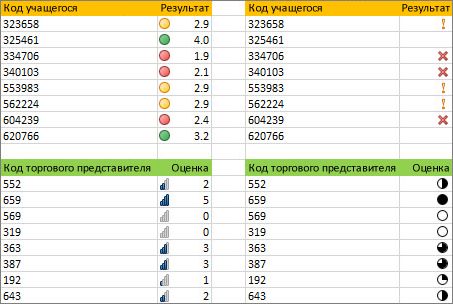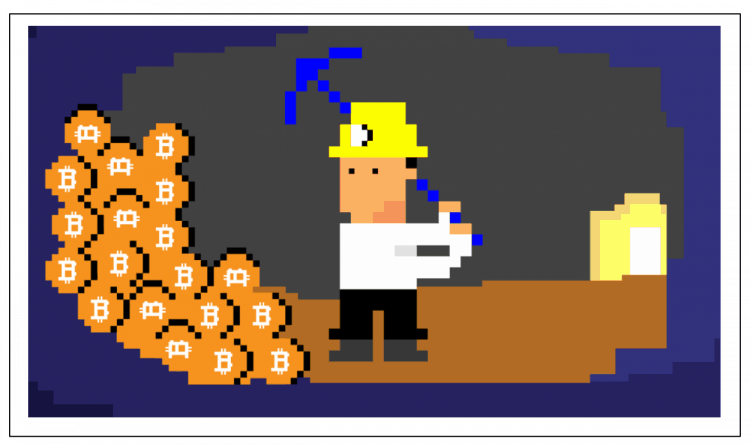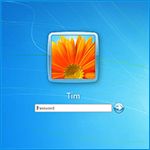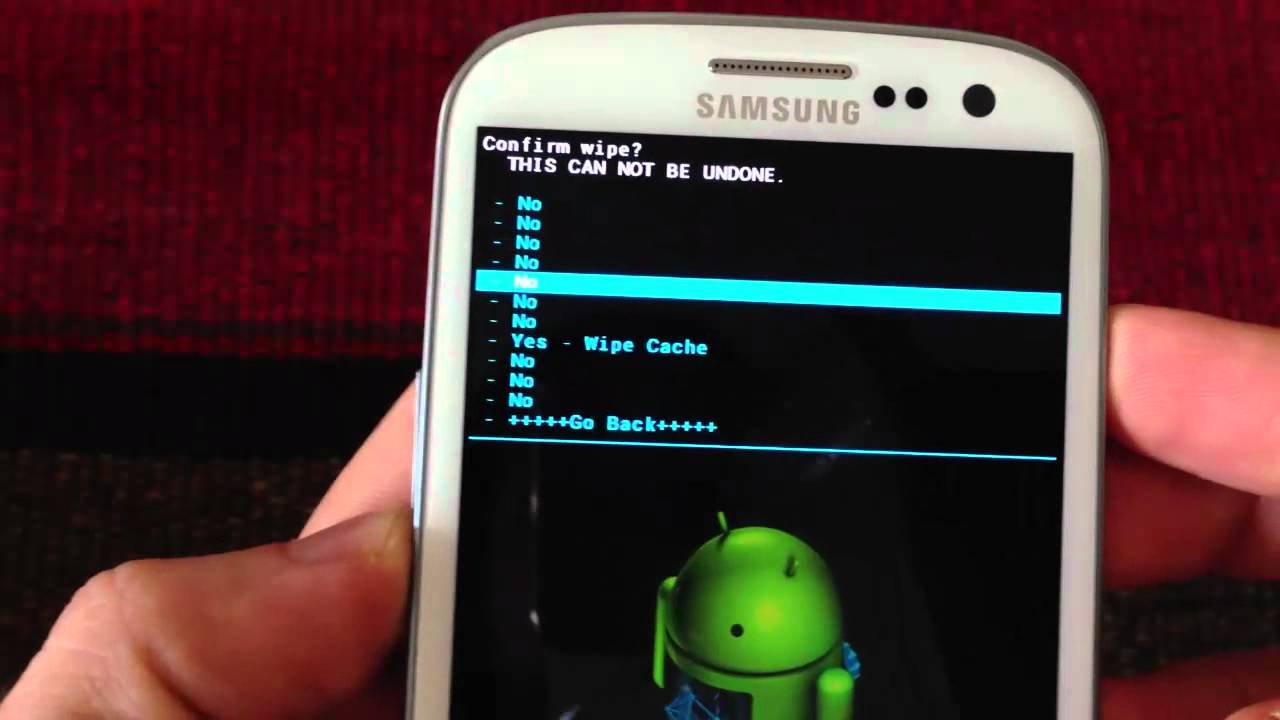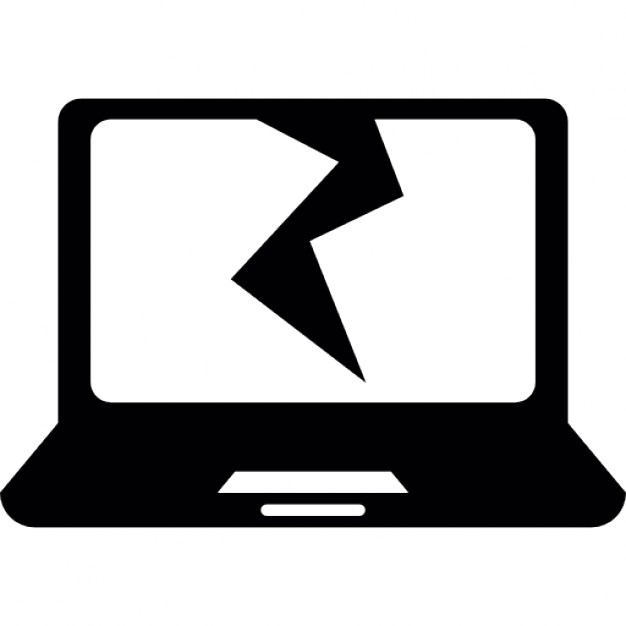Срок доставки товара в течении 1-3 дней !!!
|
|
Включение Управляемого доступа к папкам. Отключить центр безопасности защитника windows 10
Включение функции защищенных папок в Windows 10
- 05/30/2018
- Время чтения: 3 мин
-
Соавторы
В этой статье
Область применения
- Windows 10, версия 1709 и более поздние версии
- WindowsServer2016
Аудитория
- Администраторы безопасности предприятия
Управляемость доступна с помощью следующих инструментов:
- Приложение «Центр безопасности Защитника Windows»
- Групповая политика
- PowerShell
- Поставщики служб конфигурации для управления мобильными устройствами
Управляемый доступ к папкам помогает защитить ценные данные от вредоносных приложений и угроз, таких как программы-шантажисты. Он является частью Exploit Guard в Защитнике Windows.
В этом разделе описываются способы включения Управляемого доступа к папкам с помощью приложения "Центр безопасности Защитника Windows", групповой политики, PowerShell и поставщиков служб конфигурации (CSP) управления мобильными устройствами (MDM).
Включение и аудит Управляемого доступа к папкам
Управляемый доступ к папкам можно включить с помощью приложения "Центр безопасности Защитника Windows", групповой политики, PowerShell или поставщиков служб конфигурации MDM. Можно также включить функцию в режиме аудита. Режим аудита позволяет проверить, как функция будет работать (и просмотреть события), без влияния на обычное использование этого компьютера.
Дополнительные сведения о том, как работает режим аудита и когда он может понадобиться, см. в разделе аудит Exploit Guard в Защитнике Windows.
Примечание
Функция "Управляемый доступ к папкам" отобразит состояние в приложении Центр безопасности Защитника Windows в разделе Параметры защиты от вирусов и угроз. Если компонент настроен с помощью групповой политики, PowerShell или поставщиков служб конфигурации MDM, состояние изменится в приложении Центр безопасности Защитника Windows после перезагрузки устройства. Если для компонента задан Режим аудита с помощью любого из этих средств, приложение Центр безопасности Защитника Windows отобразит состояние Отключено. Дополнительные сведения о принципе работы режима аудита см. в разделе Использование режима аудита для оценки возможностей Exploit Guard в Защитнике Windows.
Параметры групповой политики, которые отключают объединения списка локального администратора будет блокировать контролируемых параметров доступа к папке. Они также переопределить защищенные папки и допускается установка с локальным администратором через доступ к папке контролируемых приложений. Эти политики включают:-антивирусная программа Защитник Windows приведены поведение при объединении Настройка локального администратора для
Использование приложения безопасности Защитника Windows для включения Управляемого доступа к папкам
Откройте Центр безопасности Защитника Windows, щелкнув значок щита на панели задач или выполнив поиск в меню «Пуск» по запросу Защитник.
Щелкните плитку защиты от вирусов и угроз (или значок щита в панели слева меню) и нажмите кнопку Ransomware защиты.
Установка параметра для доступа к папке контролируемых на.
Использование групповой политики для включения Управляемого доступа к папкам
На компьютере, осуществляющем групповую политику, откройте Консоль управления групповыми политиками, правой кнопкой мыши щелкните объект групповой политики, который вы хотите настроить, и выберите команду Редактировать.
В Редактор управления групповыми политиками перейдите к Конфигурация компьютера и нажмите кнопку Административные шаблоны.
Разверните дерево до узла Компоненты Windows > Антивирусная программа "Защитник Windows" > Exploit Guard в Защитнике Windows > Управляемый доступ к папкам.
Дважды щелкните параметр Настроить Управляемый доступ к папкам и установите для него значение Включено. В параметрах можно указать один из следующих вариантов:
- Включить — вредоносным и подозрительным приложениям будет запрещено вносить изменения в файлы в защищенных папках. В журнал событий Windows будут заноситься соответствующие уведомления.
- Отключено (по умолчанию) — Управляемый доступ к папкам не будет работать. Все приложения могут вносить изменения в файлы в защищенных папках.
Режим аудита — если вредоносное или подозрительное приложение пытается внести изменения в файл в защищенной папке, это изменение будет разрешено, но в журнал событий Windows будет внесена соответствующая запись. Это позволит вам оценить влияние этой функции на безопасность в вашей организации.
Важно!
Чтобы полностью включить Управляемый доступ к папкам, необходимо задать параметру групповой политики значение Включено , а также выбрать Включить в раскрывающемся меню параметров.
Использование PowerShell для включения Управляемого доступа к папкам
- Введите powershell в меню «Пуск», щелкните правой кнопкой мыши Windows PowerShell и выберите Запуск от имени администратора
Введите следующий командлет:
Set-MpPreference -EnableControlledFolderAccess Enabled
Функцию можно включить в режиме аудита, указав AuditMode вместо Enabled.
Используйте Disabled для отключения функции.
Использование CSP MDM для включения Управляемого доступа к папкам
Используйте поставщик служб конфигурации (CSP) ./Vendor/MSFT/Policy/Config/Defender/GuardedFoldersList, чтобы разрешить приложениям вносить изменения в защищенные папки.
Статьи по теме
docs.microsoft.com
Как отключить Защитник Windows 10 навсегда
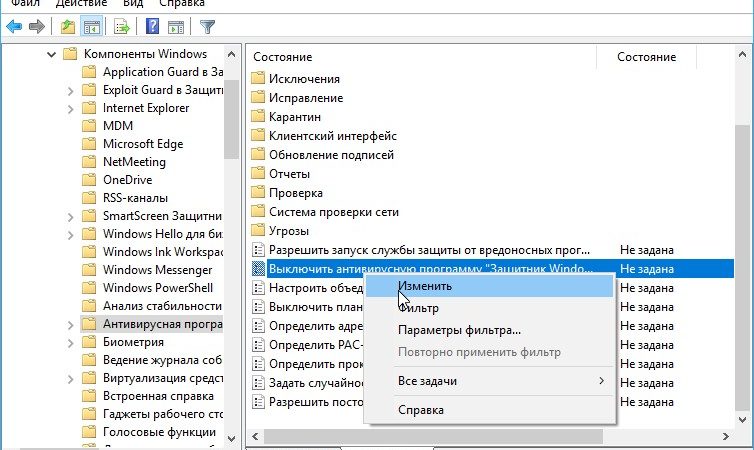
В Windows 10 встроен антивирус который называется Защитник Windows 10. Многих этот антивирус не устраивает и они хотели бы его отключить и установить какой-нибудь другой антивирус который их устраивает. Обычно Защитник Windows 10 автоматически отключается при установке на компьютер другого антивируса, но иногда он не отключается и работает в паре с другим антивирусом. В результате эти антивирусы пожирают много системных ресурсов. Отключить Защитник Windows 10 навсегда можно с помощью разных приложений таких как Редактор реестра, редактор локальной групповой политики и даже через параметры.
Через Редактор локальной групповой политики
Чтобы запустить редактор локальной групповой политики нужно с помощью клавиш WIN+R запустить окно Выполнить и вписав в него команду gpedit.msc и нажать кнопку ОК.
 В результате откроется окно редактора локальной групповой политики. В начале раскройте в левой части окна Локальный компьютер — Конфигурация компьютера — Административные шаблоны — Компоненты Windows — Антивирусная программа “Защитник Windows» (нажмите на этот пункт левой кнопкой мыши) . В правой части окна найдите пункт Выключить антивирусную программу “Защитник Windows” и двойным кликом левой мышки по этому пункту откройте его параметры.
В результате откроется окно редактора локальной групповой политики. В начале раскройте в левой части окна Локальный компьютер — Конфигурация компьютера — Административные шаблоны — Компоненты Windows — Антивирусная программа “Защитник Windows» (нажмите на этот пункт левой кнопкой мыши) . В правой части окна найдите пункт Выключить антивирусную программу “Защитник Windows” и двойным кликом левой мышки по этому пункту откройте его параметры. В параметрах поставьте точку у пункта Включено и нажмите кнопку ОК.
В параметрах поставьте точку у пункта Включено и нажмите кнопку ОК.
- Включить наблюдение за поведением.
- Отслеживать активность программ и файлов на компьютере.
- Включить проверку процессов, если включена защита реального времени.
- Проверять все загруженные файлы и вложения.
После выполнения этих действий закройте окно редактора политики и перезагрузите компьютер. Чтобы заново запустить Защитник Windows нужно будет во всех перечисленных выше пунктов зайти в их параметры и поставить точку у пункта Не задано и нажать кнопку ОК.
Через Редактор реестра
Запустите Редактор реестра с помощью команды regedit и окна Выполнить которое открывается клавишами WIN+R.

 Затем в правой части окна раскройте HKEY_LOCAL_MACHINE\SOFTWARE\Policies\Microsoft\Windows Defender\Real-Time Protection (нажмите на этот пункт левой кнопкой мыши). Если этого раздела Real-Time Protection нет то создайте его. Для этого наведите курсор на раздел Windows Defender и нажмите правую кнопку мыши. Откроется меню в котором выберите Создать — Раздел.В этом разделе Real-Time Protection в правой части окна найдите или создайте следующие параметры со значением 1:
Затем в правой части окна раскройте HKEY_LOCAL_MACHINE\SOFTWARE\Policies\Microsoft\Windows Defender\Real-Time Protection (нажмите на этот пункт левой кнопкой мыши). Если этого раздела Real-Time Protection нет то создайте его. Для этого наведите курсор на раздел Windows Defender и нажмите правую кнопку мыши. Откроется меню в котором выберите Создать — Раздел.В этом разделе Real-Time Protection в правой части окна найдите или создайте следующие параметры со значением 1:
- DisableBehaviorMonitoring.
- DisableOnAccessProtection.
- DisableScanOnRealtimeEnable.
- DisableIOAVProtection.
После этих действий закройте окно Редактора реестра и перезагрузите компьютер. Чтобы заново запустить Защитник Windows нужно будет во всех перечисленных выше параметрах изменить значение на 0 и перезагрузить компьютер.
Через Параметры
Отключить Защитник Windows на непродолжительное время можно в Центре безопасности Защитника Windows. Чтобы его открыть нажмите две клавиши WIN+I. В результате откроется окно Параметры в котором откройте Обновление и безопасность — Защитник Windows — Открыть Центр безопасности Защитника Windows — Защита от вирусов и угроз — Параметры защиты от вирусов и других угроз.
В результате откроется окно Параметры в котором откройте Обновление и безопасность — Защитник Windows — Открыть Центр безопасности Защитника Windows — Защита от вирусов и угроз — Параметры защиты от вирусов и других угроз.
winda10.ru
Включение защиты на основе облака в антивирусной программе "Защитник Windows"
- 07/10/2018
- Время чтения: 4 мин
-
Соавторы
В этой статье
Область применения:
Аудитория
- Администраторы безопасности предприятия
Управляемость доступна с помощью следующих инструментов:
- Групповая политика
- System Center Configuration Manager
- Командлеты PowerShell
- Инструментарий управления Windows (WMI)
- Microsoft Intune
- Приложение "Центр безопасности Защитника Windows"
Примечание
Облачная антивирусная служба "Защитник Windows"— это механизм для доставки обновленной защиты в сеть и конечные точки. Хотя она называется облачной службой, она не просто обеспечивает защиту файлов, хранящихся в облаке, а использует распределенные ресурсы и машинное обучение для более быстрой доставки защиты в конечные точки, чем традиционные обновления подписей.
Можно включать или отключать облачную антивирусную программу "Защитник Windows" с помощью групповой политики, System Center Configuration Manager, командлетов PowerShell, Microsoft Intune или отдельных клиентов в приложении "Центр безопасности Защитника Windows".
Обзор облачной защиты с помощью антивирусной программы "Защитник Windows" см. в разделе Использование облачной защиты Майкрософт в антивирусной программе "Защитник Windows".
К сетевым подключениям выдвигается ряд требований, призванных гарантировать, что конечные точки могут подключаться к облачной службе защиты. Дополнительные сведения см. в разделе Настройка и проверка сетевых подключений для антивирусной программы "Защитник Windows".
Примечание
В Windows 10 отсутствуют различия между базовыми и расширенными параметрами, описанными в этом разделе. Это устаревшее различие, и выбор любого из параметров приведет к одинаковому уровню облачной защиты. Нет никаких различий в типе или количестве информации, которая совместно используется. Дополнительные сведения о том, какие данные мы собираем, см. в Заявлении о конфиденциальности корпорации Майкрософт.
Использование групповой политики для включения облачной защиты
На компьютере, осуществляющем групповую политику, откройте Консоль управления групповыми политиками, правой кнопкой мыши щелкните объект групповой политики, который вы хотите настроить, и выберите команду Редактировать.
В редакторе управления групповыми политиками перейдите к пункту Конфигурация компьютера.
Щелкните Административные шаблоны.
Перейдите к Компоненты Windows > антивирусная программа "Защитник Windows" > MAPS.
Дважды щелкните параметр Присоединиться к Microsoft MAPS, включите параметр и установите для него значение Базовый MAPS или Расширенный MAPS. Нажмите кнопку OK.
Дважды щелкните параметр Отправлять образцы файлов, если требуется дальнейший анализ и убедитесь, что он имеет значение Включено, а дополнительные параметры настроены на одно из следующих значений:
- Отправлять безопасные образцы (1)
Отправлять все образцы (3)
Предупреждение
Значение 0 (всегда спрашивать) снизит защиту устройства. Значение 2 (никогда не отправлять) означает, что функция Блокировка при первом появлении не будет работать.
Нажмите кнопку OK.
Использование Configuration Manager для включения облачной защиты
Подробные сведения о настройке System Center Configuration Manager (current branch) см. в разделе Создание и развертывание политик защиты от вредоносных программ: облачная защита.
Использование командлетов PowerShell для включения облачной защиты
Используйте следующие командлеты, чтобы включать облачную защиту:
Set-MpPreference -MAPSReporting Advanced Set-MpPreference -SubmitSamplesConsent AlwaysПримечание
Также можно установить для -SubmitSamplesConsent значение None. Значение Never приведет к снижению состояния защиты устройства, а значение 2 означает, что функция Блокировка при первом появлении не будет работать.
Дополнительные сведения о том, как использовать PowerShell с антивирусной программой "Защитник Windows", см. в разделах Использование командлетов PowerShell для настройки и запуска антивирусной программы "Защитник Windows" и Командлеты Защитника.
Использование инструментария WMI для включения облачной защиты
Используйте метод Set класса MSFT_MpPreference для следующих свойств:
MAPSReporting SubmitSamplesConsentДля получения дополнительных сведений и информации о допустимых параметрах см.:
Использование Intune для включения облачной защиты
- Войдите в портал Azure.
- Выберите всех служб > Intune.
- В области Intune выберите конфигурации устройства > Профили, а затем выберите тип профиля ограничения устройств , необходимо настроить. Если вы еще не создали тип ограничения устройств профиля, а также если вы хотите создать новый просмотрите Настройка параметров ограничение устройство в Майкрософт Intune.
- Выберите пункт Свойства, выберите Параметры: Настройкаи затем выберите Антивирусная программа Защитник Windows.
- Коммутатора доставлено облачных защиты установите флажок Включить.
- В раскрывающемся списке приглашения пользователей перед предоставлением образца выберите отправки всех данных без запроса.
В раскрывающемся списке соглашаетесь примеры отправки выберите одно из следующих:
- Автоматическая отправка безопасных примеры
Отправлять все образцы автоматически.
- Нажмите кнопку ОК , чтобы выйти из области Параметры Антивирусной программы Защитник Windows , нажмите кнопку ОК , чтобы выйти из области ограничения устройств и нажмите кнопку Сохранить для сохранения изменений в профиль ограничения устройств .
Дополнительные сведения о профилях Intune устройства, включая способы создания и настройки их параметров в разделе Каковы профилей устройств Microsoft Intune?
Включение облачной защиты на отдельных клиентах с помощью приложения "Центр безопасности Защитника Windows"
Примечание
Если для параметра групповой политики Настроить переопределение локальных параметров для отправки отчетов Microsoft MAPS выбрано Отключено, параметр Облачная защита в Параметрах Windows будет затенен и недоступен. Изменения, внесенные с помощью объекта групповой политики, сначала необходимо развернуть на отдельных конечных точках, прежде чем этот параметр будет обновлен в параметрах Windows.
Откройте приложение "Центр безопасности Защитника Windows", щелкнув значок щита на панели задач или выполнив поиск в меню "Пуск" по запросу Защитник.
Выберите плитку Защита от вирусов и угроз (или значок щита в строке меню слева), а затем— метку Параметры защиты от вирусов и угроз:
- Убедитесь, что Облачная защита и Автоматическая отправка образцов переключены на Вкл.
Примечание
Если с помощью групповой политики была настроена автоматическая отправка образцов, параметр будет затенен и недоступен.
Еще по теме
docs.microsoft.com