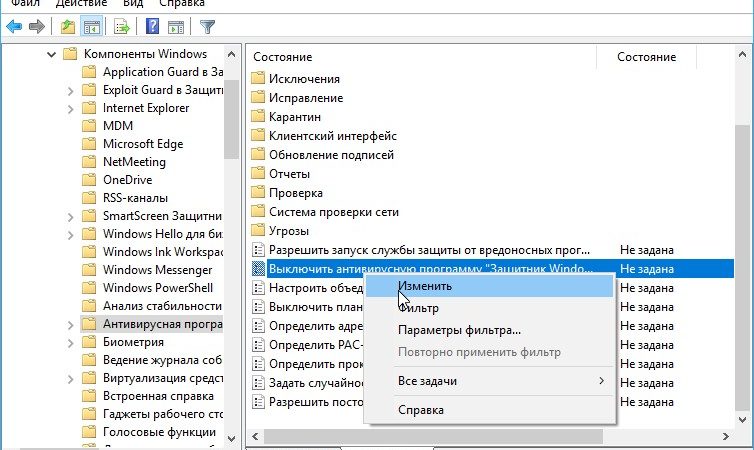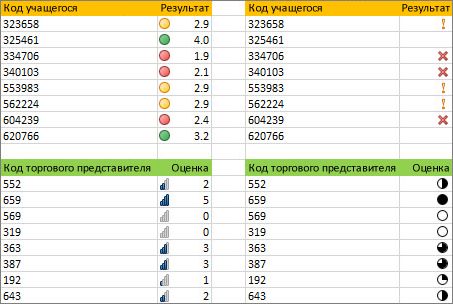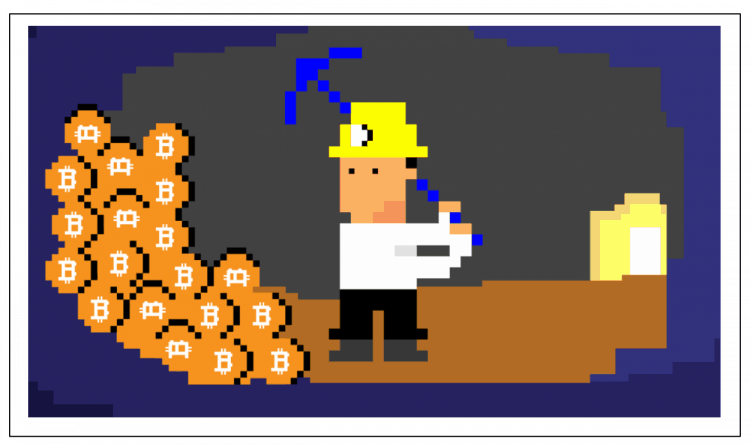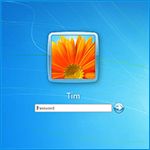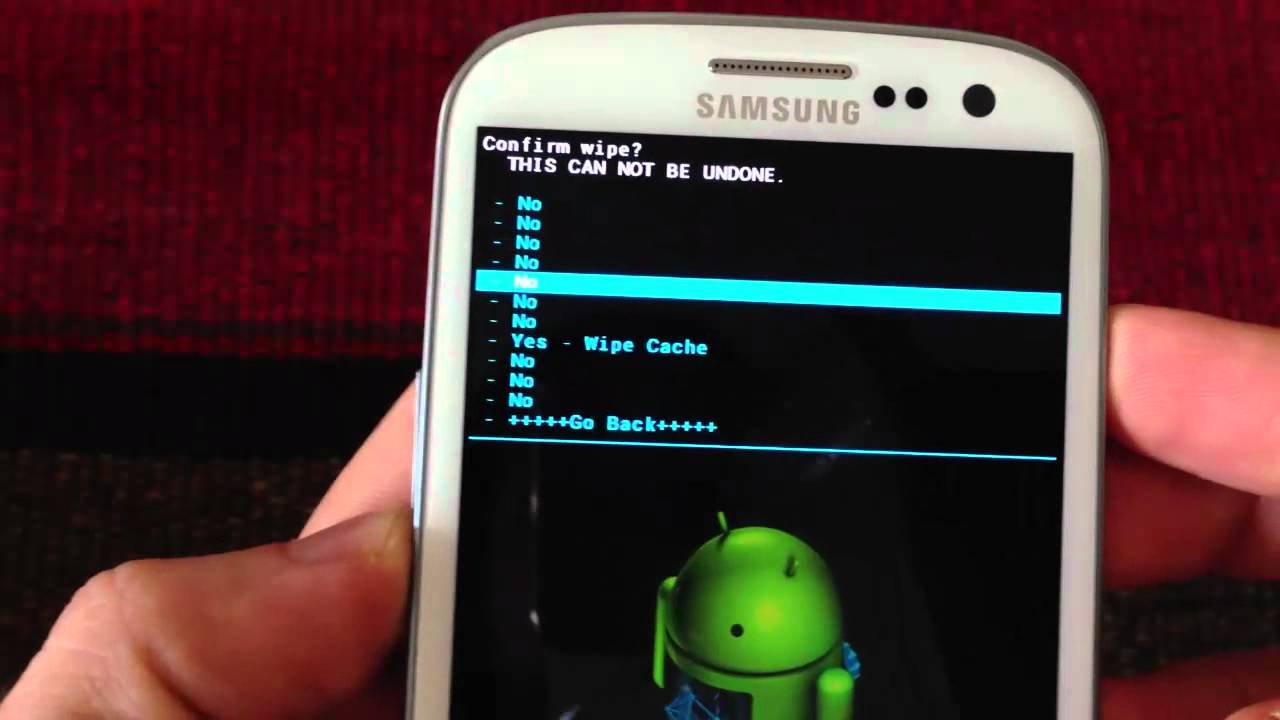Срок доставки товара в течении 1-3 дней !!!
|
|
4 способа открыть редактор реестра Windows. Как запустить реестр в windows 7
Как быстро открыть редактор реестра в Windows (Видновс) 7
Реестр — это, если говорить простым языком, одна из основ для любой техники на операционной системе Windows. Именно там находятся определяющие настройки (и более глобальные, и местные) для числящегося в системе пользователя, также с его помощью можно посмотреть, где расположены все данные, расширения и регистрации. Чтобы получит право доступа к реестру было проще, разработчиками Microsoft была предусмотрена простая и проективная программа для простого пользователя — Regedit (Registry Edit, что значит «редактор реестра»).

Registry Edit представляет из себя реестр древовидной структуры — всё разложено, как говорится, «по полочкам»: все находящиеся в определённых папках необходимые ключи найти очень просто, к тому же они имеют статистический адрес. Системная программа, по вашей команде, найдёт определённую запись, «прошерстив» весь реестр, с её помощью также можно создавать и удалять, редактировать уже созданные записи.
Запуск Registry Edit в Windows 7
Как и все другие программы Windows, у regedit есть исполняемый файл, который необходимо запустить, чтобы открылось окошко реестра. Чтобы заполучить доступ к Registry Edit есть три варианта действий.
Стоит отметить, что пользователь, который хочет внести какие-либо изменения в реестр, должен зайти под учётной записью, обладающей правами администратора, или быть этим самым администратором — прав обычного пользователя не хватит для выполнения поставленной задачи.
Вариант 1: Использование Проводника
Доступ к исполняемому файлу реестра можно получить, найдя его через «Проводник» Windows в системном разделе на жёстком диске. Инструкция выглядит следующим образом:
- Дважды кликните по иконке «Мой компьютер», либо откройте «Проводник» любым другим доступным вам способом.
- Войдите в директорию C:\Windows: опять же, либо самостоятельно, либо скопировав адрес в поисковое поле — левый верхний угол от проводника, сразу же после «стрелок».
- В открытой вами папке всё расположено так, как было задано системой изначально, в алфавитном порядке. Пролистав вниз, запустите файл regedigy edit двойным нажатием. Для удобства можно использовать поисковую строку, что расположена в верхнем правом углу окна. Затем будет открыто окошко редактирования реестра.


Читайте также:Как очистить реестр на Виндовс 8 и не толькоКак изменить файл hosts в Windows 10Как убрать пароль для входа в Windows
Вариант 2: Строка «Выполнить»
С её помощью можно запустить практически все элементы операционной системы Windows. В случае с реестром процесс запуска будет выглядеть так:
- Зажмите сочетание клавиш «Win+R», что откроет специальный инструмент, названный «Выполнить» — окно с поисковой строкой. Туда необходимо вписать искомый файл «Regegit».
- Когда вы нажмёте на кнопку «ОК», окно «Выполнить» будет закрыто, после чего откроется другое окно — редактор реестра.

Вариант 3: Меню «Пуск»
Инструкция для этого варианта выглядит следующим образом:
- Кликните по фирменному знаку Windows — кнопке «Пуска» в левом нижнем углу.
- В вызванном окне наведите на строку поиска, нажмите по ней и введите «regedit». В центре экрана откроется окно с единственным результатом — выберите его, кликнув один раз левой кнопкой мышки. Окно «Пуск» будет закрыто — откроется утилита «Regestry Edit».

Как видите, в том, чтобы вызвать «Regestry Edit» нет ничего сложного. Стоит помнить, что в пользовании этой программой нужно быть предельно осторожным: единственная ошибка может привести к частичному или полному нарушению функционирования компьютера. Перед тем, как что-либо менять рекомендуем создать резервную копию.
public-pc.com
Как открыть редактор реестра в Windows 7?
Реестр — это служебный встроенный в ОС набор данных, в котором хранятся глобальные переменные, относящиеся к операционной системе в целом и к индивидуальным настройкам конкретной учетной записи пользователя. ОС Виндоус позволяет редактировать данные, расположенные в реестре. Для этого в системе предусмотрена специальная служебная подпрограмма. Однако, не все знают, как её запустить. Рассмотрим подробнее, как открыть редактор реестра в Windows 7.
Описанная выше программа в структуре ОС представляет собой некоторый исполняемый файл (.exe), который имеет следующее сокращенное функциональное название — regedit (это латинское сокращение представляет собой объединение двух слов Registry и Edit, что вместе переводится, как «Редактор реестра»). В рассматриваемой операционной системе данный редактор можно открыть тремя разными способами. Однако, следует помнить, что для того, чтобы иметь возможность редактировать реестр ОС, пользователю, работающему в текущем сеансе работы ОС, необходимо иметь права администратора. Рассмотри подробнее, как запустить редактор реестра в Windows 7.
Первый способ. Через «Пуск»
Чтобы этим способом достичь поставленной задачи, необходимо последовательно выполнить несколько несложных шагов:
- Нажимаем на кнопку и заходим в меню «Пуск»:

- Далее в поле «Найти программы и файлы» вводим строку «regedit» (без кавычек). В результате перед нами появляется список приложений с данным названием. В этом списке выбираем нужную нам программу и нажимаем на неё:
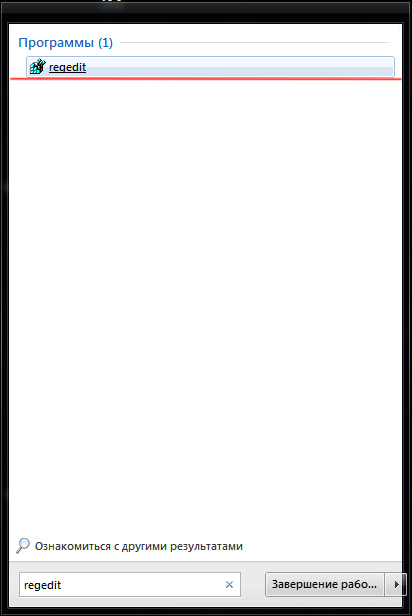
- В результате проделанных выше действий откроется редактор реестра ОС Виндоус:
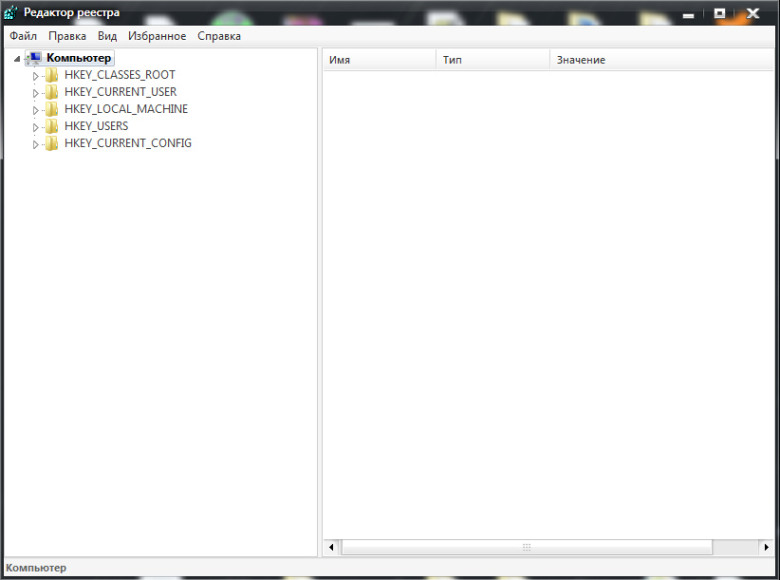
Второй способ. С помощью горячих клавиш
В соответствии с этим методом необходимо нажать сочетание горячих клавиш Win+R, по нажатию которых откроется внутренняя подпрограмма ОС, позволяющая специальными строенными командами запускать другие подпрограммы в Windows.
- В результате нажатия этих кнопок на клавиатуре на экране появится следующее диалоговое окно:
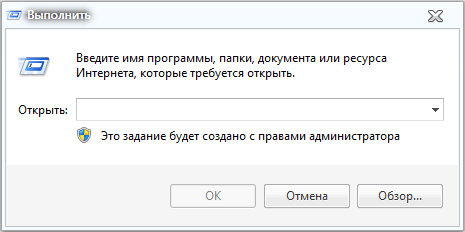
- Далее в поле «Открыть» пишем внутреннюю команду ОС, отвечающую за вызов редактора реестра, «regedit» (без кавычек) и нажимаем кнопку «ОК» для её выполнения:

- В результате нажатия также, как и в первом способе, будет открыт редактор для внесения изменений в реестр Windows:
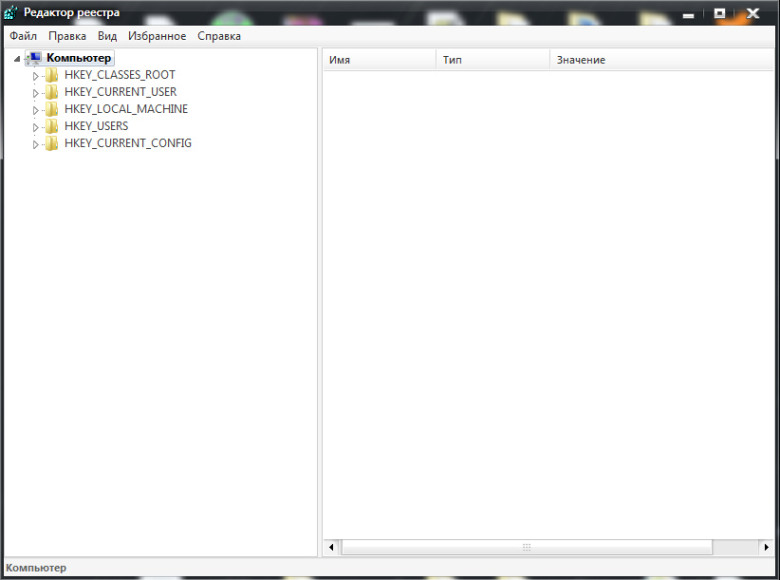
Третий способ. С помощью проводника директорий и файлов
Чтобы воспользоваться данным способом, необходимо открыть любую папку на вашем компьютере, а затем в специальной строке вложенности директорий ввести путь до программы «Редактор реестра». Эта в Виндоус 7 лежит в следующей директории C:\Windows. Опишем по шагам:
- Открываем любую папку:

- Наводим курсор на название папки и кликаем левой кнопкой мыши. В результате перед нами появляется полный путь до открытой нами папки. Вместо этого пути необходимо прописать следующий «C:\Windows» (без кавычек) и нажимаем на клавиатуре клавишу «Enter»:

- В результате откроется директория системных файлов операционной системы и в списке файлов находим и щелкаем два раза левой кнопкой мыши на файл «regedit«:
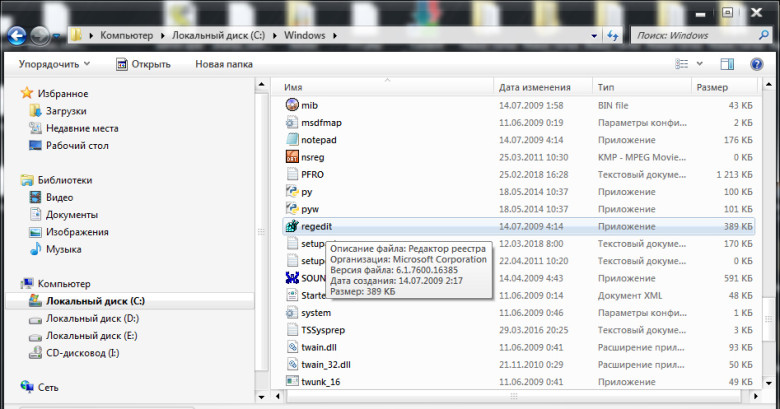
- В результате нажатия появится редактор реестра:
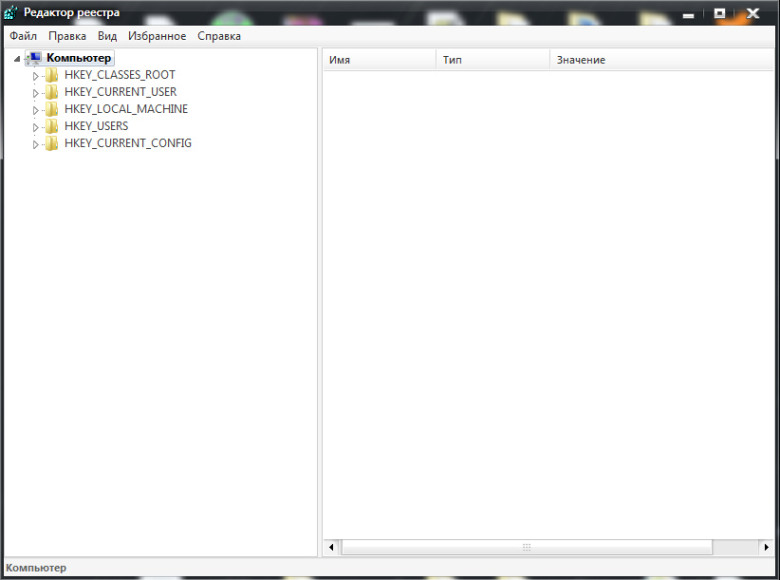
При работе с реестром помните, что все изменения нужно вносить аккуратно. Случайное удаление не тех данных может привести к неработоспособности не только внутренних программ операционной системы, но и самой ОС Windows 7. Это в свою очередь потребует её переустановить (при этом некоторые данные, лежащие на системном диске, окажутся потерянными).
Понравилась статья? — Ставь лайк!
paratapok.ru
Как запустить реестр в Windows 7
 Пожалуй каждый из вас слышал слово «реестр», однако вопросом «Что же это такое» задавались немногие, а зря. Ведь умение редактировать реестр может сэкономить кучу времени, денег, нервов и сил. Как запустить реестр операционной системы Windows 7, а так же основные способы его применения подробно рассматриваются в данной статье.
Пожалуй каждый из вас слышал слово «реестр», однако вопросом «Что же это такое» задавались немногие, а зря. Ведь умение редактировать реестр может сэкономить кучу времени, денег, нервов и сил. Как запустить реестр операционной системы Windows 7, а так же основные способы его применения подробно рассматриваются в данной статье.
Для начала следует понять, что конкретно представляет из себя реестр. Чтобы лучше это понять представьте блокнот с какими-то записями с определенной последовательностью. Если все листы из данного блокнота вырвать и перемешать, то информация останется прежней, однако прочесть ее будет гораздо сложней. Придется сначала найти нужную страницу перед ее прочтением, а это — лишнее время.
Аналогичная ситуация происходила во времена использования файловой системы Fat16, имевшей серьезные проблемы с быстродействием. Тогда и было принято решение ввести реестр для упорядочения информации. Со временем проблемы, решавшиеся реестром, исчезли, однако его оставили из-за обратной совместимости.
Реестр Windows – это иерархически построенная база данных параметров и настроек установленных программ.
Физически все параметры реестра записаны в файлах и разбросаны по системе. При запуске программы реестр находит нужные параметры и оперирует ими. Чем больше приложений на компьютерах, тем больше файлов-параметров, и тем больше времени потребуется для нахождения нужного. Поэтому время от времени реестр нужно чистить для поддержания производительности системы.
Запустить реестр Windows 7 можно двумя способами:
- Пуск → в строке поиска пишем regedit → в найденных результатах открываем файл regedit.exe.
- Запускаем проводник → переходим в папку C:\Windows → ищем файл regedit.exe и открываем его.
Если вы все сделали правильно, откроется редактор реестра.

Редактирование реестра. Экспорт/Импорт
Перед нами – окно редактирования реестра Windows 7:
- В левой части находятся разделы.
- В правой – параметры.
- Внизу – строка состояния, в которой отображается путь к параметру.
При работе с параметрами реестра нужно быть предельно внимательным и осторожным, ведь реестр – это нервная система Windows. Поэтому перед изменением каких-либо параметров рекомендуется создать копию реестра.
Жмем правой кнопкой мышки по разделу «Компьютер» — Экспортировать – задаем имя, проверяем диапазон экспорта (должно быть «Весь реестр») и указываем папку – жмем сохранить.

После указанных выше действий появится файл с расширение .reg. Теперь, если вы напортачите с изменением параметров реестр всегда можно будет вернуть в исходное состояние.
Для этого кликаем «Файл» – Импорт… — ищем сохраненный нами ранее Реестр.reg и нажимаем «Открыть». Все параметры вернутся к моменту создания копии.

Восстановление пароля администратора с помощью реестра
Для примера, показывающего какие задачи можно выполнить в реестре, рассмотрим такую проблему. Предположим, что вы забыли пароль от профиля администратора. Не беда! Его можно изменить с помощью реестра. Для этого нам понадобится установочный диск Windows 7.
- Загрузитесь с установочного диска. После копирования новых данных нам предложат выбрать язык. Оставляем все как есть и нажимаем «Далее».
- В новом окне выбираем «Восстановление системы», после чего компьютер выполнит поиск установленных операционных систем.
- Может появиться окно с текстом «Обнаружены проблемы в параметрах загрузки». Игнорируем и выбираем операционную систему и жмем «Далее».
- В следующем окне выбираем самый нижний параметр «Командная строка»

- В командной строке набираем уже известную нам команду regedit и нажимаем Enter.
- В редакторе выделяем HKEY_LOCAL_MACHINE
- Затем, в меню Файл выбираем пункт «Загрузить куст».
- Переходим в папку С:\Windows\System32\config (буква может отличаться от привычной С). Нас интересует файл SYSTEM.

- Вводим любое имя раздела. Например: 888.
- Переходим в раздел HKEY_LOCAL_MACHINE\888\Setup. Кликаем 2 раза по параметру:
- CmdLine, вводим cmd.exe и нажимаем ОК
- SetupType, заменяем 0 на 2 и нажимаем ОК.
В результате вышеперечисленных манипуляций должно получиться так:

- Теперь нужно сохранить новые параметры. Для этого выделяем раздел 888, затем в меню «Файл» жмем «Выгрузить куст».
- Закрываем редактор и командную строку. Жмем перезагрузка, не забыв вытащить загрузочный диск.
- При запуске Windows 7 появится командная строка, которая нам собственно и нужна. Чтобы выполнить сброс пароля записи введите: net users_ имя учетной записи_пароль.
 В данном примере пароль учетной записи Adm7 был просто изменен на tL942G8dWpЧтобы узнать увидеть имена учетных записей, находящихся на вашем компьютере, введите net users.
В данном примере пароль учетной записи Adm7 был просто изменен на tL942G8dWpЧтобы узнать увидеть имена учетных записей, находящихся на вашем компьютере, введите net users.

Похожие записи:
windowstune.ru
Как открыть редактор реестра в Windows 7
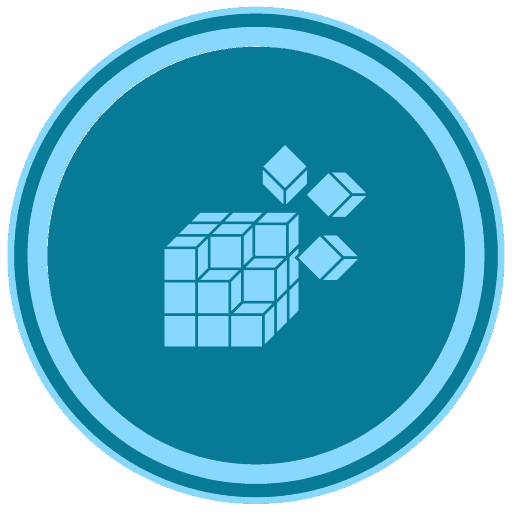
Реестр Windows – это хранилище настроек операционной системы и оборудования. Именно он отвечает за адекватную работу всех устройств компьютера. Это весьма сложный, многокомпонентный инструмент, предназначенный для обеспечения работоспособности ОС. Иногда требуется внести какие-то изменения и правки в настройки. И сделать это можно только в реестре. Но загвоздка в том, что он скрыт от глаз вездесущих пользователей.
Способы запуска редактор реестра
Найти и запустить редактор параметров реестра в Windows дело не такое уж и простое для неподготовленного пользователя. У этой программы нет ярлыка и в меню «Пуск» найти ее невозможно. Однако есть, по меньшей мере, три способа, которые помогут добраться до настроек реестра:
- Системный компонент «Выполнить»;
- Поиск Windows;
- Ручной поиск с помощью файлового менеджера.
Какой из них лучше – сказать невозможно. Каждый пользователь выбирает то, что больше ему нравится. А подавляющему большинству юзеров нравятся способы, которые требуют наименьшего количества производимых действий и не основаны на специальных знаниях и умениях.
Способ 1: Окно «Выполнить»
Это самый простой способ открытия редактора реестра. Он требует наименьшего количества действий, что позволяет быстро получить доступ.
- Нажмите сочетание клавиш Win + R. Появится системная утилита «Выполнить».
- В строке программы наберите команду regedit и нажмите «ОК» или «Enter» на клавиатуре.
- После этого появится окно редактора реестра.
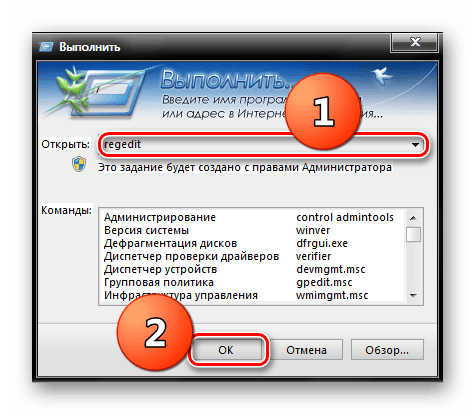
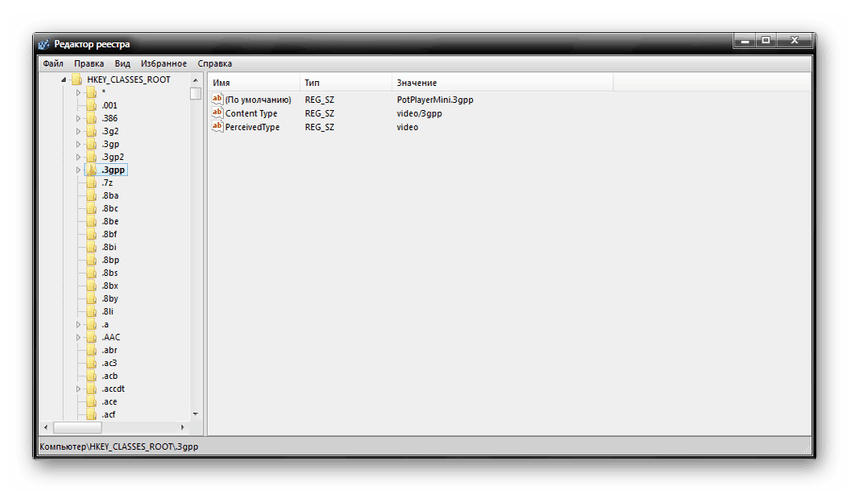
Если комбинация Win + R по какой-то причине не работает, то компонент «Выполнить» можно запустить и другим способом.
- Откройте меню «Пуск» и найти пункт «Стандартные».
- Здесь требуется щелкнуть по названию компонента «Выполнить». Он сразу же запустится.

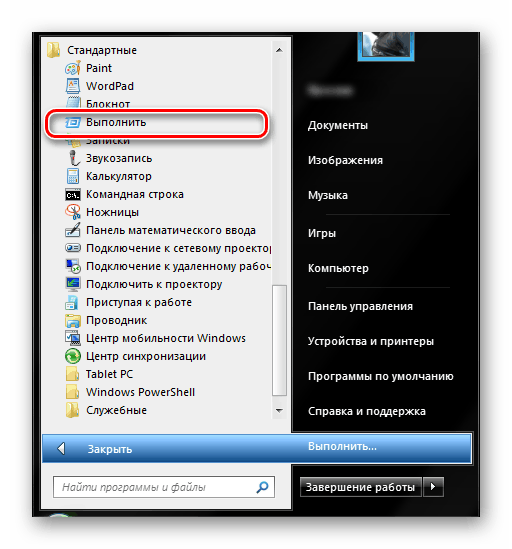
Важно! Если требуется редактирование реестра, то утилиту «Выполнить» следует запускать с правами администратора, как и сам редактор реестра. В противном случае не будет возможности редактировать настройки.
Способ 2: Поиск по Windows
Этот способ еще проще предыдущего, так как пользоваться поиском Windows умеют даже начинающие юзеры. Для осуществления поиска редактора реестра не требуется никаких специальных навыков.
- Откройте меню «Пуск» с помощью соответствующей кнопки.
- Наберите слово regedit. Нужный компонент сразу же появится в результатах.
- Теперь требуется просто запустить программу и приступать к настройкам параметров реестра.
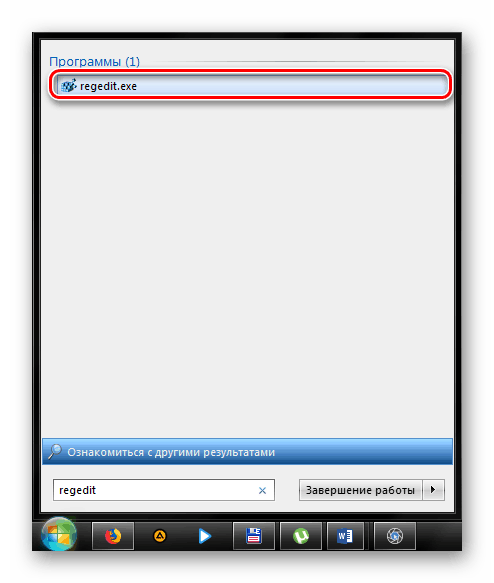
Если опция поиска не работает, то велика вероятность, что в операционной системе отключена служба «Windows Search». Ее можно включить, чтобы сейчас и в дальнейшем беспрепятственно пользоваться поисковиком через «Пуск».
- Откройте меню «Пуск» и выберите «Панель управления».
- Далее найдите «Администрирование» и щелкните по этой надписи.
- Выберите раздел «Службы».
- В списке системных служб нужно найдите «Windows Search» и кликните по ней два раза.
- В окне настройки службы следует выберите в строке «Тип запуска» параметр «Автоматически» и нажать кнопку «Применить».
- После этого требуется нажатие «Запустить». По завершении всех действий сохраняем состояние, нажав на «ОК».
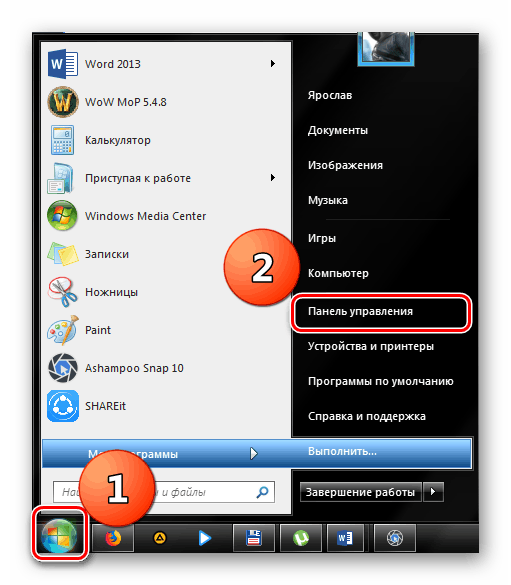
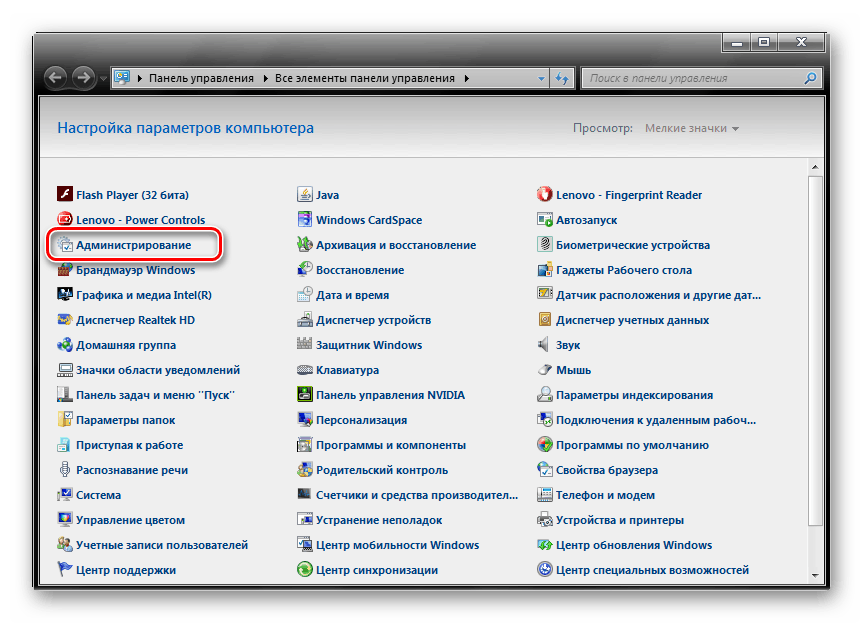
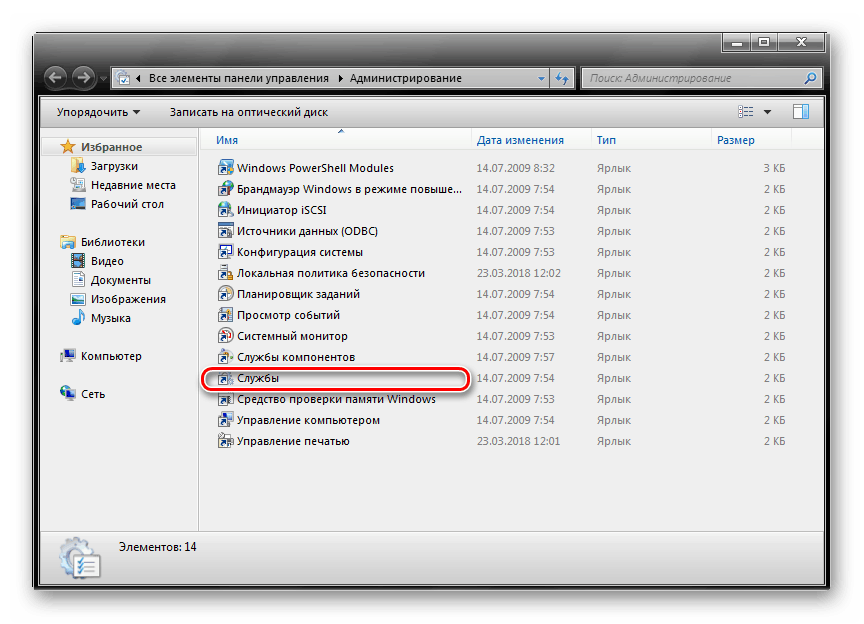

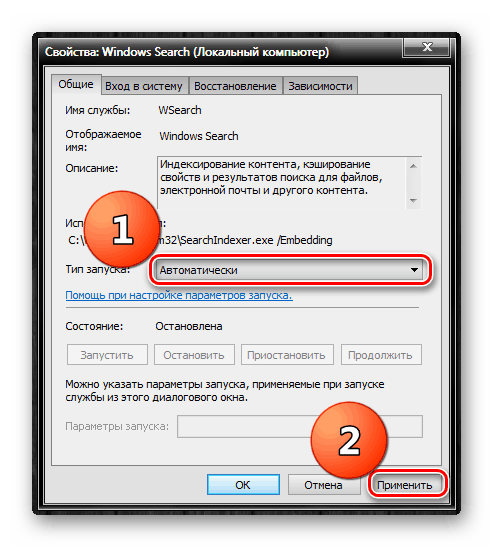
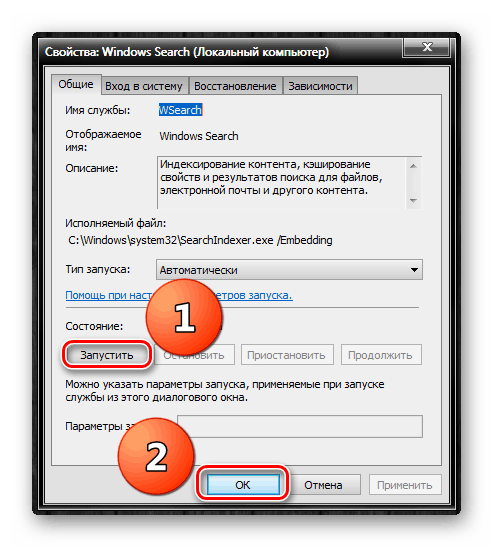
Теперь, когда служба запущена и настроена, можно снова пробовать искать редактор реестра в меню «Пуск».
Важно! Для того чтобы была возможность редактировать параметры реестра, нужно щелкнуть правой кнопкой мыши по исполняемому файлу (в результатах поиска) и выбрать пункт «Запуск от имени администратора». Это даст редактору настроек права «суперпользователя», что позволит приступать к редактированию.
Способ 3: Проводник Windows
Еще один вариант запуска редактора реестра. Его суть заключается в том, что найти нужный файл можно и путем ручного поиска, путешествуя по системным каталогам. Однако времени на поиск может уйти много. Поэтому нужно точно знать, где находится файл запуска редактора реестра.
- Первым делом запустите «Проводник» с помощью специальной кнопки или ярлыка «Компьютер».
- Далее перейдите в системный каталог C:/Windows.
- Нужный файл находится именно в этой папке. Требуется только найти «regedit.exe» и запустить его с правами администратора (щелкнуть правой кнопкой мыши по файлу и выбрать пункт «Запуск от имени администратора»).
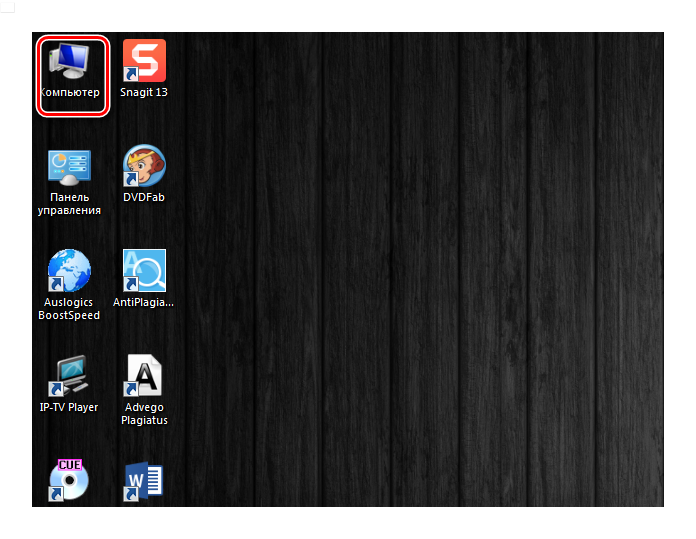


Иногда настройки «Проводника» Windows не дают возможности просматривать скрытые и системные файлы. Необходимо заставить программу показать это содержимое.
- Открываем «Проводник» и щелкаем по пункту «Упорядочить».
- В выпадающем меню выбираем «Параметры папок и поиска».
- В следующем окне выбираем вкладку «Вид» и ищем пункт «Показывать скрытые файлы, папки и диски». Необходимо его отметить.
- Не лишним будет убрать галочку с пункта «Скрывать защищенные системные файлы».
- Сохраняем настройки, нажав кнопки «Применить» и «ОК».
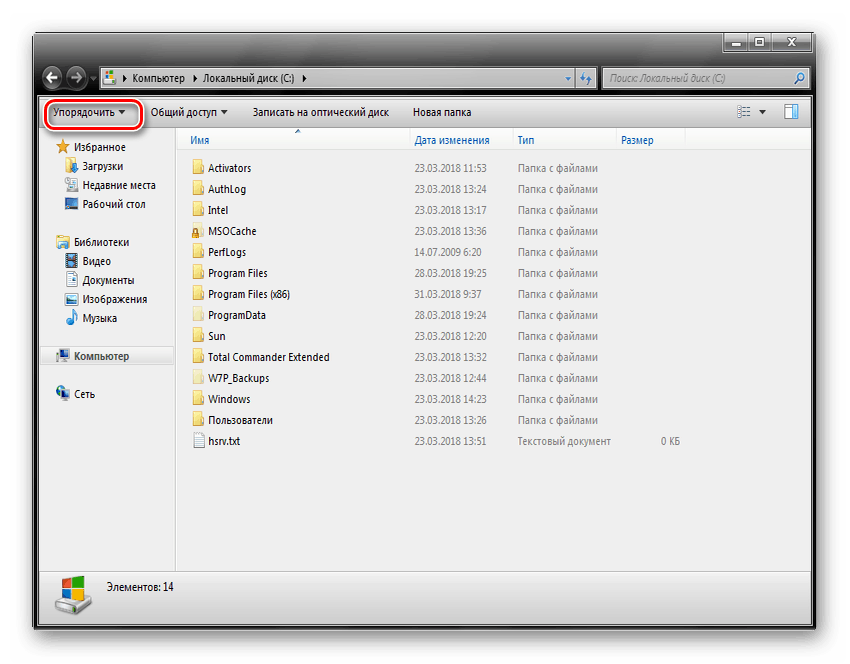
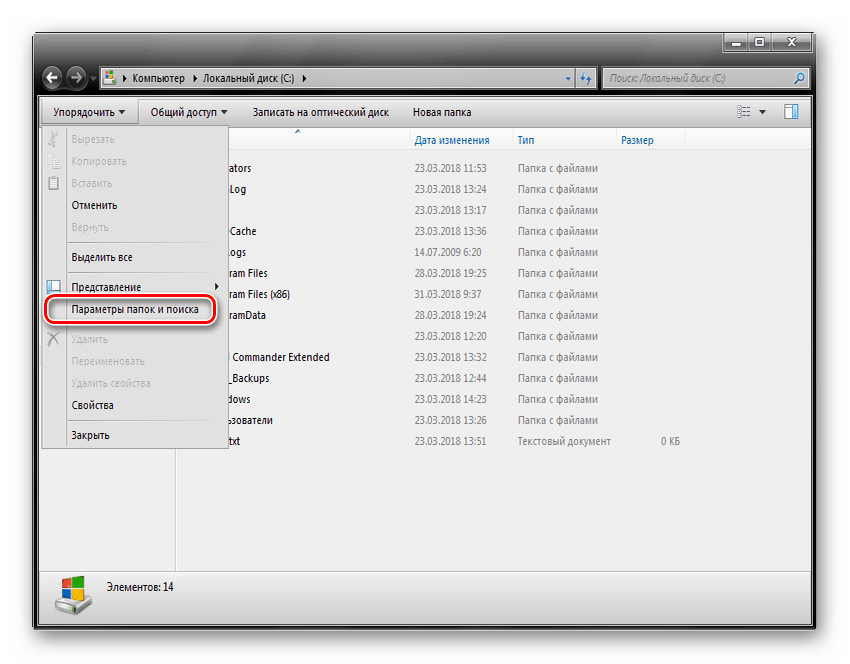



Теперь «Проводник» без проблем сможет отображать системные каталоги и их содержимое. Можно приступать к поиску исполняемого файла редактора реестра.
Важно! Открывать на всеобщее обозрение системные файлы и папки крайне неблагоразумно. Это чревато серьезными последствиями и делает ОС уязвимой. Поэтому после того, как все нужные действия были произведены, стоит снова сделать эти каталоги недоступными с помощью тех же манипуляций, которые использовались для включения отображения системных папок и файлов.
Найти и запустить редактор реестра в Windows можно сразу несколькими способами. Все они хороши по-своему и могут понравиться конкретному пользователю. Однако следует понимать, что реестр отвечает за работу всей операционной системы. Поэтому малейшая ошибка в настройке параметров может привести к краху ОС. Если юзер не понимает, что делает, то лучше вообще не запускать редактор реестра.
itguides.ru
Как зайти в реестр Windows 7: инструкция
Многие операции с системой лучше всего выполнять при помощи редактора реестра: полностью удалить программу и все ее многочисленные компоненты скрытые от глаз пользователя, очистить жесткий диск от ненужного мусора, выполнить определённые настройки системы и т.д. Более того, запустить редактор реестра можно для прочих многочисленных операций, которые большинство привыкло выполнять через «Мой компьютер» или «Панель Управления». К сожалению, не каждый начинающий пользователь знает, где находится этот инструмент Виндовс 7 и как в него вообще попасть для выполнения поставленных задач. В данной теме рассмотрим основные способы, как зайти в реестр Windows 7, используя ее штатные инструменты.
Что такое реестр ОС Windows
Перед тем, как включить реестр, а вернее его редактор, любой пользователь должен понимать с чем имеет дело и какие могут быть последствия при халатной работе с ним. Реестр это база данных настроек и параметров операционной системы. В нем содержится информация и настройки для аппаратной начинки ПК, установленного программного обеспечения, профилей пользователей и многого другого. Грубо говоря, это диспетчерская, благодаря которой можно найти все без исключения настройки системы. Однако, это стоит делать опытным пользователям ПК, поскольку один неверно удалённый файл может нарушить работоспособность всей системы. Тем не менее, вопрос как его открыть до сих пор остается открытым.
И часто в описаниях какой-либо программы может встречаться совет сделать что-либо через реестр. Однако как его открыть?
Самый простой способ включить редактор реестра
В кругах опытных пользователей это, пожалуй, наиболее популярный способ того, как вызвать редактор реестра. Выполняется он при помощи командного интерпретатора «Выполнить» и специализированной команды «regedit». С его помощью вызов реестра осуществляется в 3 простых шага.
- Нажимаем комбинацию клавиш «Windows + R».
- Вводим «regedit».

- Нажимаем «ОК» и попадаем в редактор реестра
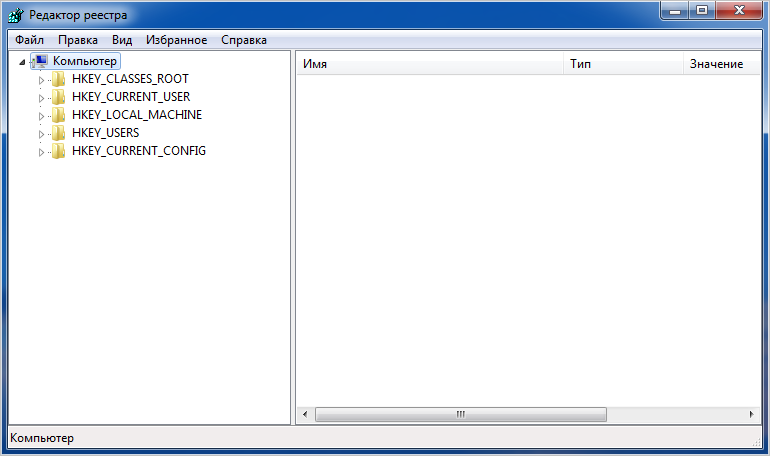
Как войти в редактор реестра через командную строку
Заходим в «Пуск» и в поисковой строке пишем «cmd». Далее, кликнув правой клавишей мыши по найденной системой программе, запускаем её от имени администратора, чтобы изменения касались всех пользователей на этом компьютере.
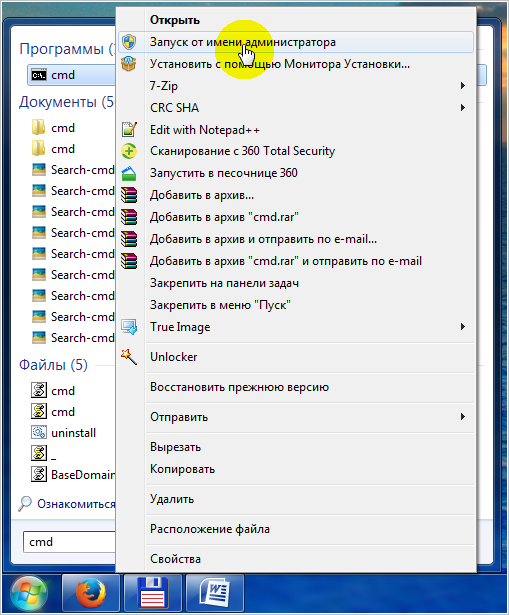 После появится чёрное окно командной строки, куда следует ввести «regedit» и нажать «Enter».
После появится чёрное окно командной строки, куда следует ввести «regedit» и нажать «Enter».
Как вызвать реестр через «Мой компьютер»
Можно и не проводить все предыдущие манипуляции, а найти файл реестра на системном диске «C» в папке «Windows»

Резервная копия реестра
Если при редактировании настроек случайно удалили один из важных файлов или ключей, то восстановить прежние параметры можно, если вы предварительно сделали резервную копию реестра. Для этого выполните вход в реестр любым из описанных способов, выберите в основном меню «Файл – Экспорт».
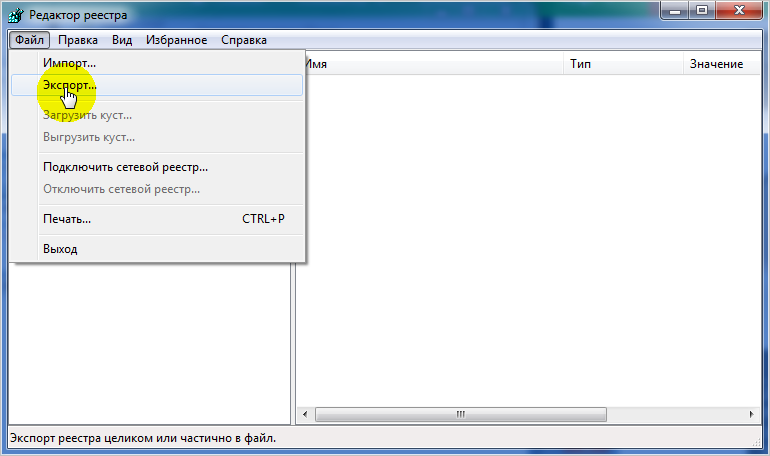 Далее откроется небольшое окно «Экспорт файла реестра», в котором нужно выбрать папку, куда вы его сохраните и присвоить ему любое понятное название. Обратите внимание, чтобы кнопка «Весь реестр» была активирована. Нажимаете «Сохранить».
Далее откроется небольшое окно «Экспорт файла реестра», в котором нужно выбрать папку, куда вы его сохраните и присвоить ему любое понятное название. Обратите внимание, чтобы кнопка «Весь реестр» была активирована. Нажимаете «Сохранить».
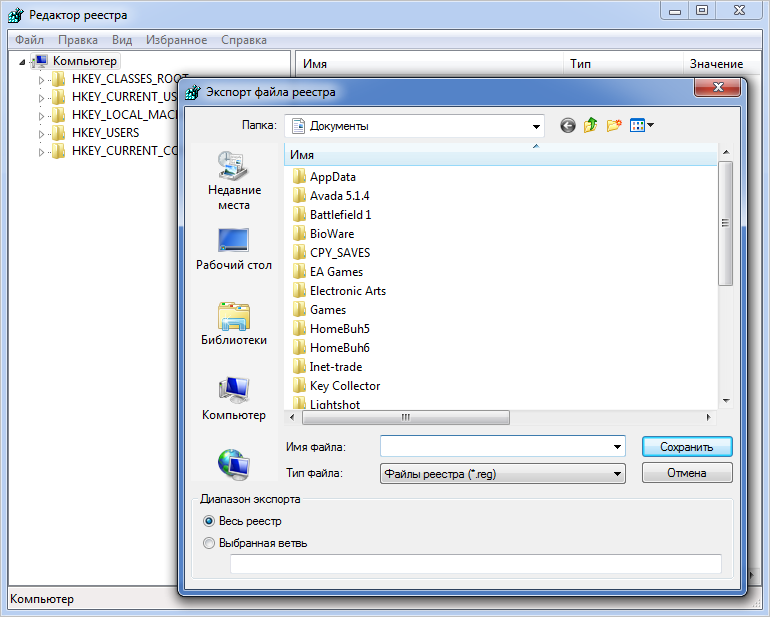 Так вы сможете быть уверены, что все настройки системы останутся теми же, какими были до внесения необходимых корректировок.
Так вы сможете быть уверены, что все настройки системы останутся теми же, какими были до внесения необходимых корректировок.
Таким образом, чтобы вызвать реестр, не нужно устанавливать никаких дополнительных программ, можно обойтись стандартными средствами системы.
 Загрузка...
Загрузка... canal-it.ru
4 способа открыть редактор реестра Windows
Всем привет! Новый год всё ближе, и как всегда, хочется побольше успеть пока он не наступил, но лень уже начинает преобладать. И по этому, спешу написать еще одну статью из серии «как сделать что-то несколькими способами», а именно о том, как открыть редактор реестра. Пока совсем не обленился.
По уже сложившейся традиции напомню, что статья написана на Windows 7, но примеры открытия редактора реестра будут работать и в других версиях Windows.
Как открыть редактор реестра Windows
Первый, и наверное самый популярный и простой способ его открыть, который будет работать во всех десктопных версиях Windows, это использование окна «Выполнить».
1. Нажмите комбинацию клавиш Win+R для запуска функции «Выполнить».
2. В поле «Открыть» введите «regedit» и нажмите Enter.
Это основной способ открыть редактор реестра Windows. Обычно используют именно его. А остальные варианты, описанные ниже, менее популярны.
Открытие редактора реестра через командную строку
Этот способ похож на предыдущий, и может показаться не нужным, но иногда бывает полезен.
1. Откройте командную строку. Для этого можно нажать сочетание клавиш Win+R, ввести cmd и кликнуть по кнопке ОК. Другие варианты смотрите в статье: 5 способов открыть командную строку.
2. В открывшейся командной строке введите regedit и нажмите клавишу Enter.
Открытие редактора реестра через поиск в меню Пуск
В ОС Windows Vista и 7 можно использовать поле поиска в меню Пуск, вместо открытия окна «Выполнить».
1. Откройте меню Пуск и введите в поисковый запрос regedit, затем нажмите клавишу Enter.
Как открыть редактора реестра через проводник Windows
Тоже не плохой способ войти в редактор реестра, особенно будет полезен, если у Вас временно нет доступа к клавиатуре, а про экранную клавиатуру Вы забыли.
1. Отройте проводник Windows и зайдите в диск C:/ (или в другое место, где лежит ваша операционная система), далее перейдите в папку Windows.
2. Среди содержимого этой папки должен быть файл regedit.exe или просто regedit (если у Вас не показываются расширения файлов). Запустите его, и редактор реестра откроется.
Вот и дописал, спасибо за внимание, и как всегда скажу, что именно Вам выбирать каким способом пользоваться, чтобы открывать редактор реестра Windows. Можете хоть ярлык на рабочий стол сделать из файла в последнем примере.
См. также наши определения реестра и редактора реестра в словаре.
linchakin.com
Как открыть редактор реестра в Windows 7

Реестр — буквально основа операционных систем семейства Windows. Этот массив содержит данные, которые определяют все глобальные и местные настройки для каждого пользователя и для системы в целом, регулирует привилегии, имеет информацию о расположении всех данных, расширениях и их регистрации. Для удобного доступа к реестру разработчиками из Microsoft был предоставлен удобный инструмент под названием Regedit (Registry Edit — редактор реестра).
Данная системная программа представляет весь реестр в древовидной структуре, где каждый ключ находится в строго определенной папке и имеет статический адрес. Regedit может выполнять поиск определенной записи по всему реестру, редактировать имеющиеся, создавать новые или удалять те, в которых опытный пользователь уже не нуждается.
Запускаем редактор реестра на Windows 7
Как и любая программа на компьютере, regedit имеет свой собственный исполняемый файл, при запуске которого появляется само окно редактора реестра. Получить доступ к нему можно тремя способами. Однако, необходимо удостовериться, что пользователь, который решил внести изменения в реестр, обладает правами администратора или же является им — обычных привилегий недостаточно для редактирования настроек на таком высоком уровне.
Способ 1: использование поиска в меню Пуск
- Слева внизу на экране нужно нажать один раз левой кнопкой мыши на кнопку «Пуск».
- В открывшемся окошке в строке поиска, которая расположено внизу, необходимо ввести слово «regedit».
- В самом верху окна Пуск в разделе программы отобразится один результат, который нужно выбрать одним щелчком левой кнопки мыши. После этого окно Пуск закроется, а вместо него откроется программа Regedit.


Способ 2: использование Проводника для прямого доступа к исполняемому файлу
- Дважды левой кнопкой мыши нажмите на ярлыке «Мой компьютер» или любым другим способом попадите в Проводник.
- Необходимо зайти в директорию C:\Windows. Сюда можно попасть либо вручную, либо скопировать адрес и вставить в специальное поле вверху окна Проводника.
- В открывшейся папке все записи по умолчанию расположены в алфавитном порядке. Необходимо пролистать вниз и найти файл с названием «regedit», запустить его двойным щелчком, после чего откроется окно редактора реестра.

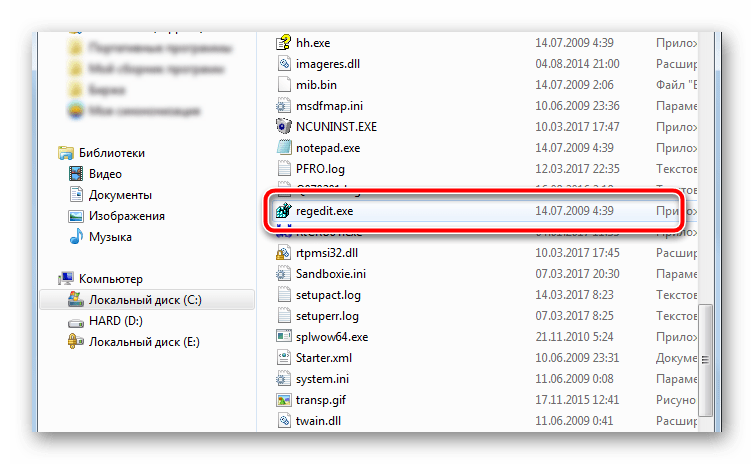
Способ 3: использование специального сочетания клавиш
- На клавиатуре одновременно нажмите кнопки «Win» и «R», образуя специальную комбинацию «Win+R», открывающую инструмент под названием «Выполнить». На экране откроется маленькое окошко с полем поиска, в которое нужно списать слово «regedit».
- После нажатия на кнопку «OK» окошко «Выполнить» закроется, а вместо него откроется редактор реестра.

Будьте предельно внимательны, внося любые изменения в реестр. Одно неверное действие может привести к полной дестабилизации операционной системы или частичному нарушению ее работоспособности. Обязательно делайте резервную копию реестра перед изменением, созданием или удалением ключей.
 Мы рады, что смогли помочь Вам в решении проблемы.
Мы рады, что смогли помочь Вам в решении проблемы.  Задайте свой вопрос в комментариях, подробно расписав суть проблемы. Наши специалисты постараются ответить максимально быстро.
Задайте свой вопрос в комментариях, подробно расписав суть проблемы. Наши специалисты постараются ответить максимально быстро. Помогла ли вам эта статья?
Да Нетlumpics.ru