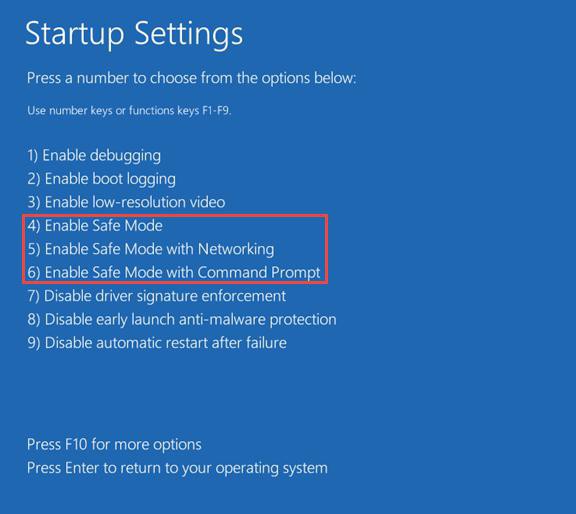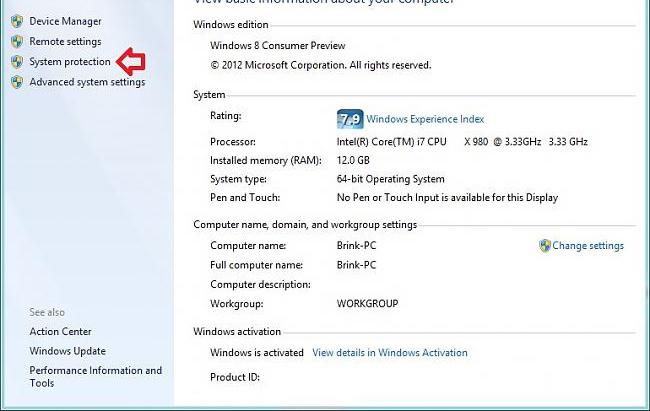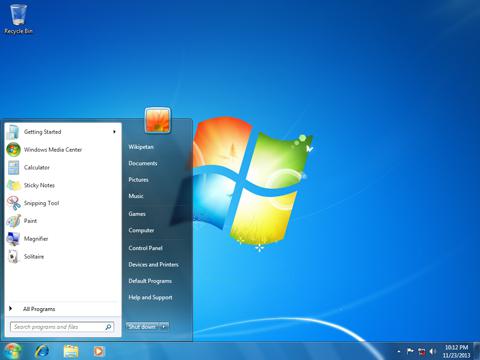Срок доставки товара в течении 1-3 дней !!!
|
|
Способы восстановления данных с флешки после форматирования. Восстановление данных с флешки после форматирования
Восстановление файлов с флешки - 2 лучших способа
Детальное описание способов восстановления данных с FLASH носителей самостоятельно или при помощи сервисного центра
Как часто приходится читателю данной статьи делать резервирование данных, которые находятся на FLASH? Наверное, наиболее, распространенным ответом будет «никогда».
И это при всем том, что пользователи хранят на FLASH не только музыку, фильмы и игры. Кроме того, пользователи используют флешки также для того, чтобы хранить рабочие проекты, над которыми трудился пользователь на протяжение последних лет. И понятно, что потерять данные с FLASH будет весьма неприятно.
Почему происходит потеря данных на flash картах
Наиболее часто причиной утраты данных становится неправильное форматирование карты памяти при использовании в телефоне или фотоаппарате. Либо может иметь место ошибочное удаление, когда люди думают, что уже скопировали все данные на компьютер. Утрата данных после лечения вирусов также находится среди лидеров статистики проблем с данными на флешках. Кроме того, флеш-карты часто страдают из-за неправильного отключения от компьютеров. Также влияет на частоту потери данных то, что конкуренция на рынке флеш накопителей заставляет производителей экономить на материалах, вследствие чего флешки все чаще выходят из строя без каких-либо особых на то причин. И если работа с флешкой ведется изо дня в день, то когда-нибудь все же случится проблема с возможностью считать с нее данные.
Если заглянуть в такой момент в свойства диска флешки, то можно будет убедиться в том, что имеет место повреждение файловой системы. Судя по сообщениям системы, форматирование диска становится неизбежным, в противном случае диск вообще не сможет быть прочитан системой и приложениями. Внимание! Не забудьте поставить галку, чтобы выбрать быстрое форматирование, а не полное. В противном случае последующее восстановление будет затруднено. Вам повезло в данном случае, если незадолго до такой ситуации вы делали копию данных на флешке. Тогда опасаться за их сохранность нечего, можно форматировать диск полностью.
Однако будем исходить из того, что копии данных нет, ведь в противном случае читатель вряд ли бы тратил время на прочтение данной статьи. Значит, начинаем готовить себя к восстановлению файлов с флешки. И прежде, чем перейти непосредственно к восстановлению данных, попробуем установить причину, по которой проблема возникла. От этого будет зависеть способ, который будет доступен нам для восстановления данных.
В целом, существует два основных типа неисправностей и два основных - лучших и единственных - направления решения. Речь идет о физических неисправностях и программных неисправностях носителей. Ниже мы остановимся на описании типов неисправностей и двух способах решать эти проблемы.
Физическая поломка
Прежде, чем грешить на сам носитель, стоит убедиться в том, что разъемы как флешки, так и компьютера исправны. Для чего можно попытаться установить флешку в другой USB разъем компьютера и выполнить перезагрузку. Если после перезагрузки флешка нормально считывается, значит, удача на вашей стороне и вопрос восстановления отпадает. Также можно проверить, все ли в порядке с компьютером, для чего необходимо использовать другую флешку. Если она читается без проблем, то, очевидно, что с первой флешкой не все в порядке.
Итак, если все описанное выше приводит вас к единственному выводу, что флешка неисправна, переходим к описанному выше форматированию. Может так случится, что и форматирование окажется вам не доступным. В таком случае стоит подозревать механическую поломку флешки. Может быть, что имеет место поломка микросхемы, или контроллер пришел в неисправность. В этом случае, если вы все еще стремитесь восстановить данные с флешки, потребуется визит в сервисный центр или готовность выполнить возвращение флешки к жизни самостоятельно.
Дабы избежать потери ценных данных, лучшим выбором будет поход в сервисный центр. Однако стоит понимать, что ремонт может влететь в не малых 50-100 американских долларов.
Как восстанавливаются данные с флешки в сервисном центре
Прежде всего, проводится диагностика. Если обнаруживается, что имеет место физическая поломка, то при помощи специального устройства - программатора - проводится непосредственное считывание содержимого предварительно выпаянных из флешки чипов FLASH памяти. После чего снятые копии памяти и алгоритмы шифрования данных анализируются и расшифровываются. Результатом становится получение пользовательских данных в первозданном виде. Хорошая новость состоит в том, что существует вероятность 100% сохранности данных, так как сами чипы памяти могли быть не затронуты неисправностью.
Стоит знать, что при физической поломке носителя самостоятельный ремонт и восстановление информации практически невозможны.
Впрочем, кто-то может попытаться самостоятельно «поиграться» с программным ремонтом флешки под Linux. Ведь чаще всего это возможно и нужно лишь для того, что восстановить данные с флешки. Здесь стоит понимать, что самостоятельное восстановление накопителя возможно лишь потому, что наиболее часть требуется лишь устранить программный сбой запоминающего устройства.
Остальным хочется посоветовать сэкономить время, ведь сервисный центр выполнит всю работу намного быстрее и без головной боли для клиента.
Программная поломка
Итак, наиболее частой причиной неисправности флешки является сбой структуры данных файловой системы. Так, для любого диска, накопителя, карты памяти или другого запоминающего устройства характерно наличие собственной файловой системы, у которой есть таблица, где хранятся данные о накопителе. А именно, есть ли на нем какие-либо данные, сколько секторов на флешке, каков размер кластера и тому подобная информация.
Не имея эту информацию, операционная система не в состоянии понять, как работать с запоминающим устройством, и что на нем хранится. Вот почему пользователь может видеть, что файловая система флешки отличается от системной, а количество свободного пространства на ней стремится к нулю. Из всей этой информации самая приятная та, что данные никуда не делись и могут быть восстановлены.
Как же восстановить файлы с флешки после форматирования
Если запоминающее устройство исправно, однако данные на нем отсутствуют - выполнялось форматирование, данные были удалены или просто пропали - то вернуть файлы можно при помощи специальных приложений.
Сервисный центр использует, прежде всего, способ извлечения информации с последующим восстановлением дерева данных. При этом данные восстанавливаются в том виде и структуре, как их сохранял пользователь. Имена файлов, папок и расширения файлов сохраняются. Данный способ используется тогда, когда не имело места фатальное повреждение - прежде всего, ничего не перезаписывалось на флеш-карту после форматирования.
Также возможно использование так называемого чернового восстановления. Данный подход подразумевает отыскание всех заголовков файлов и их содержимого. Отрицательной стороной способа есть то, что после его использования названия файлов и папок не удастся сохранить. Данный способ применяется, если других возможностей вернуть данные, нет. Как правило, сервисный центр применяет данный способ в последнюю очередь.
Для любого пользователя доступна возможность скачать специальные программы восстановления и пытаться выполнить описанные процедуры в автоматическом режиме при помощи этих программ. Главное, что стоит помнить - не стоит восстанавливать файлы обратно на тот же флеш-накопитель, который восстанавливается. И в принципе, после форматирования ничего не нужно записывать на носитель, если предполагается последующее восстановление данных с него.
Создано большое количество различных приложений, которые могут выполнить восстановление данных. Есть платные, а есть такие, за пользование которыми платить не придется. Мы отобрали две лучших, по нашему мнению, программы, которые помогут вернуть данные с флешки к жизни.
Это программа R-Studio и программа Recover My Files. Отобраны были эти программы, ориентируясь на собственный опыт автора статьи, который был накоплен после испытания большого количества различных сходных приложений для восстановления данных. В итоге именно эти программы показали наилучшие результаты с точки зрения того, как они справляются с восстановлением файлов с флеш-памяти после того, как диск уже отформатирован.
Использование обеих программ максимально простое.
Recover My Files
Обычным для себя способом скачиваем программу и начинаем сканировать флешку из интерфейса программы.
Когда сканирование будет завершено, можно восстановить те файлы, которые были найдены, на диск компьютера или другое запоминающее устройство по выбору пользователя. Детальная инструкция пользования интерфейсом программы всегда доступна в разделе Help Recover My Files.
Программа R-Studio
Данная программа отлично помогает с восстановлением данных тогда, когда другие приложения не могли отыскать все утраченные файлы или не давали возможности восстановления всех файлов на запоминающем устройстве. Снова-таки, детальное описание интерфейса можно найти в файлах помощи самого приложения. Само приложение максимально простое.
Итак, устанавливаем программу и выбираем запуск сканирования флеш-диска. Когда сканирование будет завершено, жмем «Диск-Восстановление данных». Приложение откроет окошко, где можно будет выбрать путь к расположению, где будут сохраняться восстанавливаемые данные.
Жмем кнопку «Да» и ждем, пока не завершится процесс. По его окончании, потребуется проверить, какие именно данные были найдены и восстановлены. Изначальная структура файлов, как они были сохранены на диске, может быть изменена после восстановления. Точно также могут быть изменены имена файлов и их расширения. Связано это с тем, что структура файловой системы была нарушена несколько раз в процессе повреждения и последующего восстановления.
И запомните на будущее, что трудоемкого процесса восстановления можно избежать, если воспользоваться одним из решений для резервного копирования данных, хотя бы изредка.
Если те способы, которые были приведены выше, не помогли, можно попробовать обратиться к другим программам, например: GetDataBack, Recuva, Easy Recovery, RS File Recovery. И наверняка последовательное использование различных методов поможет восстановить основную массу утерянных данных.
Напоследок в одном месте о том, что же делать до восстановления, если данные на флешке утрачены и что стоит знать.
Прежде всего - помнить, что делать точно нельзя.
- Не паникуйте. Ничего хуже уже не случится, если вы просто ничего не будете делать.
- Часто пользователи начинают пробовать «добавить» файлов на флешку, надеясь убедиться в ее исправности. Не нужно этого делать! Если нет доступа к данным на флешке - все, что можно сделать - это начать восстановление.
- После форматирования ни в коем случае не перезаписывайте на флеш-носитель никаких данных, включая те, которые пытаетесь восстановить.
- Сколько стоит вернуть флешку к жизни в сервисном центре? - От 30 и до 60 долларов.
- Как избежать проблемы в будущем? - Делать резервные копии флешки и изучить правила хранения и эксплуатации флеш-носителей.
Удачного вам восстановления и больше никогда не теряйте важные данные!
sd-company.su
Как восстановить данные с флешки после форматирования при помощи программ

Что делать?
Вопрос “кто виноват?” в данной ситуации является не слишком актуальным. Гораздо важнее определить, что делать, и каким образом можно вернуть утерянные данные. Имеется два пути решения проблемы. Первый из них – это обратиться к профессионалам. Сейчас можно встретить довольно много компаний, предлагающих подобную услугу. Второй способ – это узнать, как восстановить данные после форматирования самостоятельно. Именно этим мы сейчас и займемся.
Важно помнить, что если после форматирования вы записываете на носитель новую информацию, то шансы вернуть старые сведения уменьшаются. Помочь же восстановить данные смогут различные программы, которые часто распространяются в сети бесплатно. Операционная система Windows предусматривает две возможности форматирования: быстрое и полное. При первом восстановление информации – достаточно простой процесс, и вы можете быть уверенным, что он пройдет нормально. При полном форматировании будет сложнее, но также возможно.
Восстановление данных с помощью RS Partition Recovery
Перед тем, как восстановить данные с флешки после форматирования бесплатно, понадобится установить на свой компьютер нужные утилиты. Давайте рассмотрим, каким образом можно вернуть утерянную информацию с программой RS Partition Recovery. Для начала следует скачать и установить продукт на свой компьютер.
Далее понадобится выбрать носитель, на котором мы будем восстанавливать информацию. Делается это просто, также как и в проводнике MS Windows. В меню программы необходимо выбрать флешку, с которой мы будем работать.

После того, как выбрана область восстановления, открывается меню окна Тип анализа. Если у вас достаточно времени, выберите Полный анализ. Несмотря на то, что подобная процедура будет более длительной, но программа более глубоко просканирует диск и найдет все возможные файлы, которые можно будет восстановить. После проведенного анализа в меню программы появятся папки, которые имеются на диске. Также при помощи этой программы вы сможете восстановить данные и с жесткого диска. Далее нажав на ярлыки, вы сможете увидеть, что в них содержится. Удаленные папки будут отмечены.

Можно обратиться к инструменту Фильтр, с помощью которого на экран будут выведены только удаленные файлы. Для того, чтобы перейти к опции понадобится зайти в панель Вид. Кроме того в программе имеется опция Поиск. Благодаря ей можно искать нужные файлы и папки по различным параметрам, например, даты создания, названию и др.
Теперь переходим непосредственно к восстановлению информации. Программа дает возможность восстановить как некоторые файлы, так и просканированный раздел полностью. От вас требуется выбрать то, что нужно, и на главной панели нажать Восстановить. Если вам необходимо восстановить файлы, расположенные в разных файлах, то можно использовать инструмент Панель списка восстановления. Нужные документы перетаскиваем на данную ссылку. Нажимаем на правую кнопку мыши и выбираем Добавить для восстановления. Также поступаем со всеми необходимыми файлами.
После того, как мы подготовим документы, переходим в меню Файл – Восстановить из списка. В открывшемся меню выберите способ сохранения. Следует отметить, что для восстановления нужно выбрать другой диск, а не тот, файлы с которого вы собираетесь восстанавливать.

Восстановление данных с R-Studio
Другая программа, которая поможет восстановить данные с отформатированного USB-накопителя — R-Studio. Для начала работы открываем утилиту. После запуска вы увидите основное меню, в котором имеется список всех дисков. Выбирайте из них флешку, на которой необходимо восстановить файлы. Далее переходим по ссылке Сканировать, запускается процесс поиска тех данных, которые еще можно вернуть.

Во время сканирования на экране будет отображаться меню программы, состояние процесса, а также время, которое осталось до его завершения. После окончания под названием флешки появится пункт Extra Found Files. Если вы на него нажмете, то увидите список тех удаленных данных, которые удалось найти программе. Они будут разделены по папкам, в зависимости от типов файлов. Теперь можете выбирать какой-либо определенный файл или восстанавливать сразу весь список.
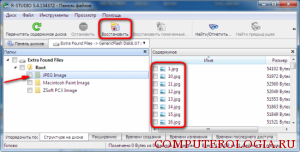
Достоинства программы Starus File Recovery
Упомяну и о программе Starus File Recovery. Ее возможности довольно широкие. Она помогает восстановить утерянные данные не только с флешки, но и с карт памяти различных устройств и разного формата, например, цифровых фотоаппаратов, мобильных телефонов и др. В программе имеются дополнительные функции, среди которых создание виртуального образа поврежденного диска. Это помогает меньше обращаться к реальному носителю, что важно при работе с поврежденными устройствами.
Перечисленные программы могут вам помочь, даже если вы просто по ошибке удалили файл с флешки или компьютера. Как видно, это совсем не сложно, нужно лишь потратить немного времени и приложить к этому усилия. Если вам действительно важны утраченные файлы, то вы, без сомнения, этим займетесь. Если же сомневаетесь в своих силах, то всегда можете обратиться за профессиональной помощью. Нужно отметить, что на устройствах, которые выведены из строя полностью или частично, восстановить информацию с помощью перечисленных программ вряд ли получится. Данные способы предназначены только в случае, если вы отформатировали USB-накопитель, не позаботившись о пересохранении данных, которые на нем содержались.
computerologia.ru
Как восстановить данные с USB-флешки или карты памяти после форматирования
 Наверное, каждый сталкивался с ситуацией, когда после подключения USB-флешки, карты памяти или даже внешнего жесткого диска к компьютеру появлялось сообщение о том, что их необходимо отформатировать? Как восстановить данные из такого устройства? |
Ошибка USB-флешки или карты памяти
Наверное, каждый сталкивался с ситуацией, когда после подключения USB-флешки, карты памяти или даже внешнего жесткого диска к компьютеру появлялось сообщение о том, что «Чтобы использовать диск в дисководе Е:, сначала отформатируйте его. Вы хотите его отформатировать?».

Или, при попытке открыть устройство в папке «Этот компьютер», компьютер выдавал ошибку, говорящую о том, что не может распознать устройство или драйвер?
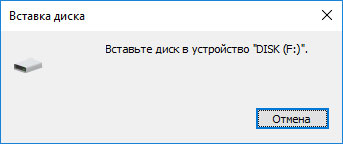
Причин такой ситуации может быть несколько. Например, если операционная система повреждена вирусами или драйвер устройства повреждён в результате сбоя какой-то операции, повреждение файловой системы носителя информации или неправильное использование устройства.
В любом из этих случаев исправление ошибки возможно простым форматированием флешки или карты памяти. Но очень часто даже не стоит вопрос о возвращении работоспособности носителю информации – намного большую ценность имеет сама информация, сохранённая на нём, которая будет удалена в результате форматирования.
Возможно ли восстановление данных?
Большинство людей считают, что после форматирования носителя информации данные с него будут удалены безвозвратно. Но это не совсем так.
Дело в том, что удаляя файлы система не стирает их, а просто обозначает как удалённые. После чего они становятся невидимыми для пользователя, но информация о них хранится в устройстве до того момента пока не будет перезаписана другими файлами.
Относительно форматирования: на любом носителе информации существует файловая таблица, с помощью которой устройство может находить сохранённые на нём файлы. В результате форматирования флешки или карты памяти, система просто отмечает файлы в файловой таблице как удалённые или очищает её. Без файловой таблицы вы не видите ваши файлы, но они хранятся на устройстве до того момента пока не будут перезаписаны другими файлами, а соответственно – восстановимы.
Восстановление данных с устройства, которому требуется форматирование
Восстановление информации после форматирования HDD, файлов из отформатированного устройства или того которое требует форматирования, можно с помощью специализированных программ для восстановления данных, которые обнаруживают и восстанавливают файлы по их сигнатурам, без использования файловой таблицы.
Рассмотрим данный процесс пошагово на примере программы для восстановления данных жесткого диска — Hetman Partition Recovery.
Первым делом скачайте и установите программу на свой компьютер, после чего запустите её. Hetman Partition Recovery отобразит все локальные и физические диски данного компьютера по образцу папки «Этот компьютер».

Выберите диск при попытке открыть который отображается ошибка с требованием его отформатировать и кликните на нём дважды (в нашем случае это «Съёмный диск (Е), USB-флешка). Вам будет предложено выбрать необходимый тип анализа. Рекомендуем выбрать «Полный анализ».

После нажатия кнопки «Далее» процесс анализа запустится. Дождитесь его окончания. В зависимости от сканируемого объёма этот процесс может занять от нескольких минут до нескольких часов.
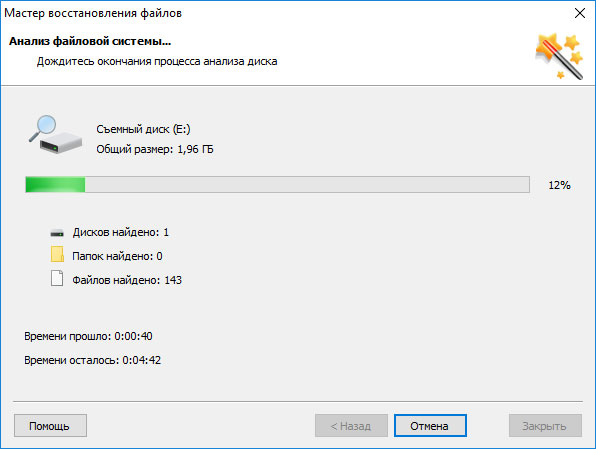
После окончания процесса анализа флешки нажмите кнопку «Готово» и программа отобразит вам обнаруженные файлы. В папке «Глубокий анализ» расположены файлы по форматам. В папке «Удалены и найдены» расположены файлы, которые уже были удалены с флешки на момент выхода её из строя.Вне зависимости от формата файла, перенесите файлы, которые необходимо восстановить в список восстановления и нажмите «Восстановить».

Выберите необходимый метод сохранения файлов, укажите путь для восстановления и дождитесь окончания процесса сохранения файлов.

Конечно же это короткое описание самой простой и типичной ситуации с восстановлением файлов с карты памяти или USB-флешки. На самом деле таких программ есть огромное множество, а функционал разнообразен. С их помощью можно создавать образ диска для дальнейшего восстановления из него информации, сохранить результаты сканирования, отфильтровать формат файлов при сканировании устройства, чтобы не останавливаться на восстановлении множества файлов ненужного формата и т.д., а восстановление файлов аналогичным способом возможно не только со съёмного носителя информации, но и с любого другого независимо от его файловой системы.
ironfriends.ru
Как восстановить данные с флешки и жесткого диска после форматирования или удаления
Программа Recuva выручала меня не один раз, да и вы думаю, уже не раз были в такой ситуации, когда по разным причинам флешка/жесткий диск не хотели открываться, а там находилась очень важная информация, которой больше нет ни на одном носителе.
Когда моя флешка отказывалась открываться, я сделал быстрое форматирование и после этого за пару минут восстановил мой дипломный проект. Что самое интересное, эта ситуация случилась за 3 часа до сдачи диплома. Который кстати защитил на отлично.
Важная теория
Прежде чем начать восстановление данных вы должны знать:
- Нельзя записывать данные на носитель информации, с которого необходимо восстановить файлы (HDD или флешка). Дело в том что, когда вы удаляете данные, то первый блок файла затирается, а сам файл остается не тронутым. Получается, что если визуально посмотреть на размер носителя, то данные удалились, а если посмотреть на кластеры, то мы увидим, что файлы не удалены.
Внимание! Если вы запишите новые данные на носитель, где надо восстановить утерянные файлы, то вы запишите новые данные поверх старых и после этого восстановить их будет невозможно.
- Если вы восстанавливаете данные с флешки или жесткого диска, то найденные/восстановленные данные надо сохранять на другой носитель. Например, при восстановлении файлов с диска С:\, надо сохранять на диск D:\.
- Если вам не помогла программа, надо пробовать другие. Вот небольшой список программ: PC Inspector File Recovery, Recuva, EasyRecovery Professional, Undelete, R.saver. Не стоит терять надежды!
- Если флешку или жесткий диск не удается открыть по каким-либо причинам или просит отформатировать флешку/жесткий диск, то выбирайте «Быстрое (очистка оглавления)».


Установка
Для тех, кто любит перелистывать статьи, сморите список выше! Скачать программу можно на сайте www.piriform.com/recuva/download. Выбираем «Russian», если у вас уже выбрано, то нажимаем «OK».


Далее приветствует мастер установки программы, нажимаем «Далее».


Появится лицензионное соглашение, нажимаем кнопку «Принимаю».


Чтобы не загружать компьютер ненужным мусором, убираем лишние галочки (смотрим на скриншот). Нажимаем «Далее».


В следующем окне убираем галочку «Установить бесплатную панель инструментов Google вместе с Recuva». Нажимаем кнопку «Установить».


Программа установлена, теперь можем приступить к восстановлению. Нажимаем на кнопку «Готово».


Восстановление данных
Теперь переходим к работе программы Recuva. После запуска программы откроется окно «Мастер Recuva», нажимаем «Отмена», чтобы попасть в главное окно программы. Теперь нажимаем на кнопку «Настройки…».


В открывшимся окне, нажимаем на вкладку «Действия» и выбираем пункты, смотрим на скриншот ниже. После этого нажимаем «ОК».


После этого можете закрыть программу и заново открыть. Нажимаем кнопку «Далее».


Далее указываем тип файлов, которые надо восстановить. Обычно выбираю «Прочее», то есть отображение и поиск всех файлов. Если вам надо восстановить конкретно какой-то файл, например, изображение, то выбираете «Картинки». Нажимаем «Далее».


Теперь указываем, в каком месте были утеряны данные, которые нужно восстановить. Выбираем «В указанном месте», после нажимаем на кнопку «Обзор» и указываем путь к файлу. Для примера буду использовать свою флешку, указав путь F:\, нажимаю «Далее».


Остался один шаг для начала поиска файлов на вашем носителе. В новом открывшемся окне выбираем «Включить углубленный анализ», если не выбрать данный пункт, то программа может показать, что файлов для восстановления просто нет. Если носитель большого объема, то можно без этой галочки, возможно, что программа найдет ваш файл. Тем самым сэкономите время. Но если поиск не увенчался успехом, тогда придется подождать. Для поиска удаленных файлов нажимаем кнопку «Далее».


После этого программа начнет поиск удаленных файлов, на скриншоте ниже можно увидеть подробную информацию, на какой стадии поиск и сколько осталось времени.


Когда закончится поиск, откроется окно, в котором можно будет увидеть, какие данные нашла программа Recuva. Необходимо обращать внимания на столбец «Имя файла», чтобы там был зеленый круг, это значит, что файл можно восстановить.
- зеленый кружок – файлы подлежат восстановлению;
- желтый – возможно или частично можно будет восстановить;
- красный – файлы утеряны, восстановление невозможно.
После того, когда вы выбрали данные для восстановления, нажимаете кнопку «Восстановить», которая находится справа внизу. Далее указываем путь для сохранения данных.


Когда все файлы будут скопированы в указанную папку, появится сообщение, где будет информация: сколько файлов было скопировано и какое время заняло для восстановления файлов.


Программа также имеет в своем вооружении другую полезную функцию: удаление файлов. Иногда, есть необходимость удалить файлы, чтобы их потом невозможно было восстановить. Для этого переходим в настройки программы, как зайти в настройки смотрим выше.
На вкладке «Общие» в разделе «Дополнительно», надо выбрать «Надежное удаление» — «NSA (7 циклов)», этого будет достаточно. Тем самым мы дали команду программе, чтобы она при удалении файла сделала перезапись в количестве 7 раз. Таким образом, программы для восстановления не смогут найти файлы, которые были на этом носителе. Нажимаете «ОК».


После того когда вы указали циклы, произведите поиск файлов на носители. Когда файлы будут найдены, выбираете файл для удаления, нажимаете правой кнопкой мыши по этому файлу и нажмите «Надежно удалить выбранные». Откроется окно, где необходимо нажать «ОК» для удаления. После удаления так же появится окно, где вас проинформируют о том, что файл удален.


Если надо удалить не один файл, то поставьте галочки в начале каждой строки файла и нажмите правой кнопкой мыши в любую часть программы. Появится всплывающее меню, в котором выберете «Надежно удалить отмеченные».
Вот вы и узнали про то, как восстановить данные на флешке после форматирования. Я не стал показывать пример с жестким диском, так как при работе с программой, вы и так разберётесь, как восстановить данные с жесткого диска после форматирования или при случайном удалении файлов.
Примечание: если не получилось восстановить данные этой программой, то можно воспользоваться другими программами для восстановления: R-Studio, R.saver, PC Inspector File Recovery или Ontrack EasyRecovery Pro. Возможно, что они помогут вам.
Про то, как восстановить удаленные данные, вы можете посмотреть видео, которое записал для вас.
useroff.com
Восстановление информации после форматирования флешки
 Форматирование флеш-накопителя – универсальное лекарство от вирусов, «глюков» и просто чрезмерного беспорядка, который уже не представляется возможным разобрать вручную. Однако, несмотря на все предостережения, в результате забывчивости, небрежности или программного сбоя, в процессе форматирования иногда «погибают» нужные файлы.
Форматирование флеш-накопителя – универсальное лекарство от вирусов, «глюков» и просто чрезмерного беспорядка, который уже не представляется возможным разобрать вручную. Однако, несмотря на все предостережения, в результате забывчивости, небрежности или программного сбоя, в процессе форматирования иногда «погибают» нужные файлы.
И пользователь начинает искать способы восстановить информацию после форматирования флешки – которые, разумеется, существуют, причём весьма простые. Дело в том, что при форматировании флешки, операционная система не стирает файлы физически. Она лишь прописывает в специальных таблицах, что место свободно – и туда затем происходит перезапись.
Программы для восстановления файлов
После перезаписи восстановить данные действительно бывает сложно. Но если после форматирования флешкой не пользовались, то любая из утилит для восстановления информации поможет вернуть утерянные фотографии и документы.
Среди таких утилит можно назвать Hetman Uneraser, R-Studio, EasyRecovery или любая другая. Их интерфейс и алгоритмы работы отличаются лишь незначительно. Все они сканируют флеш-память, выискивая «кусочки» файлов определённого формата.
Затем рассортировывают эти кусочки по расширениям и по специальным меткам-сигнатурам «склеивают» обратно в целые файлы. Разумеется, процесс небыстрый, и никто не гарантирует стопроцентного восстановления всех файлов, однако обычно результаты весьма хороши. Рассмотри на примере программы R-Studio процесс восстановления файлов с флеш-накопителя.
Восстановление файлов после форматирования с помощью R-Studio
R-sudio это эффективная программа по восстановлению данных, в нашем случае ей по силам восстановить информацию после форматирования вне зависимости от используемой операционной системы. Программа платная, но есть демо режим, который позволяет оценить эффективность восстановления файлов.
Скачиваем и устанавливаем программу. После запуска программы в её главном окне отображается список дисков.
Следует выбрать «Отформатированную флешку».

Клик правой кнопкой мыши по флеш-накопителю, выбрать «Сканировать».

Откроется окно настройки процесса.

Здесь можно установить типы файлов, которые будут восстанавливаться (полезно, если требуется восстановить лишь курсовую в формате DOC, а не все клипы и картинки, что лежали в соседних папках), а также тип отображения хода сканирования (для неопытных пользователей вполне подойдёт третий пункт – «Не отображать процесс сканирования»).
После завершения сканирования в главном окне программы на флешке «появится» ещё одна папка – Extra Found Files. Здесь и находятся все восстановленные файлы, среди которых можно найти требуемый, или же сохранить их все. Удачного восстановления информации!
ofleshkah.ru
Восстановление данных после форматирования флешки FAT и NTFS
Здравствуйте дорогие читатели блога. После цикла статей посвященных вирусам и прочей нечисти. Кстати рубрика активно наполняется всякими полезностями, так что велком 😉
Пришло время поговорить о устранении различных последствий, а именно о том, как выполнить восстановление данных после форматирования жесткого диска или флешки.
Если у вас возникли проблемы с cd диском, то советую ознакомится с статьей — восстановление данных с диска.
Ведь благодаря вирусам ваша система может оказаться неработоспособной а жесткий диск отформатирован вирусами или вами. В любом случае такое бывает.
Восстановление данных после форматирования жесткого диска
При утере данных многие желают выполнить восстановление hdd или восстановление флешки. Не редко это бывают семейные фотографии, коллекции музыкальных альбомов, фильмов и всего что накапливалось годами.
Сегодня мы на примере рассмотрим программу для восстановления данных с флешки. То-же самое можно будет повторить после форматирования жесткого диска.
Я форматирую флешку 4Gb с тремя папками в файловой системе FAT.
Теперь мне понадобится собственно инструмент – утилита для восстановления данных. В качестве инструмента воспользуемся платной (хотя для многих бесплатной ;)) но весьма эффективной программкой GetDataBack для FAT.
Также существует GetDataBack для NTFS, его используют для жестких дисков и флешек с файловой системой NTFS. О том как переделать файловую систему флешки из FAT в NTFS, читайте в статье — как форматировать флешку в NTFS.
Позже я напишу статью о том как восстановить удаленные файлы при помощи мощной бесплатной программы. Подпишитесь на обновления чтобы не пропустить.
к меню ↑
Восстановление данных с жесткого диска
Итак скачиваем и устанавливаем программу. После установки программы, зайдите в папку в которой оная был инсталлирована и скопируйте туда файл русификации который шел в комплекте.
Запускаем утилиту, изначально она на немецком языке, чтобы изменить идем в предпоследний верхний пункт оный называется Werkzeuge → Sprache → English. Утилита попросит перезапуститься на что нажимаем Ja и через секунду все станет на русском.
Теперь займемся самой восстановлением. Восстановление данных это само удовольствие, всего необходимо выполнить 3 шага для этого.
Первый указываем один из вариантов сценария, по которому данные были утеряны. В моем случае это — потери файловой системы, нажимаем Далее.
Теперь нам предстоит выбрать флешку и нажать далее.
Запуститься процедура сканирования файловой системы FAT.
После окончания процедуры, выделяем пункт показать все и нажимаем далее.
Вот мы с вами видим три папки которые мы выделяем и нажимаем кнопку копировать, вверху необходимо будет указать место куда стоит скопировать файлы и папки.
Проверяем результат.
Как видите из 100% утерянных данных восстановлено 100% файлов — прекрасный результат. Так что пользуйтесь на здоровье и не бойтесь случайно что-то удалить на компьютере. Ведь теперь вы знаете как восстановить данные после форматирования.
Выше я дал ссылку на программу для восстановления данных из файловой системы NTFS. Используйте её по аналогии с GetDataBack для FAT и у вас все получится.
Также помните что восстановление данных после форматирования, процедура не из простых и может занимать продолжительное время. Например при восстановлении файловой системы с 1.5-2 Тб жесткого диска, восстановление может затянутся на сутки.
Но думаю, если для вас информация на носителе имеет большую ценность, то помехой это не станет. Удачи вам 🙂
entercomputers.ru