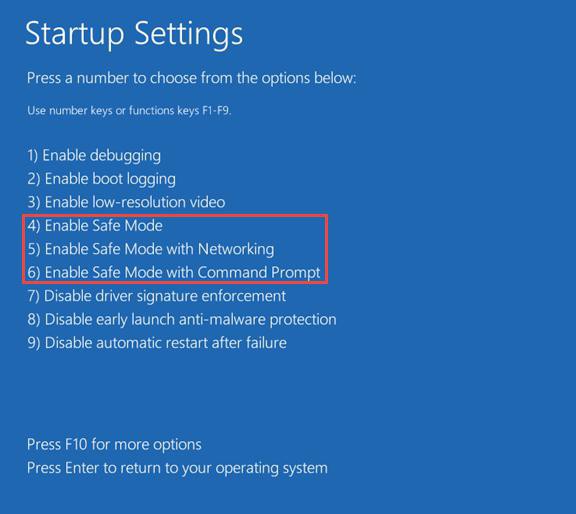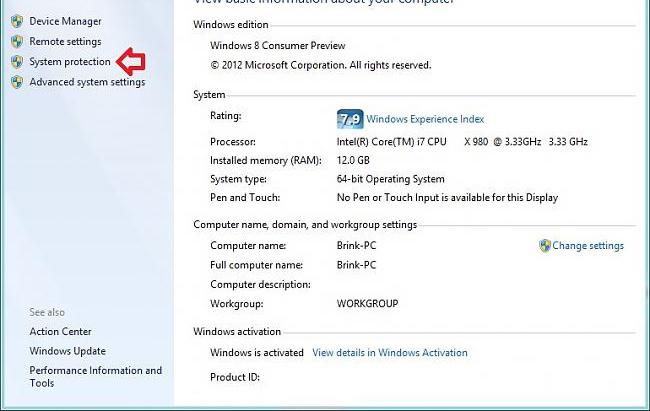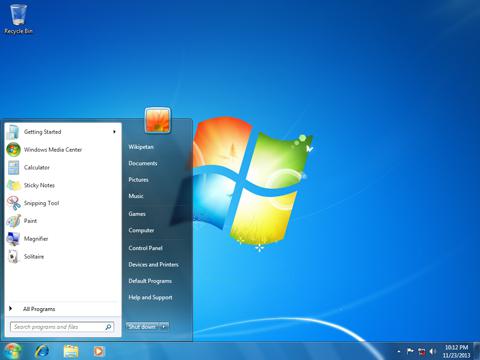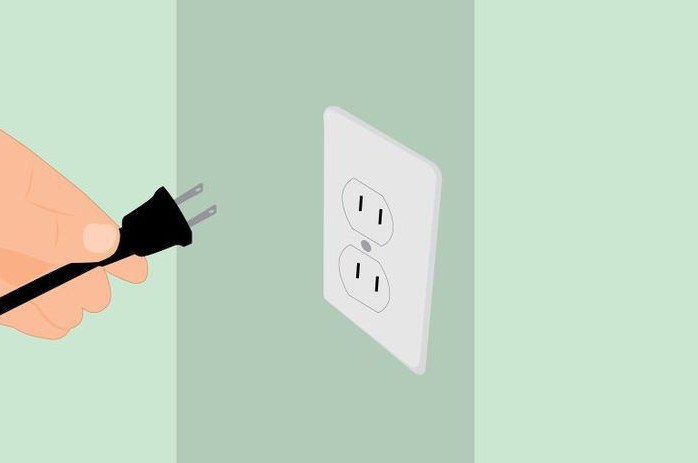Срок доставки товара в течении 1-3 дней !!!
|
|
Как настроить БИОС на ноутбуке Asus. Asus настройка bios
Как настроить БИОС на ноутбуке Asus для загрузки с диска, с флешки
Полная настройка БИОС
Более опытные пользователи обновляют БИОС до новых версий, либо прошивают его с помощью различных утилит. Но, тем кто плохо разбирается в работе БИОСа, мы крайне не советуем влиять на его работу. Ведь из-за неправильного обновления или же сбоя в перенастройках ваш ноутбук может выйти из строя. Если вы не можете корректно настроить БИОС, либо уже сбили настройки – потребуется помощь мастера по ремонту ноутбуков ASUS.
Инструкция по настройке БИОСа
Для того, чтобы войти в настройки БИОСА на ноутбуке ASUS, вам нужно нажать и удерживать клавишу «F2», во время загрузки ноутбука. После этого откроются нужные нам настройки.

Стоит отметить, что в данном случае многое зависит от операционной системы, которая установлена на вашем ноутбуке. Для вызова меню BIOS могут использоваться клавиши F10 или Del.
Так или иначе, после вызова настроек вы увидите меню БИОСа. Рассмотрим несколько опций, чтобы вам было проще настраивать систему.
Опция «Main» или же «Главная» (см. рисунок выше), позволяет вам увидеть всю необходимую информацию о вашей материнской плате. Объем памяти и другие системные данные будут прямо перед вами, вы с легкостью сможете с ними ознакомиться.
Опция «Advanved» или же «Расширенные» позволит вам включить или выключить дополнительные возможности процессора (разогнать, либо замедлить). Тут же у вас будет доступ к настройкам сети и графики.

Опция «Boot» или же «Загрузка», даст возможность активировать или деактивировать быструю загрузку. Тут вы можете выставить необходимые настройки, чтобы ваш ноутбук загружался с диска, либо с флеш-накопителя.

Опция «Security» или же «Безопасность», дает вам возможность обезопасить свои данные от вмешательства. Вы можете установить пароль для входа в БИОС, либо запретить быструю загрузку в внешних носителей.

В свою очередь, опция «Save & Exit» или же «Сохранить и выйти» позволяет пользователю сохранить нужные конфигурации, внесенные изменения, и выйти из меню БИОС. Также, вы можете использовать опцию «Discard Changes and Exit», то есть сбросить конфигурацию до заводских настроек, и выйти из программы.

Используя опции БИОС по назначению, вы сможете облегчить себе работу со своим девайсом.
Желаем удачи!
Источник: http://asusupport.ru/
Не помогла статья?
Вы можете задать вопрос мастерам из нашего сервисного центра, позвонив по телефону или написав свой вопрос на форму обратной связи.
Ваше сообщение отправлено.
Спасибо за обращение.
asusupport.ru
BIOS на ноутбуке ASUS — инструкция по входу и настройки
BIOS — специальная программная среда, связывающая аппаратную часть компьютера и операционную систему. В отличие от Windows, которая записана на жестком диске, BIOS находится на материнской плате.
Вход в BIOS нужен для мониторинга работы компьютера, а также изменения порядка загрузки подключенных устройств: жесткие диски, дисководы, флешки и другие съемные накопители. Изменение порядка загрузки необходимо во время переустановки операционной системы. Как войти в BIOS на ноутбуке ASUS и выполнить определенные настройки?
На ноутбуках ASUS с Windows 7 и ниже
На ноутбуках ASUS с операционной системой Windows 7 и ниже отсутствует поддержка быстрой загрузки. Поэтому вход в BIOS осуществляется стандартными средствами. Для входа в BIOS выполните следующую последовательность действий:
- Полностью выключите компьютер
- Нажмите и удерживайте кнопку "F2".
- Нажмите кнопку "Power" (при этом не отпускайте "F2").
- В BIOS на вкладке "Boot" измените порядок загрузки устройств (если необходимо).
- Сохраните изменения клавишей "F10".
Примечание: Для нормальной инициализации устройства в BIOS необходимо, чтобы оно было подключено к компьютеру до его включения. Это касается жестких дисков и загрузочных флешек.
Или используйте этот способ входа в BIOS:
- Повторно выключите компьютер. Удерживайте кнопку "Power" в течение 5-10 секунд.
- Нажмите и удерживайте клавишу "ESC".
- Нажмите клавишу "Power" (при этом не отпускайте "ESC").
- В открывшемся меню загрузки выберите пункт "Enter Setup".
- Настройте BIOS и сохраните изменения клавишей "F10".
Примечание: Если доступ в BIOS необходим только для изменения порядка загрузки подключенных устройств, используйте более удобный способ:
- Отключите компьютер долгим удержанием кнопки "Power".
- Вставьте загрузочную флешку или диск в ноутбук.
- Зажмите и не отпускайте клавишу "ESC".
- Однократно нажмите на кнопку "Power".
- В открывшемся Boot-меню выберите нужное устройство.
На ноутбуках ASUS с Windows 8 и выше
Практически все новые ноутбуки выпускаются с UEFI (Unified Extensible Firmware Interface) вместо BIOS. Как и BIOS, UEFI является связующей оболочкой между операционной системой и аппаратным обеспечением. Одно из преимуществ этого интерфейса — быстрая загрузка ноутбука за счет параллельной загрузки отдельных компонентов системы.
Новые компьютеры ASUS поставляются с операционными системами Windows 8 и 10, на которых поддерживается режим быстрой загрузки. В сочетании с UEFI это обеспечивает быстрый запуск ноутбука. Поэтому на таких устройствах нет стартового окна инициализации, и войти в BIOS или UEFI стандартным способом не получится.
На новых компьютерах с Windows 8 существует два способа попасть в BIOS. Рассмотрим первый из них:
- Перейдите на рабочий стол Windows.
- Проведите мышью или пальцем (сенсорный экран) по правой границе рабочего стола.
- В открывшемся меню выберите пункт "Изменение параметров компьютера".
- В разделе "Общее" нажмите пункт "Особые параметры загрузки".
- Нажмите кнопку "Перезагрузить сейчас".
- В открывшемся меню выберите "Диагностика".
- Далее "Дополнительные параметры".
- Затем "Параметры встроенного UEFI".
- Если необходимо подключите загрузочную флешку.
- Нажмите кнопку "Перезагрузить".
- Настройте в BIOS то, что нужно, и сохраните изменения кнопкой "F10".
Существует более простой способ попасть в UEFi в Windows 8 и выше:
- Зажмите и удерживайте клавишу "Shift" на клавиатуре.
- Нажмите кнопку "Перезагрузка" в Windows, продолжая удерживать "Shift".
- До запуска компьютера сразу зажмите и удерживайте клавишу "F2".
- Выполните необходимые настройки в BIOS или UEFI.
Отключение быстрого запуска ноутбука
Несмотря на то, что быстрый запуск — очень удобная функция, иногда возникает необходимость в ее отключении. Чтобы деактивировать быстрый запуск ноутбука:
- Зайдите в "Панель управления".
- Выберите "Все элементы панели управления".
- Откройте пункт "Электропитание".
- Выберите "Действие кнопок питания".
- Нажмите "Изменение параметров, которые сейчас не доступны". Для этого необходимо войти в систему от имени администратора.
- Под заголовком "Параметры завершения работы" уберите галочку с пункта "Включить быстрый запуск (рекомендуется)".
- Если нужно, отключите функцию "Гибернация".
ru.nodevice.com
Настройка БИОСа на ноутбуке ASUS

BIOS — это базовая система взаимодействия пользователя с компьютером. Она отвечает за проверку важных компонентов устройства на работоспособность во время загрузки, также с её помощью можно несколько расширить возможности своего ПК, если произвести корректные настройки.
Насколько важно настраивать BIOS
Всё зависит от того, купили ли вы полностью собранный ноутбук/компьютер или собрали его самостоятельно. В последнем случае необходимо настраивать BIOS для нормальной работы. На многих купленных ноутбуках уже стоят правильные настройки и есть операционная система, готовая к работе, поэтому что-то менять в нём не нужно, но рекомендуется проверить корректность расстановки параметров от производителя.
Настройка на ноутбуках ASUS
Так как все настройки уже сделаны производителем, то вам остаётся проверить только их правильность и/или подкорректировать некоторые под свои потребности. Рекомендуется обратить внимание на следующие параметры:
- Дата и время. Если её поменять, то в операционной системе она тоже должна измениться, однако если время в компьютере проставляется через интернет, то в ОС изменений не будет. Рекомендуется корректно заполнять эти поля, так как это может оказать определённое влияние на работу системы.
- Настройка работы жёстких дисков (параметр «SATA» или «IDE»). Если на ноутбуке всё нормально запускается, то не стоит его трогать, так как там всё настроено правильно, а вмешательство пользователя может отразиться на работе не лучшим образом.
- Если конструкция ноутбука подразумевает наличие дисководов, то проверьте, подключены ли они.
- Обязательно посмотрите, включена ли поддержка USB-интерфейсов. Сделать это можно в разделе «Advanced», что в верхнем меню. Чтобы увидеть подробный список, перейдите оттуда в «USB Configuration».
- Также, если считаете нужным, можете поставить пароль на BIOS. Сделать это можно в разделе «Boot».
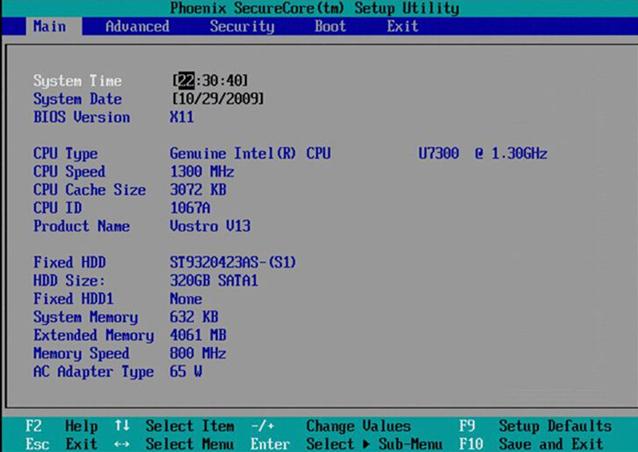

В целом на ноутбуках ASUS настройки BIOS не отличаются от обычных, следовательно, проверка и изменение производятся так же как и на любом другом компьютере.
Подробнее: Как настроить BIOS на компьютере
Настройка параметров безопасности на ноутбуках ASUS
В отличие от многих компьютеров и ноутбуков, современные устройства ASUS оснащены специальной защитой от перезаписи системы — UEFI. Снимать данную защиту придётся в том случае, если вы бы хотели установить какую-нибудь другую операционную систему, например, Linux или более старые версии Windows.
К счастью, снять защиту несложно — нужно лишь воспользоваться этой пошаговой инструкцией:
- Перейдите в «Boot», что в верхнем меню.
- Далее в раздел «Secure Boot». Там нужно напротив параметра «OS Type» поставить «Other OS».
- Сохраните настройки и выйдите из BIOS.

Читайте также: Как отключить UEFI-защиту в BIOS
На ноутбуках ASUS настраивать BIOS нужно в редких случаях, например, перед переустановкой операционной системы. Остальные параметры за вас установил производитель.
 Мы рады, что смогли помочь Вам в решении проблемы.
Мы рады, что смогли помочь Вам в решении проблемы.  Задайте свой вопрос в комментариях, подробно расписав суть проблемы. Наши специалисты постараются ответить максимально быстро.
Задайте свой вопрос в комментариях, подробно расписав суть проблемы. Наши специалисты постараются ответить максимально быстро. Помогла ли вам эта статья?
Да Нетlumpics.ru