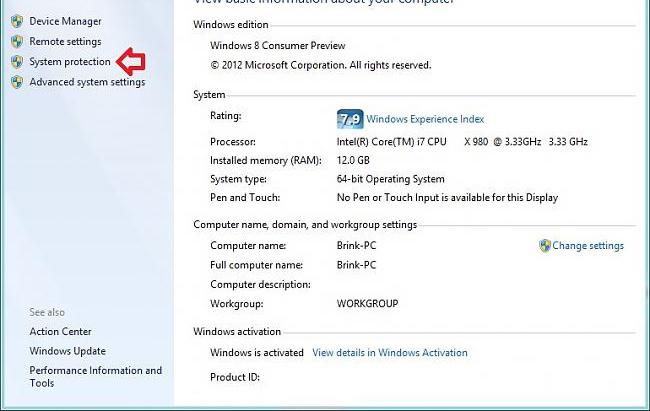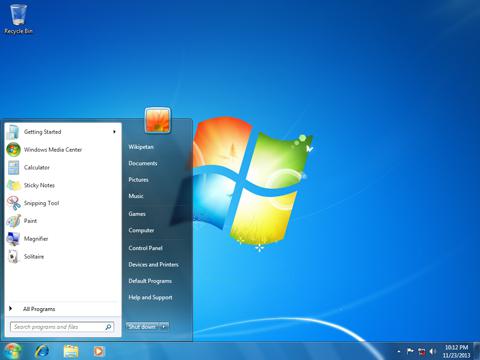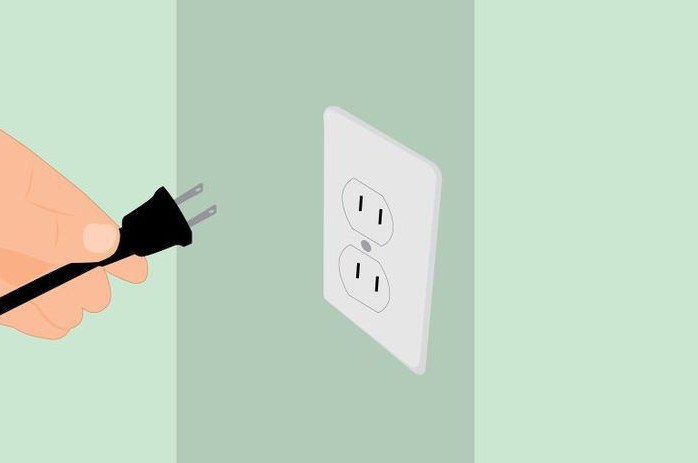Срок доставки товара в течении 1-3 дней !!!
|
|
Как включить безопасный режим на Windows 10: оптимальные решения. Как включить безопасный режим на виндовс 10
Как включить безопасный режим на Windows 10: оптимальные решения
Не секрет, что достаточно часто возникают ситуации со сбоями, когда для восстановления работоспособности системы или проведения некоторых диагностических мер может потребоваться использование так называемого безопасного режима (Safe Mode). Давайте посмотрим, как включить безопасный режим на Windows 10 на ноутбуке или на компьютере. Сразу стоит учесть, что описанная далее методика кардинально отличается от всего того, что было в старых системах.
Как включить безопасный режим на Windows 10: основные методы
Как оказалось, в новой «десятке» появилось достаточно много нововведений, которые, мягко говоря, многим пользователям по душе не пришлись. Не обошлось и без вмешательства в работу загрузчика системы в безопасном режиме. Дело в том, что классический дедовский способ нажатия клавиши F8 при старте тут не работает. Зачем было от него отказываться, непонятно. Тем не менее, вопрос о том, как включить безопасный режим на Windows 10, имеет несколько интересных решений, по сравнению со старыми методами.
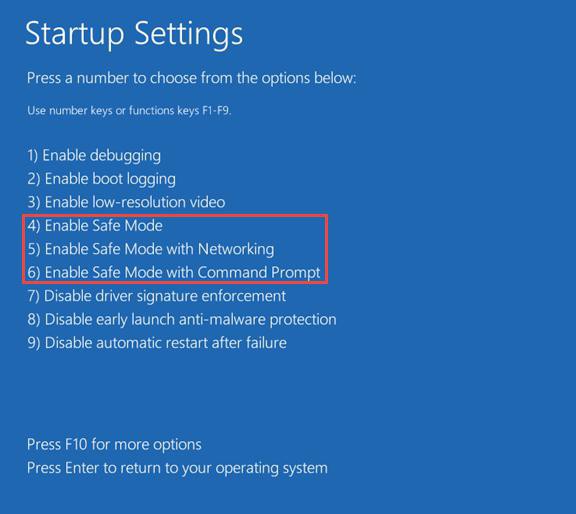
В данном случае речь идет о том, чтобы использовать настройки конфигурации системы, сочетания клавиш и команд, командной строки, восстановления системы и даже изменения соответствующих настроек в обновленной «Панели управления». Но обо всем по порядку.
Как включить безопасный режим на Windows 10 при загрузке: утилита MSConfig
Для начала рассмотрим универсальный способ с использованием настроек конфигурации системы, вызываемых из меню «Выполнить» командой msconfig.
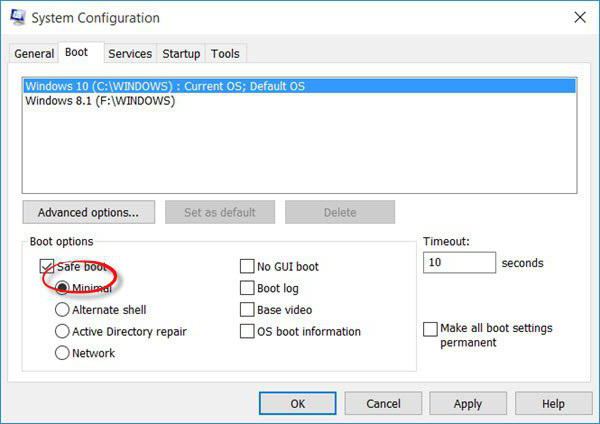
В открывшемся окне настроек нужно перейти на вкладку загрузки. Снизу будут показаны параметры загрузки. Здесь следует всего лишь установить флажок напротив строки с указанием безопасного режима, после чего сохранить изменения и перезагрузить систему.
Сразу стоит обратить внимание, что этот способ хорош при решении проблемы, как включить безопасный режим (на Windows 10) при включении компьютера или и ноутбука. Тут некоторое неудобство связано только с тем, что при каждом старте система постоянно будет загружаться именно в безопасном режиме. Если он не нужен, придется его отключить тем же способом.
Использование специфичного сочетания клавиш и команд
Достаточно интересным можно назвать и вариант решения проблемы, как включить безопасный режим на Windows 10, подразумевающий перезагрузку при зажатой клавише Shift. Здесь стоит учесть только то, что такая методика подойдет и в случае выбора безопасного режима в окне входа в систему.
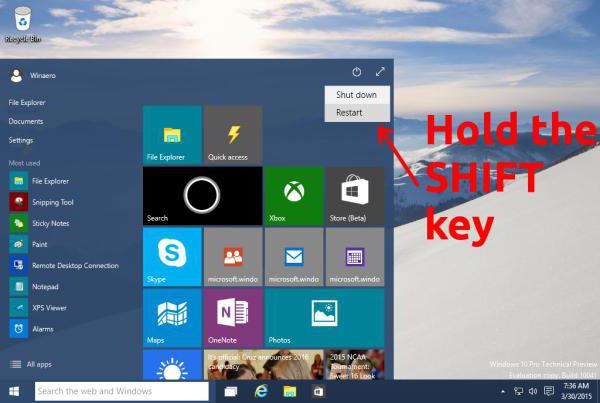
Для начала из меню «Пуск» следует выбрать раздел выключения, но остановиться на строке перезагрузки. Зажав клавишу Shift, кликаем на команде перезагрузки, после чего в новом диалоговом окне переходим к устранению неполадок (диагностики) Troubleshoot и выбираем сначала дополнительные параметры (Advanced Options), затем – опции загрузки (Boot Settings). И, наконец, жмем на кнопку перезагрузки (Restart).
После повторного старта на экране появится окно, в котором будет указано 9 вариантов загрузки системы, включая и безопасный режим.
Включение безопасного режима из «Панели управления»
Теперь посмотрим, как включить безопасный режим на Windows 10 с использованием «Панели управления».
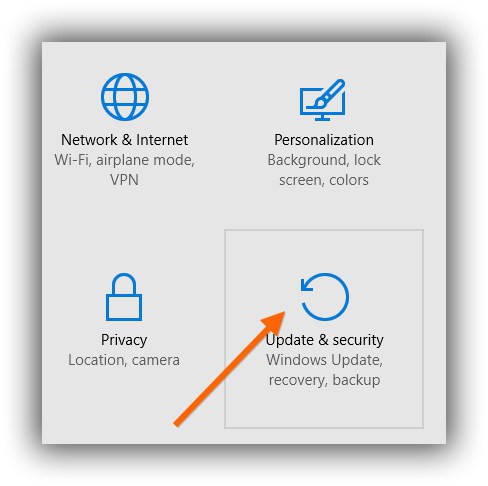
Здесь следует обратиться к разделу параметров, а затем перейти в меню обновления и безопасности. Тут используем расширенные опции запуска и нажимаем кнопку перезапуска. Далее действия полностью аналогичны предыдущему варианту.
Управление безопасным режимом из командной строки
Еще одним отличным способом, позволяющим решить проблему, как включить безопасный режим (на Windows 10), является использование командной строки, вызываемой через меню «Выполнить» вводом сочетания cmd. В появившемся окне следует прописать следующее сочетание:
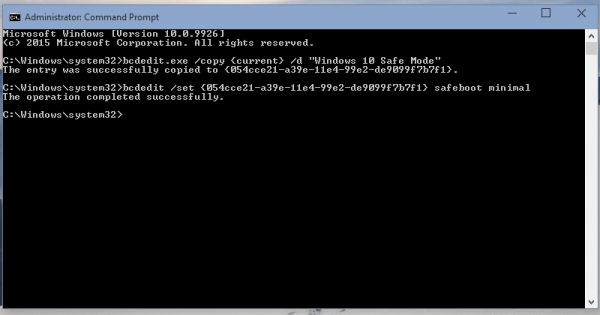
После успешного завершения операции нужно перезагрузить систему (желательно отсюда же):
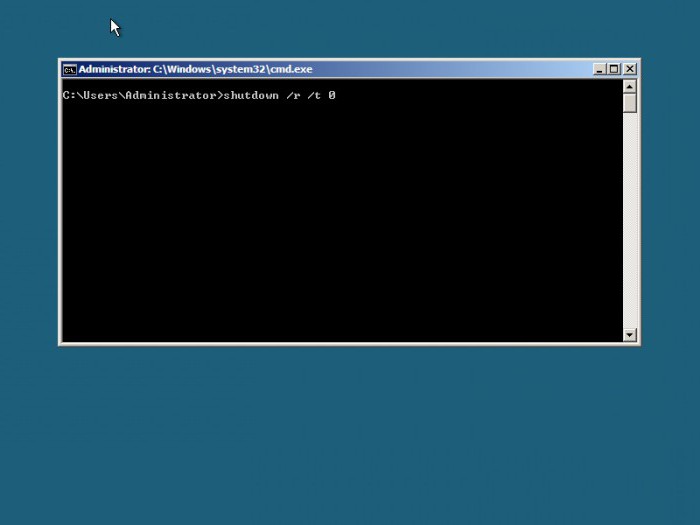
Опять же, загрузка в безопасном режиме установится на постоянной основе. Вернуть загрузчик в исходное состояние можно так же, как и в версии 8:
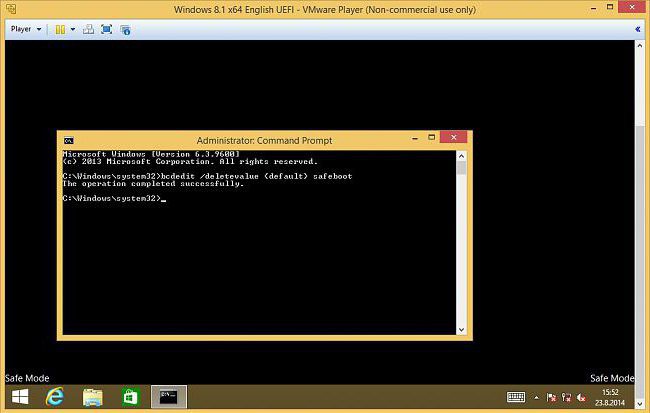
Кстати сказать, если у пользователя наблюдаются проблемы с загрузкой системы, как таковой, можно использовать и такое сочетание:
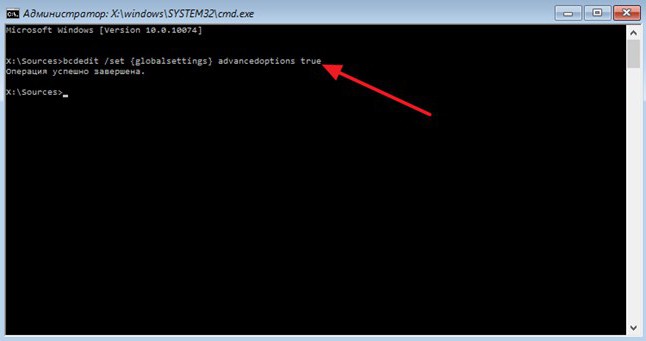
Оно актуально и для запуска безопасного режима при восстановлении системы.
Запуск из режима восстановления
В этом режиме понадобится загрузочный диск или флэшка. Загружаемся со съемного носителя, проходим этап выбора языка и региональных стандартов, а в окне с предложением установки снизу в левом углу выбираем восстановление.
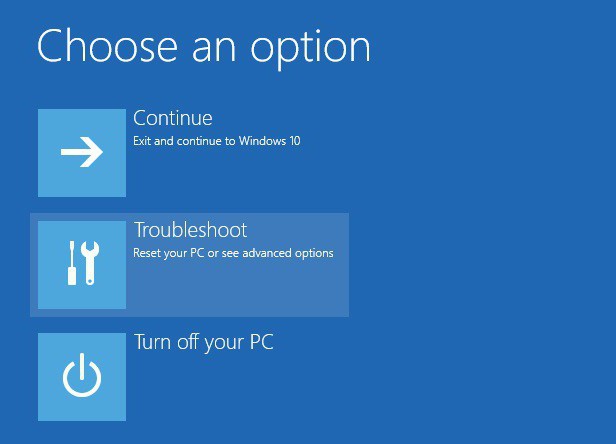
Теперь переходим к разделу диагностики, выбираем дополнительные параметры, а затем – командную строку, в которой вводим команду, указанную выше самой последней. После отчета об успешном завершении процесса, возвращаемся в исходное меню и используем строку продолжения. После этого компьютер или ноутбук перезагрузятся автоматически, и на экране появится уже знакомое окно с девятью вариантами загрузки.
Как вернуть привычный запуск
Но и это еще не все. При рассмотрении вопроса о том, как включить безопасный режим (на Windows 10), нельзя обойти стороной возвращение привычного режима загрузки с помощью клавиши F8. Делается это просто. В обычной командной строке нужно прописать:
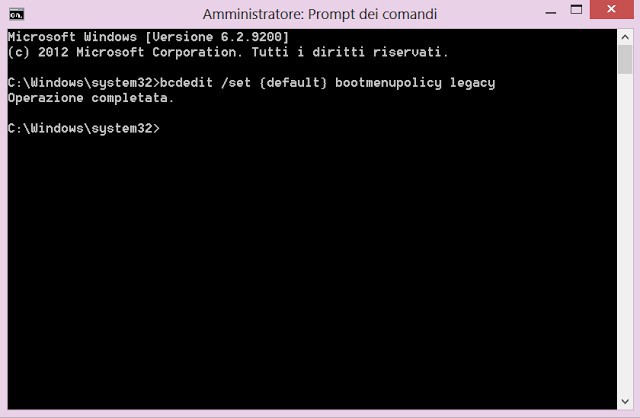
Далее следует перезагрузка. Теперь при запуске будет произведено так называемое самотестирование, а по окончании процесса нужно пару раз-тройку раз нажать клавишу F8.
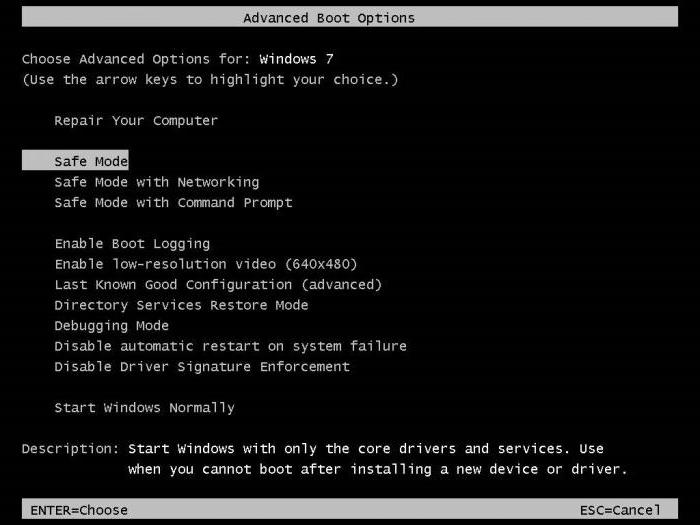
На экран будет выведено до боли знакомое классическое окно с соответствующим меню вариантов загрузки. Но это решение в основном предназначено исключительно для тех пользователей, которые в силу каких-то обстоятельств или привычек не могут перестроиться на новшества, хотя, как показывает практика, в общем-то, сделать это не так уж и сложно (было бы желание).
Итог
Как видим, хоть «десятка» и отличается большим количеством новшеств, вариантов включения безопасного режима в ней стало намного больше. Ну, а какой из них выбрать, зависит от каждого конкретного случая, когда требуется выполнить определенное действие.
Если же подходить к этим вопросам, так сказать, с практической точки зрения, наиболее вероятным решением можно назвать одноразовый запуск такого режима, например, при восстановлении с загрузкой со съемного носителя. И правда, ну не будешь же его использовать постоянно, ведь это занимает больше времени при старте системы. В общем-то, и использование безопасного старта рекомендуется только в тех случаях, когда наблюдаются неполадки или сбои.
Заметьте, при выборе варианта загрузки с восстановительного диска или флэшки повторная инсталляция «Винды» не требуется (ее можно попросту пропустить). Что же до остальных методов, их можно использовать или отказаться. Тем не менее, информация о доступных методах лишней не будет. Впрочем, как говорится, ко всему можно привыкнуть.
fb.ru
Запуск Windows 10 в безопасном режиме
Windows 10 унаследовала все особенности системы загрузки у Windows 8, предоставляя такую же графическую среду для выполнения задач восстановления системы. Предполагается, что операции восстановления системы после сбоев будут преимущественно выполняться системой автоматического восстановления. В том случае, если Windows 10 не загружается корректно, запускается система автоматического восстановления, которая без участия пользователя пытается найти и исправить проблемы, мешающие нормальной загрузке системы. Однако это не означает, что в Windows 10 отсутствует безопасный режим (Safe mode), просто по умолчанию этот режим загрузки скрыт от пользователей.
В некоторых случаях необходимо запустить систему в безопасном режиме, например чтобы отладить или удалить службу, драйвер или приложение. Посмотрим как включить безопасный режим в Windows 10.
Windows 10 можно загрузить в безопасном режиме несколькими разными способами.
Утилита MSConfig (Конфигурация системы)
Самый простой способ загрузить Windows 10 в безопасном режиме, как и в предыдущих версиях Windows, воспользоваться утилитой msconfig.exe. Для этого:
- Нажмите сочетание клавиш Win+R и наберите msconfig
- В открывшемся окне перейдите на вкладку Boot
- В разделе Boot options поставьте флажок у пункта Safe boot
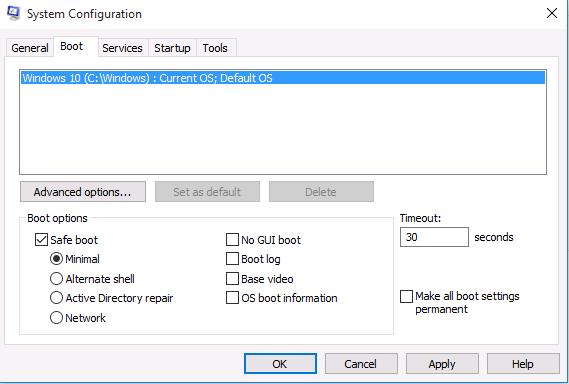
- Сохраните изменения (OK), согласитесь с предложением перезагрузить систему (Restart)
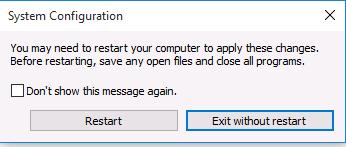
- После перезагрузки системы, Windows 10 загрузится в безопасном режиме (о чем свидетельствует надпись Safe Mode во всех углах экрана)
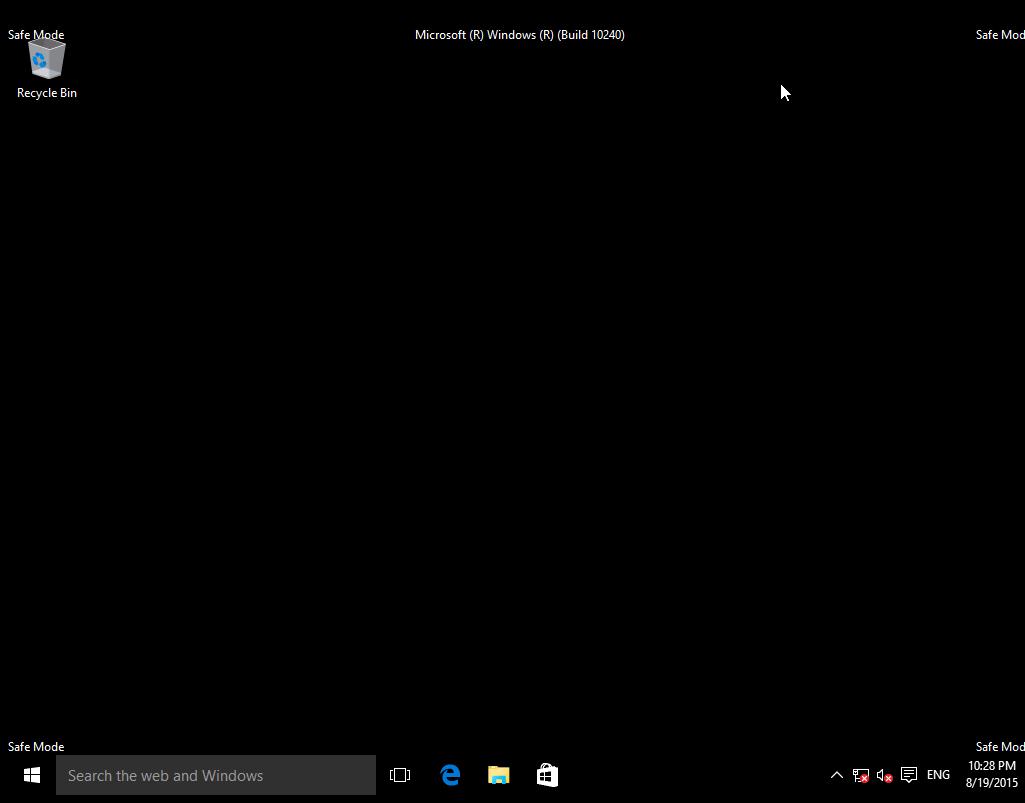
Совет. Отключить загрузку в безопасном режиме нужно также с помощью msconfig, сняв флажок у пункта Safe boot.
Сочетание Shift + Restart
В стартовом меню нажмите кнопку Power и, зажав Shift на клавиатуре, выберите пункт перезагрузки системы (Restart)
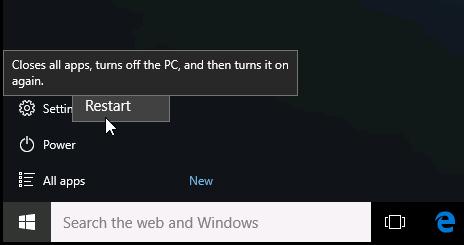
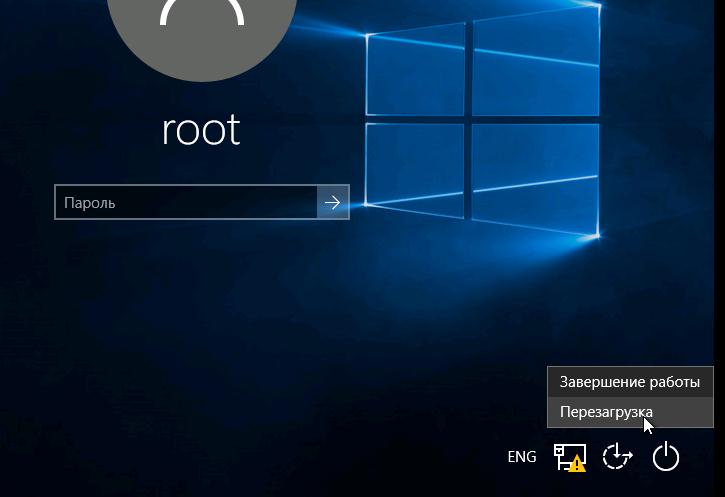
В появившемся диалоге последовательно выберите пункты Troubleshoot (Диагностика) -> Advanced options (Дополнительные параметры)-> Startup Settings (Параметры загрузки).
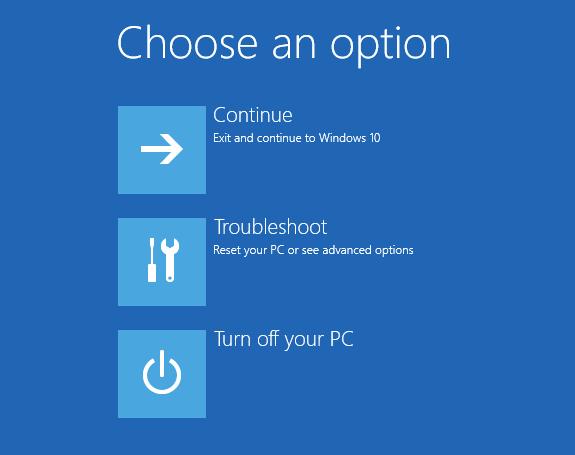 Перезагружаем компьютер, нажав кнопку Restart.
Перезагружаем компьютер, нажав кнопку Restart.

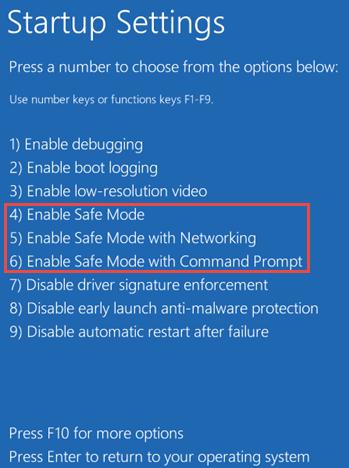
Запуск режим диагностики из интерфейса новой Панели управления
Для запуска новой современной Панели управления Windows 10, нажмите кнопку Start и выберите меню Settings. Затем перейдите в раздел Update & security.

Перейдите в раздел Recovery и в секции Advanced Startup нажмите Restart now.
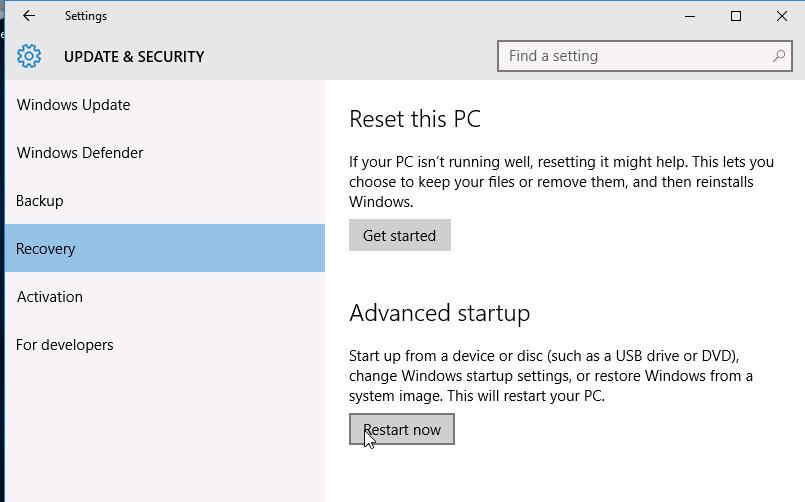
Далее все аналогично предыдущему способу.
Запуск безопасного режима из командой строки
Возможно также настроить запуск Windows 10 в безопасном режиме и из командной строки. Для этого откройте командную строку (cmd) с правами администратора и выполните команду:
bcdedit /set {current} safeboot minimal
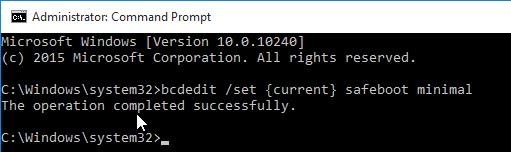 Затем перезагрузите компьютер командой:
Затем перезагрузите компьютер командой:
Shutdown –f –r –t 0
Теперь Windows 10 всегда будет загружаться в безопасном режиме. Чтобы вернуть обычный режим загрузки:
bcdedit /deletevalue {default} safeboot
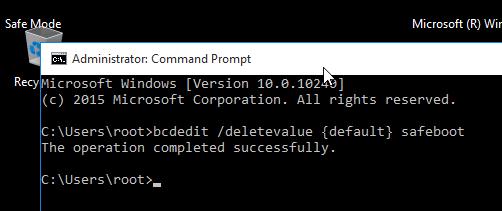
Возвращаем старое текстовое меню загрузки
В Windows 10/8 возможно вернуться к старому текстовому загрузчику Windows, поддерживающего клавишу F8 (Shift+F8) и возможность выбора параметров запуска системы.
Примечание. Скорость загрузки системы с таким загрузчиком будет ниже.
Чтобы вернуть тестовый загрузчик, выполните в командной строке с правами администратора:
bcdedit /set {default} bootmenupolicy legacy
Теперь при загрузке компьютера после стадии самотестирования (POST) , нужно несколько раз нажать клавишу F8. Должно появится старое-доброе текстовое меню с параметрами загрузки системы.
 Чтобы отключить текстовый режим загрузчика, и вернуться к быстрой загрузке, выполните:bcdedit /set {default} bootmenupolicy standard
Чтобы отключить текстовый режим загрузчика, и вернуться к быстрой загрузке, выполните:bcdedit /set {default} bootmenupolicy standard
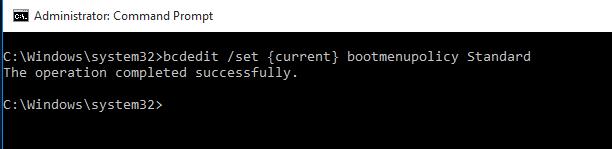
Запуск Safe Mode из режима восстановления
Мало кто знает, что, чтобы включить безопасный режим и прочие параметры восстановления в Windows 10, достаточно 3 раза подряд прервать загрузку системы кнопкой отключения питания.
На 4 раз запустится среда восстановления системы (Recovery mode), из которой можно выбрать загрузку в безопасном режиме или другие варианты загрузки системы.
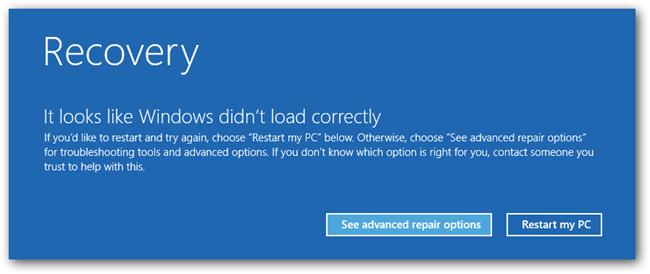 Выберите пункт See advanced repair options и следуйте инструкциям из второго пункта нашей статьи.
Выберите пункт See advanced repair options и следуйте инструкциям из второго пункта нашей статьи.
winitpro.ru
Как включить безопасный режим на Windows 10: основные методы :: SYL.ru
Достаточно часто для устранения неполадок в работе системы приходится перезагружать ее с использованием так называемого безопасного режима (в английском варианте Safe Mode). Но пользователи десятой версии Windows столкнулись с неприятной проблемой, состоящей в том, что стандартный метод запуска посредством нажатия клавиши F8 на стадии старта системы не работает.
Далее будет рассмотрено, как включить безопасный режим на Windows 10 несколькими методами. Кроме того, будут даны рекомендации по возврату к классическому типу его старта.
Как включить безопасный режим на Windows 10 из конфигурации системы?
Методики загрузки системы в таком режиме отличаются между собой не слишком сильно. Но самым простым решением в вопросе о том, как перейти на безопасный режим Windows 10, станет использование настроек конфигурации системы.
Получить к ним доступ можно через консоль «Выполнить» (Win + R), в которой нужно прописать команду msconfig. В открывшемся окне настроек переходим на вкладку загрузки и ставим галочку напротив соответствующего поля. Далее следует быть внимательным, поскольку придется выбирать вариант загрузки Safe Mode. Рядовому пользователю на пункты, расположенные справа, обращать внимания не стоит (все равно они не понадобятся). А вот из тех, что слева, придется выбирать, хотя они знакомы многим по предыдущим системам:
- минимальная загрузка – обычный старт безопасного режима;
- другая оболочка – старт с возможностью вызова командной консоли;
- сеть – запуск режима с поддержкой сетевых драйверов.
После выбора конфигурации загрузки остается только перезапустить систему, после чего старт произойдет с применением установленных параметров. Чтобы вернуть нормальную загрузку, следует снова войти в конфигурацию и убрать флажок. Как видим, это несколько неудобно, тем более что при невозможности нормального старта таким методом систему не запустишь. Придется использовать другие варианты (они будут рассмотрены отдельно).
Запуск безопасного режиме через настройку параметров
Теперь посмотрим на вторую методику, которая хоть немного и отличается от первой, тем не менее тоже является достаточно простой.
Безопасный режим Windows 10 на ноутбуке или на стационарном терминале может быть установлен с применением настроек раздела параметров, который вызывается из главного меню «Пуск». Здесь нужно перейти к настройкам обновления и безопасности, после чего слева в меню выбрать строку восстановления. Справа в окне имеется раздел особых вариантов загрузки, где чуть ниже следует нажать кнопку немедленной перезагрузки.
После этого будет произведено самотестирование системы, а затем появится окно с выбором действия, где следует использовать последовательность из диагностики, дополнительных опций и параметров загрузки, а по окончании нажать кнопку перезагрузки.
Наконец, в появившемся меню с девятью вариантами клавишами F4-F6 следует выбрать нужный вариант.
Примечание: в случае когда система в нормальном режиме не стартует, но окно блокировки на экране отображается, доступ к этим функциям производится с помощью рестарта при зажатой клавише Shift.
Как запустить безопасный режим на Windows 10 с использованием командной строки
Теперь переходим к более сложным методам. Вопрос о том, как включить безопасный режим на Windows 10, решается и с использованием командной строки, запущенной с правами админа.
В консоли «Выполнить» прописываем cmd, а в командной строке вводим сочетание, показанное ниже.
После этого появится уже знакомое окно с девятью вариантами выбора. Для отключения отображения меню при старте системы каждый раз следует прописать аналогичную команду, только вместо слова set использовать сочетание deletevalue, а оператор true не прописывать вообще.
Старт безопасного режима с загрузочного носителя
Наконец, посмотрим, как включить безопасный режим на Windows 10 с использованием загрузочного диска или USB-накопителя для случаев, когда система вследствие повреждений на стартует вообще.
Сначала следует установить приоритетное устройство загрузки в настройках BIOS. В случае, когда старт предполагается производить с флешки, перед установкой устройства ее нужно обязательно вставить в порт USB, иначе BIOS ее просто не распознает.
При старте сначала, как обычно, выбираем язык и региональные стандарты и жмем кнопку продолжения установки. На следующем этапе не инсталлируем систему, а переходим к восстановлению по ссылке слева внизу. После этого используем последовательность выбора диагностики, дополнительных параметров и доходим до запуска командной строки, в которой нужно прописать команду, указанную выше. После этого выбираем продолжение и получаем на экране окно с вариантами старта.
Установка классического запуска через F8
Как можно было заметить из вышеизложенного материала, все эти способы являются достаточно неудобными и даже трудоемкими. Посмотрим, как установить безопасный режим на Windows 10 в классическом варианте, когда используется клавиша F8. Сделать это можно, опять же, через командную строку или системный реестр, который сейчас затрагиваться не будет.
Итак, в командной консоли, запущенной от имени админа, нужно прописать строку bcdedit /deletevalue {current} bootmenupolicy и просто перезагрузить систему.
В процессе рестарта теперь можно использовать вход в знакомое по прошлым системам меню выбора действия через F8.
Вместо итога
В общем и целом, практически все методы старта в режиме Safe Mode в десятой версии Windows выглядят весьма неудобными, хотя и работают вполне нормально. В плане использования, думается, наиболее приемлемым методом выглядит все же возврат к классическому варианту, поскольку для остальных случаев приходится проделывать кучу лишних манипуляций.
www.syl.ru
Как запустить Windows 10 в безопасном режиме
После обновления до Windows 10, многие пользователи спрашивают, как запустить Windows 10 в безопасном режиме. Дело в том, что в Windows 10 не работает старый способ запуска безопасного режима. В Windows 10 нельзя просто нажать клавишу F8 и выбрать безопасный режим.
Зачем было убирать такой простой и привычный способ запуска безопасного режима не ясно. Но, выбирать не приходится. Нужно использовать то, что нам предлагает корпорация Microsoft.
В данной статье мы опишем три способа запуска безопасного режима в операционной системе Windows 10. Первые два способа можно использовать в тех случаях, когда Windows 10 еще загружается. То есть вы можете загрузиться и выполнить некоторые действия внутри системы. Третий способ – для тех случаев, когда система настолько повреждена, что отказывается загружаться в обычном режиме работы.
Как запустить Windows 10 в безопасном режиме с помощью MSCONFIG
Если ваш компьютер все еще загружается, то самым простым способом запустить Windows 10 в безопасном режиме будет утилита «Конфигурация системы», также известная как MSCONFIG. Для того чтобы воспользоваться данным способом нажмите комбинацию клавиш Windows+R и в открывшемся окне введите команду MSCONFIG.
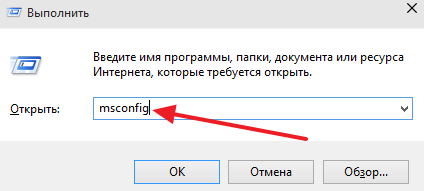
После выполнения данной команды должно открыться окно «Конфигурация системы». В данном окне нужно перейти на вкладку «Загрузка» и активировать функцию «Безопасный режим».
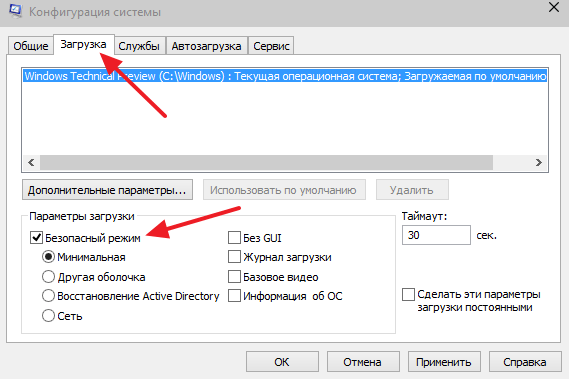
После этого закройте окно «Конфигурация системы» нажатием на кнопку «Ok» и перезагрузите компьютер. В результате этих несложных манипуляций Windows 10 должна запустится в безопасном режиме. Для того чтобы отключить запуск в безопасном режиме нужно еще раз зайти в MSCONFIG и отключить данную функцию.
Как запустить Windows 10 в безопасном режиме с помощью командной строки
Еще один способ запуска Windows 10 в безопасном режиме это командная строка. Откройте меню Пуск и введите поисковый запрос «CMD» или «Командная строка». После чего кликните по «Командной строке» правой кнопкой мышки и выберите пункт меню «Запустить от имени администратора».
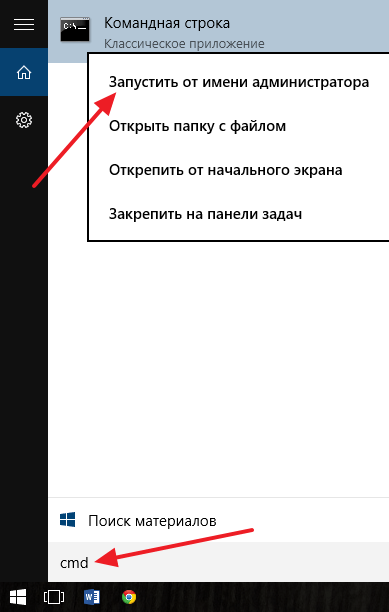
После этого перед вами откроется «Командная строка» с правами администратора. Теперь вам нужно выполнить команду «bcdedit /set {globalsettings} advancedoptions true» и перезагрузить компьютер.
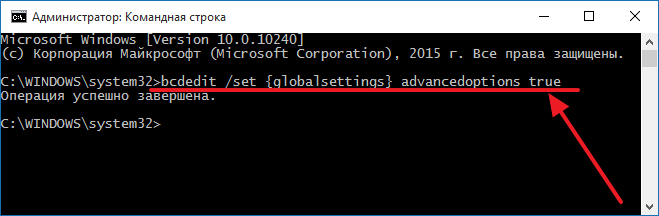
После перезагрузки компьютера на экране появится меню со списком всех возможных режимов работы Windows 10. С помощью данного меню вы сможете запустить Windows 10 в безопасном режиме.
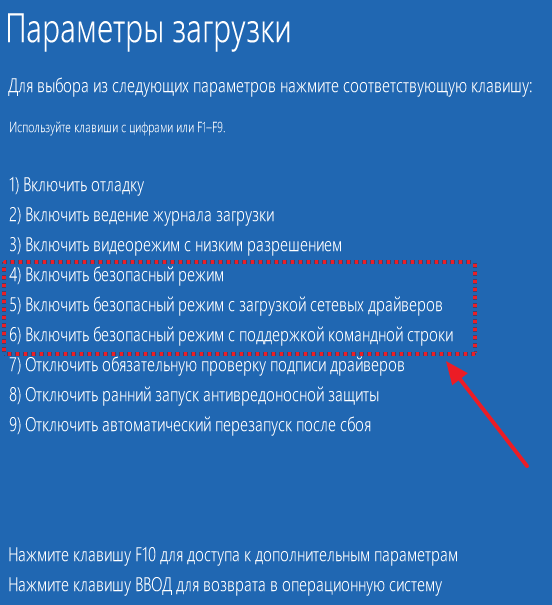
Для того чтобы отключить отображение данного меню нужно еще раз зайти в «Командную строку» с правами администратора и выполнить команду «bcdedit /deletevalue {globalsettings} advancedoptions».
Как запустить Windows 10 в безопасном режиме если ваш компьютер за загружается
Если Windows 10 не загружается, то воспользоваться вышеописанными способами запуска безопасного режима не получится. В этом случае вам понадобится загрузочный диск (или загрузочная флешка) с Windows 10.
Загрузитесь с загрузочного диска. На первом экране вам будет предложено выбрать язык и другие региональные параметры. Здесь просто нажимаем на кнопку «Далее».

После этого появится окно с предложением установить операционную систему. В этом окне нужно нажать на кнопку «Восстановление системы». Данная кнопка находится в самом низу окна.

После этого переходим в раздел «Диагностика».
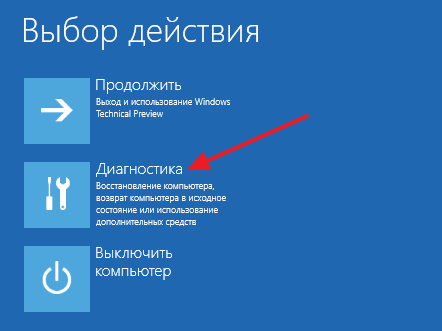
Потом открываем подраздел «Дополнительные параметры».

После чего открываем командную строку.
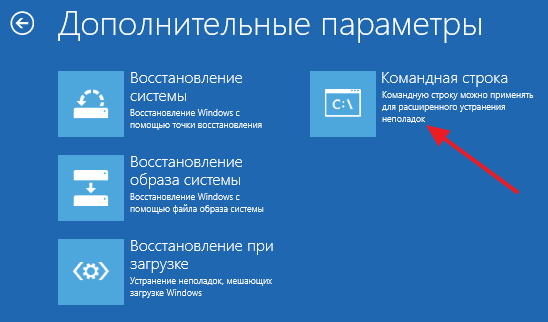
После этого на экране должно появиться окно «Командной строки». Здесь нужно ввести команду, о которой мы уже говорили выше. Поэтому вводим команду «bcdedit /set {globalsettings} advancedoptions true» и ждем пока не появится сообщение об успешном выполнении операции. Дальше просто закрываем «Командную строку».
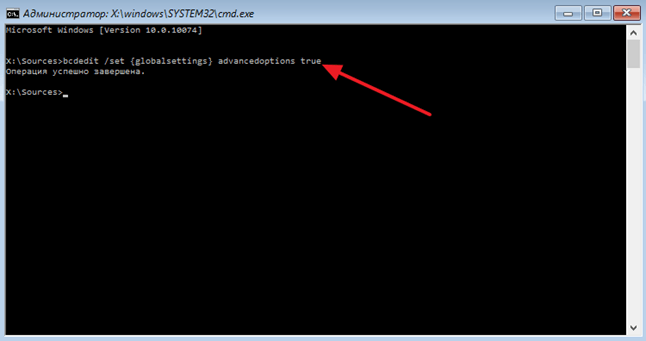
После закрытия командной строки нажимаем на кнопку «Продолжить».
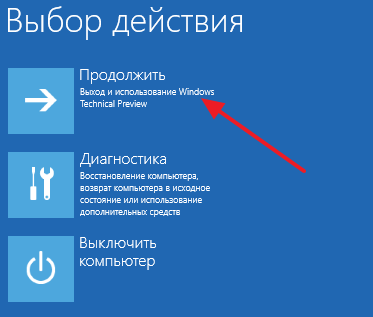
Дальше компьютер должен перезагрузиться и на экране появится уже знакомое нам меню с режимами работы Windows 10. Здесь просто выбираем нужный нам вариант безопасного режима.

Как и предыдущем способе, отключение данного меню выполняется с помощью команды «bcdedit /deletevalue {globalsettings} advancedoptions».
comp-security.net
Как включить безопасный режим на Windows 10 на ноутбуке

Друзья, всем хорошего настроения! В этой статье продолжим тему загрузки десятки в диагностическом режиме. Для чего это нужно? Ну мало ли: система сильно сбоит, вредоносное ПО заблокировало работу антивируса, установленный драйвер вызвал конфликт с выходом в синий экран и так далее.
Поэтому сейчас я покажу вам еще одни простой способ, как включить безопасный режим на Windows 10. Он может здорово пригодиться, если по каким-то причинам ранее рассмотренный вариант не подошел, или не сработал. В общем, давайте начинать.
Итак, на этот раз придется немножко поработать руками, поскольку для реализации задуманной идеи необходимо вызвать оснастку "Конфигурация системы". Для этого нажимаем на кнопку "Пуск" (либо Win+R) и вбиваем следующую комбинацию:

После этого сразу переходим на вкладку "Загрузка" и ставим галку напротив пункта "Безопасный режим". Также не забываем нажимать кнопку "ОК" для подтверждения внесенных изменений:

Ну а дальше начнется перезагрузка:

Вот, собственно, и все. У нас с легкостью получилось включить безопасный режим на Windows 10. Как видите, данный способ очень простой, хотя многие пользователи не очень его жалуют ввиду того, что здесь надо вручную набирать команду для вызова.
Также знаю, что для опытных юзеров это вовсе не проблема, поскольку для этой категории людей вызов различных функций и вкладок именно напрямую, вводя определенные команды, считается более приемлемым, нежели более длительное открывание окон.
А вы, друзья, напишите, пожалуйста, в комментариях о своем любимом способе входа в безопасный режим. Будет очень интересно почитать и обменяться опытом. На этом всем пока и давайте смотреть очередное интересное видео.
С уважением, Комаровский Виталик
Обновлено: 25.02.2018 — 15:49
pronetblog.by
Как запустить безопасный режим windows 10?
«Новая операционная система от Microsoft отличается стабильностью и высоким уровнем безопасности», — твердят разработчики Windows 10.
Но простые пользователи не спешат с ними соглашаться, ведь «сырая» операционная система буквально набита ошибками и несовместимостями, на фоне которых все ее положительные стороны становятся не такими уже и положительными.
Особенно сильно напрягает всех, кто обновился до последней версии, безопасный режим Windows 10, а, точнее, то, что редкий пользователь знает, как его активировать.
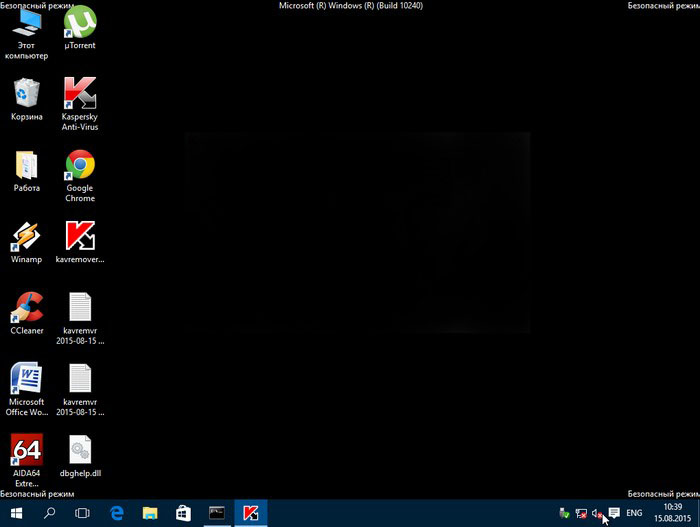
Содержание:
Безопасный режим (БР) — опциональная возможность загрузки устройства с базовыми настройками и минимальной нагрузкой на все компоненты, в т.ч. аппаратные.
Запуск через безопасный режим Windows 10 позволяет удалять вредоносные и несовместимые приложения, восстанавливать поврежденные драйвера и пр.
Способы активации безопасного режима Windows 10
Загрузиться в БР последняя ОС от Microsoft позволяет двумя методами:
- с внешнего носителя;
- с жесткого диска компьютера.
Первый вариант — запуск с внешнего носителя, помогает, когда компьютер не включается. А если устройство способно загрузиться, хоть и с ошибками, то удобнее попасть в БР прямо из системы.
вернуться к меню ↑Настройка загрузки с внешнего носителя
Вставьте диск или другой внешний носитель с загрузочной версией Windows 10 в устройство и выполните загрузку с него.
Первое окно, предлагающее выбрать языковые настройки и часовой пояс устанавливаемой системы, можно пропустить, нажав на кнопку «Далее».
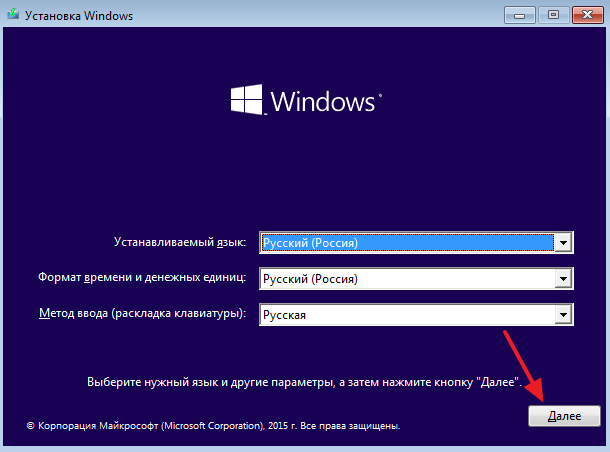
В открывшемся окне запуска установки нужно жать не на большую кнопку по центру, а на «Восстановление системы», расположенное в левом нижнем углу.
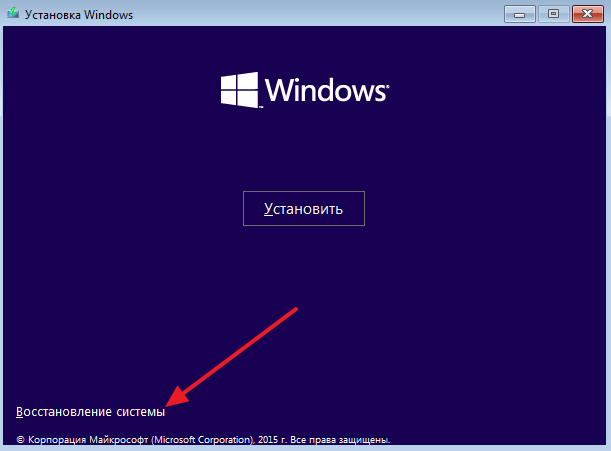
Режим восстановления предполагает разнообразные встроенные возможности, но для запуска БР в Windows 10 нужно остановиться на пункте «Диагностика».
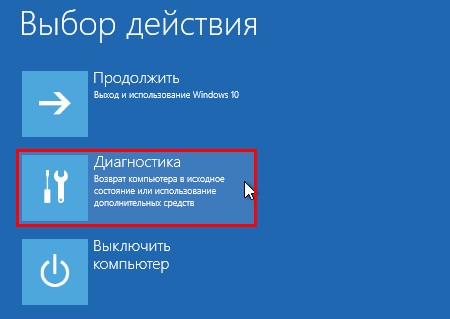
Там, в свою очередь, останавливайтесь на варианте «Дополнительные параметры».
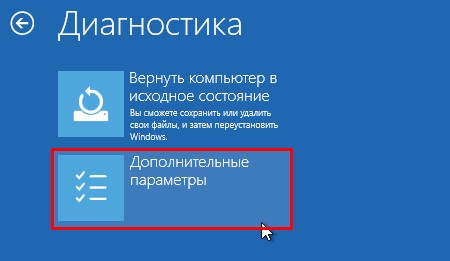
Мы нашли то, что искали — командную строку. Именно ее и нужно запустить.
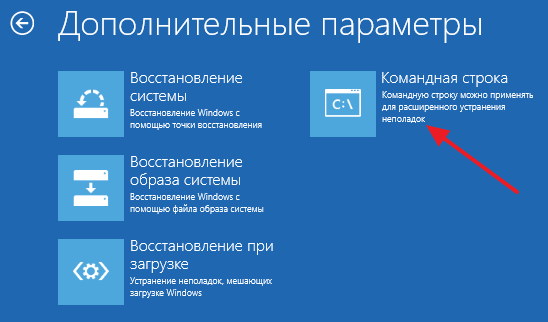
В загрузившемся черном окне консоли введите следующую команду: «bcdedit /set {globalsettings} advancedoptions true». По окончании ввода, нажмите Enter и закройте окно.
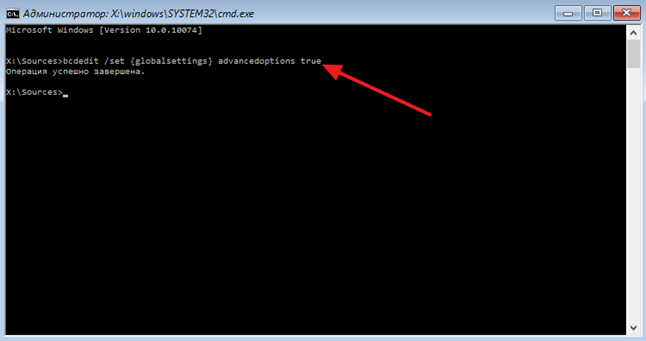
Во вновь открывшемся меню выберите «Продолжить». Нажатие на кнопку должно перезагрузить систему в режиме настройки способов загрузки системы.
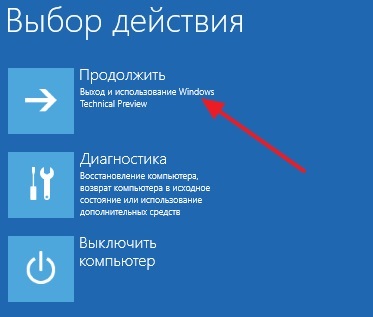
Теперь загрузка операционной системы будет начинаться меню выбора режимов, выбирать которые нужно через функциональные клавиши F1-F9. Безопасный режим — F4-F6.
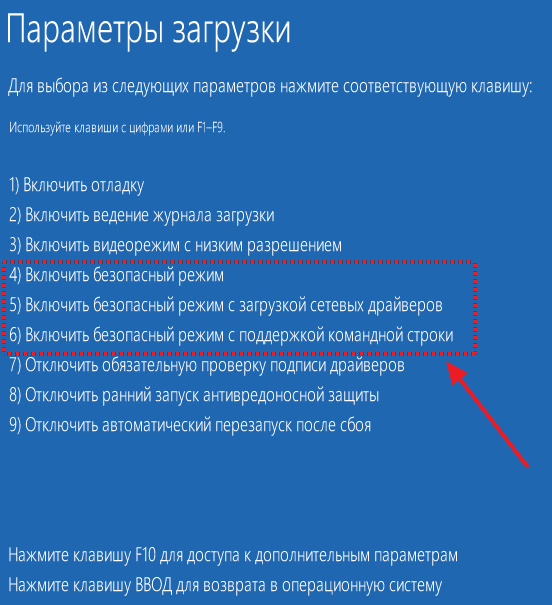
Настройка режима загрузки при запуске с жесткого диска
Совет! Когда есть возможность загрузить систему, пускай с ошибками и прочими недочетами, то можно справиться и без внешнего носителя. Принцип активации меню выбора режима загрузки почти такой же, как и в случае с внешним носителем, разве командная строка не понадобится.
Запустите меню «Пуск» или зажмите клавишу Win+R. В загрузившемся окне запуска введите команду MSCONFIG.
Эта команда открывает приложение, отвечающее за настройку конфигурации загрузки операционной системы.
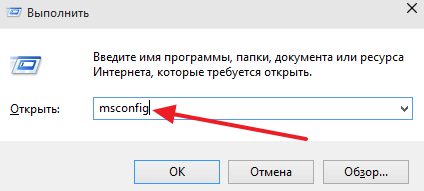
В окне «Конфигурация системы» нажмите на вкладку «Загрузка». В нижней части вкладки представлен список режимов загрузки, из которых выберите нужный.
Для сохранения настроек нажмите «Применить» или «OK».
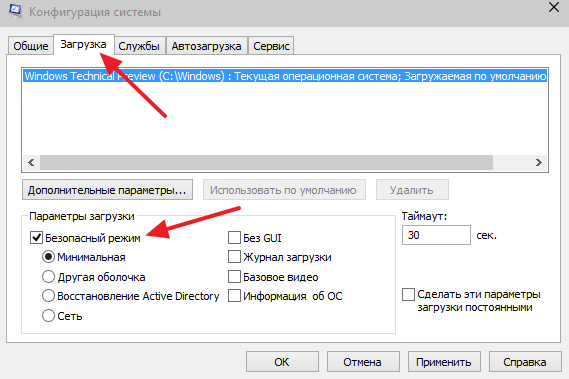
После сохранения изменений вы можете перезагрузить устройство любым удобным способом. При отсутствии серьезных проблем с файлами и аппаратными компонентами, система загрузится в БР.
Учтите! Если не изменить настройки после использования безопасного режима, то операционная система будет загружаться только в нем.
Альтернативным способом запуска БР при загрузке с жесткого диска является перезагрузка через стандартное меню «Пуск» с зажатой клавишей Shift.
Комбинация открывает меню, где следует нажать на кнопку «Диагностика».
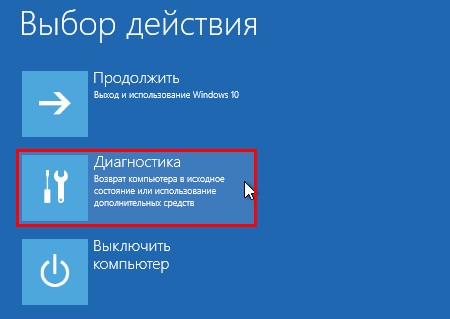
В открывшемся окне выбирайте «Дополнительные параметры».
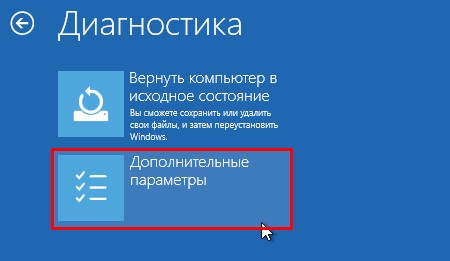
Далее, «Параметры загрузки».
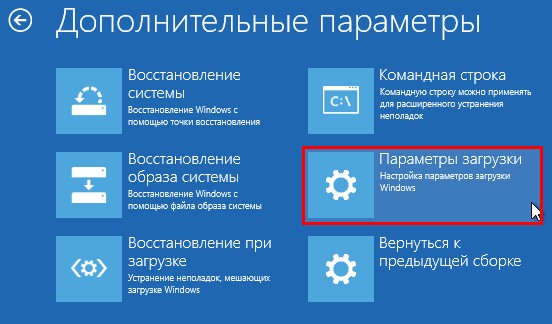
На следующем экране жмите кнопку «Перезагрузка» и ждите, пока система включится.

Теперь экран включения должен предлагать выбор режима, выбрать «Безопасный режим» можно, через нажатие клавиши F4.
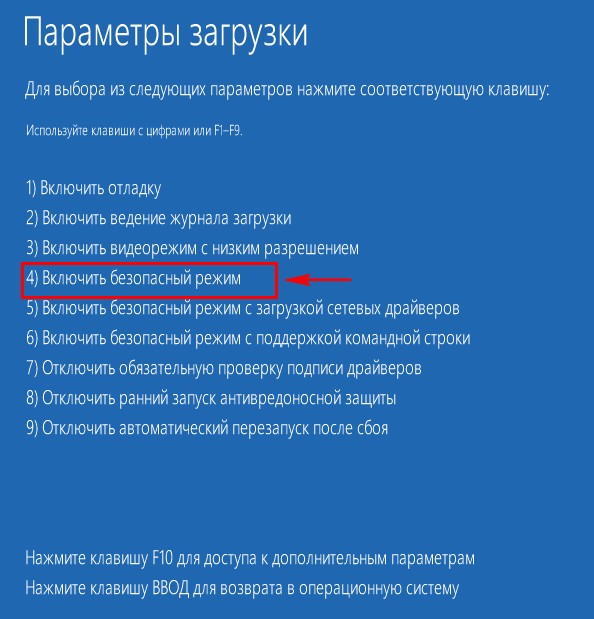
Выбирайте любой из удобных вариантов активации безопасного режима Windows 10 и пользуйтесь подсказками.
Как запустить безопасный режим windows 10?
Проголосоватьgeek-nose.com
Безопасный режим Windows 10 | Настройка оборудования

Ещё со времен старых версий Windows многие из нас частенько использовали специальный «чистый» вариант загрузки операционной системы, называемый «Безопасный режим» (в англоязычной версии — Safe Mode). Это специальная диагностическая загрузка, при которой используется только самый необходимый набор драйверов и системных служб. Это позволяет исключить влияние сторонних драйверов и программ на работу ОС, тем самым снизив по максимуму возможность возникновения сбоя. Зачем это надо? В первую очередь для решения различных программных проблем. Безопасный режим позволяет запустить ОС в «чистом» виде для решения возникающих программных проблем, связанных с неправильной работой драйверов, сбоем служб, деятельность вирусов. Там же можно запустить восстановление системы из контрольной точки, удалить ненужные программы, отредактировать автозагрузку, внести изменения в реестр, сбросить пароль Администратора и многое-многое другое.В Windows 10 Безопасный режим тоже есть, но запустить его так просто, как в XP или «Семёрке», просто нажав на F8 при запуске компьютера, не получится. Эта возможность закрыта. Как же тогда в него зайти?
Первый способ. Самый простой.
Нажимаем кнопку «Пуск» и и кликаем на пункт меню «Параметры».
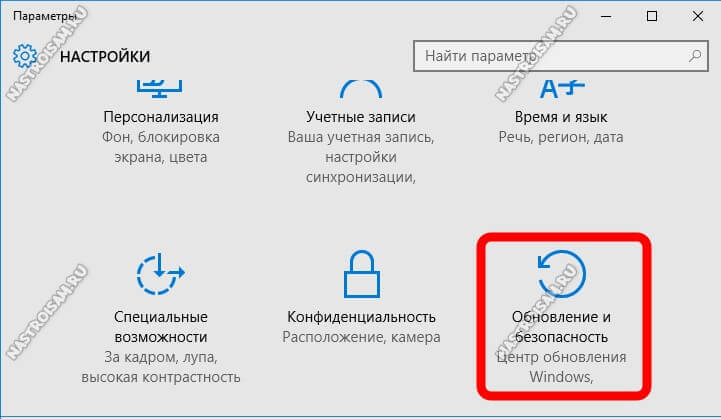
В самом низу окна надо выбрать значок «Обновления и Безопасность».Выбираем раздел «Восстановление» -> «Особые варианты загрузки».
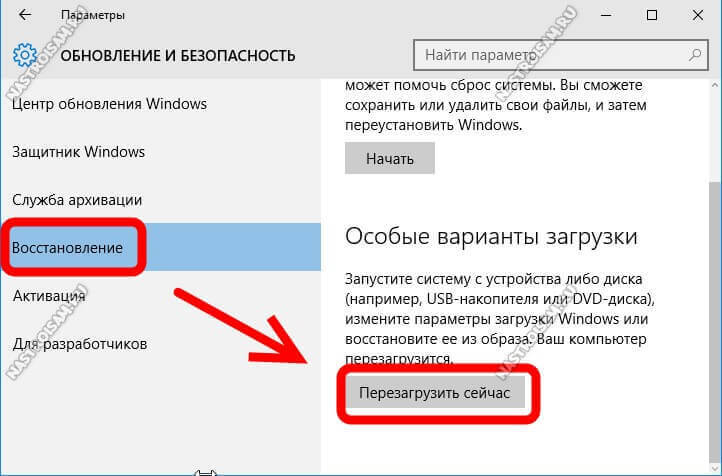
Кликаем на кнопку «Перезагрузить сейчас».После этого Виндовс 10 стартует уже в специальном режиме восстановления. Теперь надо открыть раздел «Диагностика»:

Зайти в «Дополнительные параметры»:
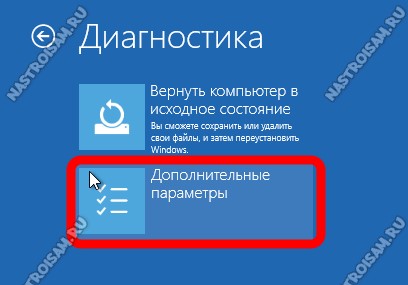
И выбрать подраздел «Параметры загрузки»:
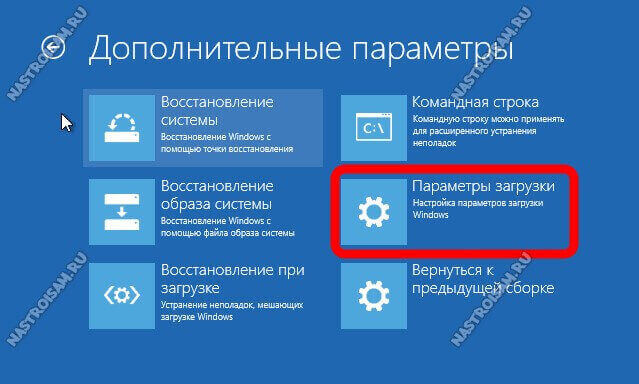
Далее Вы увидите информационное окно, где перечислены доступные режиму возможности:
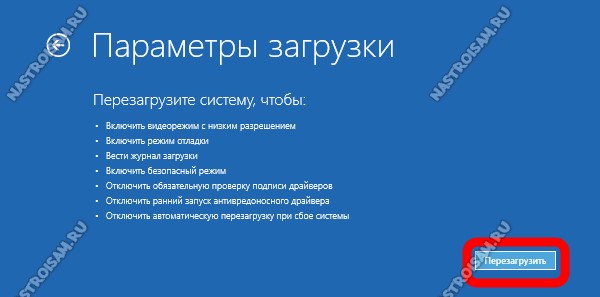
Перезагружаем свой компьютер или ноутбук. При следующем запуске ОС появится вот такое меню:

Здесь, чтобы зайти в Windows 10 в безопасном режиме, надо выбрать нужный вариант загрузки. Нас интересуют номера с 4,5,6, для выбора которых надо нажать на кнопку F4, F5 или F6 соответственно. После этого начнется запуск Safe Mode’а.
Второй способ. Msconfig
Нажимаем комбинацию клавиш Win+R и в окне «Выполнить» вводим команду: «msconfig». Нажимаем кнопку «Enter».Откроется окно «Конфигурация системы». Здесь нас интересует вкладка «Загрузка».
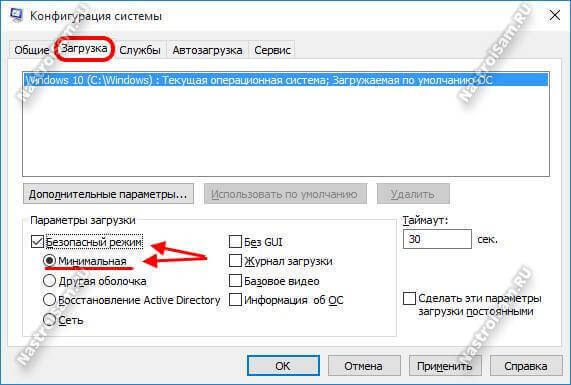
Ставим флажок для своей ОС Виндовс 10 — «Безопасный режим». Затем, ниже, надо выбрать вариант «Минимальный». Перезагружаемся.
Примечание: Если нужно загрузить только командную строку — выберите вариант «Другие оболочки».
Третий способ. Установочный носитель
Как Вы могли заметить, первые два варианта предусматривают предварительную возможность удачной загрузки ОС. А как запустить Безопасный режим Виндовс 10 на ноутбуке или компьютере если, например, запуск прерывается синим экраном смерти — BSOD?! Здесь нам на помощь придёт установочный диск или флешка. Загружаемся с него и после появления приветствия мастера установки нажимаем комбинацию клавиш Shift+F10.
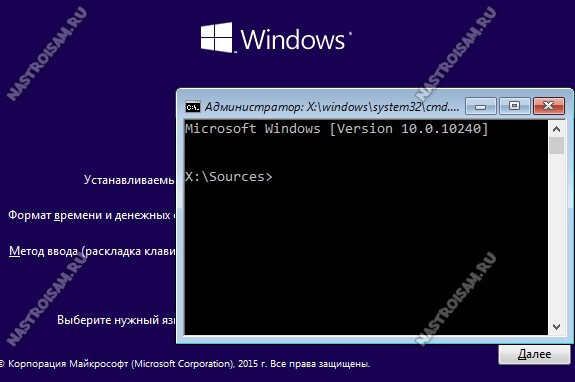
В появившейся командной строке пишем следующее:
bcdedit /set {default} safeboot minimalЕсли нужна только командная строка — тогда добавьте ещё следующую команду:
bcdedit /set {default} safebootalternateshell yesЕсли Вы хотите, чтобы выводился список вариантов, тогда надо вместо предыдущих директив ввести эту:
bcdedit /set {globalsettings} advancedoptions trueПерезагрузите компьютер или ноутбук.После этого будет запускаться только Безопасный режим Windows 10. После решения проблемы надо вернуть обычную загрузку Виндовс. Для этого снова запустите командную консоль с помощью установочного диска и введите команду:
bcdedit /deletevalue {default} safebootЧтобы убрать список доступных вариантов — введите:
bcdedit /deletevalue {globalsettings} advancedoptionsПримечание: Если через комбинацию клавиш запустить командную консоль не получилось, то дальше в , и на этапе, где нам предлагается запустить установку ОС, кликнуть на ссылку «Восстановление системы». Затем надо выбрать раздел «Диагностика» —> «Дополнительные параметры» —> «Командная строка».
nastroisam.ru