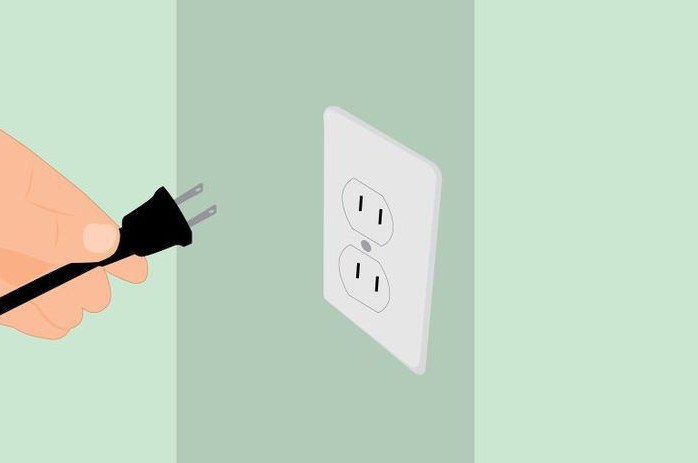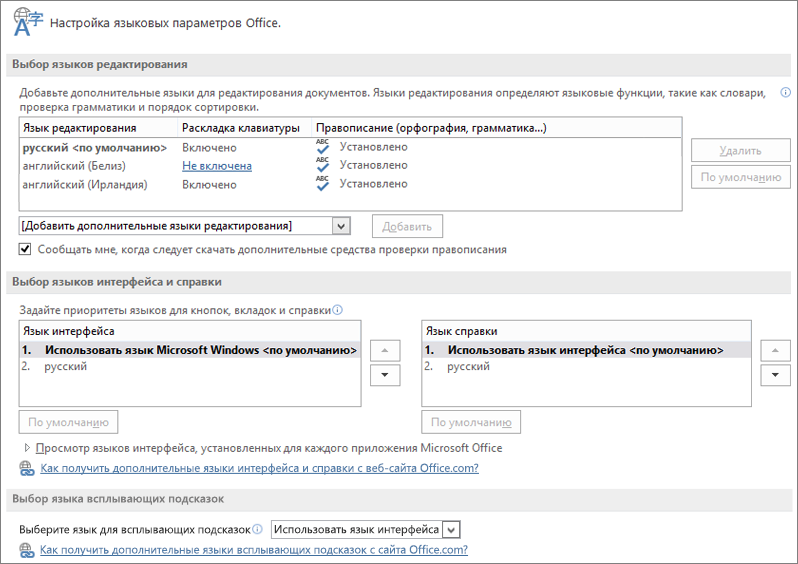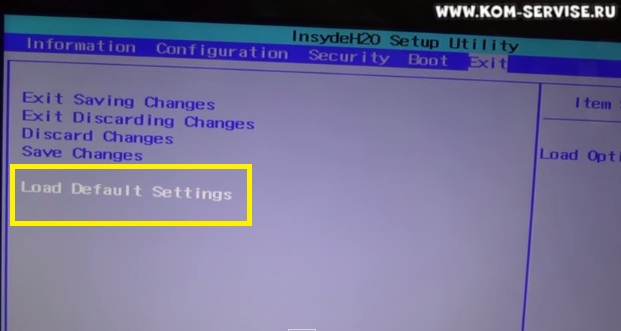Срок доставки товара в течении 1-3 дней !!!
|
|
Как увеличить производительность ноутбука на Windows 7 для игр? Увеличить производительность ноутбука
Как увеличить производительность ноутбука на Windows 7 для игр?
Сегодня мы поговорим о том, как увеличить производительность ноутбука на Windows 7. Чтобы система работала быстрее, вам нужно отключить маловажные процессы, дефрагментировать основной жесткий диск, почистить реестр и навести порядок в местах сбора временных файлов.
Настройка
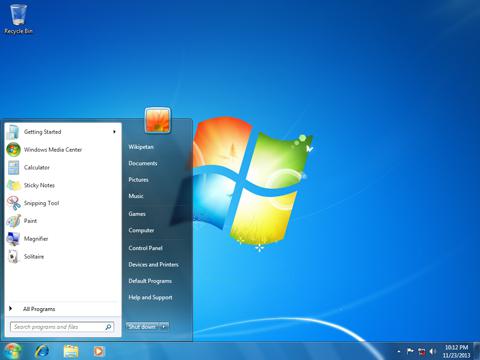 Для начала обсудим, как увеличить производительность ноутбука на Windows 7 «Максимальная» без дополнительных приложений. Многие программы, установленные на ПК, помещаются в автозагрузку, и активируются вместе с ОС. Увеличить производительность можно путем проверки списка данных приложений и удаления тех, которые используются крайне редко. С этой целью переходим в меню «Пуск», далее «Панель управления», после этого открываем раздел «Система» и вкладку «Администрирование». Здесь нам нужна «Конфигурация системы». Во вкладке «Автозагрузка» можно найти программы, которые запускаются вместе с Windows. Удаляем ненужные. Для решения вопроса о том, как увеличить производительность ноутбука на Windows 7, следует также отключить ненужные службы. Прежде всего создаем точку восстановления. Открываем «Панель управления», далее раздел «Система», а после пункт «Защита». Здесь используем функцию «Создать». Для получения списка служб открываем меню «Пуск», далее «Панель управления», после этого раздел «Система», и вкладку «Администрирование». Здесь нам нужны «Службы». Отключаем ненужные. Деактивация следующих пунктов не навредит работе ноутбука: приоритет процессов, удаленный реестр, обозреватель компьютеров, вспомогательный IP, ввод для планшетного ПК. Чтобы запущенные программы работали быстрее, зададим для них более высокий уровень приоритета по сравнению со всеми фоновыми процессами. Таким образом, активным приложениям станет доступно большее количество процессорного времени. За описанный баланс отвечает значение Win32PrioritySeparation. Кроме того, увеличить производительность ноутбука Windows 7 позволит настройка особых параметров. Для перехода к ним открываем меню «Пуск», переходим в «Панель управления», далее в раздел «Система». Здесь нам нужны «Дополнительные параметры». На вкладке «Визуальные эффекты» при необходимости отключаем анимацию меню «Пуск», Aero Peek и прозрачность окон. Можно использовать обеспечение наилучшего быстродействия. Таким образом будут отключены визуальные эффекты Aero. Здесь каждый пользователь должен принимать решение исходя из своих потребностей, так как система начнет работать быстрее, но исчезнет вся красота, пришедшая вместе с интерфейсом.
Для начала обсудим, как увеличить производительность ноутбука на Windows 7 «Максимальная» без дополнительных приложений. Многие программы, установленные на ПК, помещаются в автозагрузку, и активируются вместе с ОС. Увеличить производительность можно путем проверки списка данных приложений и удаления тех, которые используются крайне редко. С этой целью переходим в меню «Пуск», далее «Панель управления», после этого открываем раздел «Система» и вкладку «Администрирование». Здесь нам нужна «Конфигурация системы». Во вкладке «Автозагрузка» можно найти программы, которые запускаются вместе с Windows. Удаляем ненужные. Для решения вопроса о том, как увеличить производительность ноутбука на Windows 7, следует также отключить ненужные службы. Прежде всего создаем точку восстановления. Открываем «Панель управления», далее раздел «Система», а после пункт «Защита». Здесь используем функцию «Создать». Для получения списка служб открываем меню «Пуск», далее «Панель управления», после этого раздел «Система», и вкладку «Администрирование». Здесь нам нужны «Службы». Отключаем ненужные. Деактивация следующих пунктов не навредит работе ноутбука: приоритет процессов, удаленный реестр, обозреватель компьютеров, вспомогательный IP, ввод для планшетного ПК. Чтобы запущенные программы работали быстрее, зададим для них более высокий уровень приоритета по сравнению со всеми фоновыми процессами. Таким образом, активным приложениям станет доступно большее количество процессорного времени. За описанный баланс отвечает значение Win32PrioritySeparation. Кроме того, увеличить производительность ноутбука Windows 7 позволит настройка особых параметров. Для перехода к ним открываем меню «Пуск», переходим в «Панель управления», далее в раздел «Система». Здесь нам нужны «Дополнительные параметры». На вкладке «Визуальные эффекты» при необходимости отключаем анимацию меню «Пуск», Aero Peek и прозрачность окон. Можно использовать обеспечение наилучшего быстродействия. Таким образом будут отключены визуальные эффекты Aero. Здесь каждый пользователь должен принимать решение исходя из своих потребностей, так как система начнет работать быстрее, но исчезнет вся красота, пришедшая вместе с интерфейсом.
CCleaner
 Вопрос о том, как увеличить производительность ноутбука на Windows 7, можно решить не только базовыми средствами системы, но и особыми программами, о которых мы сейчас поговорим. Первая из них называется CCleaner – она чистит системный реестр и жесткий диск. Инструмент прост в обращении. Кроме того, он регулярно обновляется. Интерфейс имеет две кнопки: «Очистка» и «Анализ». Можно лишь изучить состояние диска и получить подсказки по оптимизации. Однако, если нажать кнопку «Очистка», приложение удалит все лишнее. При работе с реестром не следует забывать о создании резервной копии. Приложение автоматически предложит это сделать. Приложение также позволяет настроить автозагрузку. Если вы хотите при помощи данного инструмента решить вопрос о том, как увеличить производительность ноутбука на Windows 7, отзывы пользователей могут вам помочь. Проанализировав их, мы сделали вывод, что большинство владельцев относятся к продукту благосклонно. Среди основных преимуществ называют высокую скорость работы программы, свободную основу ее предоставления, отсутствие рекламы.
Вопрос о том, как увеличить производительность ноутбука на Windows 7, можно решить не только базовыми средствами системы, но и особыми программами, о которых мы сейчас поговорим. Первая из них называется CCleaner – она чистит системный реестр и жесткий диск. Инструмент прост в обращении. Кроме того, он регулярно обновляется. Интерфейс имеет две кнопки: «Очистка» и «Анализ». Можно лишь изучить состояние диска и получить подсказки по оптимизации. Однако, если нажать кнопку «Очистка», приложение удалит все лишнее. При работе с реестром не следует забывать о создании резервной копии. Приложение автоматически предложит это сделать. Приложение также позволяет настроить автозагрузку. Если вы хотите при помощи данного инструмента решить вопрос о том, как увеличить производительность ноутбука на Windows 7, отзывы пользователей могут вам помочь. Проанализировав их, мы сделали вывод, что большинство владельцев относятся к продукту благосклонно. Среди основных преимуществ называют высокую скорость работы программы, свободную основу ее предоставления, отсутствие рекламы.
Game Booster
 Если вы задаетесь вопросом, как увеличить производительность ноутбука на Windows 7 в играх, воспользуйтесь данным приложением. Вся процедура оптимизации требует единого клика мыши. Приложение завершает различные фоновые процессы, очищает оперативную память, улучшает производительность вычислительного чипа. Программа распространяется бесплатно, увеличивает скорость соединения с Сетью, устанавливает последние версии драйверов, имеет интуитивно понятный интерфейс, дефрагментирует файлы игры, повышая дисковую производительность, диагностирует систему, создает отчеты.
Если вы задаетесь вопросом, как увеличить производительность ноутбука на Windows 7 в играх, воспользуйтесь данным приложением. Вся процедура оптимизации требует единого клика мыши. Приложение завершает различные фоновые процессы, очищает оперативную память, улучшает производительность вычислительного чипа. Программа распространяется бесплатно, увеличивает скорость соединения с Сетью, устанавливает последние версии драйверов, имеет интуитивно понятный интерфейс, дефрагментирует файлы игры, повышая дисковую производительность, диагностирует систему, создает отчеты.
Auslogics BoostSpeed
 Если перед вами стоит вопрос, как увеличить производительность ноутбука на Windows 7, данный инструмент может вам помочь. Также программа может исправлять системные ошибки. Все лишнее можно убрать всего за несколько кликов мыши. Кроме того, возможна дефрагментация жестких дисков, оптимизация и работа с реестром. Модуль под названием System Advisor проведет анализ текущего состояния системы, после чего выдаст подробные рекомендации относительно улучшения работы ноутбука. Дополнительные инструменты, входящие в комплект приложения (более 15) позволят сохранить систему в идеальном состоянии. Есть возможность оптимизации подключения к Сети. Реализована система напоминания об оптимизации.
Если перед вами стоит вопрос, как увеличить производительность ноутбука на Windows 7, данный инструмент может вам помочь. Также программа может исправлять системные ошибки. Все лишнее можно убрать всего за несколько кликов мыши. Кроме того, возможна дефрагментация жестких дисков, оптимизация и работа с реестром. Модуль под названием System Advisor проведет анализ текущего состояния системы, после чего выдаст подробные рекомендации относительно улучшения работы ноутбука. Дополнительные инструменты, входящие в комплект приложения (более 15) позволят сохранить систему в идеальном состоянии. Есть возможность оптимизации подключения к Сети. Реализована система напоминания об оптимизации.
Game Fire
В решении вопроса о том, как увеличить производительность ноутбука на Windows 7 для игр, данный инструмент будет также полезен. Инструмент невероятно прост и удобен в использовании. Приложение может добиться значительного возрастания частоты кадров. Все ресурсы ноутбука направляются на обработку графики. Останавливаются ненужные процессы и службы. Приложение полностью автоматизировано. Для работы следует добавить игру в базу, указав адрес ее исполнительных файлов и нажать кнопку запуска. Программа совершенно бесплатна. Доступен фоновый режим работы приложения. Присутствует приятный интерфейс.
Advanced SystemCare
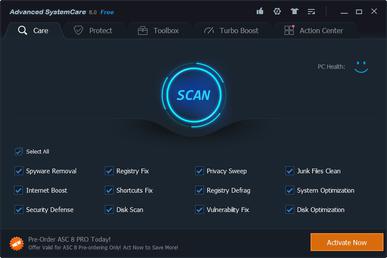 Всего один клик мыши в сутки для решения всех проблем. Если перед вами встал вопрос: как увеличить производительность ноутбука на Windows 7, - программа Advanced SystemCare обязательно решит эту задачу. Она отвечает за оптимизацию, защиту, восстановление и очистку системы. Приложение имеет бесплатную версию. Инструмент дарит ощущение «нового ноутбука». Реализована мощная дефрагментация дисков. Новый уровень в оптимизации и очистке системного реестра. Присутствует защита от вредоносного программного обеспечения. Очистка диска отличается мощностью и быстротой. Распознается около 50 типов лишних файлов. Максимально раскрываются встроенные возможности системы, что позволяет достичь ее быстродействия. Скорость работы возрастает минимум на 40%. Оптимизируется работа интернета. Инструмент прост в применении.
Всего один клик мыши в сутки для решения всех проблем. Если перед вами встал вопрос: как увеличить производительность ноутбука на Windows 7, - программа Advanced SystemCare обязательно решит эту задачу. Она отвечает за оптимизацию, защиту, восстановление и очистку системы. Приложение имеет бесплатную версию. Инструмент дарит ощущение «нового ноутбука». Реализована мощная дефрагментация дисков. Новый уровень в оптимизации и очистке системного реестра. Присутствует защита от вредоносного программного обеспечения. Очистка диска отличается мощностью и быстротой. Распознается около 50 типов лишних файлов. Максимально раскрываются встроенные возможности системы, что позволяет достичь ее быстродействия. Скорость работы возрастает минимум на 40%. Оптимизируется работа интернета. Инструмент прост в применении.
Glary Utilities
 В данном комплекте имеется множество инструментов для оптимизации и настройки работы ноутбука. Приложение может удалять ненужные файлы, исправлять ошибки, чистить реестр, управлять автозапуском, оптимизировать работу оперативной памяти. Можно удалить файлы-дубликаты и настраивать браузер. Доступна русская версия программы.
В данном комплекте имеется множество инструментов для оптимизации и настройки работы ноутбука. Приложение может удалять ненужные файлы, исправлять ошибки, чистить реестр, управлять автозапуском, оптимизировать работу оперативной памяти. Можно удалить файлы-дубликаты и настраивать браузер. Доступна русская версия программы.
EnhanceMySe7en
Настройка Windows 7 – основная задача данной программы. Интерфейс прост. При этом пользователь получает инструменты для ускорения работы системы, настройки параметров, управления программами, очистки жесткого диска и системного реестра. Инструмент умеет распознавать различные непонятные процессы, которые запущены в системе. Приложение распространяется бесплатно.
Другие программы

Также мы поговорили о приложении TweakNow RegCleaner, которое очищает и оптимизирует системный реестр, поддерживая высокую производительность системы. Специальные эффективные алгоритмы поиска, встроенные в приложение, эффективно и быстро находят мусорные данные, избавляя память от них. Приложение создает резервные копии перед началом анализа системы. Скорость невероятно высока. Программа работает очень точно.
При решении поставленной задачи также следует обратить внимание на приложение SystemTweaker, которое добивается повышения производительности путем настройки различных параметров Windows. Пользователю доступно управление пятьюдесятью различными параметрами. Отмечается ускорение загрузки ОС. Можно настроить сетевые параметры и повысить уровень безопасности. Доступна работа с контекстным меню проводника.
Последнее приложение, о котором мы расскажем в рамках данного материала, называется Defraggler Portable. Инструмент занимается дефрагментацией. После нее работа ноутбука значительно ускорится.
fb.ru
Как увеличить производительность ноутбука
Новый ноутбук обычно не вызывает нареканий в плане производительности. Однако постепенно его быстродействие ухудшается. Производить его модернизацию намного сложнее, чем апгрейдить компьютер, ведь компактное устройство ноутбука часто не допускает использования других, более продвинутых комплектующих. Да и не все его части вообще можно заменять. Как же быть с потерей производительности ноутбука? Можно ли какими-то способами ее восстановить, не прибегая к апгрейду? Этим способам и посвящена данная статья.Улучшить быстродействие ноутбука можно следующими способами, справиться с которыми самостоятельно сможет большинство пользователей:
1. Ненужные приложения в автозагрузке
Уберите из автозагрузки приложения, которые вам не нужны или нужны очень редко. Ноутбук по умолчанию загружает при включении массу приложений, работающих в фоновом режиме. От этого быстродействие ноутбука ухудшается в разы. Для обращения к автозагрузке достаточно набрать в командной строке без кавычек команду «msconfig», а далее отыскать и открыть окно “Автозагрузка”. Так вы сможете убрать ненужные вам программы. При этом они продолжат нормально работать, но не будут запускаться вместе с включением ноутбука.
2. Дефрагментация дисков
Проведите дефрагментацию всех, имеющихся на вашем устройстве, логических дисков. Если файлы на винчестере фрагментированы, то система вынуждена обращаться к отдельным их кускам по нескольку раз для того, чтобы собрать их воедино. А это влечет за собой потерю быстродействия. Выполнять дефрагментацию нужно регулярно, а лучше каждые 4-5 месяцев. Можно использовать встроенную в систему утилиту или сторонние программы для дефрагментации.
3. Очищение мусора
Очищайте периодически жесткий диск от всевозможных мусорных файлов. Они остаются от удаленных приложений, ошибок в реестре. Сюда же можно отнести временные файлы, создаваемые программами при установке, а также временные файлы Интернета. Для очистки мусора используйте специализированные программы. Например, весьма корректно работающую программу CCleaner. Она способна и реестр почистить, и временные файлы удалить, и следы пребывания в Интернете подчистить, и установленные программы деинсталлировать.
4. Неиспользуемые программы
Сколько программ, установленных на ноутбуке, вы не используете? Казалось бы, они не включены и не используют ресурсов? Но они располагаются на винчестере, забивают его своими файлами, замедляют работу системы. Удаляйте их без сожаления. Но делайте это правильно, через программу деинсталляции.
5. Ненужные системные службы
Производительность ноутбука можно повысить, отключив ненужные системные службы. Если вы уверены, что какие-то службы вам не нужны, то в командной строке наберите команду «services.msc», а далее, в появившемся окне, выберите ненужные службы и примените к ним функцию «Отключить».
6. Свободное место на системном диске
Не загружайте приложениями системный раздел. Создайте на другом логическом диске специальные папки, в которые вы будете устанавливать приложения, игры и т. д. Такие действия способны поддерживать наличие свободного места на системном диске.
7. Антивирус
Установите на ноутбук надежный антивирус, тем более что сейчас имеются достаточно хорошие бесплатные сканеры. Например, Avast, справляющийся с работой ничуть не хуже антивируса Касперского. Вредоносные и рекламные модули, программы-шпионы замедляют работу системы. Они могут самостоятельно выходить в Интернет, передавая данные о вашем ноутбуке хозяевам, расходуя ваши системные ресурсы.
8. Файл подкачки
Проверьте значение файла подкачки. Если оно менее рекомендованного, то увеличьте его значение.
9. Чистка от пыли
Периодически, лучше ежегодно, производите чистку ноутбука от пыли. Это позволит продлить его ресурс и увеличит быстродействие.
Такими простыми способами возможно увеличить производительность ноутбука вдвое и даже больше.
pronoutbuki.ru
Как повысить производительность ноутбука
Введение
Эх, воистину, ноутбуки захватят этот безумный мир! Любителей «компактного железа» становится с каждым днем все больше и больше (и откуда они только появляются!). Реклама и другие маркетинговые уловки делают свое дело – вытягивают из покупателя кровно заработанные. При выборе из всего предлагаемого портативного многообразия очень легко ошибиться, купив «не то». К тому же время всегда берет свое. Сегодня, казалось бы, у тебя в руках мощная система, а завтра – ретродевайс. И вот у тебя долго загружается система, игрушки подтормаживают, браузер зависает, файлы открываются целую вечность… Да к тому ж и аккумулятор садится. В общем, надо что-то делать! А сделать можно многое и не прибегая к серьезным финансовым затратам.
Производительность для ноутбука
Какие основные параметры работы ноутбука? Так как сей девайс является портативным, то логично предположить, что главным критерием является время автономной работы аккумулятора. Согласись, чем дольше я могу работать на «железке», тем больше польза оной. Вторым критерием является скорость выполнения приложений и задач. Эти два фактора могут как составлять симбиотический альянс, так и противоречить друг другу. Конечно, хочется иметь у себя на вооружении и вечный двигатель, и 0 секунд при загрузке операционной системы, но… не в этой жизни.
Что касается непосредственно повышения производительности, то тут можно пойти двумя путями: либо техническим, заменяя заменимое и разгоняя разгоняемое, либо программным. Начну, пожалуй, с технической части.
Заменяем заменимое
Казалось бы, о чем тут писать? Наша «железная личность» настолько горделива, что позволяет заменить или добавить максимум планку оперативной памяти (и то не всегда), винчестер и иногда даже процессор. Но это отнюдь не мало! Проблема с памятью – это просто клинический случай практически для всех производителей. Давай вспомним, на что в первую очередь ориентируется покупатель, выбирая себе ноутбук. Определившись с ценой и производителем (ноутбук дело такое – тут доверие к производителю очень важно), покупатель смотрит в первую очередь на диагональ экрана, затем на процессор и, наконец, на видеоадаптер. Объем жесткого диска и оперативная память – это уже дело десятое. Ну, вот тут-то производитель и начинает экономить. Если мощный процессор нужен «для престижу», то память можно поставить практически любую. Вот, например, навороченный геймерский ноутбук MSI GX 720 построен на базе высокопроизводительного мобильного процессора Intel Core 2 Duo Т9400 и быстрой графики NVIDIA GeForce 9600M, при этом оснащен довольно посредственной оперативной памятью, которая не дает раскрыться потенциалу мощного железа. Стоило нам заменить оперативную память на быстрые модули DDR2 800 МГц 2х1024 Мб Kingston HyperX KHX6400S2LLK2/2G, которые смогли работать на 900 МГц при низких таймингах (потрясающе!), как этому ноутбуку удалось занять первые места в мировых рейтингах разгона в категории Intel Core 2 Duo Т9400. Ну и конечно, «памяти много не бывает» – сейчас предпочтительнее ставить 4 Гб.
Так же есть о чем поговорить в области накопителей. Замена жесткого диска с 5400 оборотами шпинделя в минуту на агрегат с 7200 оборотами несет двоякие последствия: с одной стороны, это есть «гуд» для производительности, с другой – несомненный «бэд» для времени автономной работы). Благо новые технологии побаловали нас флеш-винтами SSD.
Solid State Drive (твердотельный диск) считается очередным главным претендентом на престол вечно здравствующего короля HDD. Если кто-то обзовет SSD большой флешкой, то, в принципе, будет прав. В конструкцию такого «харда» входят модули NAND-флеш памяти с крупноблочной структурой. Эти модули могут быть одиночные SLC (Single Level Cell) и неодиночные MLC (Multi Level Cell). Так, например, микросхемы MLC хранят в одной ячейке памяти более одного заряда, что позволяет записывать в нее (ячейку) информацию размером большим, чем один бит. Соответственно, SLC может записывать только один бит на ячейку. Примечательно, что первый вариант намного технологичнее, дешевле и «объемистей», однако менее надежный, чем SLC.
Если сравнивать SSD с HDD, то «флешка» заметно выигрывает в скорости записи/чтения (почти вдвое, если сравнивать с семитысячниками), времени доступа (0.1 мс – это не шутки!), надежности и уровне шума (у «твердотела» отсутствуют подвижные части в конструкции, которые приводят к износу девайса). Но есть и недостатки. Цена на SSD не просто кусачая, а очень кусачая.
Второй недостаток – повышенное относительно HDD энергопотребление. Дело в том, что SSD может работать только в двух вариантах: пассивном и активном. Ноутбучный HDD потребляет порядка 1.5 Вт при простое и порядка 5 Вт при полной нагрузке (магнитная головка, как чокнутая, «колесит» по всей поверхности диска). В этих показателях они приблизительно равны. Но полная нагрузка винчестеру обеспечивается только в момент случайного доступа к информации. В противном случае, когда чтение/запись данных идет последовательно, столько много энергии не требуется. А у твердотельного диска таких вариантов нет: диск либо потребляет максимум энергии, либо находится в режиме энергосбережения – третьего не дано. Отсюда и разница в энергопотреблении, и она не в пользу SSD. Уверен, что со временем эта проблема будет решена разработчиками (например, с помощью увеличения надежности ячеек MLC-модулей).
Разгоняем разгоняемое
Разгон ноутбука отличается от разгона десктопной системы. Обычно, если не считать новомодных ноутов с функциями разгона, типа уже упоминавшегося MSI GX 720, ноутбук не предназначен для разгона. Современные мобильные процессоры Intel имеют автоматическую функцию разгона одного ядра при отключенном втором во время работы с однопоточными приложениями, но речь сейчас не об автоматике. Основные сложности связаны с отсутствием каких-либо настроек производительности системы в BIOS'е (только в некоторых ноутбуках можно разве что увеличить множитель процессора) и с охлаждающей системой, не рассчитанной на повышенное тепловыделение. Поэтому перед разгоном нужно позаботиться о дополнительном охлаждении ноутбука, например, при помощи устройств серии Thermaltake NBcool. Таким образом, дома ноутбук будет работать в разогнанном состоянии с дополнительным охлаждением, а в пути – на нормальных настройках.
Разгон ноутбука осуществляется так же, как и в случае с десктопным компьютером – при помощи тактового генератора, также известного как «клокген» (об использовании клокгенов мы писали в номере 06(52) июнь 2008 года). Возможность разгона ноутбука зависит от наличия написанного энтузиастами профиля для данной конкретной модели тактового генератора. Если для микросхемы генератора (или хотя бы для похожей микросхемы из того же семейства), которая стоит в твоем ноутбуке, профиля нет, то тебе не повезло – разогнать этот ноутбук никак не получится. Как правило, чаще всего можно разогнать ноутбуки компании Asus, так как они используют в своих моделях распространенные семейства «клокгенов».
Для того чтобы найти нужный профиль, придется воспользоваться услугами поисковых систем (Google, Yandex и т.д.). Запрос надо делать по названию твоей модели ноутбука. Также можно найти описания удачных случаев разгона модели твоего ноутбука другими пользователями. Найденный профиль необходимо открыть в программе-оболочке, например, в SetFSB. Если SetFSB успешно считает данные из тактового генератора, то с высокой вероятностью ты сможешь управлять частотой системной шины твоего ноутбука.
Итак, отыскав нужный тактовый генератор или определив методом «научного тыка» работающий профиль для схожего тактового генератора, пробуем изменить частоту системной шины на 1 МГц. Если изменения были успешно применены и система не зависла, то сохраняем «дефолтный» профиль и продолжаем разгон. Установив охлаждение и включив, например, CPU-Z для контроля, начинаем по чуть-чуть поднимать шину. Каждый раз проверяем систему на стабильность при помощи какого-нибудь быстрого теста, например, Super Pi. Рекомендуем ориентироваться на статистику разгона подобных ноутбуков на том же www.hwbot.org и не пытаться сразу поставить абсолютный рекорд. Достигнув предела стабильности, «откатываемся» мегагерц на пять и сохраняем профиль. «Дефолтный» профиль будет использоваться для автономной работы, а «разгонный» – для работы от внешнего источника питания.
Thermal Throttling
При разгоне нельзя забывать про явление троттлинга. Троттлинг – это принудительное автоматическое снижение частоты процессора при приближении к критической температуре (обычно 70 градусов по Цельсию). При полной загрузке «камня» он может, как говорится, «уйти в троттлинг», что вызовет резкое снижение производительности. Поэтому, разгоняя процессор и не обладая соответствующим охлаждением, можно легко остаться в минусе как в скорости работы приложений, так и во времени работы аккумулятора.
С видеоподсистемой все немного проще. Мобильные версии GPU разгоняются примерно так же, как и их десктопные аналоги, при помощи, например, RivaTunner'а и ATITool'а. Однако может возникнуть проблема с новыми версиями мобильных GPU, поддержка которых еще не реализована в текущих версиях программ и может появиться позже. Также много зависит от BIOS'а. Например, на уже упоминавшемся выше ноутбуке MSI GX720 изменение настроек GeForce 9600M не применялось и сбрасывалось после перезагрузки устройства.
Перепрошивка BIOS'а может как увеличить производительность системы, так и уменьшить ее, причем могут возникнуть проблемы с тем, чтобы «откатиться» к предыдущей версии, поэтому без крайней необходимости BIOS лучше не перешивать.
Увеличиваем производительность программно
Большинство проблем и тормозов ноутбука связаны с неправильной (читай – отсутствующей) настройкой операционной системы, а также неправильным выбором программного обеспечения. Ниже приведем самые существенные методы увеличения производительности лэптопа для ОС Windows XP SP2, так как, во-первых, она на сегодняшний день самая популярная, а во-вторых, Windows Vista ставить на малопроизводительный «бук» просто неразумно (хотя зачастую из-за отсутствия драйверов под новые мобильные версии видеокарт Windows Vista остается безальтернативным вариантом):
- Удаление и установка программного обеспечения. Как говорил кот Матроскин: «Прежде чем продать что-нибудь ненужное, надо сначала купить что-нибудь ненужное». Перефразируя, скажу, что человек, покупая ноутбук, получает в довесок кучу софта, большинство из которого совершенно бесполезно и требует радикальной зачистки. Смело удаляем все ненужное нам при работе и отдыхе ПО (Пуск -> Панель управления -> Установка и удаление программ). Если в «Установке и удалении программ» нет утилит, а в трее все равно висят непонятные значки, то можно воспользоваться альтернативным софтом, наподобие Clean Up Scan. Прога-вышибала запросто найдет все утилиты и удалит их с глаз долой.
- Установка софта. Удалив все ненужное, необходимо установить все нужное :). Особое внимание рекомендуем уделить «легкому» софту, не страдающему процессорозависимостью (например, в июльском номере #07(53) за 2008 год в рубрике «Тест софта» мы рассказывали про популярные антивирусы, наименьшим образом нагружающие систему).
- Автозагрузка приложений. Теперь необходимо автоматизировать процесс загрузки ПО при включении девайса. Не секрет, что при загрузке Windows большинство времени уходит на запуск приложений, которые пытаются одновременно «выйти в свет», поселившись в трее. Ну что ж, будем выгонять! Для этого заходим: Пуск -> Выполнить -> набираем msconfig -> выбираем закладку «Автозагрузка». Удаляем все ненужное (в моем случае файлы Adobe, Windows Messenger, Active Sync и т.д.). Можно использовать сторонний софт, например, бесплатную утилиту StartUp Delayer. С ее помощью легко удалять программы из автозагрузки, а также назначать время запуска той или иной утилиты относительно старта ОС (создаем, так сказать, очередь загрузки). Пакет не русифицирован, но интуитивно понятен.
- Ускорение выключения. Для этого в ветке реестра HKEY_LOCAL_MACHINE/SYSTEM/CurrentControlSet/Control в параметре WaitToKillServiceTimeout поставить значение 5000 (по умолчанию стоит на 20000).
- Службы. Фоновые службы, большинство из которых тебе, уважаемый читатель, не нужны, незаметно «воруют» ресурсы процессора и памяти. Отключив их, можно увеличить скорость работы приложений и уменьшить потребляемую CPU энергию. Добраться до служб можно несколькими путями. Пуск -> Выполнить -> набираем msconfig -> закладка «Службы». Затем, манипулируя чекбоксами, можно отключать те или иные прибамбасы. Другой способ: Пуск -> Выполнить -> набираем services.msc -> жмем Enter. Во втором случае можно прочесть дополнительную информацию о тех или иных службах, прежде чем избавляться от них. Собственно само отключение происходит так: кликаем на службе правой кнопкой мыши -> нажимаем свойства -> в окне «Тип запуска» выбираем отключить, либо нажимаем «Стоп». Я вырубил следующие службы: Telnet (позволяет удаленному пользователю входить в систему и запускать программы), «Автоматическое обновление» (на мой субъективный взгляд, обновить систему можно и самому, а эта служба нехило отъедает кусок от «мегагерцового пирога»), встроенный брандмауэр (как показали тесты, наибесполезнейшая вещь), диспетчер очереди печати (загружает в память файлы для последующей печати) и другие. В общем, каждый выбирает сам, что ему нужно, а что можно и отключить (основные фоновые службы отключить невозможно). Существует документ Windows XP Guide. Он может помочь при работе со службами.
- Дефрагментация. После долгого использования винчестера, при нехватке места или постоянном удалении/установке программ, информация начинает записываться не последовательно, занимая кластеры по порядку, а в любые свободные «щели». Так, например, записанный фильм может начать притормаживать, вследствие считывания магнитной головкой информации хаотично (как уже было сказано выше, при этом потребляется максимум энергии). Процесс записи данных непоследовательно, в любые свободные кластеры называется фрагментацией. Следовательно, процесс располагания информации в последовательном порядке называется дефрагментацией. Поэтому дефрагментированный жесткий диск обладает увеличенными показателями скорости записи/чтения, надежности и энергопотребления. Существует множество программ, готовых упорядочить данные на твоем харде. В Windows тоже есть встроенный дефрагментатор (Пуск -> Все программы -> Стандартные -> Служебные -> Дефрагментация диска).
- Дефрагментация реестра. Как и все прочие данные, реестр ОС может быть разбит на фрагменты. Фрагментация, естественно, приводит к снижению производительности. Существуют программы (на скриншоте изображена утилита Registry Defrag), исправляющие данное положение дел.
- Восстановление системы. Эта функция позволяет вернуть ОС в предыдущее стабильное состояние, в случае если произошли какие-либо сбои. Как правило, такие неполадки вызывают вирусы, кривые дрова или другие «кривые» приложения. Если ты уверен в стабильности своей системы и устанавливаешь только проверенный софт, то смело отключай эту фичу. Для этого заходим: Мой компьютер – Свойства -> Восстановление системы -> ставим галочку напротив строки «Отключить восстановление системы». Таким образом ты освободишь большое количество ресурсов ноутбука.
- Индексирование диска для быстрого поиска. Служба ускоряет поиск файлов и документов за счет того, что идет приписывание индексной информации к данным. В связи с этим осуществляется повышенная нагрузка на подсистему памяти и процессора, а также на винчестер. Функция индексации в Windows Vista в свое время была причиной быстрого износа SSD. Большинство пользователей в повседневной жизни не заметит никакой пользы от индексации, поэтому лучше отключать эту службу (Мой компьютер -> локальный диск – свойства -> снять чекбокс напротив выражения «Разрешить индексирование диска для быстрого поиска»).
- Task Manager. Поговорим о рациональном использовании оперативной памяти. Это может избавить от тормозов и зависаний системы. Отследить загрузку ОЗУ можно при помощи диспетчера задач. Уверен, что при включенном ноутбуке у тебя запущено сразу несколько приложений (ICQ, антивирус, mail-агент и другие). Все они «отъедают» немного мегабайт оперативки для своих нужд, образуя при этом файл подкачки (алгебраическая сумма затрат памяти всех работающих процессов в мегабайтах). Если он превышает объем RAM, то происходят дикие тормоза, либо комп вообще виснет наглухо. Самое лучшее решение данной проблемы – увеличить объем оперативной памяти. Если это по каким-либо причинам невозможно, то необходимо создать swap-файл: Мой компьютер – Свойства -> Дополнительно -> Быстродействие –> Параметры -> Дополнительно -> Изменить -> Задать максимальный размер файла подкачки. Необходимо ввести в поле «Особый размер» значение в два раз больше объема ОЗУ.Если критически не хватает нужного объема оперативной памяти, удали из автозагрузки все процессы, которые не нужны тебе постоянно. К примеру, на моем ноутбуке MSI драйверы к коммуникатору HTC занимают порядка 30 мегабайт в файле подкачки. Как показал импровизированный эксперимент – место дров могли бы занять 15 текстовых документов MS Word размером приблизительно 1 Мб каждый.
Вот и все основные методы программного повышения производительности ноута.
Так исторически сложилось, что на русские Asus EEE PC устанавливают исключительно Windows XP, хотя в США большое распространение имеет Xandros Linux. Отсюда множество разговоров, мол, не подходит Windows по параметру излишней прожорливости. Те, кто так думает, просто не умеют ее «готовить».
При первоначальном включении Asus'а мы имеем в распоряжении всего 200 Мб свободного места на 4-гигабайтном флеш-диске (при этом Adobe Acrobat еще пытается что-то обновить). Отсюда решение #1 – высвободить пространство для Windows. Обрати внимание на портативные программы (так называемые portable-версии). Они облегчат тебе жизнь как в прямом, так и в переносном смысле. Не устанавливай монструозные антивирусы! Если хочешь, то удали swap-файл (по умолчанию 200 Мб). После тотальной зачистки останется достаточно места для нормальной работы. После удаления всего ненужного софта обновляем операционную систему (по умолчанию браузер стоит 6-й версии, медиаплеер 9-ой) и производим 10 пунктов повышения производительности, описанных ранее.
После этого удали скрытые папки типа $(латинские буквы)Uninstall в системной директории. В них хранятся все файлы старых версий программ. Также советую удалить следующие папки: dllcache и driver cache. Экономия места будет просто восхитительная.
Уже только после этих действий производительность «большого КПК» будет на высоте. Поработаем с парочкой программ. Если ты не обновил BIOS, то тебе недоступны все мощности 900-мегагерцового Celeron'а. На помощь придет утилита eeectl, которая изменит частоту процессора по желанию юзера (до промежуточных 765 МГц и до заветных 900 МГц). Программа проста в управлении, и сложностей при работе не вызовет. Внимание! Следи за температурным режимом крошки ЕЕЕ, иначе получишь курицу-гриль вместо нетбука!
Быстро поменять разрешение поможет заводская софтина EEE PC Tray. Все, Asus EEE PC готов отрабатывать по полной программе все вложенные в него средства.
Вывод
Вывод тривиален: не стоит рассчитывать, что теперь твой ноутбук побьет все рекорды производительности, но прирост будет заметен невооруженным бенчмарками глазом. Для ноута главное не попугаи, а комфорт при работе.
Источник: xakep.ru
www.windxp.com.ru
Как повысить производительность ноутбука
Ноутбуки пользуются всё большей популярностью, потому что при достаточно большом размере они не так много весят и их удобно перемещать: брать с собой на важные совещания, да и просто в дорогу, чтобы скоротать время в поезде или самолёте.

Любая компьютерная система сначала работает быстро и без проблем, но по мере её эксплуатации, она начинает работать гораздо медленнее. Это касается всех компьютеров, и их владельцы озадачиваются вопросом: как повысить производительность ноутбука?
Можно использовать три основных способа:
- апгрейд комплектующих;
- разгон комплектующих;
- использование программного обеспечения.
Конечно есть и другие методы, но эти методы наиболее основные.
Апгрейд комплектующих
Все слышали выражение «Памяти много не бывает». Следует обратить внимание на параметры установленной оперативной памяти. Если сменить ОЗУ на более мощную и производительную или поставить дополнительную линейку памяти, то производительность возрастёт.
Если файл подкачки превышает значение физической памяти ноутбука, то однозначно нужно увеличивать объём ОЗУ. Нюансы: каждая модель ноутбука рассчитана на какое-то допустимое значение памяти при её расширении. Нужно зайти на сайт производителя, посмотреть максимально допустимый размер для данной модели ноутбука и докупать память, ориентируясь на это значение.
Сменить процессор на более мощный, если позволяет системная плата. Заменить жёсткий диск, поставив HDD или SSD большего объёма. Если на жёстком диске остаётся мало свободного места, то системе просто «негде развернуться», и она начинает работать гораздо медленнее.
Диски со скоростью 5400 оборотов в минуту заменить более скоростными, 7200 оборотов с буфером памяти 16 МБ. SSD почти в два раза быстрее осуществляет запись/чтение по сравнению с HDD, имеет меньшее время доступа 0,1 мс, бесшумность и надёжность, но очень высокую стоимость.
Замена HDD диска на SSD даст очень большой эффект, но это ещё зависит от того, какая шина передачи данных установлена на ноутбуке (SATA, SATA II или SATA III). При высокоскоростной шине эффект будет более значительным.
Разгон комплектующих

Любителям бесшабашных экспериментов и острых ощущений следует помнить, что разгон ноутбука, в отличие от стационарных компьютеров, следует производить с большой осторожностью и далеко не все модели ноутбуков можно попробовать разогнать.
Сначала нужно зайти на сайт производителя и выяснить этот вопрос, проверить на форумах, есть ли положительные отзывы о разгоне. Даже в том случае, если пользователи описали удачные случаи, нужно помнить, что разгон процессора при изменениях параметров тактового генератора может вывести из строя сам процессор, BIOS системной платы или и то и другое вместе.
Рекомендуется ориентироваться на статистику разгона данной модели ноутбуков на сайте hwbot.org и не пытаться установить новый рекорд. Найдя нужный тактовый генератор, можно попробовать изменить частоту системной шины на 1 МГц.
Если система при этом не зависла, то сохранить изменения и осторожно продолжить разгон. Включив CPU-Z для контроля и установив охлаждение, чуть-чуть поднимать значения шины, при этом постоянно проверять систему на стабильность с помощью тестов, например, Super Pi.
Достигнув предела стабильности, откатить назад на 5 МГ и сохранить профиль. Разгонный профиль следует использовать для работы только от внешнего источника питания, а для автономной работы использовать обычный профиль.
Нужно обратить внимание на температуру рабочих процессов. Если ноутбук перегревается, то следует найти и устранить причину перегрева.
Использование программного обеспечения

Следует оптимизировать работу компонентов операционной системы и установленных программ.
Иногда причиной замедленной работы ноутбука являются вирусы, поэтому нужно регулярно проверять систему, сканируя её антивирусной программой.
Обновить драйвера и модули Wi-Fi, Bluetooth. В новых версиях драйверов, как правило, исправлены ошибки, после их обновления система может работать быстрее.
Много лишних программ устанавливается в автозагрузку, поэтому нужно проверить эту опцию и удалить все ненужные программы. Есть много утилит, предназначенных для очистки автозагрузки: Norton CleanSweep, AusLogics BoostSpeed. Они выполнят этот процесс в автоматическом режиме.
На ноутбуках часто установлены программы, которые в дальнейшем не используются. Нужно их удалить или из Панели управления или специальными программами для удаления: IObit Uninstaller, Revo Uninstaller, Your Uninstaller. Эти программы хорошо вычищают компьютер от всех остатков программ, которые обычно «задерживаются» на компьютере после их удаления системными средствами.
Фрагментирование жёсткого диска может быть причиной замедления работы. Когда свободное место на диске заканчивается, файлы разбиваются на части и записываются не последовательно, а в разных частях диска.
На доступ к ним требуется гораздо больше времени, поэтому работа на ноутбуке замедляется. Чтобы перезаписать такие разрозненные файлы, нужно запускать процесс дефрагментации или при помощи средств самой операционной системы или с помощью сторонних программ: Smart Defrag, Contig от SysInternals.
Отключить фоновые службы, например, индексирование файлов на диске, службу регистрации ошибок, совместимость быстрого переключения пользователей (если у ноутбука один пользователь), службу телефонии, службы терминалов, диспетчер очереди печати.
Отключать можно только те службы, которые не повлияют на работу ОС. На сайте Smallvoid.com размещён список стандартных служб, отключение которых безопасно и не навредит системе.
Если пользователь практикует обновления BIOS, то можно использовать обновлённые прошивки, обеспечивающие поддержку более современных комплектующих, что актуально при замене некоторых компонентов ноутбука на более мощные.
Производить регулярно очистку реестра. В нём быстро накапливается большое количество ненужных записей, а так как ОС регулярно к нему обращается за сведениями, то система работает всё медленнее. Чистить реестр нужно с помощью специальных программ – чистильщиков реестра.
Их очень много, можно выбрать ту, с которой проще и удобнее работать: CCleaner, CleanLab, RegCleaner , RegDoctor , Reg_Organizer, Advanced SystemCare.
Отключить Восстановление системы, так как эта функция даёт значительную нагрузку на ноутбук. Если в системе нет вирусов, а пользователь редко устанавливает подозрительные программы, то отключение восстановления не повредит, но ноутбук при этом будет работать быстрее.
Отключить визуальные эффекты, например, интерфейс Aero, который потребляет очень много ресурсов системы.
Все перечисленные способы помогут действенно улучшить производительность ноутбука. Прежде чем приступать к разгону, следует хорошо взвесить последствия, тем более что использовать остальные способы можно, ничем не рискуя, кроме материальных затрат в первом способе и выбора необходимых программ для оптимизации системы, описанных в третьем способе.
А вы уже увеличили производительность ноутбука??
Следующий урок: Как убрать баннер виндовс заблокирован.Предыдущий урок: Как позвонить с компьютера на телефон.
Хочешь быть умнее, чем другие? Зарабатывать больше? Читай еще:
prosmo3.ru
Как повысить производительность ноутбука на Windows 7
 Вопрос этот не так прост, как может показаться на первый взгляд. Если вы работаете с обычным для себя набором приложений и производительности ноутбука для их исполнения вполне достаточно, то об апгрейде системы можно не думать.
Вопрос этот не так прост, как может показаться на первый взгляд. Если вы работаете с обычным для себя набором приложений и производительности ноутбука для их исполнения вполне достаточно, то об апгрейде системы можно не думать.
Модернизация потребуется тогда, когда возможностей компьютера станет явно не хватать для удовлетворения имеющихся потребностей. Windows – система сама по себе достаточно прожорливая. ПО под Windows, разработанное с применением новомодных технологий, – жадно до ресурсов не меньше, чем голодный монстр из фильмов-ужасов до зазевавшихся в лесу случайных прохожих.
Поэтому, от чего-то одного точно придется отказаться: либо от своих все возрастающих потребностей, либо от устаревшей модели ноутбука. Те, кто выбирает первый путь, просто ищут и находят менее ресурсоемкие программы и отказываются от игр в чересчур «тяжеловесные» игрушки.
Ничего плохого в этом нет, за исключением того, что со временем вы становитесь похожи на этакого хранителя древностей – архивариуса при старинном программном обеспечении.
На Word 5 можно делать почти то же самое, что и на Word 2015, только с гораздо меньшим комфортом.
 Другая альтернатива – купить новый ноутбук или увеличить производительность имеющейся системы на windows. Т.е. сделать то, что в околокомпьютерных кругах принято называть «апгрейдом». Мы будем рассматривать «жесткий» и «мягкий» апгрейд ноутбука на windows по отдельности. Первый касается оборудования, а второй – софта.
Другая альтернатива – купить новый ноутбук или увеличить производительность имеющейся системы на windows. Т.е. сделать то, что в околокомпьютерных кругах принято называть «апгрейдом». Мы будем рассматривать «жесткий» и «мягкий» апгрейд ноутбука на windows по отдельности. Первый касается оборудования, а второй – софта.
Аппаратная оптимизация
Повысить производительность компьютера можно, заменив в нем те или иные блоки более новыми и современными. В случае с настольным компьютером – все ясно. В нем замена отдельных компонентов осуществляется сравнительно легко, — это следствие так называемой «открытой архитектуры» IBM PC. У ноутбуков эта процедура осложняется отсутствием такой сквозной совместимости интерфейсов и оборудования. Причем как между моделями одного и того же производителя, так и между моделями разных. Однако, многое по-прежнему доступно:
- Можно увеличить объем оперативной памяти.
- Можно обновить жесткий диск.
- Можно установить более мощный процессор.
Мастера апгрейда могут сделать и более серьезную модернизацию, но мы не станем обсуждать их таланты.
С оперативной памятью все просто – в разъемы стандартного типа можно вставить планки с большим объемом памяти. Это приведет к заметному росту производительности. Другой способ увеличить производительность — установить более мощный процессор. Наконец HDD-накопитель, можно поменять на более современную SDD-модель, конечно, если у вас не слишком старая техника с единственным IDE-интерфейсом.
 Неподготовленному пользователю нет нужды проделывать эти манипуляции самостоятельно. За этим он может обратиться в любую компьютерную мастерскую. Обновленный таким образом переносной компьютер может начать выдавать чудеса производительности. Одно за другим. Диву иногда даешься, понимая, насколько просто и дешево может быть решена проблема мощности старенького ноутбука.
Неподготовленному пользователю нет нужды проделывать эти манипуляции самостоятельно. За этим он может обратиться в любую компьютерную мастерскую. Обновленный таким образом переносной компьютер может начать выдавать чудеса производительности. Одно за другим. Диву иногда даешься, понимая, насколько просто и дешево может быть решена проблема мощности старенького ноутбука.
Программная оптимизация
Чтобы увеличить производительность ноутбука c ОС Windows на борту, можно произвести следующие действия:
- Установить специальные программы оптимизаторы Windows. Эти программы способны весьма существенно повлиять на скорость работы в лучшую сторону. Обычно в названиях таких программ можно обнаружить словечко «tweak». Конкретный пример – утилита «AeroTweak». Или словечко «speed», конкретный пример – платная, но очень мощная программа «Auslogics BoostSpeed». Также не забываем чистить реестр чем-то наподобие утилиты «ССleaner».
- Активизировать в BIOS опцию «Load Optimal Settings», буде оная там обнаружится.
- «Вырубить» все ненужные для работы и развлечений службы Windows, а также удалить ненужные программы из автозагрузки.

- Установить самые последние версии драйверов устройств.
- Тщательно проверять Windows на наличие вирусов и посторонних программ, в том числе извлеченных из Интернета — уничтожать всю заразу, которая попадется под руку.
- Делать регулярное обновление системы.
- Периодически переустанавливать операционную систему. Свежеустановленная ОС работает обычно гораздо шустрее.
Если проделывать все это вовремя, то увеличить производительность ноутбука с Windows – не составит труда.

Похожие записи:
windowstune.ru
Как повысить производительность ноутбука на windows 7
При стандартных настройках Windows 7, производительность компьютера или ноутбука не достигает максимальных показателей. Поэтому любая мощная игра или программа запускается долго и с зависаниями. В особенности с такими явлениями сталкиваются владельцы ноутбуков.
В этой статье мы расскажем, как повысить производительность ноутбука на windows 7, изменяя стандартные настройки и выполняя определенные операции.
Отключение визуальных эффектов в интерфейсе
Интерфейс на windows 7 при стандартных настройках имеет красивый дизайн, с различными эффектами. Минусом является то, что эти эффекты требуют немало производительности от компьютера. Чтобы снизить нагрузку на компьютер необходимо отключить все эффекты в интерфейсе. Для этого делаем следующее:
Чтобы снизить нагрузку на компьютер необходимо отключить все эффекты в интерфейсе. Для этого делаем следующее:
- Нажимаем ПКМ по ярлыку «Мой компьютер» на рабочем столе и открываем «Свойства».
- Далее в левом меню нажимаем на «Дополнительные параметры системы» и выбираем вкладку «Дополнительно».
- Перейдя по вкладке, вы увидите три раздела, вам необходимо нажать на кнопку «Параметры» рядом с параметром «Быстродействие».
- На открывшейся странице нажимаем на вкладку «Визуальные эффекты» и просматриваем параметры.
- Чтобы улучшить производительность компьютера вам нужно поставить маркер возле пункта «Особые действия» и отметить четыре пункта: Включение композиции рабочего стола, Использование стилей…, Отображать эскизы…, и сглаживать неровности. Остальные галочки необходимо убрать.
- Далее сохраняем настройки, нажав на кнопку «Применить» и все, после этого интерфейс будет создавать намного меньше нагрузки, чем прежде.
Отключение Aero Theme (смена темы)
Замените стандартную тему интерфейса и рабочего стола на более простую, тем самым снизив нагрузку не только на оперативную память, но и на видеокарту. Для этого нажмите ПКМ на пустую область рабочего стола, и выберите строку «Персонализация». Далее выберите одну из тем в разделе «Базовая» (лучше всего поставить Классическую) и сохраните настройки.
Удалите не нужные программы и очистите рабочий стол
Зайдите в панель управления и откройте функцию «Программы и компоненты». Далее вы увидите огромный список программ и игр, которые есть на компьютере. Чтобы снизить нагрузку удалите все ненужные программы, особенно те которые автоматически запускаются при включении ПК. Также удалите как можно больше ярлыков с рабочего стола, оставив самые необходимые (6-8 ярлыков), — такая операция может незначительно снизить нагрузку.
Проверьте компьютер на вирусы и наличие временных файлов
Скачайте самый простой антивирус, например 360 Security и проведите полную проверку компьютера на вирусы. Вся проверка может занять до нескольких часов, в зависимости от заполненной памяти. Далее удалите найденное, включая все временные файлы, в некоторых случаях они могут занимать по несколько ГБ.
Проверка компьютера на мусор при помощи программ
Используя определенные программы можно очистить компьютер от мусора и ускорить ее производительность. Например, при помощи CCleaner можно полностью почистить реестр, убрать ненужные программы из автозапуска или почистит кэш системы. Аналогичными программами можно считать Advanced SystemCare, Razer Game Booster, Wise Game Booster и так далее.
Подведя итоги
Теперь вы знаете, как повысить производительность ноутбука на windows 7. Конечно, здесь были представлены только самые эффективные и при этом простые способы ускорения работы ПК. Также не забывайте, что низкая производительность компьютера может происходить из-за многочисленных сбоев в самой системе, а тут уже вполне вероятно необходима переустановка системы. Удачи!
Поделитесь пожалуйста, если понравилось:Возможно вам будет интересно еще узнать:
opartnerke.ru
Как увеличить производительность ноутбука для игр, интернета, офиса.
Ноутбуки, в отличие от настольных ПК, существенно ограничены в плане энергопотребления. Это обусловлено компактностью корпуса и невозможностью поставить мощное охлаждение, а также потребностью в обеспечении автономности. Поэтому запас производительности у ноутбуков небольшой, и устаревает железо лэптопов быстрее, чем у настольных ПК. Компоненты с похожими названиями для дескотопов и портативных ПК заметно отличаются в плане быстродействия. Как увеличить производительность ноутбука и избавиться от тормозов — расскажет статья.
Чистка и замена термопасты
Первое, что стоит сделать перед тем, как повысить производительность ноутбука, это проинспектировать состояние его системы охлаждения. Даже если кажется, что в помещении стерильная чистота, лэптопы склонны втягивать в радиатор пыль, грязь, волосы и т.д. Кроме того, термопаста между кулером и чипами имеет свойство стареть, пересыхать и терять теплопроводность. Перегрев ноутбука приводит к тому, что его компоненты (процессор, видеокарта) снижают частоты и замедляются. Поэтому следует разобрать ноутбук (желательно перед этим изучить инструкции в картинках и посмотреть видео разборки/сборки), тщательно прочистить от пыли его внутренности (кисточкой, компрессором, баллончиком со сжатым воздухом).

После чистки нужно удалить салфеткой остатки старой термопасты и нанести новый, качественный термоинтерфейс. Не нужно мазать термопасту очень жирно, от этого будет только хуже. Ее следует наносить тонким ровным слоем, разглаживая и убирая излишки ненужной кредиткой или другой пластиковой полоской.
Улучшение охлаждения
Если после чистки и замены термопасты температуры все равно не сильно упали — стоит позаботиться об улучшении охлаждения. Особенно это актуально, если ноутбук часто стоит на коленях или на мягкой мебели. Повысить эффективность кулера можно с помощью охлаждающей подставки или специального внешнего вентилятора, присоединяемого к воздухозаборной решетке радиатора. Приток свежего воздуха позитивно скажется на компонентах ноутбука, избавит от их перегрева и продлит срок службы.
Если не смущает шум — можно заставить работать штатный кулер на максимальных оборотах. Сделать это можно с помощью программы для управления оборотами вентиляторов, вроде SpeedFan. Ноутбук хоть и будет шуметь громче, но от перегрева удастся избавиться, и таким образом повысить производительность.
Разгон видеокарты
Один из методов, как увеличить производительность ноутбука для игр, заключается в разгоне его дискретной видеокарты. Процедуру следует проводить только после чистки и при наличии хорошего внешнего охлаждения! В противном случае она будет перегреваться и сбрасывать частоты, или же процесс ее износа пройдет быстрее. Разгон видеокарты (а также мониторинг ее температуры) на ноутбуке позволяет сделать программа MSI Afterburner. В ней можно увеличивать частоты ядра графического процессора и видеопамяти, регулировать обороты кулера, следить за нагрузкой и температурами.
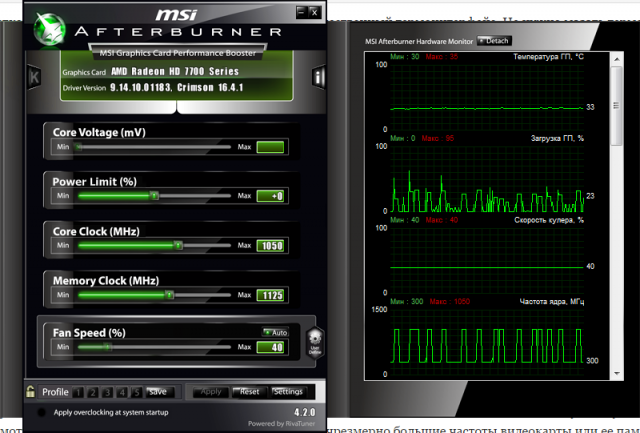
Управление тактовыми частотами рекомендуется осуществлять постепенно, добавляя по 10-20 МГц. После каждого подъема следует запускать тяжелую игру, поиграть в нее немного, а затем выйти (или свернуть) и посмотреть на нагрузку ГП и температуры. Если выбрать чрезмерно большие частоты видеокарты или ее памяти — возможно появление артефактов (разноцветных пятен и полосок) на экране, вылет игры, зависание или перезагрузка ноутбука. В таком случае стоит перезагрузиться и уменьшить частоты до стабильных. Если есть возможность регулировать обороты кулера видеокарты — их лучше поставить на максимум.
Разгон видеокарты позволяет повысить производительность ноутбука для игр, но связан с определенными рисками. Поэтому при разгоне и нахождении максимальной стабильной частоты ядра и памяти — лучше проверить успех долгим игровым тестом. Температура видеокарты во время игры не должна подниматься выше 80 градусов, в противном смысле перегрев может навредить.
Установка SSD
Установка твердотельного диска SSD — один из идеальных методов, как улучшить производительность ноутбука. За счет нового накопителя система будет запускаться гораздо быстрее (около 10-20 секунд с момента нажатия кнопки), программы начнут открываться почти мгновенно, да и вообще, лэптоп станет шустрее. SSD можно поставить как вместо родного жесткого диска (в таком случае придется выбрать накопитель с солидным объемом), так и параллельно ему. Правда, второй вариант доступен только владельцам ноутбуков с гнездом M.2 на плате, вторым слотом для HDD, или DVD дисководом. В последнем случае нужно раскошелиться еще и на переходник для установки SSD вместо дисковода, но зато можно сэкономить, купив под нужды Windows и программ скромный диск на 30-64 Гб.

Установить SSD вместо дисковода, чтобы увеличить производительность ноутбука, несложно. Нужно всего лишь снять нижнюю крышку, выкрутить винт, держащий DVD привод, и вытащить дисковод. С него нужно снять декоративную панельку спереди, поставить ее на переходник с SSD и вставить эту конструкцию вместо дисковода. Однако лучше поменять накопители местами: в слот для жесткого установить SSD (это уменьшит нагрев системы), а в переходник поставить старый жесткий диск.
Добавление оперативной памяти
Наиболее простой способ повысить производительность ноутбука путем апгрейда — добавление оперативной памяти. Он возможен практически на всех ноутбуках, а также ультрабуках, оснащенных слотом SO-DIMM. Ультратонкие модели (вроде Apple MacBook) нередко нельзя проапгрейдить, так как их память распаяна прямо на материнской плате (как у смартфона или планшета).

Чтобы увеличить объем оперативной памяти — нужно внимательно ознакомиться с характеристиками ноутбука. Следует узнать, сколько слотов (1 или 2) имеется на плате, какой тип памяти (DDR2, DDR3, DDR4) и какой максимальный ее объем поддерживается. Если есть второй свободный слот — в него можно поставить новую планку, похожую на ту, что уже есть. Если разъем один — планку памяти нужно заменить на более емкую.
Апгрейд процессора
Более кардинальный способ, как увеличить производительность ноутбука для игр, состоит в замене процессора на более мощный. Такая возможность имеется у ноутбуков, которые оснащены сокетом (разъемом), поддерживающим замену ЦП. У ультрабков и многих ноутбуков 2015-16 года проц нередко распаян на плате (BGA монтаж) и не может быть заменен. Узнать, какой именно тип монтажа используется, можно в программе, вроде CPU-Z. PGA или LGA указывает на возможность замены, а вот BGA свидетельствует о намертво распаянном на плате чипе.
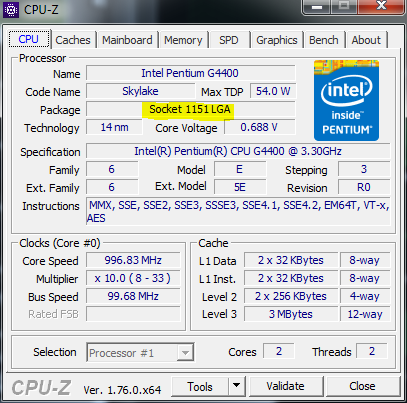
Найти в продаже процессор для ноутбука намного сложнее, чем для настольного ПК. Если более мощного процессора на ваш лэптоп (уточните список поддерживаемых) в магазинах нет — можно поискать на разборках с «трупа», или глянуть у китайцев, но на такие комплектующие обычно нет гарантии. К примеру, двухъядерный Athlon II N350 под сокет S1G4 — можно поменять на четырехъядерный Phenom II N950, но новый такой проц найти практически нереально.
Замена видеокарты
Наиболее кардинальным способом, как увеличить производительность ноутбука для игр и 3D рендеринга, является замена его видеокарты. Такой апгрейд недоступен в большинстве недорогих лэптопов, так как их графика и видеопамять распаяны на плате и не подлежат замене. А вот владельцы некоторых моделей, считающихся игровыми, имеют такую возможность. Видеокарты подобных ноутбуков устанавливаются в слот MXM, особую разновидность PCI-Express (не следует путать с Mini PCI-E, в который ставятся сетевые платы Wi-Fi/Bluetooth). Этих слотов существует несколько ревизий, не очень совместимых (или вовсе несовместимых) между собой. Поэтому новую карту стоит искать под тот же тип MXM, что и нынешняя.

Замена видеокарты — процедура не сложная, но не очень дешевая. Можно заменить, например, MXM карточку GTX 450M на GTX 465M, но сначала ее нужно купить. В магазинах подобные гаджеты — нечастый гость, поэтому на помощь опять приходят разборки и китайцы. Опять же, никто не может гарантировать 100 % успеха и работоспособности. Кроме того, нужно учесть, что требуется запас по системе охлаждения: если старая карта с новой термопастой греется до 75-85 градусов — то новая не впишется в тепловой пакет и будет перегреваться.
The following two tabs change content below.Сторонник здоровой конкуренции на рынке электроники, поклонник качественной китайской техники, любитель экранов высокого качества и разрешения. Обладает талантом выразить недовольство смартфоном с помощью одного слова «пиксели». Интересуется всем, что работает на полупроводниках, ездит, летает или питается от электроэнергии. Любит путешествия автостопом и на велосипеде, power-metal и лето. Не любит Samsung, зиму и Windows Phone.
blog.aport.ru