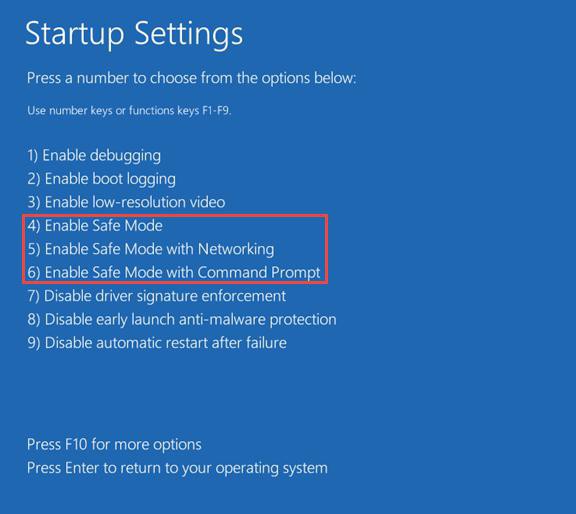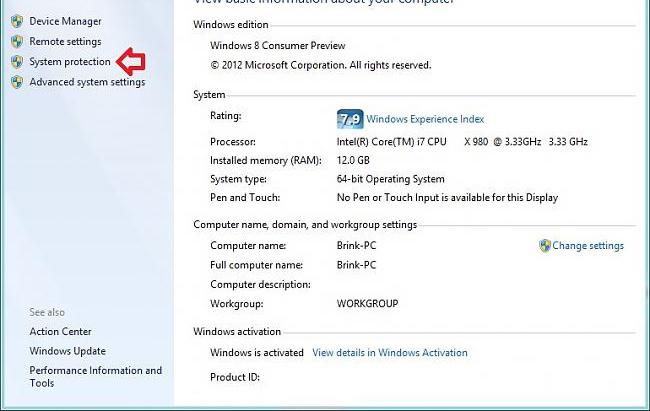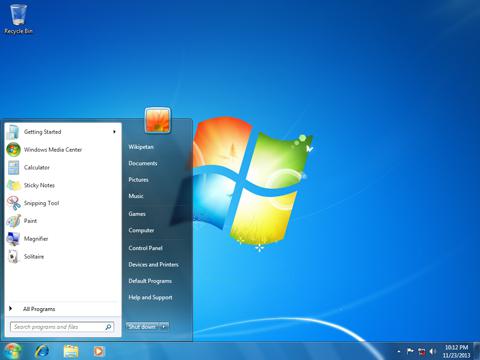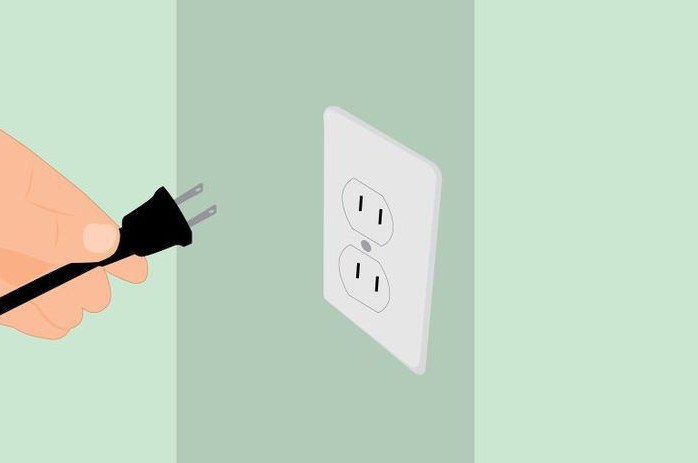Срок доставки товара в течении 1-3 дней !!!
|
|
Как восстановить данные после форматирования флешки. Восстановление данных после форматирования с флешки
Восстановление данных после форматирования в DMDE
16.12.2017  восстановление данных | программы
 DMDE (DM Disk Editor and Data Recovery Software) — популярная и качественная программа на русском языке для восстановления данных, удаленных и потерянных (в результате сбоев файловой системы) разделов на дисках, флешках, картах памяти и других накопителях.
DMDE (DM Disk Editor and Data Recovery Software) — популярная и качественная программа на русском языке для восстановления данных, удаленных и потерянных (в результате сбоев файловой системы) разделов на дисках, флешках, картах памяти и других накопителях.
В этой инструкции — пример восстановления данных после форматирования с флешки в программе DMDE, а также видео с демонстрацией процесса. См. также: Лучшие бесплатные программы для восстановления данных.
Примечание: без покупки лицензионного ключа программа работает в «режиме» DMDE Free Edition — он имеет некоторые ограничения, однако для домашнего использования эти ограничения не являются существенными, с большой вероятностью вам удастся восстановить все те файлы, которые необходимо.
Процесс восстановления данных с флешки, диска или карты памяти в DMDE
Для проверки восстановления данных в DMDE на флешку в файловой системе FAT32 было скопировано 50 файлов разных типов (фото, видео, документы), после чего она была отформатирована в NTFS. Случай не слишком сложный, тем не менее даже некоторые платные программы в данном случае ничего не находят.
Примечание: не восстанавливайте данные на тот же накопитель, с которого производится восстановление (если только это не запись найденного потерянного раздела, о чем также будет упомянуто).
После загрузки и запуска DMDE (программа не требует установки на компьютер, просто распакуйте архив и запустите dmde.exe) выполняем следующие шаги по восстановлению.
- В первом окне выберите «Физ. Устройства» и укажите накопитель, с которого нужно восстановить данные. Нажмите «Ок».

- Откроется окно со списком разделов на устройстве. Если ниже списка существующих в настоящий момент разделов на накопителе вы увидите «серый» раздел (как на скриншоте) или перечеркнутый раздел — можно просто выбрать его, нажать «Открыть том», убедиться, что на нем есть нужные данные, вернуться в окно со списком разделов и нажать «Восстановить» (Вставить) для записи потерянного или удаленного раздела. Об этом я писал в способе с DMDE в руководстве Как восстановить диск RAW.
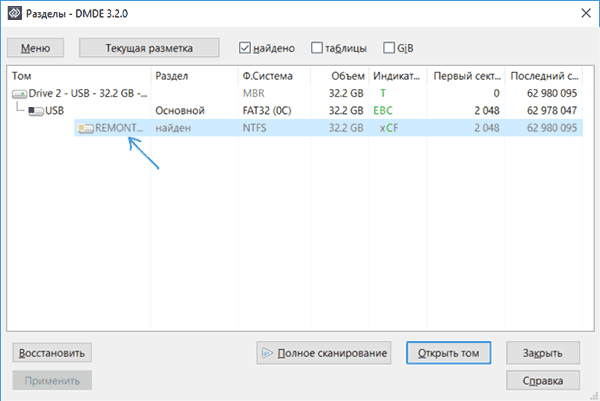
- Если таких разделов нет, выбираем физическое устройство (Drive 2 в моем случае) и нажимаем «Полное сканирование».
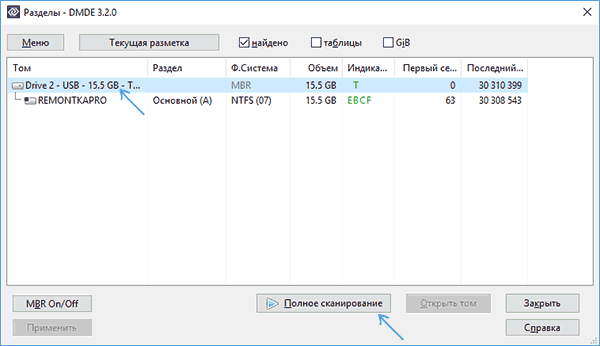
- Если вам известно, в какой файловой системе хранились файлы, в параметрах сканирования можно снять ненужные отметки. Но: желательно оставить RAW (это выполнит в том числе поиск файлов по их сигнатурам, т.е. по типам). Также можно очень ускорить процесс сканирования если снять отметки на вкладке «Дополнительно» (однако это может ухудшить результаты поиска).

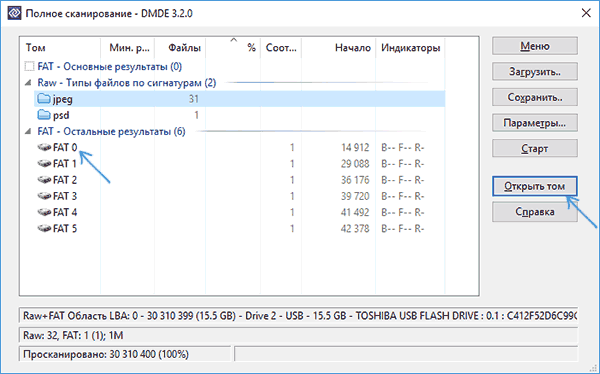
- На предложение сохранить лог (файл журнала) сканирования рекомендую сделать это, чтобы не пришлось заново выполнять его.
- В следующем окне вам будет предложено выбрать «Реконструкция по умолчанию» или «Пересканировать текущую файловую систему». Пересканирование выполняется дольше, но результаты оказываются лучше (при выборе по умолчанию и восстановлении файлов в рамках найденного раздела файлы чаще оказываются повреждены — проверялось на одном и том же накопителе с разницей в 30 минут).
- В открывшемся окне вы увидите результаты сканирования по типам файлов и папку Root соответствующую корневой папке найденного раздела. Откройте её и просмотрите, содержатся ли в ней файлы, которые требуется восстановить. Для восстановления вы можете нажать правой кнопкой мыши по папке и выбрать «Восстановить объект».
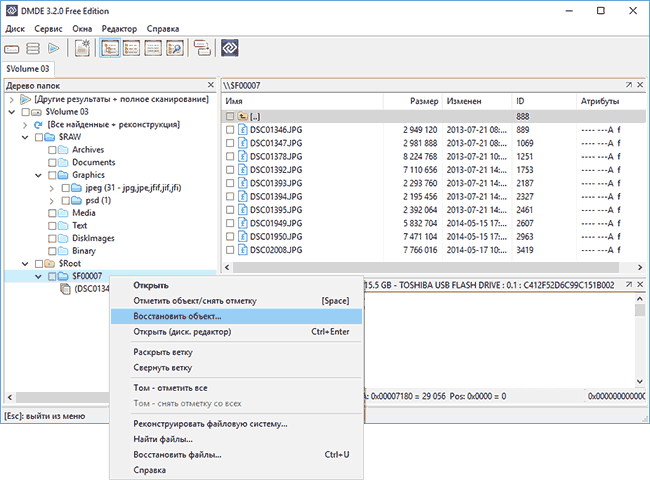
- Главное ограничение бесплатной версии DMDE — вы можете за один раз восстановить только файлы (но не папки) в текущей правой панели (т.е. выбрали папку, нажали «Восстановить объект» и только файлы из текущей папки доступны для восстановления). Если удаленные данные нашлись в нескольких папках придется повторять процедуру несколько раз. Итак, выбираем «Файлы в текущей панели» и указываем место сохранения файлов.

- Однако, это ограничение можно «обойти», если вам нужны файлы одного типа: откройте папку с нужным типом (например, jpeg) в разделе RAW в левой панели и точно так же как в шагах 8-9 восстановите все файлы данного типа.
В моем случае были восстановлены почти все файлы фотографий в формате JPG (но не все), один из двух файлов Photoshop и ни одного документа или видео.
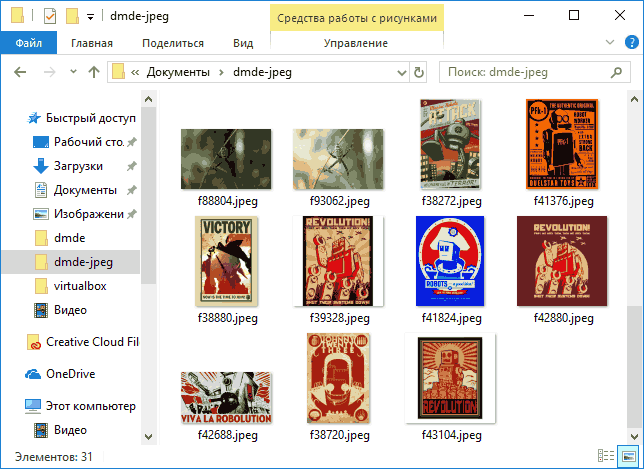
Несмотря на то, что результат не идеальный (отчасти может быть связано со снятием расчета томов для ускорения процесса сканирования), иногда в DMDE получается восстановить файлы, которые не находятся в других подобных программах, так что рекомендую попробовать, если пока результата добиться не удалось. Скачать программу для восстановления данных DMDE можно бесплатно с официального сайта https://dmde.ru/download.html.
Также заметил, что в предыдущий раз, когда я тестировал эту же программу с теми же параметрами в аналогичном сценарии, но на другом накопителе, она также обнаружила и успешно восстановила два видео файла, который в этот раз не нашлись.
Видео — пример использования DMDE
Также могу рекомендовать к ознакомлению еще две полностью бесплатных программы для восстановления данных, которые показывают отличные результаты: Puran File Recovery, RecoveRX (очень простая, но качественная, для восстановления данных с флешки).
А вдруг и это будет интересно:
remontka.pro
Восстановление данных с флешки | Восстановление данных после удаления и форматирования
Устройств для хранения информации очень много. От древних, от до сих пор еще используемых дискет, до внешних жестких дисков невообразимых размеров. Но есть одно универсальное устройство, которое может вместить в себе от текстового документа до фильма в высоком разрешении и при этом иметь размеры брелка для ключей. Да, это устройство – флешка. Все мы пользуемся ими для хранения всевозможной информации и порой очень ценной. У кого-то она служит для просмотра фильмов на телевизоре и прослушивания музыки в автомагнитоле, кто-то хранит на ней ценные семейные фотографии, важные отчеты по работе или курсовую работу.
Потеря таких данных сравни катастрофы и хоть случается это не часто, но, как и любой накопитель информации, флешкарта подвержена различным сбоям и программным ошибкам, которые приводят к нежелательной потере данных. Причин для этого может быть много: неправильное отключение устройства, форматирование, заражение вируми и еще множество других, малопонятных для простого пользователя. Причины не важны, когда информация потеряна. Если она не была важной, то не страшно, но когда это годовой бухгалтерский отчет, важные рабочие документы, ценные фотографии и другая полезная информация, то сразу стает вопрос возможности восстановления файлов с флешки.
Есть два варианта вернуть данные на флешке после форматирования или удаления: обратиться к специалистам или попробовать заняться восстановлением информации самостоятельно. Если у вас есть лишние деньги, то бесспорно первый вариант лучше. Обратитесь в одну из множества фирм предоставляющих услуги по восстановлению информации и уплатив значительную сумму, доверьте дело профессионалам. Но есть и второй вариант, когда можно попробовать "воскресить" удаленные файлы с флешки в домашних условиях.
Как восстановить удаленные файлы с флешки
Бывают случаи, когда нечаянно вы сами или кто-то знакомый удаляет нужную информацию с usb-накопителя до того, как ее скопировали. Случаи разные и часто нелепые, но данные потеряны. В такой ситуации главное помнить одно, ни в коем случае не надо после этого записывать другие файлы на эту флешку. Это значительно уменьшает шанс, что вы сможете потом вернуть удаленную информацию, т.к. она будет перезаписана.
Для восстановления данных с флешки существуют специальные программы как платные, так и бесплатные. Все они работают примерно одинаково, но используют разные алгоритмы. На первом шаге вы сканируете нужное вам устройство на наличие удаленных файлов, а вторым шагом восстанавливаете найденные удаленные данные. При этом в большинстве таких утилит можно задать фильтр, который поможет указать какой тип файлов надо искать, либо это документы, фотографии, музыка, видео или другие, а так же дату создания, размер файлов и т.д. Это может сэкономить время на поиски и восстановление.
Из бесплатных программ для восстановления удаленных файлов можно отметить: Free File Recovery, R.saver и Recuva. Эти программы очень просты в использовании и помогут восстановить удаленные данные с флешки.
Восстановление после форматирования
Форматирование бывает нескольких видов: низкоуровневое и высокоуровневое. Выполнить низкоуровневое форматирование невозможно штатными средствами операционной системы, что, конечно же, хорошо, т.к. при нем практически невозможно вернуть утерянную информацию. ОС Windows дает возможность отформатировать флешкарту только на высоком уровне, который в свою очередь, подразделяется на быстрое и полное. Быстрое форматирование – это практически тоже самое, что просто удалить данные и восстановить их так же легко, а вот полное уже гораздо более сложный процесс, но и при нем восстановление возможно специальными программами, в том числе и бесплатными.
Программ для восстановления фалов после форматирования usb-flash очень много, например: мощьная R-Studio, Active File Recovery или простая, но бесплатная R.saver.
Вернуть удаленные данные с флешки возможно даже при форматировании, и требуется только знать, какими инструментами для этого воспользоваться. Важно не спешить и не переживать раньше времени.
recovery-file.ru
Как восстановить данные после форматирования флешки

После запуска программы сразу же видим список ваших накопителей информации. Выберете вашу флешку и нажмите на кнопку «сканировать», для начала поиска потерянных файлов.

Если вы ищете определенные типы файлов, например, только фотографии и аудио-файлы, то жмите в следующем окне на кнопку «Известные типы файлов».

Отмечайте галками типы файлов, которые вы хотите восстановить с флешки и начинайте сканирование.

Поиск потерянных файлов
Во время поиска удаленных данных будет отображаться карта поверхности и время до окончания процесса поиска стертых файлов.

И вот под названием вашей флешки появился еще один пункт «Extra Found Files» на него и нажимайте.

Восстанавливаем данные с флешки
И вот, наконец, перед вами удаленные файлы, которые программа смогла найти на флешке. Найденные данные будут представлены в папках по типам файлов, вам останется только выбрать нужный файл, удаленный при форматировании или восстановить все сразу.

Восстановление так же возможно и в том случае если вы по ошибке удалили файл и его можно попробовать поискать по времени создания или по расширению. Возможно, что бы найти нужный файл вам придется перерыть кучу ненужных. Но если вы взялись за это нелегкое дело - восстановление потерянных данных, то будьте готовы потратить время. Как говорится, надежда умирает последней, надеюсь, вы решите проблему со своими данными.
webwulpix.ru
Восстановление данных после форматирования
Мощная программа для восстановления данных и файлов после форматирования — R.Saver 2.4 на русском языке
 Для восстановления данных после форматирования советуем воспользоваться простой и эффективной утилитой R.saver версии 2.4. Приветствую Вас на сайте undelete-file.ru, представленная программа — это очередной бесплатный инструмент для самостоятельного восстановления файлов на жестком диске, карте памяти или флешке, usb накопителе.
Для восстановления данных после форматирования советуем воспользоваться простой и эффективной утилитой R.saver версии 2.4. Приветствую Вас на сайте undelete-file.ru, представленная программа — это очередной бесплатный инструмент для самостоятельного восстановления файлов на жестком диске, карте памяти или флешке, usb накопителе.
Простенькая на первый взгляд программа имеет ряд уникальных алгоритмов для поиска потерянной информации и без труда возвратит удаленные файлы и данные после форматирования. Эта универсальная утилита способна работать практически со всеми накопителями: жесткий диск, карта памяти, флешка, USB-флешка и др. Поддерживаются накопители отформатированные в файловую систему NTFS и FAT.

Более того, R.saver будет полезна тем, кто хочет получить доступ (только в режиме чтения) к информации на разделах, отформатированных в файловые системы: Ext2, Ext3, Ext4, HFS (HFSX), Reiser, UFS и UFS2, XFS, ISO9660, NWFS.
Сделали форматирование системы и забыли сохранить информацию? Не беда теперь восстановление данных после форматирования не будет сложной и дорогостоящей, ведь мощная утилита R.saver возвратит данные после случайного удаления, форматирования, удаления мимо корзины, восстановит поврежденные файловые системы.
Установка бесплатной программы не требуется, скачать R.saver Вы сможете ниже.
Скриншоты



Характеристики
| Версия | 2.4 |
| Совместимость | Windows XP, Vista, Win7 |
| Разработчики | R.Lab |
| Язык | Русский |
| Состояние | Бесплатная |
| Размер | 1Мб |
Утилита R.saver — восстановления данных после форматирования скачать бесплатно
Вы можете также воспользоваться другими программами для восстановления удаленной информации на ПК и телефоне.
РекламаОцените статью:
Источник: undelete-file.ruИли расскажите друзьям:
Статья обновлена: 29.07.2018
Интересное на сайте:Категория: Восстановление файлов на ПК, флешке
undelete-file.ru
Как восстановить удаленные файлы с флешки после форматирования
В этой статье я рассмотрю популярные программы для восстановления удаленных файлов с флешки. Очень часто бывает так, что вы форматируете флешку вместе с нужными файлами. Если вы не знаете как восстановить файлы после форматирования флешки, читайте эту статью.
Восстановление данных с флешки - процесс, при котором происходит восстановление файлов и папок после форматирования флешки, удаления с нее данных или восстановления флешки. Зачастую практически все файлы удается восстановить с флешки, если она не была несколько раз отформатирована (такой эксперементы мы проведем ниже в статье).
Отформатировал флешку с нужными файлами. Что делать.
Представим типичный случай: у нас есть обычная флешка, в моем случае это Transcend на 32 гигабайта и мы сделали быстрое форматирование флешки или просто удалили файлы и нам нужно их восстановить. Здесь будьте внимательны, если вы сделали полное "медленное" форматирование вашей флешки, то в таком случае вы вряд ли восстановите все данные на ней.
Программы для восстановления удаленных файлов с флешки
Существует множество программ для восстановления удаленных файлов с флешки. Наиболее популярные программы для восстановления, это Recuva, R.saver и DMDE. В этой статье мы рассмотри все три программы и выберем лучшую программу для восстановления файлов с флешки.
Помните, что восстанавливать удаленные файлы с флешки не нужно на эту же флешку. В этом случае вы перезапишите данные и если какие-либо данные не получилось восстановить с первого раза, то вы вряд ли их уже восстановите. Лучше всего записывать восстановленные файлы в какую-нибудь папку на жестком диске вашего компьютера.
Восстановление удаленных файлов с флешки с помощью программы Recuva.
Recuva - бесплатная утилита, которая может восстановить удаленные файлы с вашего диска или флешки. Программа написана на языке программирования C++, работает под Windows и имеет маленький размер.
Скачать программу Recuva можно с официального сайта по адресу:
http://www.piriform.com/recuva/download/standard
В процессе установки не забудьте снять галочки с пунктов с дополнительным программным обеспечением, иначе вы себе установите лишние ненужные программы:
После установки нажимайте далее, выбирайте, что вы хотите восстановить все файлы, затем указывайте место, где эти файлы находятся (вашу флешку), а на последнем пункте выбирайте включить углубленный анализ. Теперь нажимайте кнопку начать.
Среднее время сканирования файлов на флешке составляет 15 – 20 минут, поэтому придется немного подождать.
Как только закончится сканирование файлов на флешке, вы увидите следующее окно:
Выберите файлы, которые необходимо восстановить, нажмите правой кнопкой мыши и выберите пункт меню - восстановить выделенные. Таким образом у вас будут восстановлены ваши файлы.
С помощью программы Recuva можно восстановить практически все файлы удаленные файлы с флешки. В моем случае были восстановлены удаленные файлы Windows 10. Понятное дело, что эти файлы никому не нужны и в вашем случае вы сможете восстановить удаленные музыку, видео, фотографии, словом, все то, что было у вас на флешке.
Как восстановить удаленные файлы и папки с флешки с помощью программы R.saver.
R.saver является крохотной утилитой с размером в 932 килобайта. Несмотря на то, что разработчиком программы заявлено, что она работает на операционных системах не выше Windows 7, R.saver отлично работает и на операционной системе Windows 10.
Кстати, эта программа, в отличие от Recuva не требует установки.
Для тестирования программы R.saver мы также будем использовать флешку от Transcend на 32 гигабайта, но сейчас мы ее отформатируем два раза полностью, затем запишем на нее три картинки и сделаем быстрое форматирование. Посмотрим, справится ли программа R.saver с восстановлением данных с такой флешки.
Итак, для восстановления данных с флешки с помощью программы Recuva вы должны выбрать в главном окне программы вашу флешку или жесткий диск, нажать по нему правой кнопкой мыши и выбрать пункт искать потерянные данные. Затем начнется реконструкция файловой системы и на последнем шаге у вас появится окно программы, с файлами, разбитыми по типам.
В моем случае, я должен был увидеть три картинки, которые я записал на флешку до форматирования.
Эти файлы есть:
Остается лишь восстановить файлы с помощью этой программы. Для этого вам необходимо нажать правой кнопкой мыши по дереву папок слева и выбрать пункт Копировать в...
В появившемся окне вы выбираете папку, куда стоит сохранять файлы. Не выбирайте флешку, сохраняйте файлы на жесткий диск. Как я уже говорил, перезаписывать флешку сейчас нельзя.
Произойдет копирование восстановленных файлов на компьютер. У меня файлы восстановились без проблем, но к сожалению без имен файлов. Имена файлов стали новыми. Но что важнее имена файлов или содержимое? Ответ я думаю понятен.
Восстановление данных с флешки с помощью программы DMDE.
Программа также, как и R.saver весит очень мало и не требует установки. Что для программ такого плана является большим плюсом. Для начала нас просят выбрать флешку, с которой мы хотели бы восстановить наши данные. Выбираем ее.
Затем появится окно с разделами. В появившемся окне нажимаем на кнопку полное сканирование и затем еще раз на кнопку сканировать. Ждем результата сканирования программы 15-20 минут.
В итоге у вас появится окно, в котором вы увидите свои файлы по типам. Теперь вы можете восстанавливать файлы, но в бесплатной версии можно восстанавливать только по одному файлу, что является конечно же минусом.
Кроме того, программа DMDE обладает не очень дружелюбным интерфейсом, а так как большинство пользователей компьютера являются новичками, для таких людей мы не рекомендуем эту программу.
Итог.
В этой статье мы рассмотрели три программы для восстановления удаленных файлов с флешки после форматирования. Две из этих программы для восстановления данных с флешки бесплатны. По моему мнению, для вас идеально подойдут программы R.saver и Recuva. Программа DMDE также неплоха, но к сожалению платная.
Кстати, в некоторых случаях программа Recuva сможет восстановить удаленные файлы с сохранением путей. Вообще, сейчас программу Recuva можно назвать самой популярной программой для восстановление данных с флешки.
Все три программы для восстановления файлов с флешки отлично работали на операционной системе Windows 10. По моему мнению, самой удобной программой оказалась программа Recuva, несмотря на то, что она требовала установку.
dimsog.ru
Восстановление данных с флешки после форматирования
На сей раз, я решил написать в своем блоге статью про то, как можно произвести восстановление данных после форматирования, на примере одной флешки.
Для удобства и простоты восприятия я решил написать мини инструкцию по использовании одной из самых популярных методов восстановление данных с флешки после форматирования, удаление данных. В качестве ПО для восстановление файлов, я выбрал R-Studio — это платный софт, но очень качественный и проверенный неоднократно.
Восстановление данных после удаления \ форматирования (этапы):
У нас есть флешка HP v165 объемом в 16Гб, которая была отформатирована (быстрое форматирование) средствами Windows. После того, как диск отформатировали, на него больше ничего не записывали, что очень важно, так как Flash накопители очень «не любят» перезаписи информации.
 Флешка после форматирования
Флешка после форматированияДля восстановления данных после форматирования была выбрана программа R-Studio v. 7.0.
 R-Studio v. 7.0
R-Studio v. 7.0Д ля начала поиска удаленных данных, после форматирования нужно в программе выбрать кнопку «Сканировать» (см. скриншот).
 Сканирование разделов
Сканирование разделовДля ускорения времени сканирование раздела с данным нужно выполнить несколько действий — выбрать тип файловой системы (если не знаете, какая была ФС до форматирования, тогда все оставить по умолчанию), а также поставить галочку для «Вид сканирования» — поставить «Нет (Не отображать процесс сканирования.)» (см. скриншот).
 Ускорение сканирование раздела
Ускорение сканирование разделаТакже ускорить процесс сканирования «утерянных» данных можно выбрать конкретный тип файлов, которые нам нужны (см. скриншот). На выбор нам предоставляются множество групп типов файлов от архивов до шрифтов Windows, что очень удобно при восстановлении данных после форматирования с больших дисков, если нужно достать фотографии или только текстовые документы.
 Выбор искомых типов файлов
Выбор искомых типов файловНажимаем «Ок», после чего начнется процесс сканирование выбранного раздела.
 восстановление данных после удаления
восстановление данных после удаления
После завершения сканирования мы получим результат. В мое случае результат получился, как при «черновое восстановление», что подразумевает восстановление данных после удаления \ форматирования, когда данные восстанавливаются не по папкам, а по расширению файлов (docx, xls, jpg и подобное).
 восстановление данных после форматирования
восстановление данных после форматированияПосле завершения сканирование раздела остается лишь проверить целостность восстановленных данных и сохранить их в нужную папку.
Внимание: не при каких обстоятельствах нельзя сохранять восстановленные данные, на тот же накопитель, с которого эти данные восстанавливаются.
Автор статьи: Парасюк Евгений
www.blog.kdr.kiev.ua
Программы для восстановления данных после форматирования
Если вы случайно выполнили быстрое форматирование раздела жесткого диска или флешки, то ничего страшного: информацию можно восстановить, используя специальные программы. Удаленные данные будут возвращены с вероятностью в 99%, если подобрать правильную утилиту и делать все по инструкции.
Правила восстановления
Чтобы восстановление данных прошло успешно, нужно соблюсти главное требование – не записывайте на носитель, с которого удалены файлы, новую информацию. Удаленные данные не уничтожаются бесследно – затираются лишь сведения о них в файловой таблице.
Важно: не сохраняйте восстановленные данные на диске, с которого они были ранее удалены. Используйте съемный диск или другой раздел винчестера.
Восстановить отформатированные данные можно лишь в том случае, если применялось быстрое форматирование (по заголовкам). После глубокой разметки вернуть информацию в домашних условиях практически невозможно.
Использование программы Recuva
Сначала попробуйте восстановить файлы после форматирования системы с помощью бесплатной программы Recuva. Как показывают, тесты, эта утилита возвращает более 80% файлов после форматирования системы или съемного накопителя.
- При первом запуске программы появится мастер восстановления. Нажмите «Далее».
- Выберите тип информации, которую нужно вернуть после форматирования системы или флешки. Если на носителе были записаны разные данные (музыка, документы, видео), отметьте пункт «Все файлы».

- Для ускорения поиска выберите «В указанном месте». Укажите букву отформатированного раздела или съемного накопителя.

- Включите углубленный анализ и запустите поиск файлов.

Появится список файлов, обнаруженных после форматирования системы. Удаленные данные, которые отмечены зеленым кружком, можно без проблем восстановить – они полностью исправны. Если файл отмечен желтым или красным цветом, то вернуть его не получится: при форматировании системы данные оказались повреждены.
Другие бесплатные программы
Recuva находит не все стертые данные, поэтому иногда возникает необходимость использовать другие программы. Чтобы вы не запутались среди многообразия софта, в описании которого указано, что он возвращает удаленную информацию после форматирования системы, выделим две проверенных утилиты – MiniTool Power Data Recovery и PhotoRec/TestDisk.
Первая программа условно-бесплатная – можно сохранить за раз не более 1024 Мб. Если удаленные данные занимают меньший объем, то никаких проблем с их возвратом не возникнет. Вторая утилита полностью бесплатно и восстанавливает любые объемы информации.
Работа с MiniTool Power Data Recovery:
- Запустите программу и выберите инструмент «Undelete Recovery».

- Укажите раздел или съемный накопитель, на котором находились удаленные файлы до форматирования. Нажмите «Scan».

- Отыщите нужную информацию, используя навигацию по папкам. Выделите данные, которые необходимо вернуть, и нажмите кнопку «Save».
Если возможностей MiniTool Power Data Recovery вам не хватило, используйте утилиту PhotoRec/TestDisk, с помощью которой можно восстановить файлы практически в любой ситуации: после разметки, при сбое файловой системы и т.д.. На все проблемы здесь один порядок действий:
- Запустите программу и выберите диск, с которым будете работать.

- Укажите отформатированный раздел или съемный накопитель. Нажмите «Search».

- Выберите файловую систему «Other».

- Запустите режим сканирования «Free».

- С помощью стрелок выберите папку, в которую нужно восстановить файлы, и нажмите «C».

Данные будут сохранены в указанный вами каталог. Файлы могут изменить имя, но проблем с их запуском возникнуть не должно.
Восстановление данных после форматирования – решаемая задача при условии четкого следования приведенной выше инструкции. Даже если одна программа не сумеет вернуть информацию после форматирования системы, можно попробовать другую утилиту, поэтому шансы на восстановление удаленных файлов весьма высоки.
Пожаловаться на контентrecoverit.ru