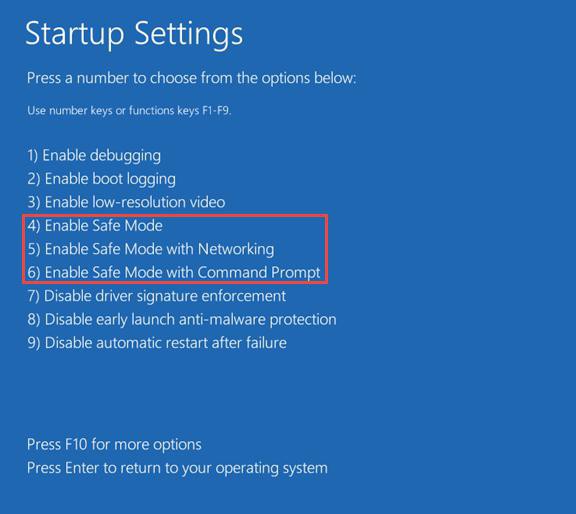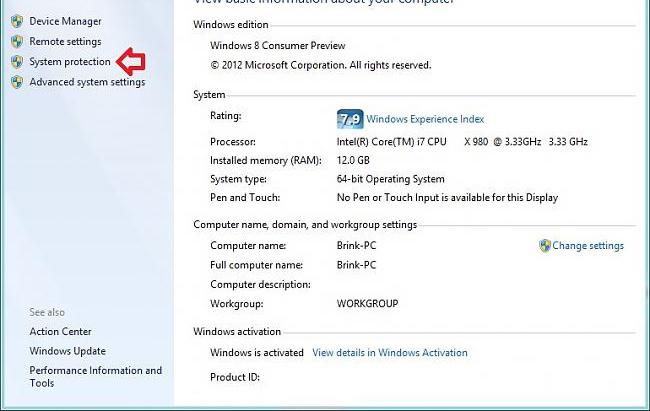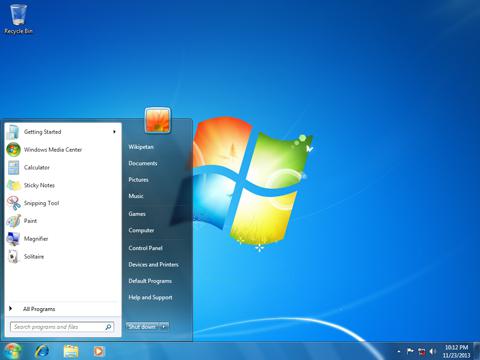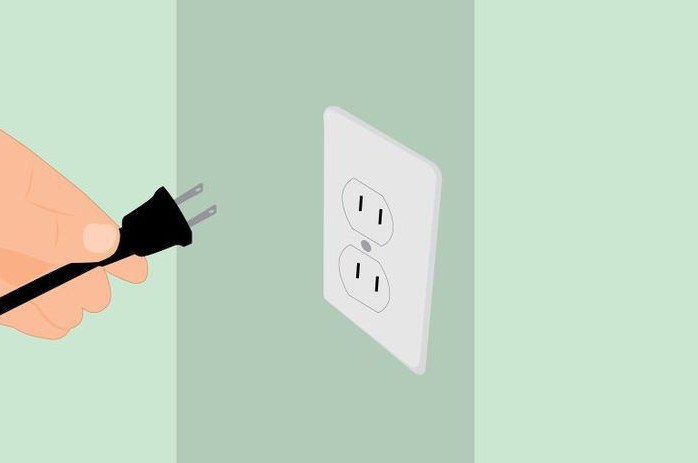Срок доставки товара в течении 1-3 дней !!!
|
|
Как запустить виндовс 10 в безопасном режиме? Как на виндовс 10 включить безопасный режим
Безопасный режим windows 10. как его включить самостоятельно.
Безопасный режим windows 10.
Иногда для устранения некоторых проблем необходим безопасный режим windows. В одной из прошлых статей я описывал процедуру запуска windows, предыдущих версий, в безопасном режиме. Сегодня поговорим о том как запустить windows 10 в безопасном режиме.
Рассмотрим два варианта запуска windows 10 в безопасном режиме.
Включаем безопасный режим — способ первый.
Открываем командную строку «Выполнить», нажимаем правой кнопкой мыши на значке меню слева в низу и выбираем эту команду, или просто нажмите сочетание клавиш Win+R.

В открывшемся окне набираем команду msconfig и нажимаем выполнить.

Теперь в открывшемся окне выбираем вкладку загрузка и ставим галочку на против пункта Безопасный режим, минимальная.

Нажимаем применить и перезагружаемся.
Для возвращения в обычный режим запуска, повторяем эти действия и убираем галочку.
Способ второй.
Этот способ для запуска безопасного режима если ваш windows не загружается в обычном режиме.
Для этого нам понадобится загрузочный диск или флешка. Необходимо загрузиться с нее и вот в таком окне слева в низу выбрать восстановление системы.

Затем выбираем последовательно Диагностика — Дополнительные параметры — Командная строка.
Откроется окно в котором наберите команду:
bcdedit /set {globalsettings} advancedoptions true
После набора команды нажимаем Enter.
Если все сделали правильно появится сообщение, что все прошло успешно.
Теперь вынимаем загрузочный диск или флешку и загружаемся в обычном режиме.
Для возвращения всего на круги своя вам необходимо вызвать командную строку от имени Администратора, ее можно запустить по средствам сочетания клавиш Win-Х и выбрать соответствующий пункт.
Вводим команду:
bcdedit /deletevalue {globalsettings} advancedoptions
ну и соответственно перезагружаем нашу систему.
Всем Удачи!
Поделиться:

users-pc.ru
Как включить безопасный режим в Windows 10
Пожалуйста, оцените:
О безопасном режиме ОС семейства Windows слышали многие пользователи ПК. Последний запускает «чистую» операционку без стороннего софта, что как никогда актуально для диагностики неполадок, связанных с некорректной работой драйверов, сбоем служб, деятельностью вирусных программ.
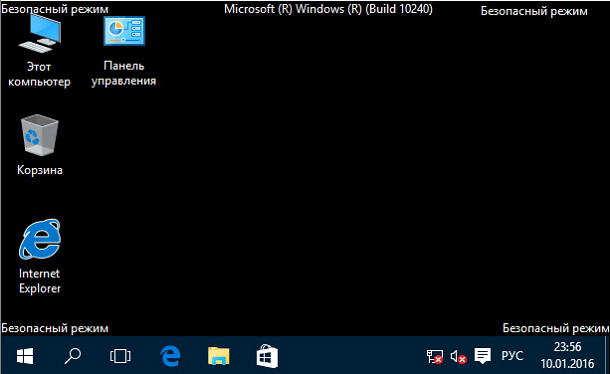
И если в ХР или 7 для его активации достаточно было нажать F8 при включении компьютера, в «десятке» эта возможность закрыта.
Но включить Safe Mode в ОС Windows 10 все еще можно, просто для этого придется приложить чуть больше усилий.
Первый способ – через кнопку «Пуск»
- Заходим в меню «Пуск» → «Параметры» → «Обновления и Безопасность» → «Восстановление».
- Под пунктом «Особые варианты загрузки» нажимаем «Перезагрузить сейчас».
- После старта системы выбираем раздел «Диагностика» → «Дополнительные параметры» → «Параметры загрузки».
- Перезагружаем компьютер кликом по кнопке «Перезагрузить» и ждем появления при запуске ОС специального меню.
- Нажимаем клавиши F4, F5 или F6 соответственно прописанным в нем пунктам, тем самым запуская Safe Mode.
Второй способ – через команду «Выполнить»
- При помощи сочетания клавиш Win+R вызываем окно «Выполнить».
- Вводим в нем команду «msconfig» и кликаем кнопку «Enter».
- В появившемся окне «Конфигурация системы» заходим во вкладку «Загрузки».
- Ставим «галочку» для ОС Windows 10 напротив «Безопасный режим».
Это были 2 самых простых способа как включить безопасный режим в Windows 10. Если возникли трудности или есть вопрос — напишите комментарий ниже.
Полезный совет? Расскажите друзьям!
soft-file.ru
Как запустить виндовс 10 в безопасном режиме? Плюс видео
Многие пользователи при какой-либо ошибке или проблеме на компьютере запускают безопасный режим. При таком запуске системы начинают работать не все программное обеспечение и драйвера. К сожалению, привычный запуск этого режима клавишей F8 больше недоступен. Поэтому появляется вопрос: как запустить безопасный режим на Windows 10? Существует несколько способов.
При помощи особых вариантов загрузки виндовс 10
Щелкните на клавишу «Пуск», которая находится нижнем углу слева. Следом – «Параметры» — «Обновление и безопасность». Затем, как показано на рисунке, выберите вкладку «Восстановление».

Под описанием опции «особые варианты загрузки» есть функция «Перезагрузить сейчас» нажмите на нее.
Далее на дисплее должно появиться «Выбор действия» с тремя альтернативами последующих шагов. В этом окне выберете ссылку «Диагностика».

В следующем окошке выбираем «Дополнительные параметры», а теперь нажимаем на «Параметры загрузки».
Вот мы и пришли к необходимой опции «Включить безопасный режим».
При помощи командной строки
Правой клавишей мыши нажмите на «Пуск», в вышедшем меню выберете опцию «Командная строка (администратор)» или наберите в поиске запрос «cmd». После этого должен открыться такой же экран, как показано на скриншоте. В этом окне, после C:\WINDOWS\system32 наберите на клавиатуре команду: bcdedit /set {default} bootmenupolicy legacy.

В подтверждение нажмите на клавишу «Enter». Теперь после того как перезагрузился компьютер, вы можете выбирать способ загрузки устройства просто с помощью клавиши F8.
При помощи системных настроек
Это, наверное, самый легкий способ загрузить безопасный режим на операционной системе Windows 10. Он применяется тогда, когда с компьютером все нормально, но пользователю по какой-либо причине необходимо включить безопасную загрузку на устройстве. Итак, алгоритм следующий.
Кликните правой клавишей мышки по «Пуск», выберите функцию «Выполнить» или же просто воспользуйтесь комбинацией клавиш Win+R. В открывшейся локации напишите команду «msconfig» и утвердите ОК.

Появится системный экран, как показано на скриншоте. На нем щелкните по вкладке «Загрузка», далее в поле «Параметры загрузки» поставьте галочку напротив параграфа «Безопасный режим», значение должно быть минимальное. После того, как вы нажмете кнопку ОК, компьютер должен перезагрузиться. Если вы хотите вернуть простой режим, то вам необходимо проделать эти же действия и в конце снять флажок в графе «Безопасный режим».
Любой из вышеперечисленных способов вам поможет.
it-increment.ru
Как запустить Windows 10 в безопасном режиме



Как войти в безопасный режим Windows 10 (Safe Mode)
В этой статье ограничимся самым простым способом, позволяющим задействовать операционную систему Windows 10 в безопасном режиме (с другим, универсальным способом загрузки в безопасном режиме можно познакомиться на этой странице).
Итак,
- Нажимаем кнопку перезагрузки, удерживая клавишу SHIFT;

- После перезагрузки откроется такое меню (на скриншоте), где сначала выбираем «Поиск и устранение неисправностей»;

- «Дополнительные параметры»;

- «Параметры загрузки»;

- Жмём «Перезагрузить»;

- Выбираем загрузку в безопасном режиме – клавиша F4.

На этом всё. Windows 10 запущена в безопасном режиме, он же Safe Mode.

Смотрите также
alpinefile.ru
Как включить безопасный режим на Windows 10?
Безопасный режим любой версии Windows, используется в тех случаях, когда пользователь столкнулся с какими-то ошибками, во время работы. Этот режим загружает минимальное количество программ и системных утилит, что позволяет исправить возникшую ошибку. Из ответа ниже, вы сможете узнать, как включить безопасный режим на Windows 10.
Как включить безопасный режим на Windows 10 с помощью командной строки
Самым простым способом включения безопасного режима была кнопка F8, во время запуска системы. Для ускорения загрузки, в Windows 10, такую функцию убрали. Ее можно вернуть, воспользовавшись таким алгоритмом действий:
Правой кнопкой мыши нажать на “Пуск”, в появившемся контекстном меню выбрать Командную строку.
В открывшемся окне введите такую команду “bcdedit /set {default} bootmenupolicy legacy” и нажмите клавишу Enter. Соблюдайте количество пробелов, переписывайте каждый символ.
Во время следующей загрузки ноутбука, вы сможете воспользоваться клавишей F8.
Чтобы ускорить загрузку и убрать эту функцию, после завершения всех исправлений, откройте командную строку и введите такую команду “bcdedit /set {default} bootmenupolicy standard”.
Системные настройки загрузки
Откройте Пуск. В поисковой строке введите msconfig и нажмите Enter.
В течение нескольких секунд запустится Конфигурация системы, с помощью которой можно настраивать загрузку Windows 10.
Во вкладке "Загрузка", в нижней части окна, вам необходимо поставить галочку на строке “Безопасная загрузка” и выбрать Минимальная.
Нажмите кнопку “Применить” и ОК.
Автор считает, что эти материалы могут вам помочь:
После этого, всплывает окно с предложением немедленной перезагрузки устройства, которое будет запущено в безопасном режиме.
Другие способы включения безопасного режима
Кликните по меню Пуск. Выберите “Параметры”.
Перейдите в раздел “Обновление и безопасность”.
Выберите пункты “Восстановление” => “Особые варианты загрузки”.
Кликните по кнопке “Перезагрузить сейчас”.
Откроется окно, в котором можно будет выбрать 3 действия, нажмите на раздел “Диагностика”.
В открывшемся окне выбираете “Дополнительные параметры” => “Параметры перезагрузки”.
Теперь нажмите “Включить безопасный режим” и перезагрузите компьютер.
voprosoff.net
Как запустить и для чего нужен безопасный режим Windows 10?

Когда наша виндовс перестаёт грузиться или отказывается работать корректно, появляется много ошибок, зависаний и вирусов, это поможет исправить безопасный режим windows 10. Такой способ используется исключительно для починки системы. Он отличается от обычной загрузки тем, что в нём отключены дополнительные функции системы. Из-за этого удаётся получить доступ ко многим файлам системы и понять, что мешает её нормальной работе. Давайте разбираться, как запустить безопасный режим windows 10 (safe mode) и зачем это собственно нужно.
Содержание статьи:
Что такое Safe mode?
Во всей линейке виндовс имеется опция безопасного запуска, позволяющая исправлять ошибки и неисправности, из-за которых система работает не так, как нужно или не работает вовсе. Особенность в том, что запускаются лишь базовые функции, службы и процессы. То же касается и драйверов — система загружает компоненты, достаточные для работы, иногда этого не происходит и на экране отображается не правильное разрешение. Когда операционка загружается в этом режиме, на рабочем столе можно увидеть соответствующую надпись.
Зачем нужен этот режим?
Если стандартный способ запуска системы не работает, зайти в windows 10, иначе как в безопасном режиме, невозможно. К примеру, неисправен один из дравйверов. Загружаясь, ОС обращается к нерабочему компоненту и происходит сбой. Safe mode позволяет не загружать этот драйвер и мы можем войти в систему, чтобы исправить ошибку. Чтобы обнаружить проблему, можно действовать методом исключения — поочерёдно отключать компоненты, которые могли привести к «поломке» и запускать компьютер в стандартном режиме. Как только, ОС заработает, причина будет ясна и можно будет приступать к починке.
Загрузка безопасного режима win 10
С тем, для чего нужна подобная опция мы разобрались, поговорим про то, как войти в безопасный режим windows 10 — есть несколько вариаций. В других версиях винды, это было значительно проще: в момент перезагрузки можно было нажать f8 и всё. В десятке, всё по-другому. Такую функцию отключили, однако способов всё равно очень много. Вот как можно включить безопасный режим windows 10:
- Перезагрузившись;
- Запустив msconfig;
- Через cmd;
- Через F8;
- Из системного меню;
Кстати, безопасный режим windows 10 на ноутбуке активируется также, как и на ПК.
Safe mode из перезагрузки
Такой способ является самым простым, поэтому начнём с него. Итак, первое что мы должны сделать, это перезагрузиться как обычно, через «Пуск» → «Перезагрузка». При этом нам нужно будет удерживать кнопку Shift. Нас попросят немного подождать.

Затем появится меню, где будет 3 опции:
- «Продолжить» — загрузиться как обычно;
- «Поиск и исправление неисправностей» — открывает дополнительное меню;
- «Выключить компьютер» — забить на проблему и идти спать.

Выбираем второй вариант, нас отправляют в меню под названием «Диагностика».Здесь мы можем «Вернуть компьютер в исходное состояние» или выбрать «Дополнительные параметры», что мы собственно и делаем.

Появится много разных пунктов, но нам нужны «Параметры загрузки».

Нам покажут, ряд параметров, с которыми начнётся загрузка системы. Теперь остаётся нажать «Перезагрузить».

Теперь потребуется выбрать один из вариантов, их аж 3 штуки:
- Простой безопасный режим;
- С доступом к сети;
- С доступом к командной строке.Отмеченный цифрой вариант, указываем с помощью соответствующей кнопочки на нашей клавиатуре.

Произойдёт перезагрузка компьютера с выбранным параметром. После загрузки, рабочий стол лишиться обоев, а в углах будет красоваться надпись «Безопасный режим».

Безопасный режим из msconfig
Msconfig — это универсальная утилита, которая также поможет нам провести запуск Windows 10 в безопасном режиме без лишнего труда. Лёгкий способ запустить msconfig, использовать инструмент «Выполнить». Он запускается при нажатии сочетания клавиши «виндовс» и клавиши R. Вводим»msconfig» и жмём «ОК».

Открывается меню «Конфигурация системы», где есть несколько вкладок. Нам нужна «Загрузка». Выделяем нашу ОС и в «параметрах загрузки» ставим «безопасный режим».

Также, тут присутствует несколько вариантов загрузки в безопасном режиме — Сеть, Базовое видео, Информация о системе и пр.
После настройки жмём ОК. Win предложит перезагрузиться, на что мы конечно же согласимся, начнётся перезагрузка и мы попадём в Safe mode.
Как выйти из безопасного режима Windows 10 и загрузиться в нормальном режиме? Очень просто — возвращаем настройки в msconfig в прежнее состояние и снова перезагружаемся.
Работаем с cmd
Можно попасть безопасный режим Windows 10 и через командную строку. Для начала её нужно запустить от имени админа, то есть нас. Для этого заходим в поиск и пишем «командная строка».

Открыв cmd, нам нужно будет создать в ней запись такого вида bcdedit /copy {current} /d «Название режима» (скопируйте отсюда). Вместо «Название режима» указываем понятное нам название, скажем «Переход в безопасный режим».

Команда, которую мы ввели, добавляет новый параметр в msconfig. Он называется так, как мы его указали.

После этого, жмём ОК и соглашаемся перезагрузить компьютер или ноутбук. После перезагрузки нам предложат 2 опции на выбор:
- Windows 10;
- Наша «Тестовая»;

Выбор второго позволит перезагрузить Windows 10 в безопасном режиме.
Создав второй параметр загрузки, мы сможем легко запускаться в безопасном режиме. Это облегчит работу при отладке системы — нам не придётся постоянно менять настройки загрузки ОС.
Устранив проблему, «ремонтный» режим нам больше не понадобится, отключаем «вторую операционную систему». Снова запускаем в msconfig и удаляем запись, которую мы создавали.

Теперь ОС будет запускаться как раньше — в нормальном режиме.
«Безопасный» запуск через F8
Несмотря на то, что изначально безопасный режим Windows 10 через биос недоступен, привычную нам опцию всё же можно добавить в систему. Нам снова понадобится командная строка.

Пишем такую строчку bcdedit /deletevalue {current} bootmenupolicy (скопируйте отсюда) и нажимаем Ввод.

Теперь командная строка нам не нужна, закрываем её. Перезагружаемся. В момент запуска, жмём Ф8, появится нужное нам меню, откуда можно будет загрузить Windows 10 в безопасном режиме.

Загрузка из системного меню
Последний способ выполняется с помощью системного меню. Он работает и на ПК, и на ноутбуках различных марок, таких как Asus, HP, Lenovo, Acer и т. д.
Итак, нам понадобятся параметры системы. Для этого отправляемся в «Центр уведомлений» и ищем «Все параметры».

Появляется окно, где нас интересует «Обновление и безопасность».

Теперь заходим в «Восстановление» и жмём «Перезагрузить сейчас».

Далее система покажет нам варианты, которые мы рассматривали в разделе «Safe mode из перезагрузки». Повторяем всё как там и отправляемся в безопасный режим.
Вот и все секреты того, как перейти в безопасный режим Windows 10, чтобы исправить ошибки и восстановить работу ОС. Как видите, это достаточно просто. Надеемся наша статья была полезна для вас, удачи в ремонте виндовс.
winstrick.ru