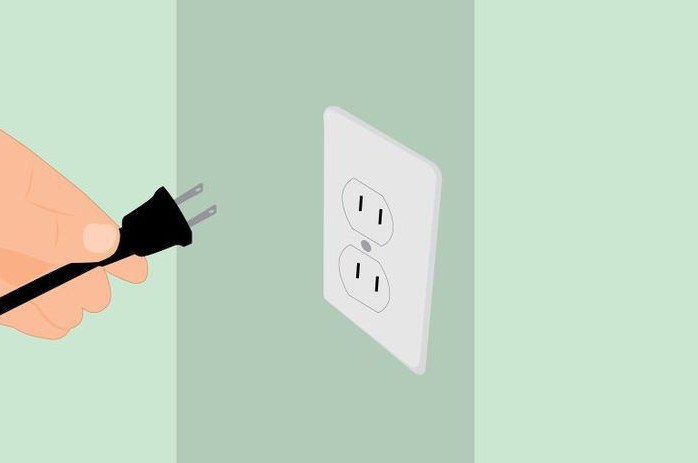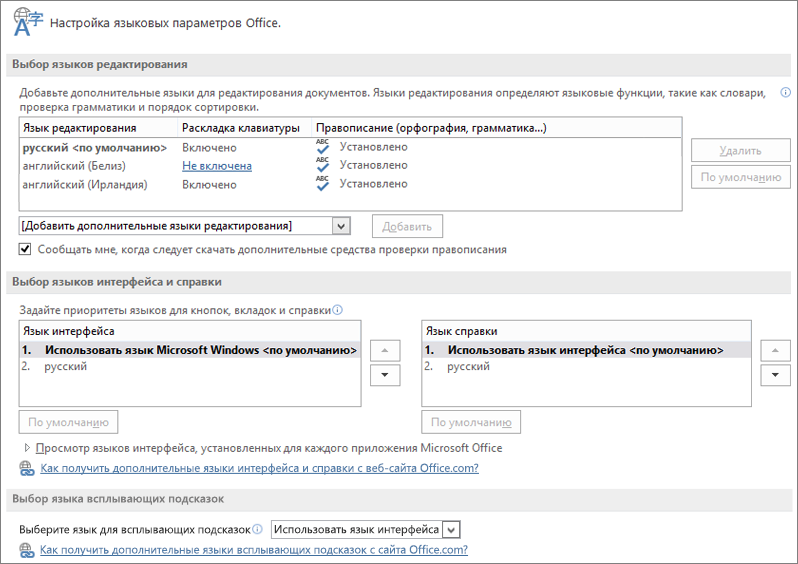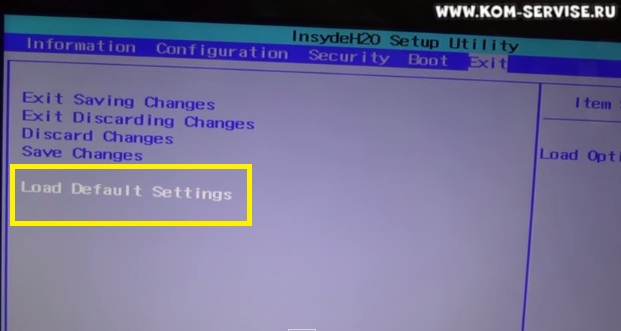Срок доставки товара в течении 1-3 дней !!!
|
|
Как делать скриншот на ноутбуке и компьютере с Windows 7. Как сделать на пк скриншот экрана
Как сделать скриншот на компьютере Windows 7
Очень часто бывает нужно показать снимок экрана своему собеседнику, другу или коллеге по работе. Обычно его называют скриншотом — это изображение (снимок), снятое с экрана в определенный промежуток времени. В этой статье я продемонстрирую как делать скриншот на компьютере или ноутбуке с установленной системой Windows 7, 8 или другой. Действия на всех идентичны.
Обычно получить снимок экрана требуется когда:
- Хочется поделиться красивым моментом из компьютерной игры.
- Для создания инструкции по работе с каким-либо приложением или программой.
- Случилась какая-то неполадка и её необходимо продемонстрировать специалисту, чтобы он смог помочь.
Теперь о том, как его сделать.
Как делать скриншот на компьютере
Проще всего и быстрее его можно сделать с помощью специальной клавиши — Print Screen (перевод — снимок экрана). Обычно она располагается в правой верхней части клавиатуры как на компьютере, так и на ноутбуке. Так же надпись может быть написана сокращённо — Prnt Scrn.

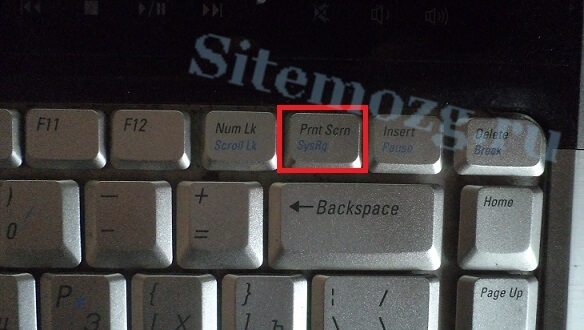
После нажатия данной клавиши не произойдёт никаких оповещений. Снимок экрана будет сохранён в буфере обмена (временной памяти компьютера) до тех пор, пока не скопируете, что-то ещё или нажмёте клавишу повторно. Тогда снимок «перезапишется» новыми данными.
Проделав действия, указанные выше, откройте любую программу для работы с изображениями (paint), установите курсор в ней и нажмите сочетание клавиш Ctrl+V (вставка). Изображение появится в программе. Затем его надо сохранить, а потом уже пользоваться им.

Кстати, можно нажимать клавишу Print Screen и сразу загружать (Ctrl + V) изображения в социальные сети (например, в контакте), без необходимости использования редактора. Ниже представлена демонстрация как это происходит в социальной сети в контакте.

Скриншот отдельного окна Windows
Бывает ситуации когда необходимо запечатлеть не весь экран компьютера, а лишь отдельное окно. В таком случае не потребуются сторонние программы. Просто теперь нужно сделать немного по другому:
- Выделить (сделать его активным, на первом плане) окно, которое нужно запечатлеть.
- Нажать сочетание клавиш Alt + Print Screen.
- Вставить получившееся изображение в графическом редакторе или куда-либо ещё.
Очень удобное и простое решение для создания скриншота нужного окна.
Системная утилита ножницы
Данная утилита созданная специально для создания скриншотов отдельных участков экрана. Она появилась с версией Windows 7 и присутствует в более новых. Зайдите в меню пуск и найдите её. Либо перейдите по пути Пуск >> Программы >> Стандартные.

После запуска необходимо выделить область на экране и сохранить получившийся результат.

Данный способ позволит избежать установки стороннего программного обеспечения.
Создание скриншотов сторонней программой
Бесплатная программа screencapture предоставляет более широкие возможности создания скриншотов. Её функционал:
- Загрузка снимков сразу в интернет-хранилище.
- Сохранение в любое место на компьютере.
- Встроенный редактор.
- Настройка клавиш для создания скриншота.
Скачайте её и установите. После запуска, справа появится окно настроек где можно:
- Выбрать качество изображения.
- Куда сохранять.
- Формат.
- Историю снимков.

И другие настройки. Отлично подойдёт тем, кому мало стандартных средств для создания скриншота в системе Windows.
Подобных программ достаточно много. Есть как платные, так и бесплатные. Мне больше всего приглянулась именно эта. Выбирать необходимо исходя из собственных задач. Дополнительно можно посмотреть видео-пример.
Надеюсь у вас не осталось вопросов по поводу создания снимка с экрана. Если, что — всегда готов ответить в комментариях.
sitemozg.ru
Как сделать скриншот экрана на компьютере, ноутбуке или планшете
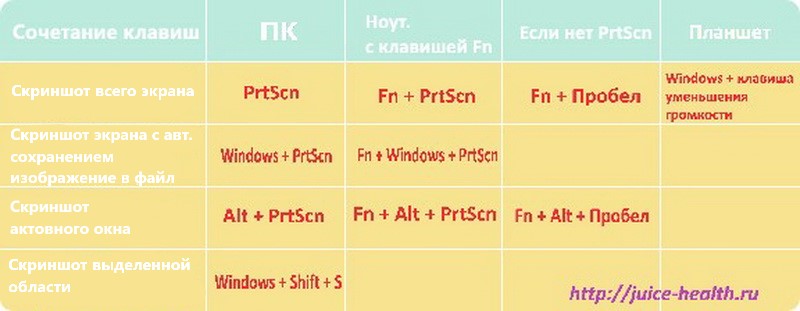
8 простых способов сделать скриншоты на устройстве под управлением Windows, используя встроенные инструменты.
Вы используете Windows, и вам нужно быстро сделать снимок экрана? У вас проблемы с нажатием клавиши PrtScn? Вы хотите сделать снимок экрана активного окна, а не всего экрана? Или, может быть, вы хотите снять скриншот свободной формы на определенной области экрана? Или, может быть, вы играете в игру, и хотите запечатлеть свои достижения с помощью скриншота? Неважно, почему вы хотите сделать снимок экрана; это руководство подскажет вам как это сделать:
ПРИМЕЧАНИЕ. Это руководство относится ко всем современным версиям Windows: Windows 10, Windows 7 и Windows 8.1. Некоторые из методов, описанных в этом руководстве, работают только в одной или двух из этих операционных систем. В этом случае я соответствующим образом подчеркиваю этот факт.
1. Используйте сочетание клавиш: PrtScn или CTRL + PrtScn

Первый метод также является самым известным и работает во всех версиях Windows: на клавиатуре нажмите клавишу PrtScn (Print Screen) или CTRL + PrtScn. Windows создает скриншот всего экрана и сохраняет его в буфер обмена. Он не сохраняется как файл на вашем жестком диске. Затем откройте программу редактирования изображений, например, Paint, и вставьте изображение из буфера обмена «Ctrl + V». Затем вы можете сохранить его как файл и даже выполнить базовое редактирование.
2. Используйте сочетание клавиш: Windows + PrtScn
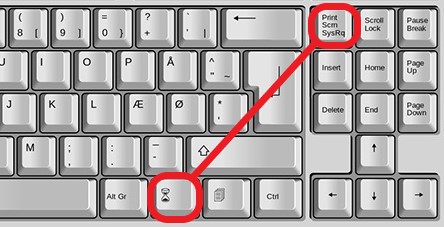
Если вы хотите сделать снимок всего экрана и сразу сохранить его как файл на жестком диске, без использования каких-либо других инструментов, нажмите Windows + PrtScn на клавиатуре. Windows сохранит скриншот в библиотеке по адресу C:\Users\Имя пользователя\Изображения\Снимки экрана или C:\Users\Your_name\Pictures\Screenshots. Файл называется «Снимок экрана (номер).png», где номер будет варьироваться в зависимости от того, сколько скриншотов вы сделали.
В Windows 10 вы также можете найти свои скриншоты, если используете приложение «Фотографии», перейдя в «Папки -> Картинки -> Скриншоты».
3. Используйте сочетание клавиш: Alt + PrtScn
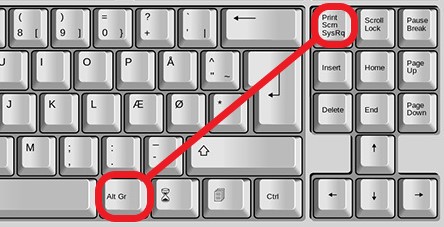
В Windows вы также можете сделать скриншоты активного окна. Откройте окно, которое вы хотите захватить, и нажмите Alt + PrtScn на клавиатуре. Снимок экрана сохраняется в буфер обмена. Откройте Paint или любое другое программное обеспечение для редактирования фотографий и вставьте изображение «Ctrl + V», чтобы вы могли его отредактировать и сохранить на своем компьютере или устройстве Windows.
Если у вас ноутбук, планшет или клавиатура с клавишей Fn
Первые три метода должны отлично работать на настольных компьютерах с Windows или на устройствах Windows со стандартной клавиатурой. Однако, если у вас есть ноутбук или конвертируемое устройство с клавишей Fn, тогда клавиша PrtScn будет делать и другие вещи, а не просто делать скриншоты. Поэтому, когда вы нажимаете клавишу PrtScn, она не будет делать снимок экрана.
Вместо этого используйте одно из следующих сочетаний клавиш:
Fn + PrtScn - делает снимок экрана всего экрана и копирует его в буфер обмена. Это эквивалентно нажатию на стандартный ключ PrtScn.
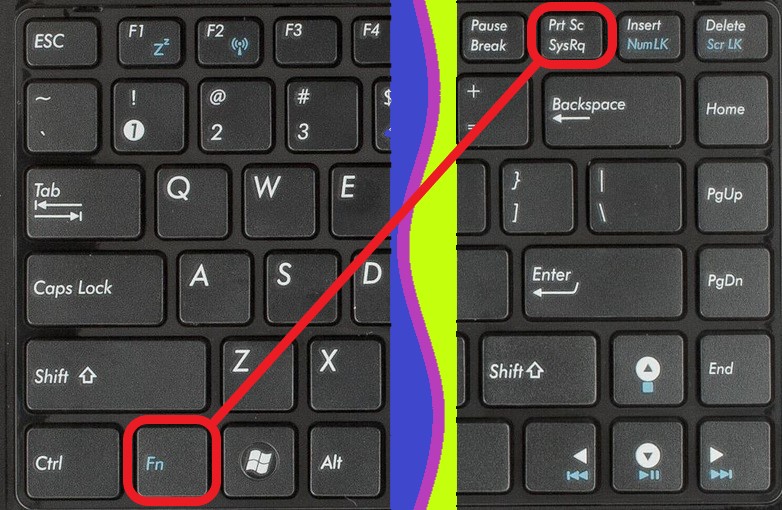
Fn + Windows + PrtScn - снимает скриншот всего экрана и сохраняет его как файл на жестком диске без использования каких-либо других инструментов. Windows хранит скриншот в библиотеке «Картинки» в папке «Скриншоты». Он аналогичен нажатию Windows + PrtScn на стандартной клавиатуре.

Fn + Alt + PrtScn - снимок экрана активного окна. Это эквивалентно нажатию Alt + PrtScn на стандартной клавиатуре.
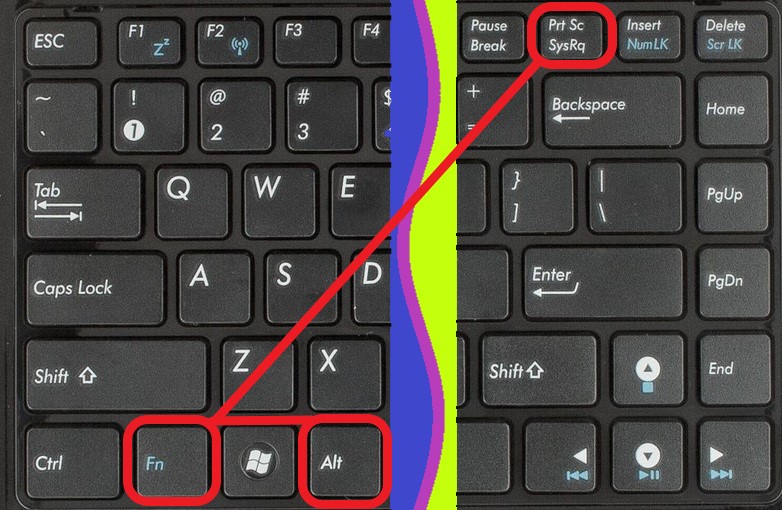
На некоторых клавиатурах кнопка PrtScn может не выполнять два или более действия. Однако он не будет работать, пока вы не нажмете клавишу блокировки Fn. На таких клавиатурах клавиша Fn работает как блокировка функций и мультимедийных клавиш вверху, включая клавишу «Print Screen».
Если у вас есть такая клавиатура, нажмите клавишу Fn, чтобы разблокировать верхний ряд клавиш, а затем используйте сочетания клавиш, описанные в первых трех разделах этой статьи. Теперь они должны работать.
Если у вас есть планшет Surface или Surface Pro от Microsoft с Windows 10, вам нужно использовать совершенно разные сочетания клавиш, потому что на них нет ключа PrtScn. Вместо этого Microsoft предлагает следующие быстрые клавиши для устройств Surface в windows 10:
Fn + Пробел - сохраняет изображение вашего текущего экрана в буфер обмена, чтобы вы могли вставить его в любое приложение. Это эквивалентно нажатию на стандартный ключ PrtScn.

Fn + Alt + Пробел - сохраняет скриншот активного окна в буфер обмена, чтобы вы могли вставить его в любое приложение. Это эквивалентно нажатию сочетания клавиш Alt + PrtScn.

4. Используйте комбинацию клавиш: Windows + Shift + S (только для Windows 10)

Если вы используете Windows 10, нажмите Windows + Shift + S, чтобы захватить область вашего экрана и скопировать ее в буфер обмена. После того, как вы нажмете Windows + Shift + S, экран будет затемнен, и будет показан курсор, который вы можете использовать для выделения области экрана, которую вы хотите захватить на скриншоте. Выделите область, которую вы хотите захватить, и отпустите курсор мыши.
Снимок экрана сохраняется в буфер обмена. Откройте Paint или любое другое приложение для редактирования фотографий и вставьте скриншот «Ctrl + V», чтобы вы могли его отредактировать и сохранить. Эта функция первоначально была частью OneNote 2016, но была добавлена к самой Windows 10, и это здорово.
5. Используйте инструмент Snipping Tool (Ножницы)
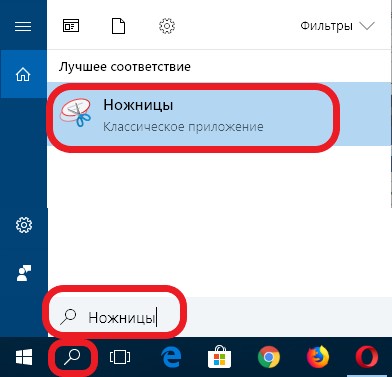
Snipping Tool - отличное настольное приложение для снятия скриншотов. Оно может создавать все виды скриншотов, и вы также можете использовать его для редактирования. Вбейте слово «Ножницы» в поле поиска «Пуск» (если вы используете Windows 10 или Windows 7) или на экране «Пуск» (если вы используете Windows 8.1) и нажмите или коснитесь соответствующего результата поиска.
Чтобы узнать, как его использовать, прочитайте эту статью: Как сделать скриншоты с помощью инструмента «Ножницы» в Windows.
6. Как сделать скриншоты на планшете Surface или любом другом планшете Windows
Если у вас есть планшет Windows, например, Microsoft Surface или ASUS Vivotab или Dell, тогда у вас не будет клавиатуры с доступным ключом PrtScn. Да, вы можете использовать Snipping Tool, но это не очень удобно на сенсорном устройстве. Лучшее решение - использовать аппаратные кнопки, доступные на вашем планшете. На большинстве (если не на всех) планшетах Windows вы можете делать скриншоты в полноэкранном режиме, одновременно нажимая логотип Windows и клавишу уменьшения громкости.
Когда вы это сделаете, экран станет темнее. Это означает, что был сделан снимок экрана. Вы найдете скриншот в своей картинной библиотеке в папке «Скриншоты».
7. Используйте комбинацию клавиш: Windows + Alt + PrtScn (только для Windows 10)

В Windows 10 корпорация Microsoft представила новые функции для геймеров, в том числе новую игровую панель, которая может использоваться при играх всех видов.
Одна из вещей, которые вы можете сделать с этой игровой панелью, - это скриншоты активного игрового окна. Во время игры нажмите клавиши Windows + Alt + PrtScn, и скриншот автоматически создается и сохраняется на вашем компьютере или устройстве Windows 10.
Снимок экрана сохраняется в вашей библиотеке видео в папке Captures. Его имя будет содержать название игры, в которую вы играете, а также дату и время создания скриншота.
8. Сделайте скриншоты с помощью Charms (только для Windows 8.1)
Windows 8.1 улучшила концепцию Charms из Windows 8, и их также можно использовать для съемки и совместного использования снимков экрана.
Заключение
Как вы можете видеть, есть много способов сделать скриншоты в Windows. Если у вас нет сложных требований, вы можете использовать встроенные инструменты и функции, не устанавливая сторонние программы. Вы получите те же результаты, и это требует лишь немного усилий.
Читайте также

juice-health.ru
Как сделать скриншот экрана на компьютере или ноутбуке
Скриншот экрана - это изображение сделанное на экране компьютера, ноутбука. Снимок экрана в большинстве случаях нужен для показа его специалистам, чтобы решить показанную ошибку на экране или отправлять их сразу в социальные сети, мессенджеры. Очень полезно делать снимок экрана всяких различных открытых программ, браузеров, можно фиксировать смешные картинки в социальных сетях и просто отправить другу по почте. В этом руководстве разберем много способов, как сделать скриншот экрана на компьютере или ноутбуке под управлением системы windows 10. Каждый способ будет уникальным, под каждого пользователя, в зависимости от его предпочтений и удобств.
Быстрый скриншот с помощью комбинаций кнопок Print Scrn
Кнопка на компьютерной клавиатуре может быть помечена по разному "PrtScn", "PrntScrn", "Print Scr". На некоторых ноутбуках может потребоваться нажать сочетание кнопок Fn +"PrtScn", "PrntScrn", "Print Scr", чтобы сделать снимок изображения экрана и сохранить его в виде файла ".JPG". Можно сделать без сохранения файла, сразу скопировав в буфер и вставив в социальные сети на стенку или в сообщения. Также можно выбрать определенную область и захватить ту или иную деталь на изображении. Ну и давайте приступим поэтапно к пунктам начиная с самых быстрых способов.
Примерное расположение кнопок Print Screen на компьютере и как нажимать на некоторых ноутбуках.


Комбинации кнопок для создания снимка экрана компьютера и ноутбука
Когда нажали сочетание кнопок, то не забывайте вставлять изображение Ctrl +V.
| Устройства: | Компьютер | Некоторые ноутбуки |
| Копировать и сразу вставить | PrtScn | Fn + PrtScn |
| Преобразовать сразу в JPG | win + PrntScrn | Fn + win + PrntScrn |
| Снимок только одного окна | Alt + PrtScn | Alt + Fn + PrtScn |
| Определенную область экрана | Win + Shift + S | Win + Shift + S |
1. Сделать скриншот на компьютере копированием в буфер обмена
Нажмите клавишу "PrtScn". Теперь снимок вашего экрана скопирован в буфер обмена. На некоторых ноутбуках и других устройствах вам может потребоваться нажать клавиши Alt + Fn + PrtScn или просто Fn + PrtScn. Откройте свой любимый редактор, word или социальную сеть и вставьте его с помощью нажатия кнопок Ctrl+V.
2. Сделать скриншот с сохранением файла JPG
Нажмите сочетание кнопок win + PrntScrn (кнопка обозначается в виде логотипа windows). Если вы используете планшет, то Win + уменьшение громкости. На некоторых ноутбуках Win + Fn + PrtScn.
После нажатия, экран немного погаснет и вы увидите, что изображение появится в виде файла JPG, по пути - открыв "Этот компьютер">"Изображения">"Снимки экрана".
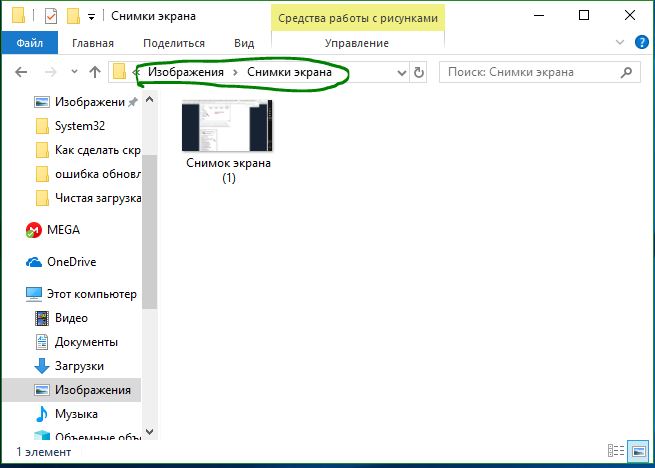
3. Сделать снимок экрана на компьютере только с одним окном
Если у вас открыто много окон и вы не хотите закрывать и сворачивать их, но вам нужно сделать скриншот только одного окна, то тогда выделите окно на первое место нажав на его заголовок. После этого нажмите сочетание кнопок "Alt + PrtScn" скопировав снимок в буфер обмена и вставьте его в любой редактор нажав Ctrl + V. Не забывает, на некоторых ноутбуках может потребоваться нажать Alt + Fn + PrtScn.
4. Сделать снимок определенной области на экране
Нажмите "Win + Shift + S" и после нажатия захватите ту область экрана, которая вам нужна. Снимок выбранной вами области будет скопирован в буфер обмена. Вы можете вставить его в любое приложение, социальные сети, word нажав Ctrl + V. Этот способ работает только в windows 10 Creators Update.
Скриншот на компьютере с помощью инструмента ножницы
Инструмент "Ножницы" позволяет делать скриншот открытого окна, прямоугольной области, области свободной формы или всего экрана. Вы можете после создания снимка, отредактировать его разными цветными ручками или маркером, сохранить его как изображение или файл MHTML и отправить его другу. Для запуска приложения, наберите в поиске windows, слово "ножницы". К примеру я на сайте пользуюсь именно этим удобным инструментом для вырезок инструкций.

Игровая DVR панель в Windows 10 сделает скриншот экрана
Windows 10 поставляется с возможностями игрового видеорегистратора (Game Bar), чтобы записывать видео кадры из игры и делать скриншоты. Панель игры генерирует снимок в формате PNG и сохраняет их в C: \ Users \ [ваше имя пользователя] \ Видео \ Клипы. Чтобы открыть такую панель нужно всего лишь нажать Win + G.

Если вы хотите изменить сочетание кнопок, то откройте "Параметры" > "Игры" > "Меню игр". Справа вы увидите пустые прямоугольники в которые можете вписать свои сочетание кнопок. Вот такими стандартными методами можно делать скриншот на компьютере или ноутбуке под управлением windows 10.

mywebpc.ru
Как сделать скриншот экрана на компьютере

Обычный снимок экрана или его части — screenshot, или скрин, или скриншот. Графический кадр иллюстрирует в точности ту картинку, которую видит пользователь компьютера, мака или ноутбука на своем экране. Такие изображения незаменимы при написании пошаговых руководств или быстрого сохранения точных данных, отображенных на мониторе. Графический файл можно получить с помощью встроенных функций операционной системы Windows 10 или сторонних программных продуктов. Выясним, как правильно и быстро сделать скрин монитора ПК, macbook или ноутбука различными способами.
Сделать Скриншот можно несколькими способами:
- На ПК
- На Ноутбуке
- С помощью Snagit Editor
- С помощью LightShot
- На MacBook
Как сделать скриншот на компьютере?
Большинство пользователей ПК использует компьютер под управлением Windows 10. С ней и будем работать.Чтобы сохранить снимок экрана, нужно:
- найти на клавиатуре клавиши Ctrl и PrtSc;
- нажать их одновременно;
- открыть приложение Paint;
- при активном окне Paint нажать с клавиатуры Ctrl+V;

Нажимаем на клавиатуре Ctrl+PrtSc

Что мы получим после нажатия на Ctrl+V в Paint
- перейти в меню «Файл»;
- выбрать из списка «Сохранить как»;
- указать путь для хранения, тип файла и дать ему название.
Теперь вы знаете, какие клавиши сохраняют скриншот на компьютере, но нажимая их, нужно помнить, что вы выполняете полный захват экрана. То есть всей видимой области. Если необходимо сохранить только часть полученного изображения, нужно после вставки кадра в Paint провести обрезку картинки.

Обрезка изображения в Paint
В операционной системе Windows, начиная с Vista, есть очень удобный встроенный функционал для сохранения скринов. Он называется «Ножницы». Найти приложение можно в меню Пуск→Стандартные.Если не получается, найдите на панели Пуск строку поиска — она обозначена лупой. Вбейте в нее название приложения.

Как найти Ножницы в Windows

Ножницы в Windows
Далее действуют так:
- вызвать приложение «Ножницы» одним щелчком мыши на нем;
- в появившемся окне вызвать «Создать»;

Нажмаем «Создать» в приложении «Ножницы»
- на помутневшей области экрана обозначить курсором область захвата;
- в новом окошке выбрать «Сохранить» или нажать на рисунок дискеты.

Как сохранить скриншот в приложении «Ножницы»

Как сохранить скриншот в приложении «Ножницы»
Приведенное сочетание клавиш можно использовать для сохранения снимка монитора ПК под управлением всех поколений ОС семейства Windows. А вот приложение «Ножницы» относительно новый программный продукт. Его можно использовать, чтобы сделать скриншот экрана на устройствах под управлением Windows Vista и младше.
Существует и сочетание клавиш для захвата только активного окна на экране — Alt+PrtSc. То есть на сохраненном кадре не будет отображена панель Пуск компьютера, а только то окно, которое в текущий момент активно. Это сочетание клавиш удобно использовать при написании руководств.
Как сделать скриншот на ноутбуке?
Поскольку пользователи ноутбуков также используют операционную систему семейства Windows, то способы захвата экрана не изменятся. Изменятся лишь функциональные клавиши:
- Win+PrtSc — полный захват экрана. Сочетание клавиш срабатывает и при сохранении скриншота на ПК под управлением Windows;
- Fn+PrtSc — полный захват экрана;
- Alt+PrtSc — сохранение изображения активного окна или программы.
После нажатия одной из перечисленных комбинаций, сохраненные в буфер обмена данные нужно перенести в Paint и сохранить. Как это сделать, мы писали чуть выше, только для ПК.
При работе с ноутбуком можно воспользоваться еще одной встроенной функцией — игровой панелью. Она открывается с помощью одновременного нажатия комбинации клавиш Win+G. Далее:
- в появившемся диалоговом окне «Открыть игровую панель» снизу экрана поставить галочку напротив «Да»;

Открываем игровую панель на ноутбуке
- в открывшемся окне выбрать иконку фотоаппарата;

Скриншот с помощью игровой панели
- на панели Пуск справа появится всплывающее сообщение о сохранение изображения.

Оповещение о сохранении изображения

Папка со скриншотами
Сохранение объекта происходит автоматически. Снимок по умолчанию размещается в папке «Изображения». Этот метод сохранения скриншота можно применять и на компьютере. Но с полнофункциональной клавиатурой проще нажимать комбинацию клавиш Win+PrtSc.
Программа для скриншотов с экрана
Если с сохраненным изображением нужно выполнить какие-либо операции — обрезать, обозначить объекты, затереть элементы, оставить надписи и прочее, — удобнее применять сторонние программные продукты. Их множество:
- LightShot;
- Clip2net;
- SSmaker;
- Screen Capture;
- Snagit Editor;
- Joxi;
- FastStone Capture и другие.
Большинство сторонних программных продуктов — условно бесплатный софт. Их нужно скачать в сети, а затем инсталлировать на ноутбук или компьютер.
Процесс установки софта стандартный. Интерфейс программ интуитивно понятный, но в большинстве своем англоязычный, поэтому имеет смысл детальнее разобраться с тем, как делать снимки экрана с помощью сторонних приложений.
После инсталляции понравившейся программы компьютер или ноутбук лучше перезагрузить, чтобы все изменения вступили в силу.
Как пользоваться Snagit Editor
Очень простая в понимании программа для скриншотов — Snagit Editor. Она позволяет не только сохранять снимки экрана, но и редактировать их — обрамлять, увеличивать области, вырезать, склеивать, добавлять эффекты и так далее. Полезная функция Snagit — хранимая библиотека изображений. Файлы всегда доступны для доработки и редактирования.
После установки программы на экране появится небольшое окошко с настройками. Здесь нужно выбрать вид отправляемого в буфер обмена файла — для снимков экрана выбирают Image. А также кнопку, которая будет вызывать приложение. На фото PrintScreen.

Интерфейс Snagit

Интерфейс Snagit
Чтобы воспользоваться Snagit Editor, нужно после установки действовать так:
- в маленьком окошке программы выбрать вид захватываемой области;
- нажать с клавиатуры кнопку PrtSc;
Если в настройках выбрано FullScreen, тогда на экране через несколько секунд появится редакционное окошко программы с изображением сохраненной области. Здесь можно изменять ориентировку кадра, экспортировать его, накладывать эффекты и пр.

Режим «FullScreen» в Snagit
Если же в настройках выбрано Region, тогда на экране появится курсор в виде перекрестка с иконкой, отсчитывающей величину захватываемой области. Как только курсором будут обозначены границы этой области, нужно клацнуть левой мышью на экране в точке завершения выделения. Автоматически откроется редакционное окно программы с захваченным изображением по центру. Оно готово к редактированию.

Snagit — Выделение конкретной области

Интерфейс редактирования Snagit
- как только внесение изменений завершено, переходят в меню «File»;
- выбрать «Save As»;

Сохранение скриншота в Snagit
- в появившемся окне указать путь файла и его название;
При автоматическом сохранении объекта графическим данным присваивается тип .png и название, содержащее дату и время создания снимка. Хранятся изображения в библиотеке программы.
- Нажать «Сохранить».
С помощью программы Snagit Editor можно редактировать любые графические файлы, даже созданные другими программами. При этом если не чистить объекты в библиотеке, то можно изменять и удалять добавленное редактирование и после сохранения файла. Что очень удобно.

Сохранение скриншотов в Snagit
LightShot — Как пользоваться
Менее функциональной, но более простой для понимания считается программный продукт LightShot — полностью бесплатный софт. Главное преимущество — мгновенная отправка скриншота в сеть. Программа предусматривает русскоязычный интерфейс и инсталлируется на ПК или ноутбук стандартным способом.
При установке LightShot на последнем этапе нужно снять отметки напротив навязываемых приложений — Яндекс.Бар и т.д. Затем только нажать «Завершить». Так как утилита является заменой стандартным возможностям Windows 10, то вызов приложения выполняется обычным нажатием кнопки PrtSc с клавиатуры.

Установка LightShot
После установки LightShot действуют так:
- нажать PrtSc;Монитор потемнеет и появится курсор-перекресток. Перемещая его, пользователь задает границы захвата снимка.

Скриншот с помощью LightShot
- выделить участок;
- нажать на панели инструментов снизу справа иконку карандашика, чтобы загрузить файл в окошко редактирования;

Скриншот с помощью LightShot
- отредактировать снимок;
- перейти по «Файл»;
- нажать «Сохранить как»;
- выбрать путь, указать название и тип объекта;
- нажать «Сохранить».

Как сделать скриншот с помощью LightShot
Захваченную область экрана с помощью LightShot можно сразу отправлять в социальные сети.
Можно ли сделать снимок экрана на Маке?
Да, можно. Чтобы сделать скриншот на маке используют специальные комбинации клавиш и (или) сторонние программные продукты. В числе последних есть платный и бесплатный софт — Skitch, LittleSnapper (многофункциональная утилита, платная), Voila. Устанавливать дополнительные приложения рекомендуют в том случае, если работать со снимками экрана приходится часто. Если же нужно просто сохранить изображение, тогда используют следующие клавиши:
- Shift+Command3 — захват полной области экрана;
- Shift+Command4 — изменение области захвата. После нажатия комбинации курсор превратится в крестик. Передвигая его, можно изменять область захвата. Удобнее выполнять операцию выделения, удерживая клавиши Shift, пробел или Option;
- Shift+Command4 при открытом окне — выполняет захват области активного окна на экране. После нажатия комбинации клавиш нужно нажать пробел. Курсор превратится в значок фотоаппарата. Его нужно навести на активное окно.
- Shift+Command6 — снимок панели Touch Bar.
Все сохраненные объекты размещаются автоматически на рабочем столе. Файлам присваивается расширение .png.Если пользователю необходимо изменить путь сохранения объекта, то вместе с необходимой комбинацией клавиш нужно нажать Control. Изображение будет сохранено в буфере обмена.
Выбор способа создания скриншота зависит от последующих действий с ним. Если редактирование полученных изображений не нужно, то и дополнительный софт не нужен. Помните, что бессмысленная установка программных продуктов лишь «засоряет» системный диск.
tonnasovetov.ru
Как сделать скриншот на компьютере. Простые способы создания фотографии экрана
Современные технологии идут вперед семимильными шагами. Сегодня прямо со своего стационарного компьютера или мобильного устройства можно заказать товары из любой точки страны или оплатить счета за коммунальные услуги. Но бывают ситуации, когда для сохранения важных данных необходимо сделать скриншот на компьютере. Скриншот – это фотография экрана, на таком фото сохраняется любое изображение, которое в момент снимка открыто на экране. О том, как сделать скриншот на компьютере мы сегодня с вами поговорим.
Содержание статьи
Зачем нужно знать, как сделать скриншот на компьютере?
Ситуаций, когда это может пригодиться, очень много. Рассмотрим самые распространенные:
- Вы пишите обзоры популярных игр или программ, которые нужно сопровождать скриншотами.
- Ваш банк не высылает чеки об оплате на электронную почту, поэтому вы вынуждены прямо с экрана сохранять их себе на компьютер.
- В компьютере вирус, вы решили обратиться в удаленную службу по ремонту. Необходимо отправить скриншоты с отображением проблемы.
- Вам нужно создать скриншоты для курсовой или дипломной работы.
- Вы хотите сделать скриншоты развивающих карточек или картинок, чтобы потом показать малышу на экране телевизора.
Итак, перейдем к практической части.
Важно! Выбор способа создания скриншота напрямую зависит от рода вашей деятельности. Скриншоты «для себя» лучше создавать с помощью инструментов ОС, скриншоты для обзоров и блогов лучше делать с помощью профессиональных программ.
Как сделать скриншот на ПК без вспомогательных программ?
Чтобы сделать снимок экрана, можно скачать специальную программу, в которой может быть доступна функция ретуширования и другие функции Фотошопа. Но можно обойтись и без программы, используя клавиатуру. Действуйте, опираясь на следующую инструкцию:
- В правом верхнем углу клавиатуры найдите кнопку Print Screen (Prt Scr).
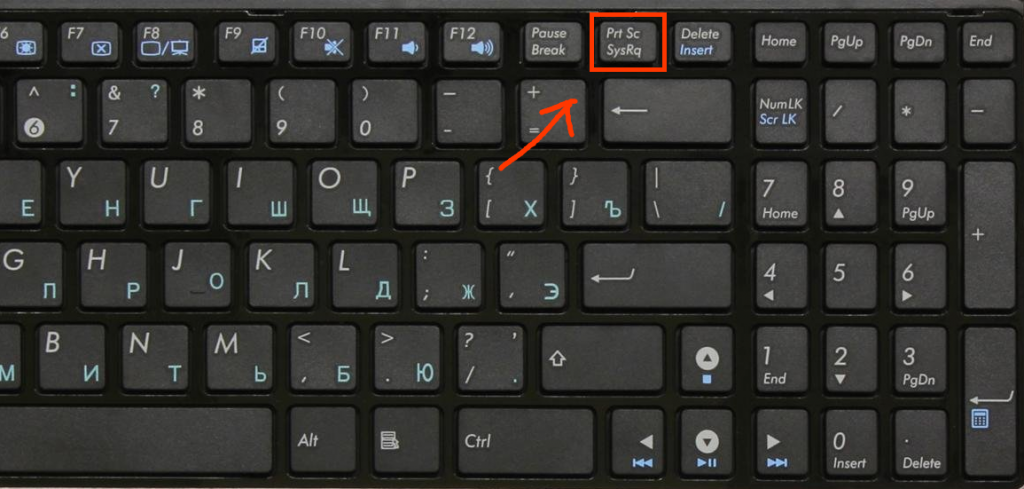
- После нажатия вы не услышите никаких привычных звуков. Это не мобильный телефон и щелчка затвора фотоаппарата здесь не будет. Нажатие на кнопку сохраняет скриншот в памяти компьютера, а не сразу в папке.
- Для сохранения изображения экрана вам необходимо открыть текстовый редактор Microsoft Word или любой редактор для работы с фотографиями. Как вариант — стандартный Paint.
- Теперь найдите в любой из вышеперечисленных программ функцию «Вставить» или нажмите комбинацию клавиш CTRL+C. Вуаля, скриншот готов.
- Чтобы сохранить получившуюся фотографию выберите «Файл», потом нажмите «Сохранить как…». Не забудьте указать папку, в которую сохранится файл.
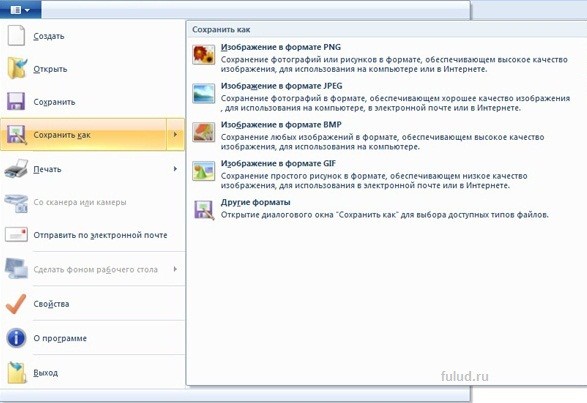
Совет! Чтобы быстро найти нужную программу откройте меню «Пуск», вбейте в поисковую строку название программы и нажмите Enter. Через несколько секунд отобразится программа, которая вам необходима.
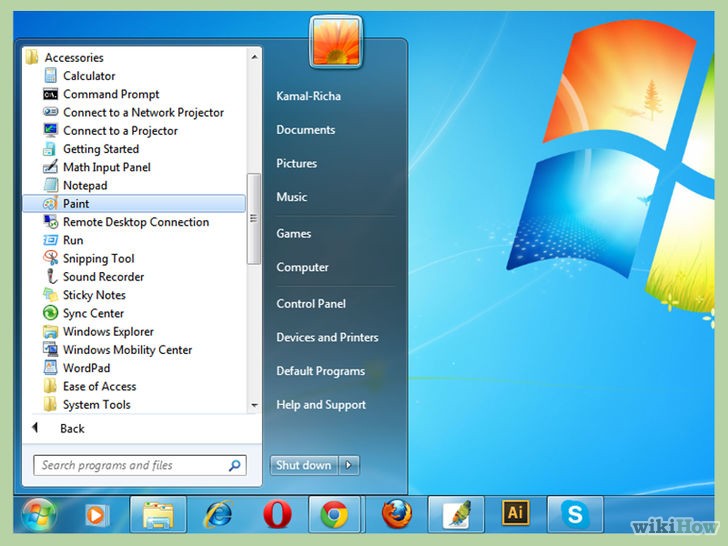
Недостатки скриншотов через Print Screen
Инструкция длинная, но все перечисленные действия занимают максимум 2-3 минуты у неподготовленного человека. Но такой способ создания скриншотов подойдет для человека, который делает снимок экрана раз в год для своих нужд. При создании скриншотов с помощью кнопки Print Screen невозможно выделить необходимую область, поделиться полученной картинкой в социальных сетях и т.д.
Для корректировки и обрезки получившегося скриншота вам придется осваивать Paint, тратить лишнее время.
Что такое функция «Ножницы»?
В некоторых версиях Windows можно найти такую функцию, как «Ножницы». Для ее поиска снова откройте меню «Пуск», потом вбейте в поиск «Ножницы», откройте программу.
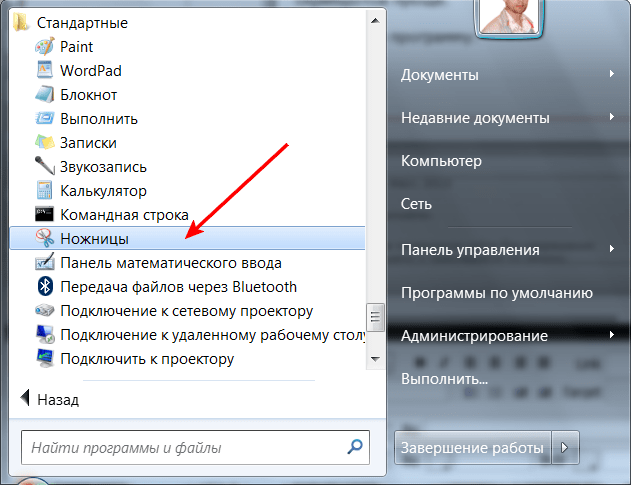
Для создания скриншота действуйте следующим образом:
- В появившемся после открывания программы окне выберите функцию «Создать», нажмите на нее.
- Появится курсор, с помощью которого вы сможете выбрать необходимую область на экране. Обратите внимание, вы можете создавать как прямоугольные, так и овальные скриншоты (выбирайте форму в окне «Создать»).
- После выделения нужной области просто нажмите клавишу «Сохранить как…», выберите нужную папку для сохранения.
- Если нужна подпись, то выберите в открывшемся окне «Перо», для выделения определенной зоны используют «Маркер». Если надпись не удалась, то в вашем распоряжении «Резинка».

Инструмент примитивный, но помогает быстро создавать скриншоты обычным пользователям. Если вам нужны более профессиональные и красивые скриншоты, рекомендуем скачать специальную программу.
Какие программы можно использовать?
В современных программах для создания снимков экрана есть множество функций. Давайте рассмотрим основные:
- Возможность выбирать конкретную область экрана, создавая большие и мелкие скриншоты (цитаты, личные сообщения и т. д.).
- Возможность редактирования готовых снимков.
- Вы можете отправлять скриншоты в социальные сети или по электронной почте.
- Генерация ссылок на файловое хранилище, где располагаются готовые изображения.
Обзор самых популярных программ для создания скриншотов.
Screenshot Creator для создания качественных скриншотов
Эта программа «хранится» в трее, поэтому вы сможете сделать скриншот в любое время без предварительного запуска Screenshot Creator. Для создания скриншота достаточно нажать на кнопку Print Screen, после чего выделить на экране нужную зону. Потом вы сможете предварительно просмотреть выделенный скриншот и сохранить его.
Интересно: Программа Screenshot Creator была создана неизвестным программистом, который распространяет ее в сети абсолютно бесплатно.
К другим достоинствам этой программы мы отнесем:
- Пользователь в настройках самостоятельно задает кнопку или сочетание клавиш, после нажатия которой можно будет сделать скриншот.
- Если вы профессиональный обзорщик, то можете сразу задавать автоматическое добавление надписи или логотипа на каждый скриншот. Тип логотипа и шрифт для надписи тоже задается в настройках.
- Создание скриншотов сопровождается звуковым сигналом, его тоже может задать пользователь.
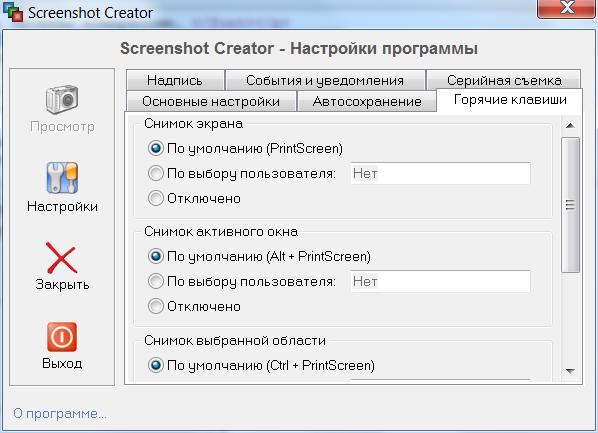
По оценкам пользователей программа оценивается высоко, являясь простым и бесплатным инструментом для создания качественных скриншотов.
Бесплатная программа Floomby
Floomby – программа нового поколения, с помощью которой вы не только создадите скриншот, но и отправите его в интернет. Делать скриншоты с ее помощью очень просто:
- Вам необходимо развернуть программу из трея или же использовать горячие клавиши Ctrl+Print Screen.
- Если вы желаете выделить отдельную область, то выберите функцию «Фрагмент», если весь экран, то нажимайте на кнопку «Экран».
- После выделения области вам будет предоставлена ссылка, с помощью которой вы можете добавлять снимки в интернет. Также есть панель редактирования, дающая возможность нанести логотип, надпись или внести правки в фото экрана.
- Сохранить изображение вы можете так: откройте ссылку в браузере, а потом сохраните ее на внутренний диск ПК.
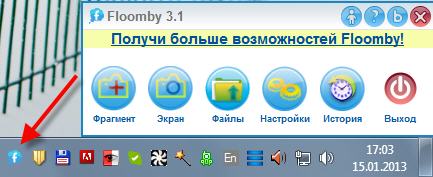
Программа работает бесплатно, ей можно пользоваться даже без регистрации. Программа не отправляет скриншоты автоматически, а просто генерирует ссылку. Ссылку пользователь перенаправляет в социальные сети, по почте или вставляет в свой блог.
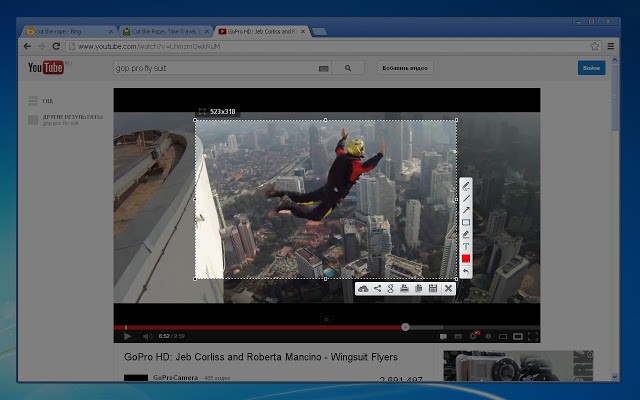
Лидер скачиваний – программа Lightshot
Если вы постоянно делаете скриншоты и делитесь созданными фото с друзьями, то нет инструмента надежнее Lightshot. Чтобы использовать эту программу достаточно загрузить ее с официального сайта, установить за пару минут и проступить к созданию снимков:
- Бесплатная программа хранится в трее, поэтому для создания скриншота вам нужно нажать кнопку Print Screen.
- Экран потемнеет, появится курсор, с помощью которого вы выберете необходимую область для сохранения.
- После выделения откроется окно, в котором пользователь должен указать путь для сохранения файла.
- В скриншоте вы сразу можете сделать надпись, также есть функция поиска схожих картинок в Гугл.
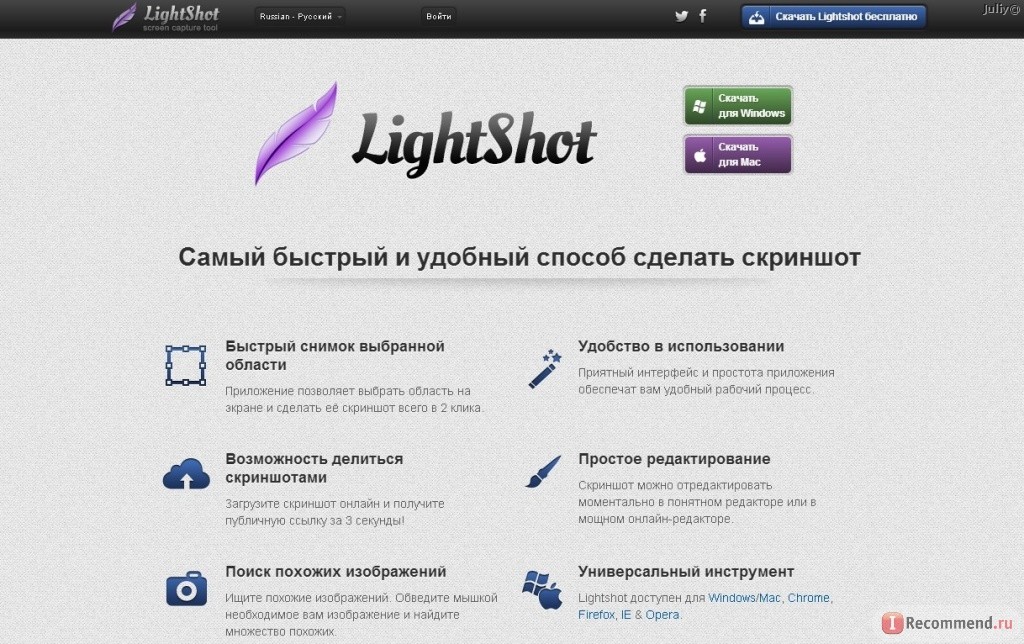
Маленькая программа Lightshot по запросу пользователя за несколько секунд создает ссылку на готовый скриншот, может применяться для редактирования готового снимка экрана. Ее главный плюс в том, что Lightshot поддерживают ОС Windows и Mac, а также браузеры Chrome, Firefox, Internet Explorer и Opera.
Подводим итоги
Теперь наши читатели знают, как сделать скриншот на компьютере. Мы рассмотрели самые простые способы и удобные программы, которые облегчат создание скриншотов в несколько раз, по сравнению со стандартным Print Screen. Вы знаете другие способы создания скриншотов? Напишите о них в комментариях!
womanvip.ru