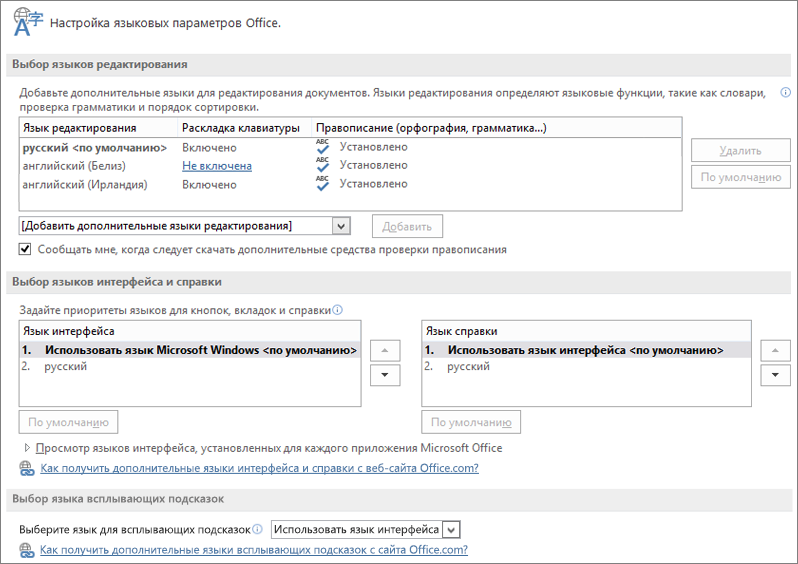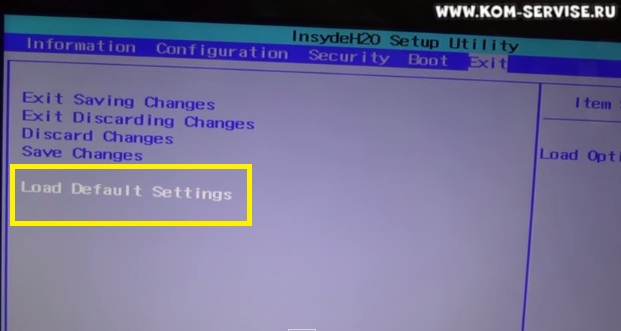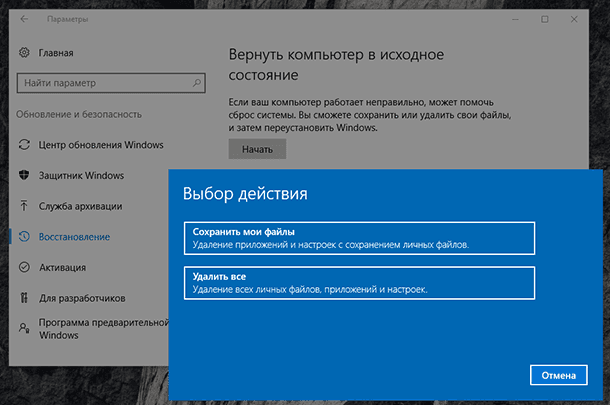Срок доставки товара в течении 1-3 дней !!!
|
|
Не работают колонки: инструкция по решению проблемы. Почему не работают колонки на компе хотя все подключено
Почему компьютер не видит колонки? Как исправить?
Компьютер - сложная техника, которая нередко вызывает множество проблем и вопросов у пользователей. К ней можно подключить огромное количество разного рода приспособлений. Чаще всего владельцы ПК снабжают свою технику колонками. Но не всегда они работают. Иногда возникают жалобы на то, что компьютер не видит колонки. По каким причинам такое может происходить? Что необходимо для исправления ситуации? Почему колонки отказываются исправно работать? Разобраться во всем этом проще, чем кажется. Основной проблемой является поиск причины неисправности устройства. Зачастую она обнаруживается путем исключения тех или иных ситуаций.
Неправильное подключение
Первой и весьма распространенной причиной отказа любого устройства, присоединенного к компьютеру, является неправильное подключение. Поэтому на первый порах панику поднимать не стоит.
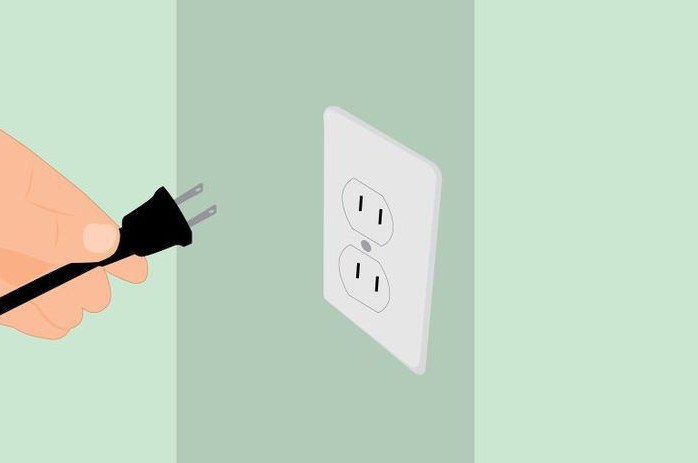
Компьютер не видит колонки? Необходимо проверить, насколько верно пользователь подключил их. На панели ПК есть несколько гнезд. Обычно они окрашены в разные цвета и помечены разнообразными миниатюрами.
При правильном подключении колонок штекер будет включен в разъем с линейным входом. Необходимо найти гнездо, около которого изображены наушники. Именно в него включаются колонки.
Некоторые предпочитают USB-гарнитуру. В подобном случае колонки должны быть подключены к USB-порту. Обязательно включите устройство в сеть.
Звуковая карта
Почему компьютер не видит колонки? Например, если пользователь может с уверенностью сказать, что подключение гарнитуры было верным, с большей долей вероятности причина кроется в звуковой карте.
Необходимо зайти в "Диспетчер устройств". Для этого требуется нажать правой кнопкой мышки по иконке "Мой компьютер", затем выбрать соответствующую службу. Далее пользователь выбирает пункт "Звуковые, игровые и видео устройства".
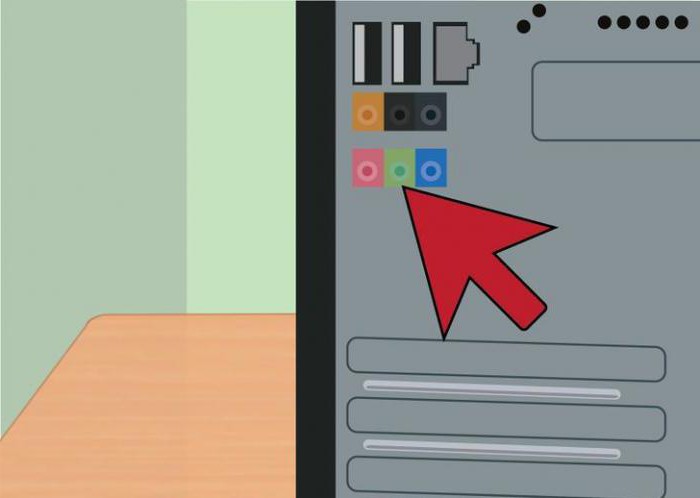
Что видно в списке? Если некоторые устройства (звуковые) работают нормально или с ошибками, ситуацию можно исправить без особых проблем. Но об этом позже. Ведь при подобных обстоятельствах не компьютер не видит колонки, а операционная система требует соответствующего пакета дополнительных программ для исправной работы.
Когда в указанном ранее списке нет никаких колонок или звуковых устройств, принято полагать, что звуковая карта работает неисправно. Рекомендуется подключить иную гарнитуру. Ошибка повторилась? Тогда можно смело менять звуковую карту в ПК.
Драйверы
А что делать, если компьютер не видит колонки (звука нет), но в "Диспетчере устройств" они отображаются? Скорее всего, причина неполадки - поврежденные или устаревшие драйверы.
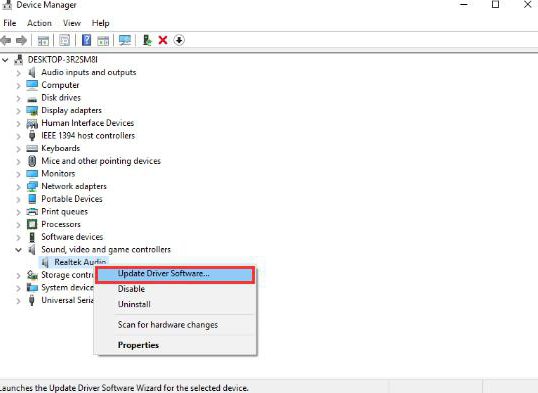
Исправить положение поможет переустановка или обновление соответствующего софта. Для этого необходимо:
- Зайти на сайт производителя колонок.
- Найти в списке модель подключенного к ПК устройства.
- Скачать драйвер последней версии для колонок. Обязательно обратить внимание на то, для какой версии операционной системы загружается контент.
- Установить драйвер или обновить его. Процесс мало чем отличается от инициализации обычной программы.
Далее рекомендуется перезагрузить компьютер. После этого подключенные колонки должны заработать.
Неисправность оборудования
Но это еще далеко не все ситуации, с которыми могут столкнуться пользователи. Что делать, если компьютер не видит колонки?
Неплохо было бы проверить устройство на исправность. Нередко именно повреждение колонок приводит к тому, что они не справляются со своей задачей. Для воплощения задумки в жизнь хорошо подойдет другой ПК.
Неисправность колонок - проблема, присущая в основном старому оборудованию. Она решается либо путем ремонта неисправностей, либо заменой гарнитуры.
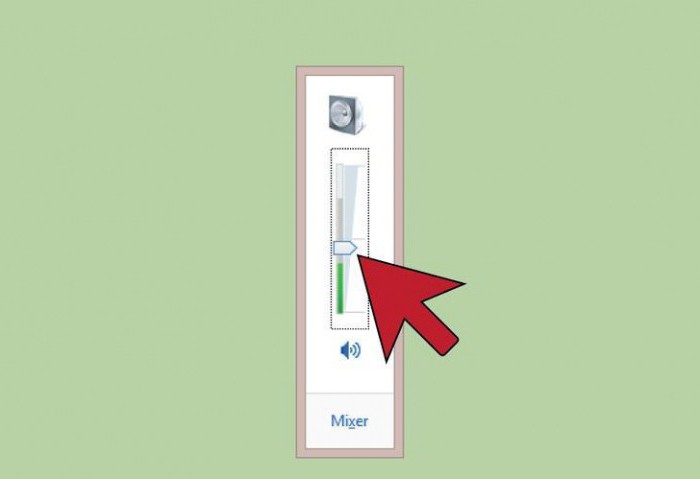
Несовместимость
Еще одна особенность, с которой все чаще и чаще сталкиваются пользователи - несовместимость подключаемого оборудования с операционной системой или железом ПК. Исправить ситуацию не так уж и трудно.
Компьютер не видит колонки? Требуется проверить соответствие машины минимальным системным требованиям устройства. Если они удовлетворены, причина отказа устройства от работы заключается в чем-то другом.
Системные требования не удовлетворены? Тогда предлагаются следующие выходы:
- Купить новые колонки, совместимые с компьютером. Актуально, если ПК новый, а подключаемое оборудование работает уже долгое время.
- Модернизировать компьютер так, чтобы он соответствовал запросам колонок.
Больше никаких вариантов нет. Именно из-за несовместимости устройств рекомендуется внимательно изучать системные требования любого оборудования перед покупкой.
Настройки системы
Компьютер перестал видеть колонки? Если до определенного момента устройство работало нормально, а затем внезапно отказалось от выполнения своих функций, лучше всего проверить настройки операционной системы. Если точнее, то все программы и опции, которые работают при помощи гарнитуры.

Вполне вероятно, что операционная система распознала колонки, но не выставила их в качестве устройства воспроизведения звука. Чтобы исправить положение, требуется:
- Нажать на правую кнопку мышки на изображении граммофона в правой нижней части экрана (около часов) в операционной системе.
- Выбрать пункт "Устройства воспроизведения".
- Во вкладке "Воспроизведение" выбрать подключенные колонки и кликнуть на кнопку "По умолчанию".
Также рекомендуется настроить громкость воспроизведения звука. Для этого после проделанных действий нажать на граммофон около часов в компьютере и отрегулировать положение ползунка. Чем он выше, тем громче звук.
Прочие проблемы
На самом деле это не все причины, по которым компьютер не видит колонки. Их еще очень много. Пользователи могут столкнуться с подобной проблемой при следующих обстоятельствах:
- Компьютер заражен вирусами. Обычно в таком случае ОС перестает распознавать гарнитуру без видимых причин, резко. ПК лечится, после чего неполадка благополучно устраняется.
- У пользователя установлена пиратская копия ОС. Замена системы или ее переустановка помогает избавиться от проблемы. Иногда достаточно просто перезагрузить компьютер.
- Системный сбой. От них никто не застрахован. Компьютер не видит колонки? Windows 7 или любая иная система - не так важно. Если все перечисленные ранее методы не помогли, можно осуществить откат системы на момент, когда устройство работало исправно.
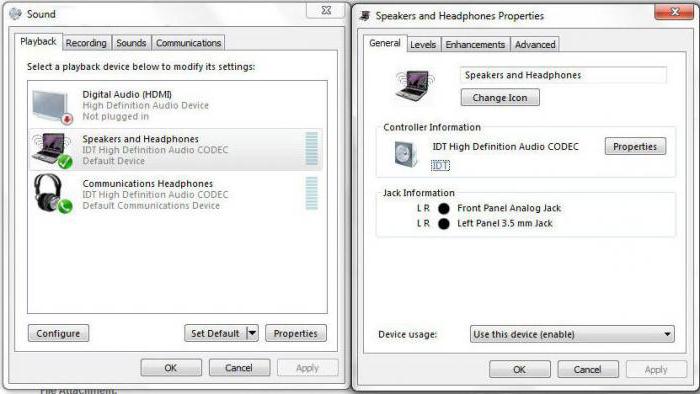
Предугадать истинную причину отказа устройства от работы не так просто. Компьютер не видит колонки и не воспроизводит звук - две похожие проблемы. И каждый пользователь должен уметь различать их.
fb.ru
Как подключить колонки к компьютеру? Нет звука и что делать в этом случае?
Устройство вывода звука — это неотъемлемый компонент при работе с компьютером. Обычно подключение таких устройств не вызывает совершенно никаких проблем, но как поступать, если проблемы все-таки возникли? Как подключить колонки к компьютеру? Нет звука — это самая распространенная проблема при сопряжении аудиосистемы с ПК. Но чем могут быть вызваны неполадки? Необходимо разобраться. Для того чтобы найти решение проблемы, нужно познакомиться с причинами этой проблемы. Вариантов может быть уйма, и о каждом из них необходимо знать. Сегодня мы поговорим о шести причинах отсутствия звука.
Нерабочие колонки
Проверка целостности аудиосистемы — это первое, чему должен уделить внимание пользователь:
- Бывают такие казусы, когда юзер в спешке просто забывает о проводах.
- Есть большая вероятность, что подключение произведено неправильно. Другими словами, провода подключены не к тому входу. Суть в том, что у аудиокарты персонального компьютера имеется несколько выводов: для устройств записи и для устройств вывода звука. Выход для микрофона имеет розовый цвет, а для колонок — зеленый. Заострите на этом внимание, чтобы ничего не перепутать.
- Также нередко входы могли просто расшататься из-за частой эксплуатации. Чтобы исправить это, просто поправьте их. Заодно не мешало бы почистить разъемы от пыли.
- Посмотрите на лицевую панель аудиотехники. Если светодиоды не светятся, то сами колонки не питаются. Иногда пользователи просто забывают включить девайс.
Само собой, все вышеперечисленные проблемы элементарны, но чаще всего проблемы связаны как раз с этим.
В настройках выключен или убавлен звук
Как установить звук на компьютере? Возможно, проблема кроется в настройках операционной системы. Для того чтобы проверить это:
- Нажмите на клавишу “Пуск” и перейдите в “Панель управления”. Там вам необходимо найти раздел “Оборудование и звуки”.
- Теперь нужно перейти на вкладку “Звуки”. Здесь должно отображаться ваше аудиоустройство, которое подключено к компьютеру. Выделите курсором мыши нужные динамики и откройте их свойства.
- Перед вами должна развернуться вкладка “Общие”, в которой нужно убедиться, что устройства определены и включены.
- Далее зайдите на вкладку “Уровни”. Там будет отображено текущее усиление громкости, которое должно составлять более 80-90%.
- Зайдите во вкладку “Дополнительно” и активируйте проверку звука. Если вы ничего не услышали, то сохраните настройки и двигайтесь дальше.
- Попробуйте вернуться в “Настройки громкости” и посмотреть на уровень звука. Возможно, он выключен или убавлен до минимума.
- Ткните правой кнопкой мыши по ярлыку динамика, который расположен в правом нижнем углу около времени. Проверьте текущий уровень громкости там.
Важно! Не забывайте и о самих колонках. Есть вероятность, что регулятор громкости установлен на минимум.

Драйвера
Как установить динамики на компьютере, если они к нему уже подключены? Звук может отсутствовать из-за того, что на ваш ПК не установлены соответствующие драйвера. Для того чтобы определить, установлена ли нужная версия драйверов:
- Посетите “Диспетчер устройств”, который расположен внутри панели управления. Вам нужна вкладка “Звуковые, игровые и видеоустройства”. Если аудиокарта подключена к компьютеру, то она должна здесь отображаться.
- Если напротив устройств стоит желтый или красный значок, то драйвер неисправен или вовсе отсутствует. Рекомендуем воспользоваться программой “Everest”. С ее помощью можно узнать модель вашей платы и скачать необходимое программное обеспечение для динамиков.
- Бывает так, что карта установлена, но операционная система Windows никак не хочет ее видеть. Корень такой проблемы может быть где угодно. Возможно, что устройство неисправно или неправильно подключено.
Важно! Самый лучший способ — это почистить системный блок от пыли и продуть слот. Иными словами, проблема связана с аппаратной частью компьютера, и если очистка вам не поможет, то рекомендуем воспользоваться услугами специалиста.

Другие проблемы
Если вы до сих пор не разрешили вопрос, то ознакомьтесь с другими менее частыми “источниками” проблем со звуком:
- У вас могут отсутствовать кодеки на персональном компьютере. Попробуйте скачать и установить “K-Lite Codec Pack”. В комплекте с кодеками вы получите еще и исправный проигрыватель.
- Неправильная настройка BIOS. Попробуйте перезагрузить ПК и во время включения нажать F2 или Del. Перед вами откроется BIOS-меню, в котором необходимо разыскать вкладку “Оборудование” (название вкладок зависит от версии BIOS) и включить звуковую карту, если она не была включена. Сохраните настройки и запустите Windows.
- Вирусные файлы или вредоносное программное обеспечение. Бывает, что вирус мешает насладиться любимой музыкой. Решение тут довольно простое — необходимо воспользоваться любой антивирусной программой.
Видеоматериал
Данная информация должна вам помочь установить динамики на компьютере. Не торопитесь и будьте осторожны, тогда у вас все определенно получится.
Поделиться в соц. сетях:
serviceyard.net
Не работают колонки на компьютере
Вся электро- и радиотехника склонна к выходу из строя. Случается это по различным причинам – истек срок службы, неправильная эксплуатация, плохое качество сборки, запчастей и т.д. Далее мы рассмотрим, что делать, если не работают колонки на компьютере, а именно – пропал звук, играет только правый (либо левый) динамик, появился посторонний шум изнутри.
Виды неисправностей


Если пропадает звук колонок на компьютере, то неисправности могут быть следующего характера:
- программные;
- аппаратные.
В первом случае звук не работает из-за звукового драйвера вашего устройства. Возможно, Вы после установки операционной системы windows (неважно XP, 7, 8 либо 10) не загрузили дополнительные драйвера, отвечающие за воспроизведение звука. Все что нужно сделать – зайти на официальный сайт компании, к которой относится Ваша звуковая плата и скачать самые последние обновления.
Аппаратные неисправности гораздо сложнее и требуют некоторых навыков работы с радио- и электротехникой. В этом случае Вам необходимо будет с помощью мультиметра проверить работоспособность всех внутренних элементов аудиоустройств, чтобы точно определить почему не работают колонки на компьютере. 
Причины выхода из строя
Виновниками того, что не работает звук на колонках, если они включены, могут быть следующие факторы:
- Низкая стоимость устройств, которая свидетельствует о плохом качестве сборки.
- Износ динамиков и других элементов цепи со временем.
- Несоблюдение требований эксплуатации: влажность воздуха и температура в помещении не соответствует нормам.
- Повреждение изоляции проводников в результате механического воздействия (случайно перебили провод).
- Перепады напряжения в сети.
- Проблемы в звуковой карте компьютера
- Проблемы в программном обеспечении
Чтобы определить точную причину поломки колонок на компьютере, нужно осуществить несколько несложных мероприятий и методом исключения найти, что именно не работает.
Видео: заводской брак и способ его устранения
Основные поломки
Среди наиболее популярных поломок компьютерных колонок выделяют:
- Повреждение провода возле штекера либо со стороны корпуса. Возникает из-за частого перегиба проводника,в результате чего колонки на компьютере не работают. Случается чаще всего, поэтому сначала нужно визуально осмотреть и немного пошевелить рукой именно данные места. При необходимости провод со штекером меняется на новый.

- Выход из строя динамиков. Такая неисправность возникает довольно редко. Чтобы определить работоспособность, воспользуйтесь мультиметром. На корпусе запчасти указано номинальное сопротивление. В том случае, если значение на табло будет превышать указанную величину, просто замените динамик на новый. Инструкцию по использованию мультиметра мы уже предоставляли.

- Разрыв первичной либо вторичной обмотки трансформатора. С помощью мультиметра нужно проверить сопротивление трансформатора и в случае необходимости купить новый в магазине радиотехники.

- Не работает выключатель звука (кнопка на одной из колонок). Нужно проверить, подходит ли к ней питание и, соответственно, уходит ли оно дальше по цепи.

Рекомендуется с самого начала, используя мультиметр, прозвонить всю электрическую цепь. Так Вы быстро найдете причину, по которой не работают колонки на компьютере.
Видео инструкция по ремонту
Советы по ремонту
Итак, мы рассмотрели основные неисправности аудиоколонок. Теперь, хотелось бы предоставить Вам советы по ремонту колонок на компьютере своими руками:
- Если неожиданно пропал звук, проверьте, все ли подключено: не выпал ли штекер с гнезда либо электрическая вилка с розетки. Частыми являются случаи, когда причина именно в таком простом разрыве цепи.

- Если музыка играет, лампочка горит, а звука нет, проверьте регулятор громкости, возможно, он находиться на самом минимуме (отметка MIN).

- Чтобы проверить, точно ли проблема в колонках, подсоедините к системному блоку наушники. Если произойдет так, что колонки на компьютере не играют, а наушники работают, значит безусловно причина в акустической системе.
- Если работает только одна колонка (правая либо левая), проверьте баланс звука в настройках, возможно, он смещен в пользу одного из элементов. Если Вы убедились, что включены два устройства, также можно пошевелить штекер (вытянуть его и снова вставить в гнездо), т.к. иногда причиной является слабый контакт. Настроить баланс можно вот в таком окошке, если у Вас установлен Windows XP:

- Если Вы решили заменить штекер, при этом оставив старый провод, соединяйте провода исключительно пайкой. Никаких клемм и скруток быть не должно.
- При возникновении шума в колонках проверьте целостность динамиков (они могли порваться, как на фото ниже), а также качество соединения штекера с гнездом. Еще одна вероятная причина – сбой в аудио настройках системы.

- При отсутствии мультиметра работоспособность динамика можно проверить обычной батарейкой на 1,5 В – при ее подключении должен возникнуть характерный шорох и сдвиг диафрагмы.

- Еще один вариант проверки – подключить аудиосистему не к компьютеру, а, к примеру, к DVD-плееру либо телефону. Если звук появится, значит, дело в звуковой карте ПК.
Вот и все, что хотелось рассказать Вам о том, почему не работают колонки на компьютере и как их отремонтировать своими руками. Надеемся, что теперь Вы сможете самостоятельно найти причину поломки и устранить ее без особых сложностей!
Если Вы не нашли ответ именно на свой вариант неисправности, задайте вопрос нашим специалистам в категории «Вопрос электрику»!
Также читают:
samelectrik.ru
Почему не работает звук в колонках
Инструкция
Убедитесь, что колонки включены в сеть – на их передней панели должен светиться светодиод. Прикоснитесь пальцем к штекеру для проверки исправности – из рабочих колонок будет слышен гул.
Проверьте, правильно ли подключены колонки к компьютеру. На задней панели системного блока разъем для звуковых устройств маркирован зеленым цветом или изображением наушников, на передней – изображением наушников. Если колонки подключены верно, а звука нет, замените их наушниками. Если через наушники звук выводится, проблема все-таки в колонках.
Обратите внимание на значок громкости в трее (нижнем правом углу экрана). Если он перечеркнут, щелкните по нему правой кнопкой и в контекстном меню выберите команду «Включить».
Если значок выглядит нормально, щелкните по нему дважды, чтобы вызвать окно настроек громкости. Обратите внимание, не стоит ли флажок возле пункта «Выкл. все» в разделе «Общая». Отрегулируйте ползунки громкости до нормального уровня.
Настройки громкости можно проверить иначе, если значок не отображается в трее. В панели управления кликните дважды иконку «Звуки и аудиоустройства». Во вкладке «Громкость» убедитесь, что возле пункта «Выключить звук» не стоит флажок. Перейдите во вкладку «Аудио» и нажмите «Громкость». При необходимости уберите галочку возле пункта «Выкл.» и отрегулируйте громкость с помощью ползунков.
Звук может быть отключен системно. Нажмите клавиши Win+R и введите в окно запуска программ команду services.msc. В списке служб найдите Windows Audio. Ее статус должен быть «Работает». Для запуска службы щелкните по ее имени правой кнопкой и выберите команду «Пуск».
Если настройки громкости недоступны, возможно, проблема в драйвере. Щелкните правой кнопкой по иконке «Мой компьютер» и выберите команду «Свойства». Во вкладке «Оборудование» нажмите «Диспетчер устройств». Устройства, драйвера на которые установлены некорректно, отмечены желтыми вопросительным и восклицательным знаком. При необходимости скачайте драйвер на звуковую карту с сайта производителя и установите.
Неисправная карта не отображается в диспетчере устройств. Если у вас установлена карта расширения, отключите системный блок от сети, снимите боковую панель и выньте плату из слота. Протрите контактные площадки обычным ластиком и аккуратно вставьте карту назад – эта операция часто помогает, если проблема была в окислении контактов.
www.kakprosto.ru
Не работают колонки: инструкция по решению проблемы
Если компьютер стационарный, то, как и в любой подключаемой технике, сперва стоит проверить кабель. В нашем случае – акустический шнур и шнур питания. Все ли штекеры до упора вставлены в гнезда, нет ли обрыва кабеля? Для уверенности вынимаем шнур из розетки и вставляем снова, то же самое проделываем с акустическим штекером. Аудиовыходу обычно соответствует зеленый или салатовый цвет на корпусе звуковой карты. Если звук не появился, значит, есть несколько причин, почему не работают колонки:
- неисправность в самой системе;
- выход из строя звуковой платы;
- физическая поломка колонок.
Первый случай самый распространенный. Для начала проверяем иконку динамика в нижнем правом углу монитора. Красный крестик рядом с ней означает, что колонки не подключены. Отдельно стоит отметить, что на ноутбуках есть специальная кнопка включения и регулировки звука на клавиатуре, стоит проверить её положение.
Кликнув левой кнопкой мыши по значку, можно запустить диагностику проблемы. Если после завершения проверки звук снова не работает, выбираем правой кнопкой мыши тот же значок динамика и указываем на «устройства воспроизведения». В появившемся окне щелчком правой кнопки мыши вызываем показ всех подключенных устройств. Появится значок динамика, снова щелкаем правой кнопкой и нажимаем «включить», а после «использовать по умолчанию». Далее, в свойствах динамика указываем параметр применения устройства. В тех же свойствах существует вкладка «уровни» с ползунком уровня звука и кнопкой включения, должно быть все в рабочем положении. Еще в прежнем окне нужно убрать галочки с монопольного режима.

Если и эти приёмы не привели к положительному результату, то следует правой кнопкой на обозначении динамика в правом нижнем углу экрана выбрать микшер громкости, и выкрутить все ползунки на максимум. Перезагрузка системы после таких настроек должна помочь восстановить работу звука.
Работа с панелью управления
Если звук не заработал – настало время перейти к панели управления. В ней содержится много полезных инструментов, но нас интересует вкладка «администрирование», в списке устройств которой содержится пункт Windows audio. Его нужно активировать. Также в панели управления имеется сервис устранения неполадок на компьютере. Еще одно средство — это восстановление системы, которое расположено в папках: стандартные / служебные, кнопки «пуск».
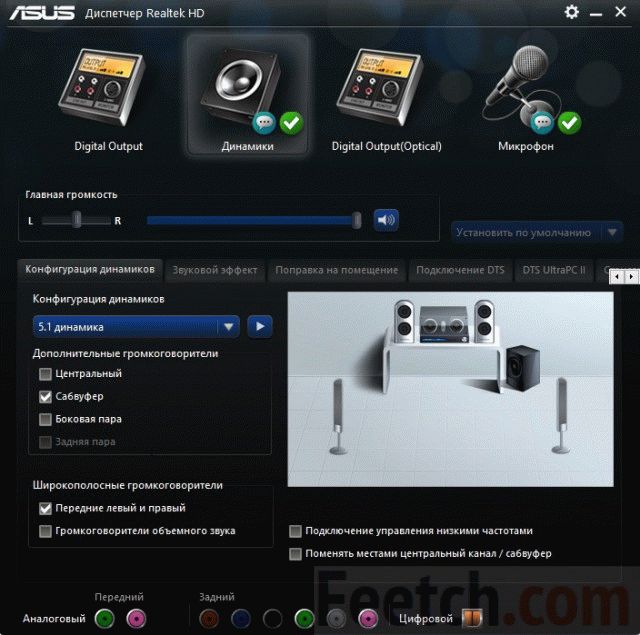
Последний шаг к восстановлению звучания динамиков – переустановка драйвера. В панели управления выбираем вкладку диспетчер устройств, далее отмечаем звуковые устройства. Правой кнопкой на звуковом устройстве выбираем установку драйверов. Далее, следуя инструкциям установщика, проделываем все операции с драйверами. В большинстве случаев этот шаг решает все проблемы.
Звуковая плата
О неисправности звуковой карты можно судить по неработающему светодиоду рядом с аудиовыходами. Причиной может служить короткое замыкание, например, из-за обилия пыли и грязи, скопившейся в корпусе компьютера. Также звуковую карту можно повредить при неаккуратной работе с другими компонентами компьютера внутри системного блока.

Большинство механических поломок можно устранить заменой отдельных электронных элементов, звуковая карта представляет из себя плату с набором этих самых элементов. Еще одной причиной может служить скачок напряжения в сети, но обычно в таком случае ломается еще что-нибудь. Заменить сгоревший элемент также вполне реально при наличии соответствующего оборудования. Естественно, такую работу должен проводить компьютерный мастер. Но надежнее будет заменить звуковую карту на новую.
Отказ динамиков
Сломаться колонки могут при использовании мощного усилителя, или, например, если долго воспроизводить звук на максимальной громкости. Также в результате удара, например, когда колонка падает, может оторваться контакт. Лечится это разбором колонки и перепаиванием контактов.
Распространена проблема выхода из строя блока питания колонки после скачка напряжения в сети. Это касается в первую очередь дешёвых китайских колонок. Их лучше всегда выключать из сети, даже после выключения компьютера. Причина в том, что внутреннее устройство такой техники незамысловато.

Кнопка питания на корпусе колонки выключает только подачу звукового сигнала и питания на встроенный усилитель. Преобразующий трансформатор, в свою очередь, выключается только после вынимания вилки питания из розетки. Включенная в розетку колонка всегда нагружена и, кроме всего прочего, представляет опасность удара электрическим током. Ремонт перегоревшего модуля лучше доверить специалисту или купить исправные колонки.
Следует понимать, что любая неисправность – это результат нарушения условий эксплуатации. Избежать проблем можно прибегая к простым правилам использования техники. Выполнять их следует одинаково тщательно как по отношению к домашней, так и к рабочей технике. Именно рабочие машины часто доводят до запущенного состояния.
Доводить до критической точки — значит существенно сокращать срок службы техники. Колонки также требуют ухода. Необходимо содержать их в чистоте, периодически продувать от пыли и производить настройку оборудования. Касаемо системы, то обновлять её можно комплексно переустановкой операционной системы. В таком случае количество программных сбоев звуковых устройств сводится к нулю. Серьезные поломки устранять самостоятельно не рекомендуется, безопаснее обратиться в сервисный центр.
feetch.com
УЗНАЙТЕ почему не работают колонки на компьютере, если они включены
 Зачастую пользователи ПК, когда сталкиваются со звуковыми проблемами, видят причину этого в колонках. Но при этом колонки включены и вроде как работают. Тогда пользователи и задаются вопросом о причинах проблемы такого рода нарушения.
Зачастую пользователи ПК, когда сталкиваются со звуковыми проблемами, видят причину этого в колонках. Но при этом колонки включены и вроде как работают. Тогда пользователи и задаются вопросом о причинах проблемы такого рода нарушения.
Зачастую колонки не имеют причастия к этому, и далее я опишу одни из самых распространённых причин того, почему не работают колонки на компьютере, если они включены.
Почему не работают колонки на компьютере,если они включены
Итак, перестали работать колонки на компьютере – что делать? При отсутствии звука убедитесь сначала в правильном подключении колонок. Осуществите проверку того, подключены ли они к электросети (в розетку). Удостоверьтесь, не отключено ли питание (кнопка «Вкл»/»Выкл»). Кнопка питания обычно находится либо спереди, либо сзади на правой колонке. Конечно же, колонки никак не будут функционировать в случае положения «Выкл».
Помимо вышеупомянутого, обязательно проверьте, подсоединены ли колонки к самому компьютеру, и, если да, то правильно ли. Колонки обычного вида с конфигурацией 2.0 подсоединяются к зелёному аудио-разъёму ПК. При этом левая колонка чаще всего соединена с правой специальным проводом. Поэтому тут применяются лишь два провода для вывода звука.
Звук отключен в системе или на колонках
Всё правильно подсоединено, но всё равно нет звука и не работают колонки на компьютере, в этом случае рекомендую осуществить проверку громкости. Звуковая громкость может стоять на нуле, поэтому звука в таком случае не слышно совсем.
На «Панели задач» жмите мышкой на изображение колонок. Там находится ползунок, с помощью которого регулируется громкость звука. Перемещайте ползунок в правую сторону, и звук может появиться.
Звук так и не появился? Тогда стоит проверить сами колонки, на которых должен располагаться регулятор громкости. В обычных аудиоустройствах регулятор располагается на правой колонке. В колонках же с сабвуфером он расположен на самом сабвуфере. Итак, прибавьте звук при помощи регулятора, поворачивая его по часовой стрелке.
Настройки звука в системе
В компьютере может одновременно содержаться не только одна карта, к примеру, встроенная прямо в устройство ПК, и дискретная, которая является отдельной. Также ПК может подключаться к телевизору с помощью «HDMI». При таких вариантах вполне есть место всяким проблемам, связанным со звуковыми параметрами. Зачастую проблемы выражены в ошибочном выборе источника вывода звука.
Желаете сделать проверку? Жмите правой кнопкой мыши на пиктограмму колонок на «Панели задач» и выберите «Устройства воспроизведения».
Вы увидите окошко с заголовком «Звук» в разделе под названием «Воспроизведение». В этом окне отобразятся все динамики на вашем ПК, доступные вам. Рядом с изображением динамика вы увидите указание на то, какая в том или ином случае используется звуковая карта. Динамики будут отмечены зелёным цветом.
При желании переключить динамики следует отметить мышкой необходимый вам динамик и нажать «По умолчанию». Осталось сохранить изменения, нажав «Ок.»
Нет звуковых драйверов
Если вышеописанное не подходит вашему случаю, и вы всё ещё задаётесь вопросом о том, почему не работают колонки на компьютере, если они включены, то существует ещё одна из самых распространённых причин — это отсутствие драйверов для звуковой карты. Если их нет, то колонки никак не будут функционировать на компьютере, так как в таком случае на колонки не поступает сигнал от звуковой карты.
Для исправления ситуации вам обязательно необходимо загрузить на ваш ПК подходящие звуковые драйверы. Посетите для этого сайт изготовителя, осуществите скачивание и установку драйверов.
Если на вашем ПК встроенная звуковая карта, то драйвера на нее следует искать на сайте изготовителя материнской платы. Если же у вас ноутбук или моноблок, то вам требуется посетить сайт изготовителя самого устройства. В случае дискретной или отдельной звуковой карты отыскивайте драйверы на сайте производителя самой карты.
Выбирайте самые свежие версии драйверов, производите их установку и перезагружайте ПК для завершения установки.
Вышеописанное должно помочь вам в вопросе о том, почему не работают колонки на компьютере, если причина вашей проблемы заключается в отсутствии драйверов.
Дефекты и неисправности колонок, кабелей и звуковой карты
Испробовали всё вышеперечисленное, и у вас до сих пор не решен этот наболевший вопрос? Могу почти с полной уверенностью заявить о том, что колонки оказались неисправными и имеют внутренние дефекты. В таком случае рекомендую провести проверку на исправность устройства.
Касательно этого могу посоветовать вам сделать это при помощи подключения их к другому компьютеру или устройству для вывода звука (например, к телевизору). Если и тут колонки не работают, то можно сделать вывод, что действительно колонки неисправны. Ремонтируйте их или же замените.
Если на других устройствах колонки работают, возвратитесь к поискам проблемы на компьютере. Вполне возможно, что у вас что-то не так со звуковой картой.
Кроме того, не исключайте возможное повреждение кабелей колонок. Но, если уж колонки функционируют на иных устройствах, то, полагаю, что такую мысль можно исключить. А так, на вид кабель может казаться целым, но иметь повреждения внутри.
Заключение
Итак, в данной статье описаны самые распространённые причины отсутствия звука в подсоединённых к ПК колонках. Надеюсь, благодаря этой статье, вы смогли найти ответ на вопрос «почему не работают колонки на компьютере, если они включены?». Как вы могли заметить, проблема имеет довольного разные причины, так что необходимо рассмотреть все возможные варианты, и найти причину проблемы. Если всё же причина не была найдена, то, конечно, можно обратиться к специалисту, но, думаю, что у вас просто неисправны колонки, и их необходимо либо чинить, либо заменить.
Читайте также:
xn--80aaacq2clcmx7kf.xn--p1ai
Почему не работают колонки на компьютере если они включены
Столкнувшись с проблемами со звуком пользователи обычно грешат на колонки, спрашивая почему не работают колонки если они включены. Но, чаще всего, в таких ситуациях колонки оказываются не причем и причина отсутствия звука в другом. В данном материале мы рассмотрим ряд наиболее распространённых проблем, которые могут приводить к отсутствию звука на компьютере.
Проблема № 1. Проблемы с подключением колонок.
Если у вас не работают колонки, то в первую очередь нужно убедиться в том, что они подключены так как нужно. Во-первых, колонки должны быть подключены к сети электропитания, то есть в розетку. Также на многих колонках есть кнопка «Включить/Выключить». Данная кнопка обычно расположена с передней или задней стороны правой колонки. Убедитесь, что эта кнопка находится в положении «Включено». Иначе колонки не будут работать, даже если они включены и подключены к сети электропитания.

Кроме этого нужно проверить подключение колонок к компьютеру. Убедитесь, что колонки правильно подключены к компьютеру. Если у вас обычные колонки с конфигурацией 2.0, то они подключаются следующим образом: правая колонка подключается к зеленому аудио выходу компьютера, а левая колонка подключается к правой с помощью отдельного кабеля. Таким образом для подключения таких колонок к компьютеру используется всего два кабеля.
Проблема № 2. Звук выключен в Windows или на самих колонках.
Если вы проверили подключение колонок к компьютеру и электропитанию, но они все равно не работают, то следующее, что нужно проверить, это громкость звука. Если громкость звука установлена на ноль, то вам может показаться, что колонки не работают, даже если они включены.
Для того чтобы проверить какая громкость звука установлена на компьютере, кликните мышкой по значку колонок на панели задач и переместите ползунок громкости вправо.
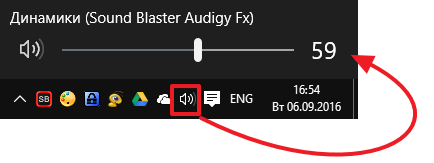
Также нужно проверить регулятор громкости, который находится на самих колонках. Если у вас колонки с конфигурацией 2.0, то регулятор громкости будет на правой колонке. В колонках с сабвуфером (конфигурация 2.1 или 5.1) регулятор обычно расположен на сабвуфере.
Проблема № 3. Проблемы с настройками звука в Windows.
Если на вашем компьютере несколько звуковых карт (например, встроенная и дискретная звуковая карта) или к компьютеру подключен телевизор по HDMI, то вас могут быть проблемы с настройками звука. Обычно это выражается в том, что в качестве источника для воспроизведения звука выбрана не та звуковая карта или не то устройство для воспроизведения звука.
Для того чтобы проверить данный вариант вам нужно кликнуть правой кнопкой мышки по иконке колонок на панели задач и выбрать пункт «Устройства воспроизведения».

После этого перед вами откроется окно «Звук» на вкладке «Воспроизведение». Здесь будут отображаться все динамики, которые доступны в системе. При этом, рядом с динамиками будет указываться название используемой звуковой карты, а используемыми по умолчанию динамики будут помечены зеленой отметкой.
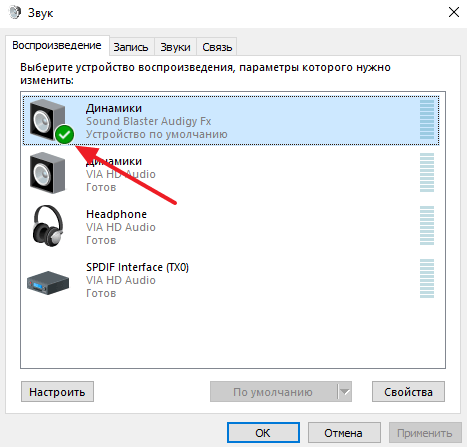
Для того чтобы переключиться на использование других динамиков, вам нужно выделить их мышкой и нажать на кнопку «По умолчанию».
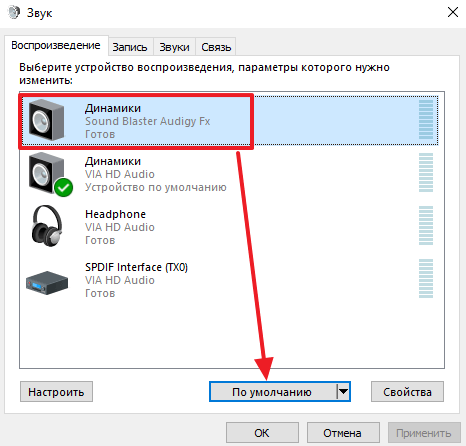
После чего сохранить настройки с помощью кнопки «Ok».
Проблема № 4. Не установлены драйверы для звуковой карты.
В большинстве случаев, если на компьютере не установлены драйверы для звуковой карты, то подключенные к компьютеру колонки работать не будут. На них просто не будет поступать сигнал со звуковой карты.
Для того чтобы исправить это, вам нужно скачать драйверы звуковой карты с сайта производителя и установить. Если вы используете встроенную звуковую карту, то драйверы для нее нужно искать на сайте производителя вашей материнской платы (если у вас настольный компьютер) или на сайте производителя самого компьютера (если у вас ноутбук или моноблок). Если же вы используете дискретную звуковую карту (отдельная звуковая карта), то драйверы на нее нужно искать на сайте производителя самой звуковой карты.

Скачайте последнюю версию драйверов, установите ее и перезагрузите компьютер.
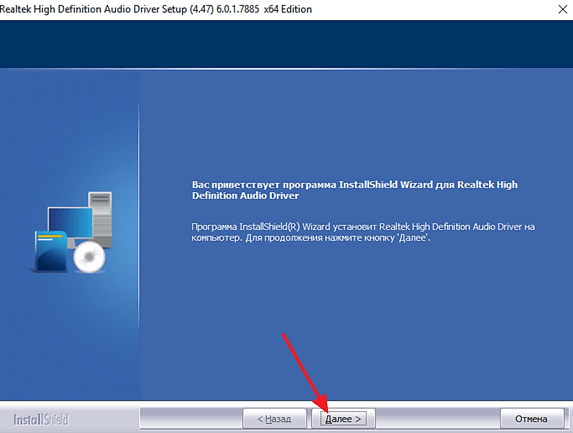
Если проблема была в драйверах, то данная процедура должна ее решить.
Проблема № 5. Неисправные колонки, звуковая карта или кабели.
Если вы проверили все выше описанное, но колонки на компьютере все равно не работают, то возможно проблема в том, что они неисправны. Для того чтобы проверить исправность колонок их нужно подключить к другому источнику сигнала. Например, вы можете подключить их к другому компьютеру (на котором точно есть звук) или к телевизору. Если с другим источником звука колонки все равно не работают. То проблема именно в них и их нужно ремонтировать.
Если же звук появится, то нужно вернуться к поискам проблем на компьютере. Возможно проблема в звуковой карте.
Также нельзя исключать неисправность кабелей, которыми вы подключаете колонки к компьютеру. Кабель может иметь внутренние повреждения даже если сверху он кажется целым.
comp-security.net