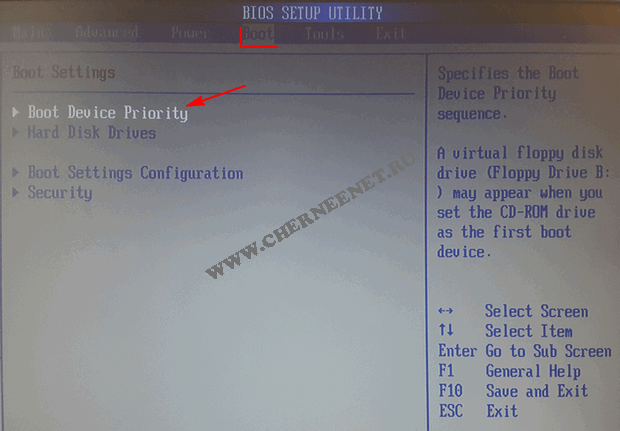Срок доставки товара в течении 1-3 дней !!!
|
|
Функція VLOOKUP. Vlookup функция
Поисковые формулы (vlookup - ВПР, hlookup
 Пожалуй, одна из самых полезных и ходовых формул в работе - vlookup (ВПР). Она же вызывает самое большое количество вопросов и сложностей. Данная статья описывает, как можно пользоваться этой формулой (а также ее аналогом для горизонтального поиска - hlookup - ГПР), какие чаще всего возникают проблемы, и как с ними бороться.
Пожалуй, одна из самых полезных и ходовых формул в работе - vlookup (ВПР). Она же вызывает самое большое количество вопросов и сложностей. Данная статья описывает, как можно пользоваться этой формулой (а также ее аналогом для горизонтального поиска - hlookup - ГПР), какие чаще всего возникают проблемы, и как с ними бороться.
Зачем она нужна? Формула vlookup ищет некоторое значение в таблице. Если находит, то выводит из той же строчки значение, которое находится в нужной нам колонке. Если не находит, то выдает ошибку #N/A (#Н/Д)
Пример использования: у нас есть список номенклатурных номеров товаров, к ним необходимо подтянуть названия из таблицы с номенклатурными номерами;
Синтаксис: =VLOOKUP(Lookup_value,Table_array,Col_index_num,Range_lookup)
Lookup_value - искомое значение - то, что мы ищем, в примере - конкретный номенклатурный номер.
Table_array - таблица, в которой мы будет искать совпадение. Что важно: первая колонка таблицы - это колонка, в которой мы будем искать lookup_value. Таблица может состоять из нескольких колонок, которые должны включать в себя ту, из которой мы будем брать значение. То есть для примера диапазон должен состоять из нескольких колонок, первой из которых будет номенклатурный номер, а последней - название товара.
Col_index_num - номер колонки в таблице Table_array. Первой колонкой будет колонка, в которой производится поиск. Второй - следующая, справа от нее. И так далее.
Range_lookup - искать точное совпадение или нет? Поставить FALSE - ЛОЖЬ - 0 для поиска точного совпадение или TRUE - ИСТИНА - 1 для неточного совпадения. На практике обычно используется точный поиск - не могу представить, для чего может потребоваться приблизительный поиск.
Предлагаю разобрать эту формулу на примере.
Дано:
Две таблицы. В первой есть код, к нему необходимо подтянуть наименование из второй таблицы. Вторая таблица содержит две колонки - код и наименование.
Решение:

Во второй колонке (где мы хотим получить наименование) прописываем следующую формулу:
=vlookup(A6;D:E;2;0)
(1) Что ищем - A6 - то есть код "1005".
(2) Где ищем (первая колонка должна быть с кодами, последняя - с искомым значением или после него) - D:E - то есть колонки от D до E - то есть всю таблицу, начиная с кодов и по наименование.
(3) Из какой колонки берем значение - 2. Считаем колонки: 1 - код, 2 - наименование. Посколько нам нужно наименование, то ставим значение 2.
(4) искать точное совпадение или нет? Да - ставим 0 (с таким же успехом можно было поставить FALSE или ЛОЖЬ, если вам не повезло работать в русском экселе).
Как работает:
Программа перебирает значение в колонке D и проверяет, совпадает ли оно с искомым значением "1005".
D1 - "Таблица с данными" не равно "1005" - пропускаем.
D2 - "" не равно "1005" - пропускаем.
D3 - "Код" не равно "1005" - пропускаем.
D4 - "1001" не равно "1005" - пропускаем.
D5 - "1002" не равно "1005" - пропускаем.
D6 - "1003" не равно "1005" - пропускаем.
D7 - "1004" не равно "1005" - пропускаем.
D8 - "1005" равно "1005" - отсчитываем вторую колонку (первая - D, вторая - E). Из той же строчки, где нашли значение "1005" из второй колонки (E) берем значение. Это "персик". Дальше не ищем.
То есть в ячейке B6 получится значение "персик".
Есть несколько важных вещей, на которые стоит обратить внимание, если вы собираетесь эффективно пользоваться формулой.
(1) Формула действительно перебирает все значения в колонке D. Если массив большой (а зачастую это может быть до миллиона значений), это может занимать какое-то время. Поэтому при использовании формулы стоит задумываться об оптимизации производительности. Об этом в одной из следующих статей.
(2) Формула выдает результат, соответствующий первому совпадению. Если один и тот же код встречается несколько раз и разными наименованиями, то формула во всех случаях будет выдавать значение, соответствующее первому совпадению.
(3) Искомое значение ОБЯЗАТЕЛЬНО должно быть в ПЕРВОЙ колонке таблицы. Если изначальная таблица, в которой вы собираетесь искать значение имеет колонку с результатом левее, чем та, по которой вы собираетесь искать, то одну из колонок придется переставить.
(4) Искомое значение должно быть в одном формате в таблице, где мы указываем, что искать, и в таблице, где мы ищем. Это самая частая проблема, с которой сталкиваются пользователи формулы vlookup. Предположим, что код 1005 в первой таблице представлен в формате числа, а во второй - в текстовом формате (это может случиться, например, при выгрузке номенклатуры из 1С или SAP). Формула не будет находить значение и будет выдавать ошибку #N/A, хотя поиск (CTRL + F) будет находить это значение. Для того чтобы решить эту проблему можно сделать одну из двух вещей: привести их к одному формату с помощью формул VALUE или TEXT (об этом в другой статье), или изменить формат. Обратите внимание, что если число записано как текст, то недостаточно просто изменить формат ячейки на числовой. Потребуется также зайти в каждую ячейку со значением и нажать Enter (применить изменение). Это не вариант, если у вас номенклатура, которая состоит за нескольких десятков тысяч наименований. Но как всегда есть обходной путь. В этом случае это функционал Найти и заменить - Find and replace (Ctrl + H). Обычно номенклатурный номер начинается с одной и той же цифры (в моем примере - с 1). Выделяем колонку, в которой необходимо изменить формат, и заменяем эту цифру на нее же (1 на 1). Формат изменится.
Hlookup - формула абсолютно аналогичная vlookup, только данные во второй таблице должны быть представлены не в колонках, а в строках и, соответственно, третий параметр - не номер колонки, а номер строки, из которой необходимо брать значение.
Эти и многие другие формулы описаны в книге Формулы в Microsoft Excel 2010. Книга - наш лучший помощник в обучении - почему бы не иметь хорошую книгу дома или на работе.
youcanexcel.ru
Функція VLOOKUP - Підтримка Office
VLOOKUP – це одна з функцій для пошуку та роботи з посиланнями Її слід використовувати, коли потрібно знайти елементи в таблиці або діапазон за рядком. Наприклад, вона дає можливість знайти ціну на запчастину до автомобіля за її кодом.
=VLOOKUP (значення, яке потрібно знайти, діапазон, у якому його потрібно шукати, номер стовпця в діапазоні, який містить значення, що повертається, точний чи приблизний збіг – позначається як 0 чи FALSE або 1 чи TRUE).
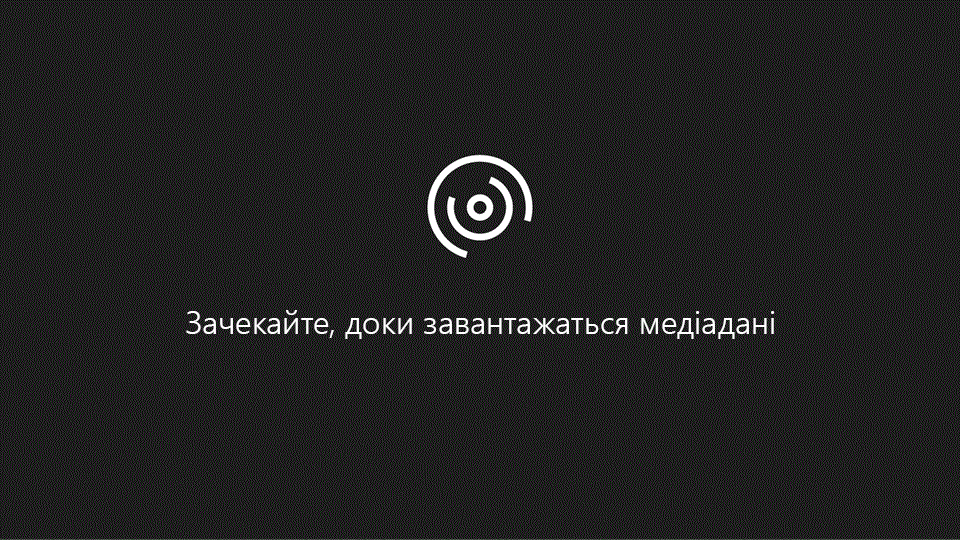
Це відео входить до навчального курсу Функція VLOOKUP: коли та як її використовувати.
Порада.: Основне завдання функції VLOOKUP – упорядкування ваших даних, щоб значення, яке ви шукаєте (код запчастини), розташовувалося ліворуч від повернутого значення, що потрібно знайти (ціна на запчастину).
За допомогою функції VLOOKUP можна шукати значення в таблиці.
Синтаксис
VLOOKUP(шукане_значення;таблиця;номер_стовпця;[точність_пошуку])
Наприклад:
|
Ім’я аргументу |
Опис |
|
шукане_значення (обов’язково) |
Значення, яке потрібно перевірити. Значення, яке потрібно знайти, має бути в першому стовпці діапазону клітинок, зазначених у таблиці . Наприклад, якщо таблиця охоплює клітинки B2:D7, то шукане_значення має бути в стовпці B. Див. рисунок нижче. Шукане_значення може бути значенням або посиланням на клітинку. |
|
таблиця (обов’язково) |
Діапазон клітинок, у якому функція VLOOKUP шукатиме шукане_значення та повернуте значення. Перший стовпець у діапазоні клітинок має містити шукане_значення (наприклад, "Прізвище" на рисунку нижче). Діапазон клітинок також має містити повернуте значення, яке ви хочете знайти (наприклад, "Ім’я" на рисунку нижче). Докладні відомості про вибір діапазонів на аркуші. |
|
номер_стовпця (обов’язково) |
Номер стовпця (починаючи з 1 для крайнього лівого стовпця таблиці), який містить повернуте значення. |
|
точність_пошуку (необов’язково) |
Логічне значення, що вказує, який саме збіг потрібно знайти за допомогою функції VLOOKUP: приблизний чи точний.
|
Початок роботи
Щоб побудувати синтаксис функції VLOOKUP, потрібно задати чотири параметри.
-
Шукане значення.
-
Діапазон, який його містить. Пам’ятайте, що функція VLOOKUP працює належним чином, лише якщо шукане значення міститься в першому стовпці діапазону. Наприклад, якщо його розташовано в клітинці C2, діапазон має починатися зі стовпця C.
-
Номер стовпця в діапазоні, який містить значення, що повертається. Наприклад, якщо вказати діапазон B2: D11, B вважатиметься першим стовпцем, C – другим і так далі.
-
За необхідності можна задати TRUE, щоб шукати приблизне значення, або FALSE, щоб отримати точний збіг. Якщо нічого не вказано, за замовчуванням завжди використовуватиметься значення TRUE (приблизний збіг).
Тепер давайте об’єднаємо все описане вище разом:
= VLOOKUP (значення, яке потрібно знайти, діапазон, у якому його потрібно шукати, номер стовпця в діапазоні, який містить значення, що повертається, за необхідності значення TRUE для приблизного або значення FALSE для точного збігу).
На зображенні нижче показано, як настроїти функцію VLOOKUP, щоб вона повертала ціну на гальмівні диски(85,73).
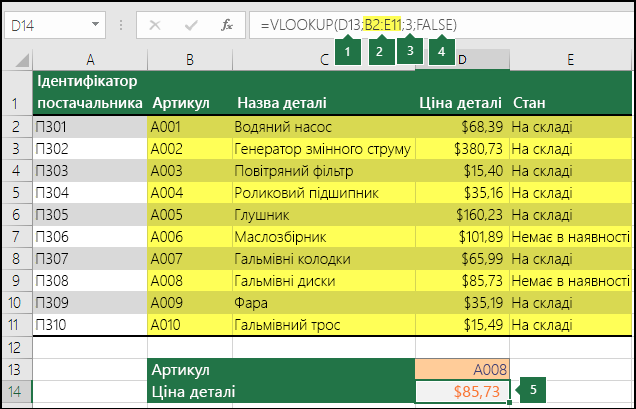
-
D13 – це шукане_значення (значення, яке потрібно знайти).
-
B2–E11 (виділено жовтим у таблиці) – це таблиця (діапазон, якій містить шукане значення).
-
3 – це номер_стовпця (номер стовпця в таблиці, який містить значення, що повертається). У цьому прикладі третій стовпець таблиці – Ціна на запчастини, тому формула виводитиме значення з цього стовпця.
-
FALSE – це точність _ пошуку, тому результат буде точним збігом.
-
Результат обчислення формули VLOOKUP – 85,73 (вартість гальмівних дисків).
Приклади
Нижче наведено ще кілька прикладів того, як можна використовувати функцію VLOOKUP.
Приклад 1
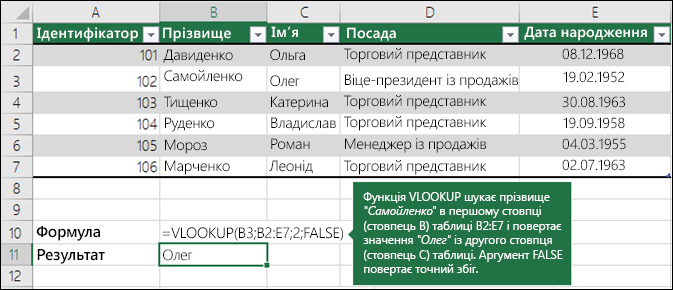
Приклад 2
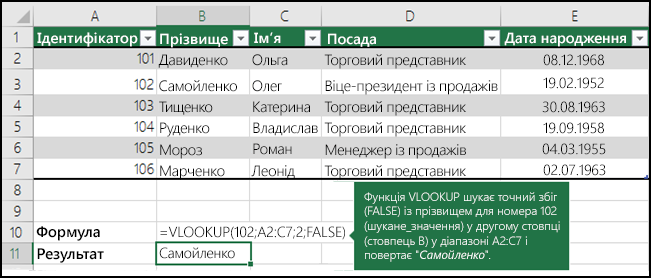
Приклад 3
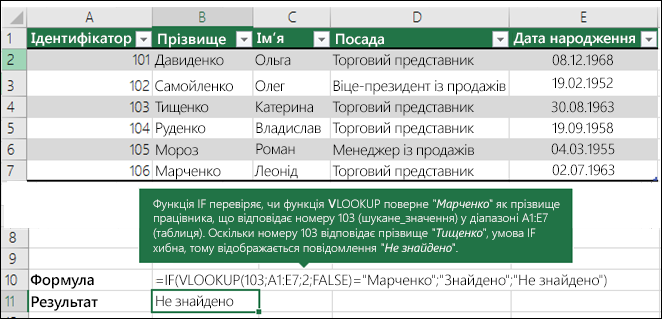
Приклад 4

Приклад 5
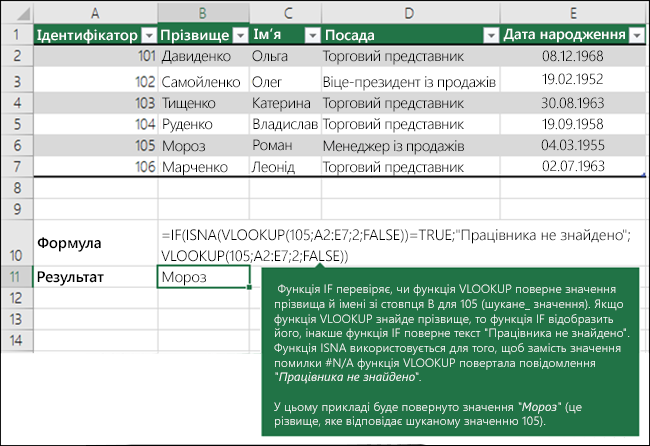
|
Проблема |
|
|
Повернуто помилкове значення |
Якщо параметр точність_пошуку має значення TRUE (істина) або його не зазначено, перший стовпець необхідно відсортувати за алфавітом або в числовому порядку. Якщо перший стовпець не відсортовано, повернуте значення бути несподіваним. Відсортуйте перший стовпець або використовуйте FALSE (хибність) для пошуку точного збігу. |
|
#N/A у клітинці |
Докладні відомості про виправлення помилки #N/A у функції VLOOKUP див. в цій статті. |
|
#REF! у клітинці |
Якщо значення аргументу номер_стовпця перевищує кількість стовпців у таблиці, буде повернуто значення помилки #REF!. Докладні відомості про виправлення помилки #REF! у функції VLOOKUP див. в цій статті. |
|
#VALUE! у клітинці |
Якщо значення аргументу таблиця менше за 1, буде повернуто значення помилки #VALUE!. Докладні відомості про виправлення помилки #VALUE! у функції VLOOKUP див. в цій статті. |
|
#NAME? у клітинці |
Значення помилки #NAME? зазвичай вказує на те, що у формулі немає лапок. Щоб знайти прізвище особи, переконайтеся, що його взято в лапки у формулі. Наприклад, введіть прізвище Самойленко у формулі =VLOOKUP("Самойленко";B2:E7;2;FALSE). Докладні відомості про виправлення помилки #NAME! див. в цій статті. |
|
Дія |
Результат |
|
Використовуйте абсолютні посилання для значення точність_пошуку |
Абсолютні посилання дають змогу заповнити формулу вниз, щоб вона завжди була спрямована в один і той самий діапазон пошуку. Дізнайтесь, як використовувати абсолютні посилання на клітинку. |
|
Не зберігайте числа чи дати як текст. |
Під час пошуку дати або числових значень переконайтеся, що дані в першому стовпці таблиці не зберігаються у вигляді тексту. У цьому разі функція VLOOKUP може повернути хибне або неочікуване значення. |
|
Відсортуйте перший стовпець |
Відсортуйте перший стовпець таблиці, перш ніж використовувати функцію VLOOKUP, коли для аргументу точність_пошуку встановлено значення TRUE. |
|
Використовуйте символи узагальнення |
Якщо аргумент точність_пошуку має значення FALSE (хибність), а як аргумент шукане_значення використовується текст, в аргументі шукане_значення можна використовувати символи узагальнення – знак питання (?) і зірочку (*). Знак питання відповідає будь-якому окремому символу, а зірочка – будь-якій послідовності символів. Якщо потрібно знайти справжній знак питання або зірочку, перед відповідним символом введіть тильду (~). Наприклад, =VLOOKUP("Fontan?",B2:E7,2,FALSE) шукатиме всі екземпляри прізвища Самойленко, у яких остання буква може відрізнятися. |
|
Переконайтеся, що ваші дані не містять помилкові символи. |
Під час пошуку текстових значень у першому стовпці таблиці переконайтеся, що дані в ньому не містять пробілів на початку або в кінці, неузгоджених прямих (' або ") і фігурних (‘ або “) лапок або недрукованих символів. У таких випадках функція VLOOKUP може повернути хибне або неочікуване значення. Щоб отримати точні результати, можливо, знадобиться видалити пробіли наприкінці клітинки після значень таблиці за допомогою функції CLEAN або TRIM. |
Відповіді на запитання щодо конкретних функцій
Опублікуйте запитання на форумі спільноти Microsoft Excel
Допомога в удосконаленні програми Excel
Маєте пропозиції щодо того, як покращити наступну версію програми Excel? Тоді перегляньте розділи на веб-сайті Excel User Voice.
Пов’язані теми
Короткий довідник: пам’ятка щодо функції VLOOKUP Короткий довідник: поради з виправлення неполадок із функцією VLOOKUP Усе, що потрібно знати про функцію VLOOKUP Виправлення помилки #VALUE! у функції VLOOKUP Виправлення помилки #N/A у функції VLOOKUP Огляд формул у програмі Excel Способи уникнення недійсних формул Виявлення помилок у формулах Функції Excel (за алфавітом) Функції Excel (за категоріями)
support.office.com
Улучшаем функцию ВПР (VLOOKUP)
«Как правильно уложить парашют?» Пособие. Издание 2-е, исправленное.
Допустим, у нас имеется вот такая таблица заказов:
Нам необходимо узнать, например, какова была сумма третьего заказа Иванова или когда Петров оформил свою вторую сделку. Встроенная функция ВПР (VLOOKUP) умеет искать только первое вхождение фамилии в таблицу и нам не поможет. Вопросы типа "Кто был менеджером заказа с номером 10256?" тоже останутся без ответа, т.к. встроенная ВПР не умеет выдавать значения из столбцов левее поискового.
Обе эти проблемы решаются одним махом - напишем свою функцию, которая будет искать не только первое, а, в общем случае, N-ое вхождение. Причем и искать и выдавать результаты она сможет в любых столбцах. Назовем ее, допустим, VLOOKUP2.
Откройте редактор Visual Basic, нажав ALT+F11 или выбрав в меню Сервис - Макрос - Редактор Visual Basic (Tools - Macro - Visual Basic Editor), вставьте новый модуль (меню Insert - Module) и скопируйте туда текст этой функции:
Function VLOOKUP2(Table As Variant, SearchColumnNum As Long, SearchValue As Variant, _ N As Long, ResultColumnNum As Long) Dim i As Long, iCount As Long Select Case TypeName(Table) Case "Range" For i = 1 To Table.Rows.Count If Table.Cells(i, SearchColumnNum) = SearchValue Then iCount = iCount + 1 End If If iCount = N Then VLOOKUP2 = Table.Cells(i, ResultColumnNum) Exit For End If Next i Case "Variant()" For i = 1 To UBound(Table) If Table(i, SearchColumnNum) = SearchValue Then iCount = iCount + 1 If iCount = N Then VLOOKUP2 = Table(i, ResultColumnNum) Exit For End If Next i End Select End FunctionЗакройте редактор Visual Basic и вернитесь в Excel.
Теперь через Вставка - Функция (Insert - Function) в категории Определенные пользователем (User Defined) можно найти нашу функцию VLOOKUP2 и воспользоваться ей. Синтаксис функции следующий:
=VLOOKUP2(таблица; номер_столбца_где_ищем; искомое_значение; N; номер_столбца_из_которого_берем_значение)
Теперь ограничения стандартной функции нам не помеха:
P.S. Отдельное спасибо The_Prist за доработку функции, чтобы она могла искать в закрытых книгах.
Ссылки по теме
www.planetaexcel.ru
VLOOKUP функция - Поддръжка на Office
Използвайте VLOOKUP, една от функциите за търсене и препратки, когато е необходимо да намерите неща в таблица или диапазон по ред. Например търсите цената на дадена автомобилна част по номера на част.
В най-простия си вид функцията VLOOKUP казва:
=VLOOKUP(стойност, по която искате да търсите; диапазон, в който искате да търсите стойността; номерът на колона в диапазона, съдържащ върнатата стойност; точно или приблизително съвпадение – указани като 0/FALSE или 1/TRUE).

Това видео е част от курс за обучение, наречен VLOOKUP: кога и как да се използва.
Съвет: Тайната на VLOOKUP е да организирате данните си така, че стойността, по която търсите (номер на частта) да е отляво на върнатата стойност, която искате да намерите (цена на частта).
Използване на функцията VLOOKUP за търсене на стойност в таблица.
Синтаксис
VLOOKUP(справка_стойност; таблица_масив; кол_индекс_ном; [диапазон_справка])
Например:
|
Име на аргумент |
Описание |
|
справка_стойност (задължителен) |
Стойността, по която търсите. Стойността, по която искате да търсите, трябва да бъде в първата колона на диапазона от клетки, които задавате в таблица_масив. Например ако таблица_масив обхваща клетки B2:D7, справка_стойност трябва да е в колона B. Вижте графиката по-долу. Справка_стойност може да бъде стойност или препратка към клетка. |
|
таблица_масив (задължителен) |
Диапазонът от клетки, в който VLOOKUP ще извърши търсене за справка_стойност и върнатата стойност. Първата колона в диапазона от клетки трябва да съдържа справка_стойност (например фамилното име на изображението по-долу.) Диапазонът от клетки също така трябва да включва върнатата стойност (например собствено име на изображението по-долу), която искате да намерите. Научете как се избират диапазони в работен лист. |
|
кол_индекс_ном (задължителен) |
Номерът на колоната (започвайки от 1 за най лявата колона от таблица_масив), която съдържа върнатата стойност. |
|
диапазон_справка (незадължителен) |
Логическа стойност, указваща дали VLOOKUP да търси приблизително, или точно съвпадение:
|
Как да започнете
Има четири сегмента от информация, които ще ви трябват, за да съставите синтаксиса на VLOOKUP:
-
Стойността, която искате да търсите, наричана също стойност на справка.
-
Диапазонът, където се намира стойността на справка. Не забравяйте, че стойността на справка винаги трябва да бъде в първата колона в диапазона, за да може VLOOKUP да работи правилно. Например ако стойността на справка е в клетка C2, тогава диапазонът ви трябва да започва с C.
-
Номерът на колона в диапазона, който съдържа върнатата стойност. Например ако укажете B2: D11 като диапазон, трябва да броите B за първа колона, C за втора и т.н.
-
По желание можете да зададете TRUE, ако искате приблизително съвпадение, или FALSE, ако искате точно съвпадение на върнатата стойност. Ако не зададете нищо, стойността по подразбиране винаги ще бъде TRUE, или приблизително съвпадение.
Сега съберете заедно всичко по-горе, както следва:
= VLOOKUP(стойност за справка; диапазон, съдържащ стойността за справка; номер на колона в диапазона, съдържащ стойността за справка; по желание указвате TRUE приблизително съвпадение или FALSE за точно съвпадение).
Следващата картина показва как да настроите своята функция VLOOKUP да връща цената на спирачни ротори, която е 85,73.
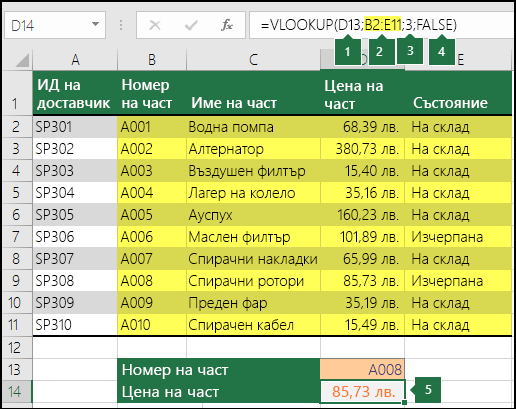
-
D13 е стойността за справка, тоест стойността, която искате да търсите.
-
От B2 до E11 (осветени в жълто в таблицата) е масивът в таблицата, тоест диапазонът, където се намира търсената стойност.
-
3 е "кол_индекс_ном" или номерът на колоната в "таблица_масив", която съдържа върнатата стойност. В този пример третата колона в масива на таблицата е Цена на част, така че резултатът от формулата ще бъде стойност от колоната Цена на част.
-
FALSE е "диапазон_справка", така че върнатата стойност ще бъде точно съвпадение.
-
Резултат от формулата на VLOOKUP е 85,73 – цената на спирачни ротори.
Примери
Ето няколко още примера за функцията VLOOKUP:
Пример 1
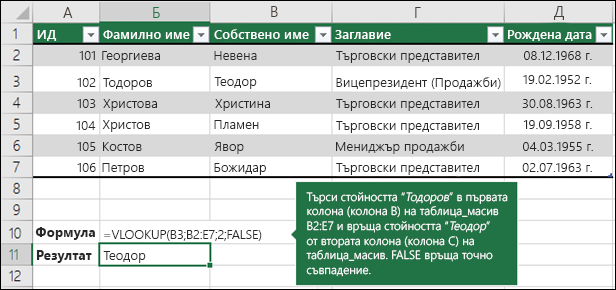
Пример 2
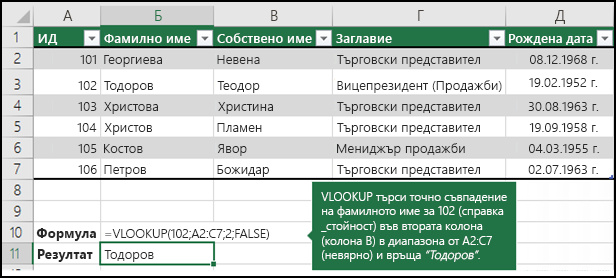
Пример 3

Пример 4

Пример 5
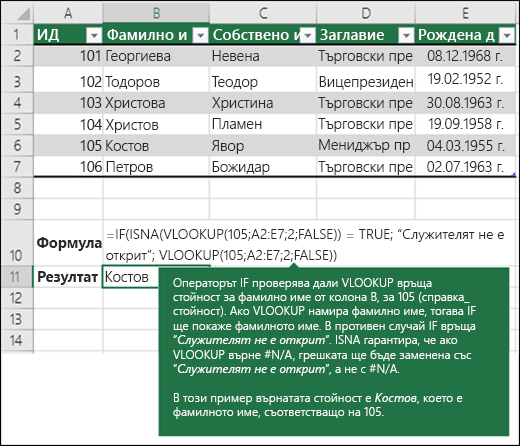
|
Проблем |
Защо е възникнала грешка |
|
Върната е грешна стойност |
Ако аргументът диапазон_справка е TRUE или е пропуснат, първата колона трябва да се сортира по азбучен или числов ред. Ако първата колона не е сортирана, върнатата стойност може да е нещо, което не очаквате. Или сортирайте първата колона, или използвайте "FALSE" за точно съвпадение. |
|
#N/A в клетка |
За повече информация за отстраняване на грешки тип #N/A във VLOOKUP вижте Как да коригирате грешка #N/A във функцията VLOOKUP. |
|
#REF! в клетка |
Ако кол_индекс_ном е по-голямо от броя на колоните в таблица_масив, ще получите стойността за грешка #REF!. За повече информация за отстраняване на грешки тип #REF! във VLOOKUP вижте Коригиране на грешка #REF!. |
|
#VALUE! в клетка |
Ако таблица_масив е по-малко от 1, ще получите стойността за грешка #VALUE!. За повече информация за отстраняване на грешки тип #VALUE! във VLOOKUP вижте Как да коригирате грешка #VALUE! във функцията VLOOKUP. |
|
#NAME? в клетка |
Стойността за грешка #NAME? обикновено означава, че липсват кавички във формулата. За да търсите името на човек, трябва да използвате кавички около името във формулата. Например въведете името като "Тодоров" в =VLOOKUP("Тодоров";B2:E7;2;FALSE). За повече информация вижте Коригиране на грешка #NAME!. |
|
Направете следното |
Защо |
|
Използвайте абсолютни препратки за диапазон_справка |
Използването на абсолютни препратки ви позволява да попълвате надолу формула, така че винаги да търси в един и същ диапазон за справка. Научете как да използвате абсолютни препратки към клетките. |
|
Не съхранявайте стойности, които са число или дата, като текст. |
При търсене на стойности, които са число или дата, се уверете, че данните в първата колона на таблица_масив не се съхраняват като текстови стойности. В противен случай VLOOKUP може да върне неправилна или неочаквана стойност. |
|
Сортиране на първата колона |
Сортирайте първата колона на таблица_масив, преди да използвате VLOOKUP, когато диапазон_справка е TRUE. |
|
Използване на заместващи символи |
Ако диапазон_справка е FALSE и справка_стойност е текст, можете да използвате заместващи символи – въпросителен знак (?) и звездичка (*) – в справка_стойност. Въпросителният знак съответства на единичен знак. Звездичката съответства на произволна поредица от знаци. Ако искате да намерите самия въпросителен знак или звездичка, напишете тилда (~) преди знака. Например =VLOOKUP("Тодоро?";B2:E7;2;FALSE) ще търси всички екземпляри на Тодоров, като последната буква може да е различна. |
|
Уверете се, че вашите данни не съдържат грешни знаци. |
При търсене на текстови стойности в първата колона проверете дали данните в нея нямат начални интервали, крайни интервали, несъгласувана употреба на прави (' или ") или типографски (‘ или “) кавички или знаци, които не могат да се отпечатат. В тези случаи VLOOKUP може да върне неочаквана стойност. За да получите точни резултати, опитайте да използвате функцията CLEAN или функцията TRIM, за да премахнете крайните интервали след стойностите на таблицата в клетка. |
Имате въпрос за конкретна функция?
Публикувайте въпрос във форума на общността на Excel
Помогнете ни да подобрим на Excel
Имате ли предложения как можем да подобрим следващата версия на Excel? Ако е така, вижте темите в Гласът на потребителите на Excel.
Сродни теми
Карта за бързи справки: Припомняне на VLOOKUP Карта за бързи справки: Съвети за отстраняване на неизправности във VLOOKUP Всичко, което трябва да знаете за VLOOKUP Как да коригирате грешка #VALUE! във функцията VLOOKUP Как да коригирате грешка #N/A във функцията VLOOKUP Общ преглед на формулите в Excel Начини за избягване на повредени формули Откриване на грешки във формули Функции на Excel (по азбучен ред) Функции на Excel (по категории)
support.office.com