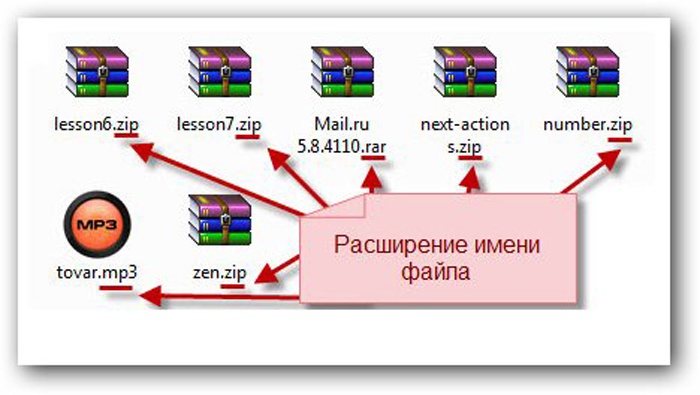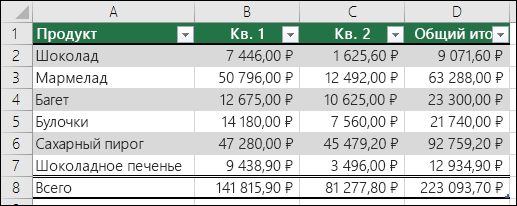Срок доставки товара в течении 1-3 дней !!!
|
|
Виртуальная память Windows 10: как настроить? Виртуальная память windows 10
Виртуальная память Windows 10: как настроить?
Файл подкачки – важный элемент любого ПК, будь то маломощный мобильный девайс или скоростной игровой платформер. Для чего же он необходим? Дело в том, что при запуске приложений данные из винчестера поступают в ОЗУ (оперативную память), выступающую в качестве посредника между процессором и данными, которые нужно обработать. Суть в том, что процессору легче, используя кэш-память, обращаться к тем процессам, которые используются в данный момент, чем извлекать их из всего многообразия данных. Так увеличивается как скорость работы ПК, так и его производительность.
Так вот, файл подкачки используется для тех приложений, которые находятся в состоянии гибернации, но, тем не менее, запущены. Дело в том, что вычислительному блоку ПК легче обратиться к файлу подкачки (виртуальной памяти) для повторного запуска процесса, чем к винчестеру, ибо данный файл сохраняет в себе идентификаторы данных, находящихся «настороже» и в любой момент готовых вновь поступить в ОЗУ. Таким образом, виртуальная память обеспечивает более скоростной обмен информацией с процессором, чем жесткий диск.
Виртуальная память Windows 10: как настроить?
Потому, рассмотрим в данной статье, как настроить виртуальную память в Windows 10.
Итак, начнем с того, что в Windows 10 впервые было введено два файла подкачки, один из которых является стандартный «pagefile.sys», а второй был создан для так называемых «универсальных приложений» — программ, оптимизированных для работы с несколькими версиями Windows, а также адаптированных под другие девайсы. Данный файл имеет название «swapfile.sys» и расположен он там же, где и pagefile – в корневом каталоге ОС.
Теперь о том, как настроить виртуальную память в windows 10. Итак, для того чтобы изменить размер файла подкачки, требуется выполнить несколько несложных шагов:
- Открываем раздел «Параметры» ОС:

- Скроллим блок «Система», расположенный в левой боковой панели раздела «Параметры» вниз, пока не найдем вкладку «О системе», жмем на нее и в открывшемся окне выбираем «Сведения о системе»:

- Далее поочередно открываем «Дополнительные параметры системы > Параметры (Быстродействие) > Дополнительно > Изменить (блок «Виртуальная память»)»:

- В появившемся окошке снимаем галочку с «Автоматически выбирать объем файла подкачки».
Непосредственное редактирование объема виртуальной памяти
После того, как раздел, отвечающий за изменение файла подкачки, открыт, а галочка с автоматической оптимизации его системой снята, можно заняться изучением и редактированием данного блока.
Итак, чтобы изменить размер виртуальной памяти, необходимо кликнуть напротив вкладки «Указать размер», после чего в формах «Исходный размер» ввести минимальное значение файла подкачки, нужное вам для работы с программами, а в форме «Максимальный размер» вписать, соответственно, предел объема памяти, которое может быть использовано файлами pagefile.sys и swapfile.sys:

Оптимальный размер виртуальной памяти трудно назвать – он зависит, прежде всего, от того, какой объем ОЗУ потребляют запускаемые вами программы. Поэтому, перед тем, как указать величину объема виртуальной памяти, советую вначале запустить самые часто используемые вами программы поочередно и, используя диспетчер задач, определить, какая из них потребляет наибольший объем ОЗУ, а затем прибавить к данному значению 500 Мб – это и будет исходный размер файла. Для определения максимального размера просуммируйте величины оперативной памяти, выделяемой для работы этих программ в режиме полной нагрузки – данное значение будет являться максимальным, впишите его в соответствующую форму.
Если нет желания возиться с установкой размеров виртуальной памяти, можно задать приближенные исходное и максимальное значения файла подкачки. Для этого разделите величину объема ОЗУ вашего ПК на 2 – это будет исходный размер, а максимальный можно выставить равным объему оперативной памяти вашего девайса.
Заключение
В конце следует упомянуть о том, что если у вас SSD накопитель, который отличается от HDD гораздо большей скоростью обмена информацией между вычислительным блоком ПК и винчестером, то файл подкачки можно и даже нужно отключить вообще, дабы продлить срок эксплуатации твердотельного накопителя.
Перед тем, как избавиться от виртуальной памяти, переместите все «прожорливые программы» (потребляющие много ОЗУ) на SSD, в первую очередь, экспортируйте туда игры, а затем установленный извне софт. После этого можно приступить к отключению файла подкачки, для чего следует перейти в соответствующий раздел по алгоритму, указанному ранее и кликнуть напротив пункта «Без файла подкачки», после чего нажать на кнопку «Задать». Затем, игнорируя всплывающее от ОС предупреждение, нажать «ОК» и перезагрузить компьютер:

Спасибо за прочтение, надеюсь, статья помогла вам узнать, как настроить виртуальную память в Windows 10.
200pc.ru
Файл подкачки windows 10 оптимальный размер
Для всех операционных систем требуется виртуальная память, которая представляет собой комбинацию из ОЗУ и некоторой части вашего жесткого диска, называемая файлом подкачки. Если ОЗУ недостаточно, операционная система использует файл подкачки для временного хранения файлов. Виртуальную память можно рассматривать как расширение физической.
В Windows 10 этот файл называется pagefil.sys (он невидим для пользователя). Он хранится на системном диске вашего компьютера (обычно C: \). Pagefile позволяет компьютеру работать плавно, уменьшая нагрузку на RAM. Каждый раз, когда вы открываете больше приложений, чем может разместить RAM на вашем компьютере, программы, уже присутствующие в ОЗУ, автоматически переносятся в pagefil.sys. Поскольку pagefil.sys работает как вторичная RAM, он также упоминается как виртуальная память.
Минимальный размер Pagefile может быть в 1,5 раза больше физической ОЗУ вашего компьютера, а максимальный — в 4 раза больше. Например, если ваш компьютер имеет 1 ГБ ОЗУ, минимальный размер может быть 1,5 ГБ, а максимальный размер может составлять 4 ГБ.
По умолчанию Windows 10 автоматически управляет файлом подкачки в соответствии с конфигурацией вашего компьютера и присутствующей в нем RAM. Однако, если вы когда-либо сталкиваетесь с задержкой во время работы в Windows 10 или начинаете получать KERNEL_DATA_INPAGE_ERROR Blue Screen of Death (BSOD), вам необходимо вручную изменить размер pagefil.sys.
Управление размером файла подкачки вручную в Windows 10
Используйте учетную запись администратора для входа в Windows 10.
Откройте пункт меню «Найти» и начните вводить «настройка представления»; выберите пункт «Настройка представления и производительности системы»

Выберите в открывшемся окне вкладку «Дополнительно» и для настройки виртуальной памяти в разделе «Виртуальная память» нажмите кнопку «Изменить».

В поле «Виртуальная память» снимите флажок «Автоматически управлять размером файла подкачки для всех дисков».В доступном списке выберите диск, на котором установлена Windows 10. (C: в большинстве случаев.)Нажмите переключатель «Указать размер».В поля с включенной поддержкой введите минимальный и максимальный размер файла Pagefile в мегабайтах (МБ) в соответствии с физической памятью, присутствующей на вашем компьютере.

Нажмите «Установить» и затем нажмите «ОК».Перезагрузите компьютер, когда закончите.
Оптимальный размер виртуальной памяти в Windows 10
На компьютерах с 64-битными системами и более 8 Гбайт ОЗУ конфигурация по умолчанию подходит для большинства сценариев. Динамическая система распределения Windows 10 работает достаточно хорошо, и она может динамически изменять размер файла по мере необходимости, избегая нестабильных ситуаций или неожиданных сбоев, как только приложение переполняет потребление ОЗУ (например, некоторые веб-браузеры). Итак, рекомендация почти для всех читателей — ничего не трогать. Единственное, о чем вам следует беспокоиться, — это сохранить диск, на котором установлена операционная система (обычно C) с не менее 15% свободного места.
Вам может быть интересно
windowsabc.ru
Как создать файл подкачки в Windows 10 и Нужно ли?
 Всем привет.
Всем привет.
Я сегодня хочу высказать своё мнение по поводу файла подкачки. Покажу, как создать файл подкачки в Windows 10, сколько гигабайт для этого лучше выделить и нужна ли вообще эта виртуальная память, то есть файл подкачки, в сегодняшних реалиях!
- Создать файл подкачки в Windows 10
- Нужно ли вообще создавать файл подкачки
- Сколько гигабайт должен быть файл подкачки

Создание файла подкачки в Windows 10
Нажимаем по разделу Компьютер и заходим в Свойства.

Далее переходим в Дополнительные параметры системы.

На вкладке Дополнительно в разделе Быстродействие переходим в Параметры.

Снова вкладка Дополнительно и кнопка Изменить.


Но мы же с вами учимся сами создавать файл подкачки, верно? Тогда давайте здесь сами всё настроим.
Выбираем диск, с которого будет браться несколько гигабайт для файла подкачки. Ставим переключатель в режим Указать размер. Вводим в первое поле исходный размер файла подкачки, а во второе максимально допустимый размер. Жмём Задать и файл подкачки создан.

После перезагрузки компьютера все изменения вступят в силу и файл подкачки начнёт свою работу!

Нужно ли создавать файл подкачки?
Вполне адекватный вопрос в сегодняшних реалиях. Учитывая то, какое количество оперативки сейчас ставится в компьютеры. Я выскажу своё мнение, а вы сделаете выводы. Сразу предупреждаю, моё мнение может не совпадать с вашим, поэтому не сердитесь и не ругайтесь.
 Итак, если у вас 2 гигабайта оперативной памяти, то это крайне мало. Установив файл подкачки от одного до трёх гигабайт, вы чуть-чуть решаете проблему. По возможности нужно установить еще 2 ГБ опеартивки.
Итак, если у вас 2 гигабайта оперативной памяти, то это крайне мало. Установив файл подкачки от одного до трёх гигабайт, вы чуть-чуть решаете проблему. По возможности нужно установить еще 2 ГБ опеартивки.
4 ГБ это уже хорошо. Для повседневных задач этого вполне хватит, но всё равно файл подкачки нужно создать.
6 ГБ это довольно-таки популярная схема для некоторых ноутбуков. Покупаешь ноут, а там 6 гигов оперативы. Это очень хорошее количество памяти, но я бы всё равно создал файл подкачки. Минимальный от одного до 3 гигабайт не помешают.
8 ГБ это норма. По моему мнению сейчас 8 гигабайт оперативки – это столько сколько нужно. Ни больше и не меньше для рядового пользователя. Я считаю, что файл подкачки ставить, не нужно, но есть исключение. Если вы много монтируете видео в Adobe Premiere Pro, то 8 ГБ почти всегда хватит, но при длительной работе в программе, может и не хватить. У меня такое было. Именно для таких случаев я обычно создаю в Windows 10 файл подкачки на 3-4 гигабайта.
16 ГБ и выше в Windows 10. Файл подкачки не нужен.

Сколько гигабайт должен быть файл подкачки?
Что касается объёма фала подкачки. Если у вас очень мало оперативки, то не нужно компенсировать это пытаясь создать файл подкачки на 10 или 15 гигабайт. Это не поможет. Файл подкачки – это по сути дополнительная оперативная память, за счёт памяти жёсткого диска. Но дело в том, что скорость записи на жёсткий диск намного медлнее чем в оперативную память. Из-за этого компьютер начинает работать медлненей, когда происодить запись временных файлов в оперативку.
Когда нам нужно создать файл подкачки в Windows 10 мы должны первым делом обращать внимание на рекомендуемый размер.

Не забывайте об этом! Не преувеличивайте с файлом подкачки и всё у вас будет в порядке!
Тут был блок "Поделись в соц. сетях"
Интересные статьи по теме:
www.inetkomp.ru