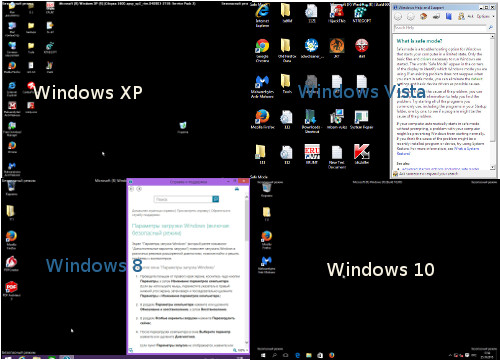Срок доставки товара в течении 1-3 дней !!!
|
|
Как повысить производительность видеокарты NVIDIA в играх // ускорение NVIDIA (GeForce)! Видеокарты производительность
Как увеличить производительность видеокарты

Видеоигры весьма требовательны к системным параметрам компьютера, поэтому иногда могут возникать глюки, затормаживания и тому подобные вещи. В таких ситуациях многие начинают задумываться над вопросами о том, как повысить характеристики видеоадаптера, не покупая новый. Рассмотрим несколько способов для этого.
Увеличиваем производительность видеокарты
На самом деле существует множество способов ускорить работу видеокарты. Для того, чтобы выбрать подходящий, нужно определить, какая модель установлена на данном ПК. Об этом читайте в нашей статье.
Подробнее: Как узнать модель видеокарты на Windows
На отечественном рынке выделяют два основных производителя графических карт — это nVidia и AMD. Карты nVidia отличаются тем, что работают с разными технологиями, делающими игру более реалистичной. Производитель карт AMD предлагает более оптимальное соотношение цена-качество. Конечно, все эти особенности условны и у каждой модели свои характеристики.
Для того, чтобы ускорить работу видеоадаптера, нужно определить, какие показатели влияют больше всего на его производительность.
- Характеристика GPU – графического процессора, чипа на видеокарте отвечающего за процесс визуализации. Основной показатель графического ядра – частота. Чем выше этот параметр тем быстрее проходит процесс визуализации.
- Объем и разрядность шины видеопамяти. Объем памяти измеряется в мегабайтах, а разрядность шины – в битах.
- Разрядность карты — одна из главных характеристик, показывает сколько информации можно передать в графический процессор и обратно.
Что касается параметров программного обеспечения, то главным является FPS – частота или количество кадров, сменяемых за 1 секунду. Этот показатель обозначает скорость визуализации.
Но прежде, чем приступать к изменению каких-либо параметров, нужно обновить драйвер. Возможно, уже само обновление улучшит ситуацию и не придется прибегать к другим методам.
Способ 1: Обновить драйвер
Лучше всего найти соответствующий драйвер и скачать его с сайта производителя.
Официальный сайт nVidia
Официальный сайт AMD
Но есть альтернативный способ, с помощью которого можно узнать актуальность установленных на компьютере драйверов и получить прямую ссылку для скачивания обновления.
С помощью утилиты Slim Drivers найти подходящий драйвер гораздо проще. После того, как она установлена на ПК, нужно сделать следующее:
- При запуске программа просканирует компьютер и установленные драйвера.
- После этого в строке обновления будет указана ссылка на скачивание наиболее актуального драйвера.
 С помощью этой программы можно обновить не только драйвер видеокарты, но и любого другого оборудования. Если драйвер обновился, но неполадки с быстродействием графической карты остались, можно попробовать поменять некоторые настройки.
С помощью этой программы можно обновить не только драйвер видеокарты, но и любого другого оборудования. Если драйвер обновился, но неполадки с быстродействием графической карты остались, можно попробовать поменять некоторые настройки.
Способ 2: Настройка параметров для снижения нагрузки на карту
- Если у Вас установлены драйвера nVidia, то для того, чтобы зайти в настройки, кликните правой кнопки мыши на рабочем столе, на пустом месте и зайдите в «Панель управления nVidia».
- Далее в панели управления перейдите ко вкладке «Параметры 3D». В открывшемся окне измените некоторые настройки, в разных моделях видеокарт они могут отличаться. Но основные параметры приблизительно такие:
- анизотропная фильтрация – выкл.;
- V-Sync (вертикальная синхронизация) – выкл.;
- включить масштабируемые текстуры – нет.;
- сглаживание – выключить;
- фильтрация текстур (качество) – «наивысшая производительность»;
- фильтрация текстур (отрицательное отклонение УД) – включить;
- фильтрация текстур (трилинейная оптимизация) – включаем;
- фильтрация текстур (анизотропная оптимизация) – вкл.
Все эти три параметра потребляют много памяти, поэтому отключив их, можно уменьшить нагрузку на процессор, ускорив этим визуализацию.
Это главный параметр, который необходимо настроить. От того, какое значение он принимает, напрямую зависит скорость графики.
Эта настройка помогает ускорить графику, используя билинейную оптимизацию.

При таких параметрах может ухудшиться качество графики, но скорость движения картинки возрастет на целых 15%.
Урок: Разгон видеокарты NVIDIA GeForce
Для того, чтобы изменить настройки графической карты AMD необходимо, нажатием правой клавиши мыши на рабочем столе, открыть меню и зайти в настройки и выполнить ряд простых действий:
- Для того, чтобы увидеть расширенные системные настройки, выберете соответствующий пункт меню в разделе «Параметры».
- После этого, открыв вкладку «Установки» и в «Игры», можно задать соответствующие настройки, как это указано на скриншоте.
- фильтр сглаживания переводим в положение «Стандарт»;
- отключаем «Морфологическую фильтрацию»;
- качество фильтрации текстур выставляем в режиме «Производительность»;
- выключаем оптимизацию формата поверхности;
- параметры тесселяции указываем «Оптимизировано AMD».
- После этого можно смело запускать игру/приложение и протестировать работу видеоадаптера. При сниженных нагрузках видеокарта должна работать быстрее и не будет зависать графика.
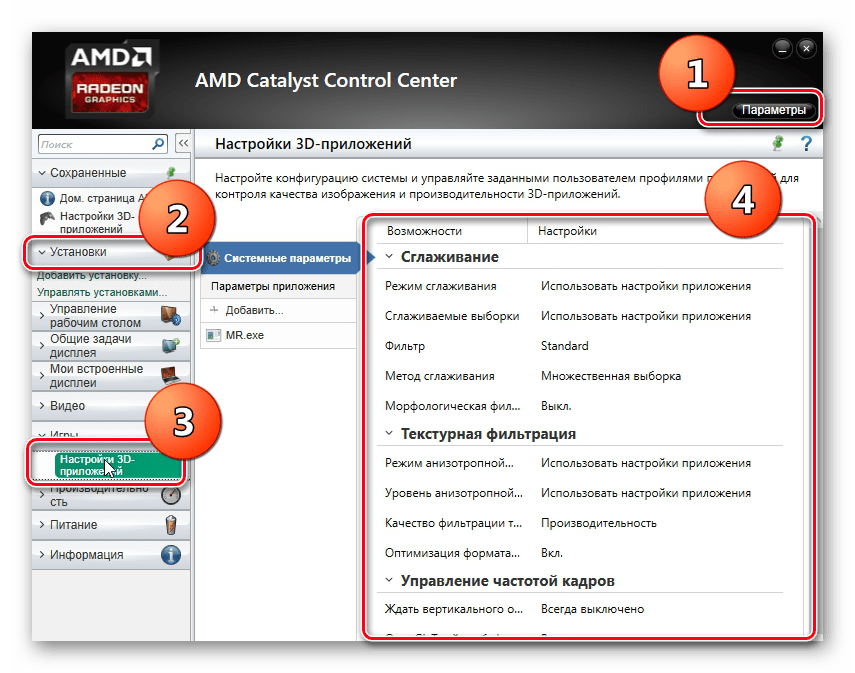
Урок: Разгон видеокарты AMD Radeon
Если нужно повысить скорость, не снижая при этом качество графики, то можно попробовать один из методов разгона.
Разгон видеокарты – очень опасный способ. При неправильной настройке видеокарта может сгореть. Разгон или оверклокинг представляет собой увеличение рабочих частот ядра и шины за счет изменения режима обработки данных. Работа на повышенных частотах сокращает срок службы карты и может привести к поломке. К тому же, такой метод лишает гарантии на устройство, поэтому нужно тщательно взвесить все риски перед тем, как приступать к действиям.
Для начала нужно хорошо изучить аппаратные характеристики карты. Особое внимание следует уделить мощности системы охлаждения. Если начать проводить разгон со слабой системой охлаждения, есть большой риск, что температура станет выше допустимой и видеокарта просто сгорит. После этого восстановить ее уже будет невозможно. Если Вы все же решили рискнуть и разогнать видеоадаптер, то сделать это правильно помогут нижеприведенные утилиты.
Такой набор утилит позволяет получить информацию об установленных видеоадаптерах и работать с настройками температуры и напряжения не через БИОС, а в окне Windows. Настройки некоторых можно добавить в автозагрузку и не запускать вручную.
Способ 3: NVIDIA Inspector
Утилита NVIDIA Inspector не требует установки, ее достаточно скачать и запустить
Официальный сайт NVIDIA Inspector
Далее сделайте вот что:
- Поставьте значение «Shader Clock» равным, например, 1800 МГц. Так как от этого значения зависит «GPU Clock», его настройка также измениться автоматически.
- Чтобы применить параметры, нажмите кнопку «Apply Clocks & Voltage».
- Для перехода на следующий этап проведите тестирование видеокарты. Это можно сделать, запустив игру или емкое приложение, которое требует высоких частот видеокарты. также использовать одну из программ для тестирования графики. Более подробно читайте об этом в нашей статье. Урок: Как проверить видеокарту на работоспособность
Во время тестирования важно следить за температурой – если она превышает 90 градусов, то уменьшите настройки, которые Вы изменяли и проведите повторное тестирование.
- Следующий этап – увеличение напряжения питания. Показатель «Voltage» можно увеличить до значения 1.125.
- Для того, чтобы сохранить настройки в файл конфигурации (будет создан на рабочем столе), необходимо подтвердить действие, кликнув по кнопке «Create Clocks Shortcut».
- Можно добавить его в папку автозагрузки и тогда его не придется каждый раз запускать вручную.
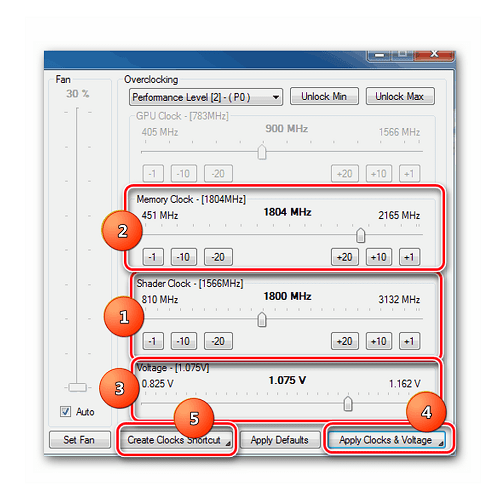
Читайте также: Разгон видеокарты NVIDIA GeForce
Способ 4: MSI Afterburner
MSI Afterburner идеально подходит для разгона видеокарты на ноутбуке, если эта функция не заблокирована на аппаратном уровне в БИОС. Данная программа поддерживает практически все модели NVIDIA и AMD видеоадаптеров.
- Перейдите в меню настроек, нажав на значок шестеренки посередине экрана. На вкладке кулер, выбрав «Включить программный пользовательский авторежим», можно изменить скорость вентилятора в зависимости от температуры.
- Далее измените параметры частоты ядра и видеопамяти. Как и в предыдущем способе, можно воспользоваться ползунком. «Core Clock» и «Memory Clock» нужно сместить где-то на 15 МГц и нажать на галочку рядом с шестеренкой, чтобы применить выбранные параметры.
- Завершающим этапом будет тестирование с помощью игр или специального софта.

Читайте также: Как правильно настроить MSI Afterburner
Более подробно о разгоне AMD Radeon и использовании программы MSI Afterburner читайте в нашей статье.
Урок: Разгон видеокарты AMD Radeon
Способ 5: RivaTuner
Опытные оверклокеры рекомендуют программу RivaTuner, как одно из лучших и функциональных решений для повышения производительности видеоадаптера, как для настольного ПК, так и для ноутбука.
Скачать RivaTuner бесплатно
Одной из интересных особенностей этой программы является то, что можно изменять частоту шейдерных блоков видеопамяти, независимо от частот GPU. В отличие от рассмотренных ранее способов, с помощью данного инструмента можно увеличивать частоты без ограничений, если это позволяют аппаратные характеристики.
- После запуска откроется окно, в котором выберете треугольник возле названия видеокарты.
- В выпадающем меню выберете «Системные настройки», включите параметр «Разгон на уровне драйвера», далее кликните по кнопке «Определение».
- Далее можно увеличить частоту ядра на 52-50 МГц и применить значение.
- Дальнейшие действия будут заключаться в том, чтобы проводить тестирование и, если оно прошло успешно, повышать частоты ядра и памяти. Так можно вычислить, на каких максимальных частотах может работать графическая карта.
- После того, как максимальные частоты найдены, можно добавить настройки в автозагрузку, поставив галку напротив «Загружать настройки с Windows».

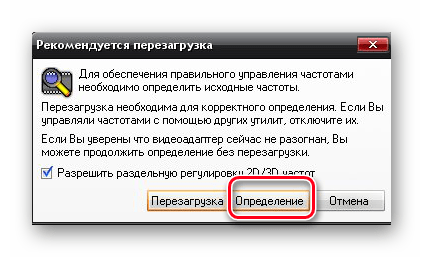

Способ 6: Razer Game Booster
Для геймеров очень полезной может оказаться программа Razer Game Booster. Она поддерживает как автоматическую наладку видеокарты, так и ручные настройки. После входа программа отсканирует все установленные игры и составит список для запуска. Для автоматического ускорения нужно просто выбрать необходимую игру и кликнуть по ее значку.
- Для ручной настройки конфигураций перейдите на вкладку «Утилиты» и выберете пункт «Отладка».
- В открывшемся окне вручную проставьте галочки или запустите автоматическую оптимизацию.
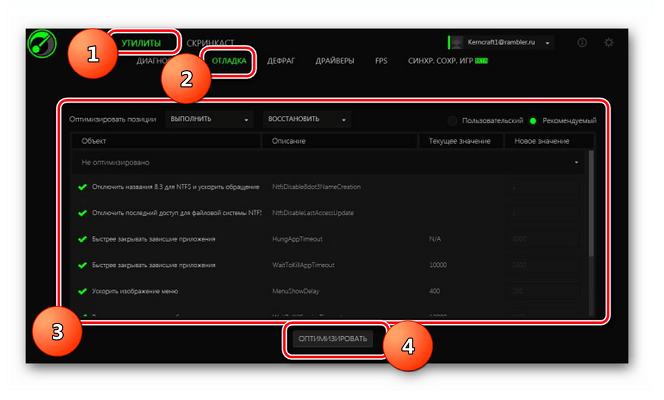
Сложно сказать, насколько эффективен этот метод, но в некоторой степени он помогает максимально улучшить скорость графики в играх.
Способ 7: GameGain
GameGain – специальная программа для повышения скорости игр путем оптимизации работы всех систем компьютера, и видеокарты в том числе.Понятный интерфейс поможет быстро настроить все необходимые параметры. Для начала сделайте вот что:
- Установите и запустите GameGain.
- После запуска выберете используемую версию Windows, а также вид процессора.
- Для оптимизации работы системы нажмите кнопку «Optimize now».
- После завершения процесса всплывет окно, уведомляющее о том, что нужно перезагрузить компьютер. Подтвердите это действие, нажав «OK».
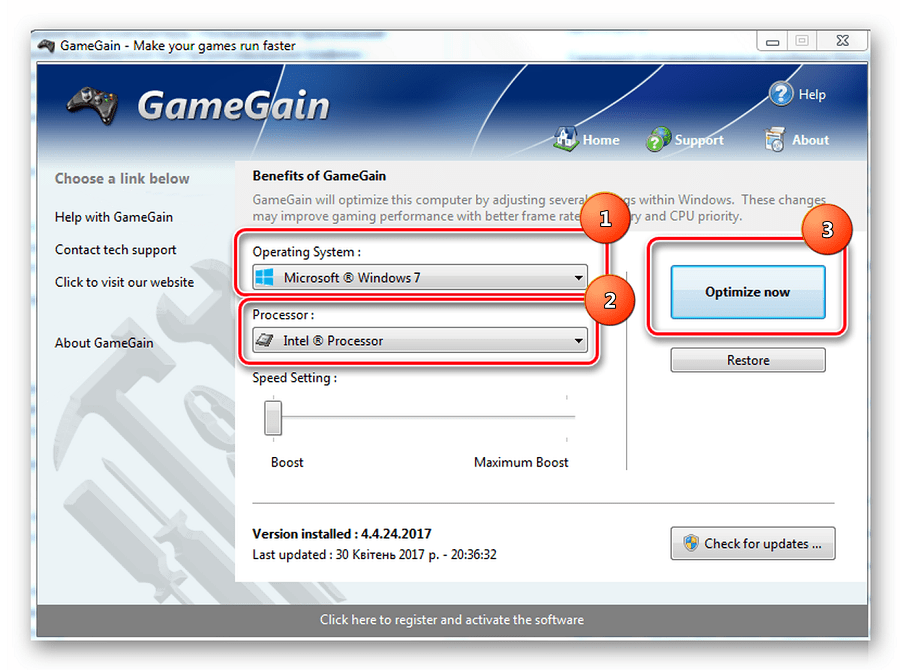
Все приведенные выше способы могут помочь усилить производительность видеокарты на 30-40%. Но если даже после проведения всех приведенных операций мощности не хватает для быстрой визуализации, наверняка следует купить видеокарту с более подходящими аппаратными характеристиками.
 Мы рады, что смогли помочь Вам в решении проблемы.
Мы рады, что смогли помочь Вам в решении проблемы.  Задайте свой вопрос в комментариях, подробно расписав суть проблемы. Наши специалисты постараются ответить максимально быстро.
Задайте свой вопрос в комментариях, подробно расписав суть проблемы. Наши специалисты постараются ответить максимально быстро. Помогла ли вам эта статья?
Да НетОпределение уровня производительности видеокарты
Определение уровня производительности видеокарты
В настоящий момент стремиться к лучшему стоит в любом случае, и покупать как можно более современные видеокарты. К примеру игра gang beasts не есть требовательной и в то же время интересная, если вы хотите опробовать данную игру то последняя версия вас ждет по ссылке - советую вы спокойно можете скачать.Один из участников официального форума Bethesda составил список видеокарт, отсортировав их по уровням производительности.
Видеокарты этого уровня дадут возможность выставить высочайшие (а может и ультра) настройки графики в игре:
GeForce Mars II Dual GTX 580 3GB Radeon HD6990 4GB GeForce GTX 590 3GB Radeon HD6870X2 2GB Radeon HD5870X2 4GB Radeon HD5970 4GB Radeon HD5970 2GB GeForce GTX 580 3GB GeForce GTX 580 1536MB - GeForce GTX 460 2Win 2GB Radeon HD6970 2GB GeForce GTX 570 1280MB GeForce GTX 480 1536MB Radeon HD6950 2GB Radeon HD6950 1GB GeForce GTX 295 1792MB Radeon HD4870X2 2GB Radeon HD5870 2GB Radeon HD5870 1GB GeForce GTX 560 Ti 1GB GeForce GTX 470 1280MB Radeon HD6870 1GB GeForce GTX 560 1GB Radeon HD5850 1GB Radeon HD6850 1GB GeForce GTX 460 2GB GeForce GTX 285 2GB GeForce GTX 460 1GB GeForce GTX 465 1GB Radeon HD4850X2 2GB Radeon HD4850X2 1GB GeForce GTX 285 1GB
Эти видеокарты позволят вам выставить высокие настройки. Хоть некоторые из них уже можно считать устаревшими, но они до сих пор остаются довольно хорошими в плане производительности.
GeForce GTX 460 768MB GeForce GTX 460 SE 1GB Radeon HD5830 1GB Radeon HD6790 1GB GeForce GTX 275 1792MB Radeon HD4890 2GB GeForce GTX 280 1GB GeForce GTX 275 896MB GeForce 9800GX2 1GB Radeon HD4890 1GB GeForce GTX 260-Core 216 896MB GeForce GTX 550 Ti 1GB Radeon HD4870 1GB Radeon HD5770 1GB / HD6770 1GB Radeon HD4870 512MB GeForce GTX 260 896MB
Средние/минимальные настройки:
GeForce GTS 450 1GB Radeon HD3870X2 1GB Radeon HD5750 1GB / HD6750 1GB GeForce GTS 250 1GB Radeon HD4850 1GB GeForce 9800GTX+ 512MB/GTS250 512MB GeForce 8800 Ultra 768MB Radeon HD4850 512MB GeForce 9800GTX 512MB GeForce 8800GTX 768MB Radeon HD4770 512MB GeForce 8800GTS 512MB (G92) Radeon HD6670 1GB Radeon HD4830 512MB Radeon HD5670 1GB Radeon HD5670 512MB Radeon HD6570 1GB GeForce 8800GT 1GB/9800GT 1GB GeForce 8800GT 512MB/9800GT 512MB Radeon HD2900XT 1GB Radeon HD4730 512MB GeForce 9600GT 1GB GeForce 9600GT 512MB/GTS240 512MB GeForce GT 240 1GB GeForce GT 240 512MB Radeon HD2900XT 512MB Radeon HD3870 512MB GeForce 8800GTS 640MB (112SP) GeForce 8800GTS 640MB Radeon HD4670 1GB Radeon HD4670 512MB Radeon HD2900Pro 512MB Radeon HD3850 512MB GeForce 8800GT 256MB GeForce 8800GTS 320MB GeForce 8800GS 384MB/9600GSO 384MB GeForce 9600GSO 768MB GeForce 9600GSO 512MB (G94)
Минимальные настройки (хотя первые 5 видеокарт могут и показать хорошую производительность), на некоторых будет слайдшоу вместо игры:
Radeon HD5570 1GB GeForce GT 430 1GB Radeon HD6450 1GB GeForce GT 520 1GB Radeon HD5550 1GB Radeon HD3850 256MB GeForce 7950GX2 1GB GeForce 7900GX2 1GB Radeon X1950XTX 512MB GeForce 7800GT Dual 512MB Radeon X1900XTX 512MB Radeon X1900XT 512MB GeForce 7900GTX 512MB Radeon X1950XT 256MB Radeon X1900XT 256MB GeForce 7900GTO 512MB GeForce 7800GTX 512MB GeForce 7950GT 512MB Radeon X1950Pro 512MB Radeon HD2900GT 256MB Radeon X1950Pro 256MB Radeon HD4650 512MB GeForce 8600GTS 512MB GeForce 8600GTS 256MB GeForce 7900GT 512MB GeForce GT 220 1GB GeForce GT 220 512MB GeForce 9500GT 1GB GeForce 9500GT 512MB Radeon X1800XT 512MB GeForce 7900GS 512MB GeForce 8600GT 512MB Radeon X1950GT 512MB Radeon X1900GT 256MB Radeon X1800XT 256MB GeForce 7900GT 256MB GeForce 7800GTX 256MB GeForce 7800GS Bliss+ 512MB Radeon X1900GT Rev2 256MB GeForce 7800GT 256MB Radeon X1800XL 256MB GeForce 7800GS 256MB Radeon X1800GTO 256MB GeForce 8600GT 256MB Radeon X1650XT 256MB GeForce 7600GT 256MB Radeon HD2600XT 256MB Radeon HD3650 256MB Radeon HD4550 512MB Radeon HD5450 512MB
Очень старые/слабые видеокарты.
Radeon X850XTPE 256MB Radeon X850XT 256MB GeForce 7600GTS 256MB Radeon HD2600Pro 256MB Radeon X800XT/PE 256MB GeForce 6800Ultra/EE 256MB GeForce 6800GT 256MB GeForce 6800GS 256MB Radeon X800XL 256MB Radeon X800GTO 256MB/X800GTO2 256MB Radeon X850Pro 256MB Radeon X800Pro 256MB Radeon X800GTO 256MB GeForce 6800GS AGP 256MB GeForce 9400GT 512MB GeForce GT 210 512MB GeForce 8500GT 256MB Radeon X1650Pro 256MB Radeon X1600XT 256MB GeForce 7600GS 256MB Radeon HD2400XT 256MB GeForce 6800 256MB Radeon X800GT 256MB Radeon X800 256MB Radeon X1300XGE 512MB Radeon X1300XT 256MB Radeon X1600Pro 256MB Radeon HD4350 512MB Radeon HD3450 256MB GeForce 8400GS 256MB GeForce 6800XT/LE 256MB GeForce 7300GT 256MB GeForce 6600GT 256MB Radeon HD2400Pro 256MB
Древнейшие видеокарты:
Radeon X700XT 256MB Radeon 9800XT 256MB Radeon X700Pro 256MB Radeon 9800Pro 256MB Radeon 9800Pro 128MB Radeon 9700Pro 256MB GeForce 6600 256MB Radeon 9800 256MB Radeon X700 256MB Radeon 9800SE 256MB Chrome S27 256MB Radeon 9700 128MB GeForce 5950 Ultra 256MB GeForce 5900 Ultra 256MB GeForce5900 128MB GeForce 5800 Ultra 128MB GeForce 5900XT 128MB GeForce 5800 128MB Radeon X1300Pro 128MB Radeon X600XT 128MB Radeon 9600XT 128MB GeForce TI4800 128MB GeForce TI4600 128MB Radeon X600Pro 128MB Radeon 9500Pro 128MB Radeon 9600Pro 128MB GeForce TI4800SE 128MB GeForce TI4400 128MB Radeon X1550 128MB Radeon X1300 128MB Radeon 9800SE 128MB Radeon X600 128MB Radeon 9600 128MB Radeon 9500 128MB GeForce 6600LE 128MB Radeon X1300SE 128MB GeForce 6200TC 128MB GeForce 6200 128MB GeForce 5700 Ultra 128MB GeForce 5700 128MB GeForce 7300GS 128MB GeForce 6200LE 128MB Radeon X550 128MB GeForce 5600 Ultra FC 128MB GeForce 5600 Ultra 128MB Radeon 9550 128MB GeForce TI4200 128MB GeForce 5600 128MB GeForce 5600XT 128MB Radeon 9600SE 128MB GeForce 7300LE 128MB Radeon X1050 128MB Radeon X300 128MB GeForce 7300SE 128MB GeForce 7200GS 128MB GeForce 7100GS 128MB Radeon 9550SE 128MB Radeon 9200Pro 128MB GeForce 3 TI500 64MB GeForce 5500 128MB Radeon 8500 128MB Radeon 9000Pro 128MB Radeon 9200 128MB GeForce 5200 Ultra 128MB Radeon 9250 128MB Radeon 9000 128MB Matrox Parhelia GeForce 4 MX460 64MB GeForce 5200 64MB Voodoo 5 6000 GeForce 3 64MB Radeon 8500LE 64MB GeForce 3 TI200 64MB SiS Xabre 600 64MB SiS Xabre 400 64MB GeForce 4 MX440 64MB SiS Xabre 200 64MB Radeon 9200SE 64MB GeForce 2 Ultra 64MB Radeon 7500 64MB GeForce 2 TI 64MB GeForce 2 Pro 64MB Voodoo 5 5500 GeForce 2 GTS 64MB GeForce 4 MX420 64MB Radeon DDR (Later Renamed Radeon 7200) GeForce 256 DDR 32MB GeForce 2 MX400 64MB Radeon SDR GeForce 256 32MB Savage 4 GeForce 2 MX 32MB Voodoo 4 4500 Voodoo 3 3500 Voodoo 3 3000 Riva TNT2 Ultra Matrox G400 Radeon VE (Later Renamed Radeon 7000) Voodoo 3 2000 Riva TNT2 Rage128 Voodoo 3 1000 Voodoo 2 Rage 128 Pro Riva TNT Intel i740 Savage 2000 Matrox G200
Voodoo Banshee Rage 3D Pro VooDoo 1 Riva 128ZX Riva 128 Rage IIc
Список видеокарт в ноутбуках.Видеокарты с отличной производительностью. Высокие настройки или лучше:
1. Radeon HD 6990M 2. Nvidia GTX 580M 3. Nvidia GTX 485M 4. Radeon HD 6970M 5. Nvidia GTX 570M 6. Radeon HD 6950M 7. Radeon HD 4870 X2
Видеокарты с хорошей производительностью. Высокие настройки.
8. Nvidia GTX 480M 9. Nvidia GTX 470M 10. Nvidia GTX 560M 11. Radeon HD 6870M 12. Radeon HD 5870M 13. Nvidia GTX 460M 1.5GB 14. Nvidia GTX 460M 1GB 15. Nvidia GTX 285M
Средние/высокие настройки:
16. Radeon HD 4870 17. Nvidia GTX 280M 18. Radeon HD 3870 X2 19. Radeon HD 3850 X2 20. Radeon HD 4850 21. Nvidia GTX 260M 22. Nvidia GTX 9800M 23. Nvidia 555M GT 2GB 24. Nvidia 555M GT 1GB 25. Radeon HD 6850M 26. Radeon HD 5850M 27. Radeon HD 6770M 28. Nvidia 9800M GT / 8800M GTX 29. Nvidia GT 445M 30. Nvidia GTS 360M 31. Radeon HD 6750M 32. Nvidia GT 550M 33. Nvidia GTS 260M 34. Nvidia GTS 160M 35. Nvidia GTS 9800M 36. Radeon HD 6830M 37. Radeon HD 5830M 38. Nvidia 9800M GS 39. Radeon HD 4830M 40. Radeon HD 6730M 41. Radeon HD 5770M
Средние настройки:
42. Nvidia 8800M GTS 43. Radeon HD 5750 44. Nvidia 540M GT 45. Radeon HD 5730 46. Radeon HD 6670M 47. Nvida 435M GT 48. Radeon HD 6650M 49. Nvidia 350M GTS 50. Nvida 250M GTS 51. Radeon HD 6630M 52 Radeon HD 5650M 53. Nvidia 525M 54. Radeon HD 4670M 55. Nvidia 425M 56. Nvidia 9700M GTS 57. Nvidia 335M GT 58. Radeon HD 3870M 59. Radeon HD 4650M
Средние/низкие настройки:
60. Radeon HD 3850M 61. Nvidia 420M GT 62. Nvidia 330M GT 63. Nvidia 240M GT 64. Nvidia 7950M GTX 65. Nvidia 9700M GT 66. Nvidiia 230M GT 67. Radeon HD 6490M 68. Nvidia 325M GT 69. Nvidia 130M GT 70. Nvidia 7900 GTX 71. Nvidia 9650M GS 72. Nvidia 9650M GT 73. Nvidia 8700M GT 74. Nvidia 7800 GTX 75. Nvidia 7900 GS 76. Nvidia 9600M GT 77. Nvidia 220M GT 78. Nvidia 120M GT 79. Radeon HD 6470M 80. Nvidia GT 520M 81. Radeon HD 3670M 82. Nvidia 320M GT 83. Radeom HD 2600M XT 84. Mobility Radeon X1900 85. Mobility Radeon X1800 XT 86. Mobility Radeon X1800 87. Nvidia 7800M Go 88. Nvidia 9600M GS 89. Nvidia 9500M GS 90. Radeon 6370M 91. Radeon HD 5470M 92. Nvidia 415M GT 93. Radeon HD 3650M
Низкие настройки:
94. Nvidia 410M 95. Radeon HD 4570M 96. Radeon HD 6450M 97. Radeon HD 5450M 98. Radeon HD 2600M 99. Nvidia 310M 100. Nvidia G120M 101. Nvidia 315M 102. Nvidia 7600M GT 103. Nvidia 9500M G 104. Nvidia 8600M GS 105. Nvidia 7700M Go 106. Nvidia 6800M 107. Mobility Radeon X1800XT 108. Radeon HD 5430M 109. Radeon HD 4550M 110. Radeon HD 4530M 111. Radeon HD 4350M 112. Nvidia 305M 113. Mobility Radeon X1700 114. Nvidia 7600 Go 115. Mobility Radeon X800 116. Mobility Radeon X1600 117. Nvidia 6600M Go 118. Mobility Radeon X1450 119. Radeon HD X700M 120. Nvidia 110M G 121. Radeon HD 4330M 122. Nvidia 8400M GT 123. Nvidia 105M G 124. Nvidia 103M G 125. Nvidia 9500M Ge 126. Nvidia 102M G 127. Nvidia 205M G 128. Nvidia 9400M ION 129. Radeon HD 6320M 130. Radeon HD 6310M 131. Radeon HD 3470M 132. Nidia 9300M G 133. ION 2 134. Nvidia 9200M GS 135. Radeon HD 3450M 136. Radeon HD 3430M 137. Radeon HD 3410M 138. Radeon HD 2400XT 139. Radeon HD 4270M 140. Radeon HD 4250M 141. Radeon HD 4200M 142. Radeon HD 2400M 143. Nvidia 8400 GS 144. Radeon HD 3200M 145. Radeon HD 3100M 146. Nvidia 8400M G 147. Nvidia 8200M G 148. Nvidia 7400M Go 149. Nvidia 7300 Go
Слишком старые видеокарты:
150. Mobility Radeon 9800 151. Mobility Radeon X600 152. Radeon X2300M 153. Nvidia 4200 Go 154. Mobility Radeon 9600 155. Mobility Radeon 9500 156. Nvidia 7200M Go 157. Nvidia 6400M Go 158. Mobility Radeon X300 159. Nvidia 6250M Go 160. Nvidia 6200M Go 161. Nvidia FX 5700 Go 162. Nvidia FX Go 5600 163. Radeon Xpress X1270 164. Radeon Xpress X1250 165. Radeon Xpress 1200 166. Radeon X1200
elderscrolls-5.ru
Что влияет на производительность видеокарты? — Record-Games.ru
На производительность современных видеокарт влияет очень много факторов, которые могут стать определяющими при выборе видеокарты для своей системы. На некоторые вопросы, которые могут возникнуть при выборе, я дам ответы в этой статье.


Если вы автолюбитель или просто интересуетесь авто, я не сомневаюсь, что вы когда-либо обсуждали с друзьями спортивные автомобили. С помощью различных методов в них можно увеличить мощность двигателя, повысить максимальную скорость, улучшить управляемость или уменьшить массу. Во многих отношениях топовые видеокарты схожи с спортивными автомобилями. В них вы можете с помощью определенных манипуляций повысить производительность, уменьшить шум, создаваемый системой охлаждения. Можно и дальше продолжать перечислять список возможностей, которые можно произвести над вашей графической картой. Все доходит до того, что некоторые видеокарты, вышедшие в последнее время, выполняются из магниево-алюминиевого сплава, что, конечно, существенно увеличивает их стоимость.
Навигация по статье:
Итак, по каким показателям можно определить, что видеокарта достойна вашего внимания и приобретения. Это не только средний показатель кадров в секунду, но и вычислительная производительность, частота графического процессора, пропускная способность памяти, ширина шины, разгонный потенциал и многие другие.
Очень часто при обсуждении производительности GPU пользователи ограничиваются всего одним показателем, а именно средним количеством кадров в секунду (FPS). В действительности кроме производительности существует гораздо больше аспектов, на которые стоит обратить внимание при выборе видеоадаптера. Выделим 4 самых важных показателя.
-
- Скорость (частота кадров, задержка кадров, входная задержка).
- Качество (разрешение и качество изображения).
- Уровень шума (шум, издаваемый видеокартой, может зависеть от энергопотребления и тепловыделения чипа).
- Ценовая доступность (стоимость).
Также для некоторых пользователей будет важным поддержка технологии CUDA от NVIDIA или Mantle от AMD. Первая позволяет увеличить производительность за счет переноса нагрузки на графический процессор (GPU). Вторая технология также разгружает центральный процессор, перенаправляя работу на видеоадаптер, и, таким образом, увеличивается производительность в различных играх и программах.


На графике выше показана позиция видеокарты NVIDIA GeForce GTX 690 по четырем факторам: скорость, качество, уровень шума и ценовая доступность — которые были описаны выше.
Стоковая GTX 690 на нашем тестовом стенде показала в среднем 71,5 FPS. Использовался бенчмарк Unigine Valley 1.0, пресет ExtremeHD. Система охлаждения создавала шум, равный 45,5 дБ, который мы оценили как «приемлимый». Вы можете легко разогнать карту и получить стабильные 81.5 FPS, используя тот же пресет в бенчмарке. Цена, естественно, не меняется — вы сами без каких-либо затрат можете ускорить работу карты (стоимость GTX 690 ≈ 1000$).
При выполнении тестов определяющим показателем было выбрано количество кадров в секунду (FPS) и применены следующие настройки:
-
- Настройки качества установлены на максимально возможные значения (Ultra или Extreme пресеты).
- Разрешение: 1920×1080, 2560×1440, 3840×2160, или 5760×1080, при использовании трех Full HD мониторов.
- Настройки драйверов выставлены по умолчанию.
- Корпус компьютера закрыт, уровень шума измерялся с расстояния 1 метр (40 дБ по умолчанию).
- Время теста не менее 1 минуты, проводился 3 раза (для более точных результатов).
- Для измерения FPS использовалась программа Fraps.
Тестирование было проведено на двух разных системах. Первая конфигурация во главе со «стареньким» Intel Core i7-950, а другая на Intel Core i7-4770K. Эти конфигурации представлены ниже.
Система №1
| Корпус | Corsair Obsidian Series 800D |
| Процессор (CPU) | Intel Core i7-950, разогнанный до частоты 3,6 ГГц, технология Hyper-Threading включена, энергосбережение отключено |
| Система охлаждения | CoolIT Systems ACO-R120 ALC |
| Материнская плата | Asus Rampage III Formula |
| Оперативная память (RAM) | Corsair CMX6GX3M3A1600C9, 3 планки по 2 GB |
| Видеокарта | AMD Radeon R9 290X 4 GB, Nvidia GeForce GTX 690 4 GB, Nvidia GeForce GTX Titan 6 GB |
| Жёсткий диск | SSD накопитель Samsung 840 Pro на 128 ГБ |
| Блок питания | Corsair AX850 на 850 Вт |
Программы и драйвера
| ОС | Windows 7 Enterprise x64, режим Aero отключен; Windows 8.1 Pro x64 |
| DirectX | DirectX 11 |
| GPU драйвер | Для видеокарты Radeon — AMD Catalyst 13.11 Beta 9.5; для NVIDIA — Nvidia GeForce 331.82 WHQL |
Система №2
| Корпус | Cooler Master HAF XB |
| Процессор (CPU) | Intel Core i7-4770k, разогнанный до частоты 4,6 ГГц, технология Hyper-Threading и энергосбережение отключены |
| Система охлаждения | Xigmatek Aegir SD128264 |
| Материнская плата | ASRock Extreme6/ac |
| Оперативная память (RAM) | G.Skill F3-2133C9D-8GAB, 2 планки по 4 GB |
| Видеокарта | AMD Radeon R9 290X 4 GB, Nvidia GeForce GTX 690 4 GB, Nvidia GeForce GTX Titan 6 GB |
| Жёсткий диск | SSD накопитель Samsung 840 Pro на 128 ГБ |
| Блок питания | Cooler Master V1000 на 1000 Вт |
Программы и драйвера
| ОС | Windows 8.1 Pro x64 |
| DirectX | DirectX 11 |
| GPU драйвер | Для видеокарты Radeon — AMD Catalyst 13.11 Beta 9.5; для NVIDIA — Nvidia GeForce 332.21 WHQL |
Первая тестовая система менее мощная, чем вторая. Это сделано для того, чтобы оценить производительность среднестатистического компьютера (взят довольно старый, но ещё достаточно мощный процессор на сокете LGA 1366). В свою очередь вторая система была собрана под определенные требования: материнская плата поддерживает PCIe 3.0; поддерживаются технология Crossfire в режиме x8/x4/x4 или SLI в режиме x8/x8.
Компания Asrock предоставила нам плату, подходящую для второй системы, а именно ASRock Z87 Extreme6/ac. На ней процессор 4770K был разогнан до 4,6 ГГц без каких-либо проблем. Компания Cooler Master предоставила необычный Midi-Tower корпус HAF XB вместе с блоком питания на 1000 Вт. Корпус оказался очень удобным при сборке системы. С помощью уже установленных вентиляторов можно организовать хорошее охлаждение всей системы. Блок питания с модульным подключением кабелей, что очень удобно. Он без проблем вытянул работу всех трех видеокарт.
Основным преимуществом второй системы является процессор 4770K, который имеет больший разгонный потенциал (разогнан до 4,6 ГГц против 3,6 ГГц на первом процессоре). При этом охлаждение более мощного CPU воздушное, а у i7-950 — жидкостное. Также вторая система может похвастаться более быстрой памятью, работающей на частоте 2133 МГц против 1800 МГц на первой системе.
Производительность видеокарты. Продолжение
Перевод с tomshardware.com
record-games.ru
Как повысить производительность видеокарты NVIDIA в играх // ускорение NVIDIA (GeForce)!

Вопрос одного из пользователей
Доброго времени суток. Можно ли как-то повысить производительность видеокарты NVIDIA (GeForce), то бишь увеличить FPS? Видеокарта у меня уже довольно старая, а запустить парочку игр - желание не преодолимое ![]() ...
...
Здравствуйте!
99% вопросов по поводу производительности видеокарты задают любители игр. Именно в играх, если видеокарта устарела и не тянет, вы начнете замечать притормаживания, картинка дергается, идет рывками, и играть становится очень не комфортно.
Чтобы увеличить количество FPS (это кол-во кадров в секунду, чем выше этот параметр - тем лучше!), выдаваемое видеокартой, можно прибегнуть к разным способам: разогнать видеокарту, уменьшить качество графики в настройках игры, задать оптимальные параметры драйвера видеокарты (с прицелом на производительность ![]() ). Вот о тонкой настройки видеокарты, я и напишу пару строк в этой статье...
). Вот о тонкой настройки видеокарты, я и напишу пару строк в этой статье...
Примечание! Возможно вам будут интересны следующие статьи по теме:
Тонкая настройка драйвера видеокарты NVIDIA // для повышения производительности
Важная заметка!
Многие пользователи трактуют и понимают понятие "производительность" совсем по разному. В этой статье я буду отталкиваться от параметра FPS (именно в нем мерить производительность). Чем выше FPS - тем выше производительность!
Чтобы измерить текущее количество FPS в вашей игре - рекомендую воспользоваться программой FRAPS (о ней я рассказывал в этой статье: https://ocomp.info/programmi-dlya-zapisi-video-s-ekrana.html#Fraps).
Задайте в настройках FRAPS кнопку для показа количества FPS - и в верхнем углу экрана, после запуска игры, вы увидите значение этого параметра. Кстати, рекомендую его запомнить, чтобы сравнить с показателем, который будет после нашей настройки видеокарты...
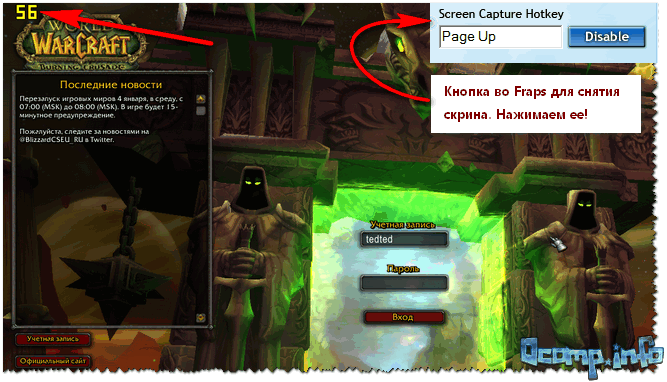
В левом углу экрана FRAPS показывает желтыми цифрами количество кадров в секунду - то есть FPS!
Как войти в панель управления NVIDIA
Первое, что нужно сделать - это войти в панель управления и настроек NVIDIA (GeForce). Сделать это можно разными путями: например, самый простой, это щелкнуть в любом месте рабочего стола правой кнопкой, и во всплывшем контекстном меню выбрать нужную ссылку (см. скриншот ниже).
Так же ссылка на панель NVIDIA, обычно, есть в трее, рядом с часами.
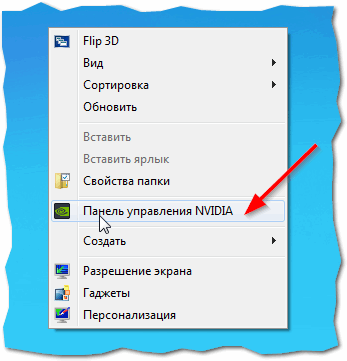
Как войти в панель управления NVIDIA // GeForce - Способ №1: с рабочего стола
Еще один способ - это зайти в панель управления Windows, затем открыть раздел "Оборудование и звук", в этом разделе должна быть заветная ссылка (см. скрин ниже).
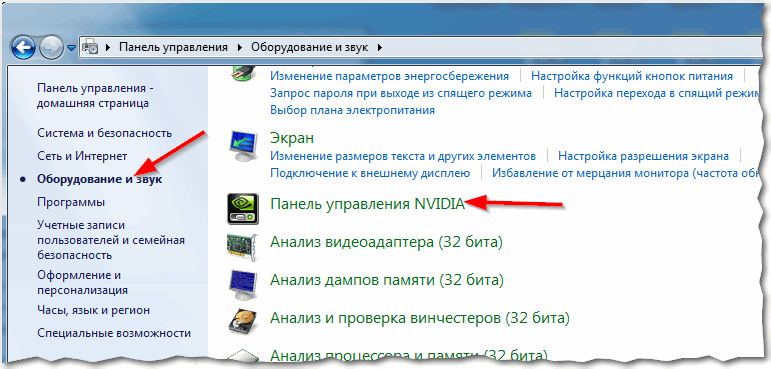
Способ №2 - через панель управления Windows // панель управления NVIDIA
Если такой ссылки на настройки NVIDIA у вас нет - то вероятнее всего у вас просто не установлены драйвера. Многие пользователи, например, после установки Windows вообще не обновляют драйвера, и пользуются теми, что установила сама Windows... В принципе, ничего плохого в этом нет - просто вам будут недоступны многие функции, в том числе и тонкая настройка видеокарты.
Для обновления драйверов - рекомендую ознакомиться со следующей статьей (ссылка ниже):

утилиты для поиска и обновления драйверов - https://ocomp.info/update-drivers.html
Быстрая настройка NVIDIA с упором на производительность
В панели управления видеокартой откройте раздел "Параметры 3D/Регулировка настроек изображения", далее поставьте ползунок в режим "Пользовательские настройки с упором на производительность" и двиньте его до конца в левую часть (см. показательный скриншот ниже).
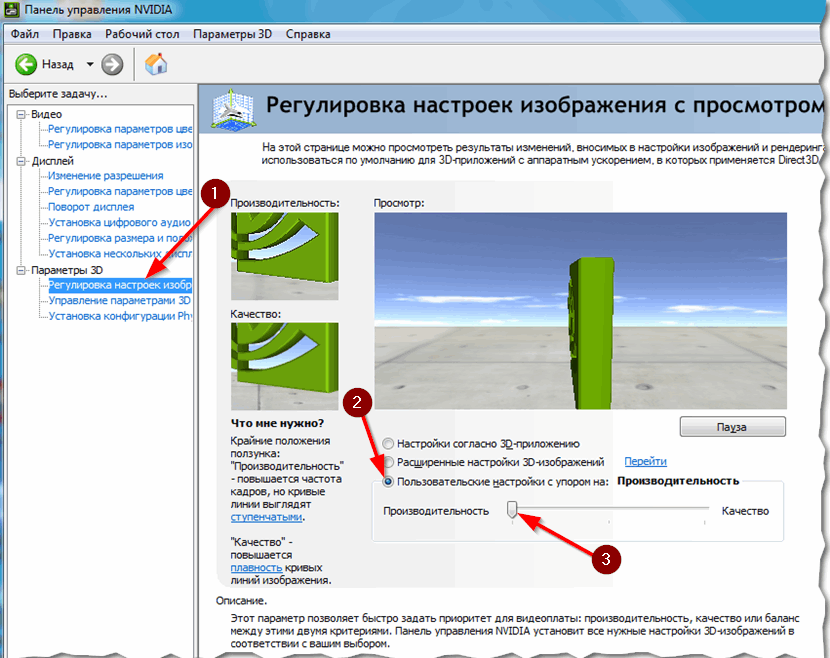
Панель управления NVIDIA
После чего сохраните настройки и попробуйте запустить игру снова. Как правило, даже такая простая настойка помогает поднять количество FPS.
Глобальные параметры
Гораздо более продуктивно настроить видеокарту поможет раздел "Управление параметрами 3D", где все основные параметры можно задать в ручном режиме.
Для повышения FPS в играх, нужно задать следующее:
- Анизотропная фильтрация: влияет на производительность видеокарты очень сильно, поэтому ее отключаем.
- Сглаживание прозрачности: помогает сделать в играх более качественную картинку воды (например). Ресурсов "ест" прилично, поэтому так же отключаем. Да и вообще, все сглаживания можно отключить!
- Тройная буферизация: выключаем;
- Вертикальная синхронизация (V-Sync): параметр, в некоторых играх, влияет очень сильно на количество выдаваемых кадров, поэтому выключаем;
- Включить масштабируемые текстуры: нет;
- Ограничение расширения: выключаем;
- Режим управления электропитанием: ставим режим максимальной производительности;
- Максимальное количество заранее подготовленных кадров: 1;
- Ускорение нескольких дисплеев/смешанных ГП: Режим однодисплейной производительности;
- Фильтрация текстур (анизотропная оптимизация по выборке): выключаем;
- Фильтрация текстур (отрицательное отклонение УД): привязка;
- Фильтрация текстур (качество): ставим ползунок на производительность;
- Фильтрация текстур (трилинейная оптимизация): выключаем;
- Фильтрация текстур (анизотропная оптимизация фильтрацией): выключаем;
- Вертикальный синхроимпульс: ставим адаптивный;
- Потоковая оптимизация: выключаем;
- PhysX: ЦП.
Замечание! Некоторые режимы и параметры, перечисленные выше, могут отсутствовать в ваших настройках (либо называться несколько иначе ("трудности" перевода ![]() )). Все зависит от модели вашей видеокарты и версии драйвера (пример, как выглядит эта вкладка, показан на скриншоте ниже).
)). Все зависит от модели вашей видеокарты и версии драйвера (пример, как выглядит эта вкладка, показан на скриншоте ниже).
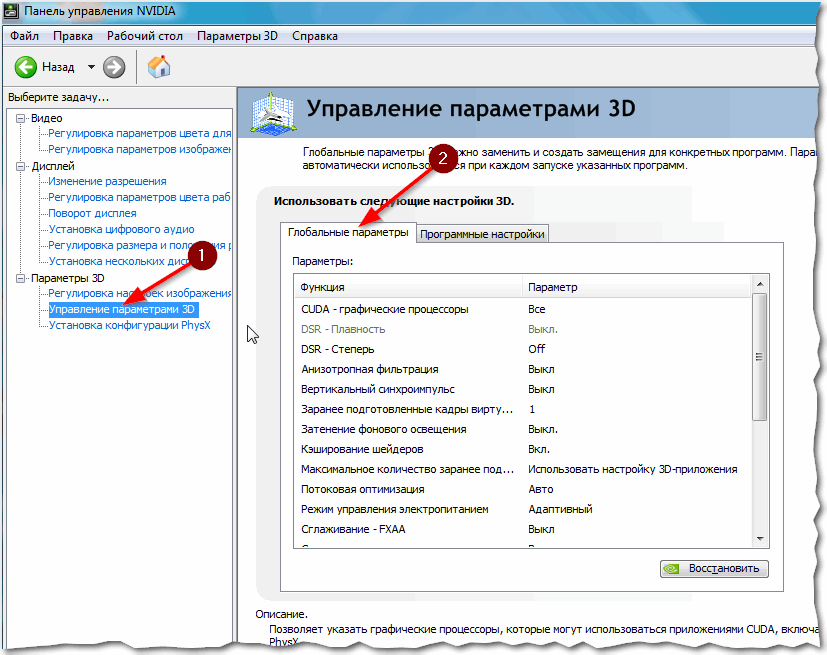
Панель управления NVIDIA: глобальные настройки
После введенных настроек не забудьте их сохранить, в некоторых случаях желательно перезагрузить компьютер, и только потом переходить к тестам (замеру FPS). Довольно часто производительность видеокарты вырастает существенно: до 15-20% (согласитесь, что без разгона и каких-то не было рискованных дел - ускорить на такой процент, весьма не плохо)!
Важно! Картинка в игре может несколько ухудшиться. Но такова плата: видеокарта начинает работать быстрее, экономя на качестве (ведь фильтры и сглаживания мы все отключили...). Но хочу заметить, что обычно, картинка хоть и становится хуже, но далеко не на столько, чтобы серьезно помешать вам приятно провести время за любимой игрой...
Программные настройки
Если у вас тормозит какая-то конкретная игра (а с остальными все в норме) - то есть смысл изменять не глобальные параметры, а параметры для отдельно взятого приложения! Дабы в настройках NVIDIA для этого есть специальная вкладка. Таким образом, с низким качеством графики у вас будет запускаться какая-то одна конкретная игра, а не все.
Сами параметры в этой вкладке нужно задавать аналогично тем, которые я приводил чуть выше.
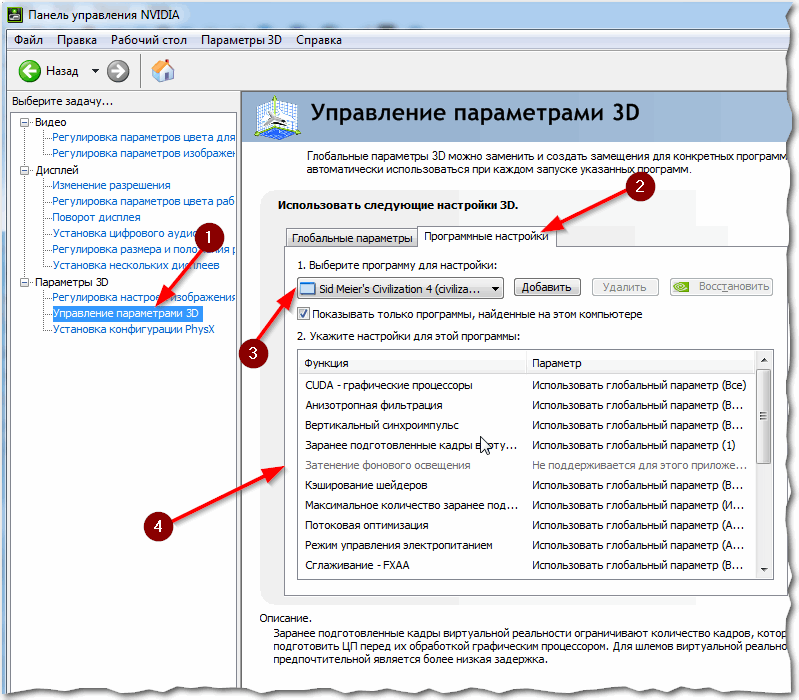
Панель управления NVIDIA: программные настройки
Чтобы ускорить работу игр на вашем компьютере, дополнительно посоветую следующее:
 почистите компьютер для ускорения работы - https://ocomp.info/kak-pochistit-kompyuter-ot-musora.html;
почистите компьютер для ускорения работы - https://ocomp.info/kak-pochistit-kompyuter-ot-musora.html; оптимизируйте Windows с помощью какой-нибудь спец. утилиты. О них я рассказывал в этой статье: https://ocomp.info/programmyi-optimizatsii-windows.html;
оптимизируйте Windows с помощью какой-нибудь спец. утилиты. О них я рассказывал в этой статье: https://ocomp.info/programmyi-optimizatsii-windows.html;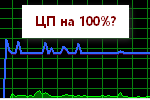 игры часто тормозят не только по причине слабой видеокарты, но и из-за высокой нагрузки процессора (ЦП). Рекомендую проверить, чем Ваш ЦП загружен (а то может и не вашей игрой
игры часто тормозят не только по причине слабой видеокарты, но и из-за высокой нагрузки процессора (ЦП). Рекомендую проверить, чем Ваш ЦП загружен (а то может и не вашей игрой  ) - https://ocomp.info/protsessor-zagruzhen-na-100-i-tormozit.html.
) - https://ocomp.info/protsessor-zagruzhen-na-100-i-tormozit.html.
На этом у меня всё, за дельные советы и дополнения - отдельное мерси. Удачи!
Полезный софт:
-

- Driver Booster Лучшее ПО для обновления драйверов (работает автоматически, поддерживет 99,99% оборудования).Весит
-

- Advanced System Care Программа для очистки Windows от мусора (ускоряет систему, удаляет мусор, оптимизирует реестр).Весит
Другие записи:
ocomp.info
Как измерить и сравнить производительность видеокарты
Пора ли менять видеокарту для ПК на новую? Если да, то на какую именно? И во сколько раз новая видеокарта будет быстрее старой? На все эти вопросы даст ответ Root-Nation.com.
Опубликовав обзор Palit GeForce GTX 750 Ti StormX Dual, я решил дополнительно описать свою методику тестирования видеокарт. Используя ее, вы сможете самостоятельно оценить производительность видеокарты своего ПК и понять, есть ли повод для немедленного апгрейда.
Синтетические бенчмарки
Самым простым, но далеко не самым правильным способом тестирования видеокарт являются синтетические бенчмарки. Достаточно загрузить небольшое бесплатное приложение, которое автоматически протестирует видеокарту и выставит ей оценку в баллах либо кадрах в секунду. В своих обзорах я использую два подобных приложения: 3DMark и Unigine Valley Benchmark.
Но беда в том, что синтетические бенчмарки используют собственный графический движок, который никогда (или почти никогда) не применяется в реальных играх. Из-за этого оценки 3DMark и Unigine Valley зачастую не соответствуют реальному игровому потенциалу видеокарты. Ярким примером является Palit GeForce GTX 750 Ti StormX Dual: в Unigine Valley она сильно проигрывает референсной NVIDIA GeForce GTX 660, тогда как в большинстве реальных игр почти не отстает, а в некоторых даже опережает.
Игры со встроенным бенчмарком
Оптимальным способом тестирования видеокарт являются игры со встроенным бенчмарком. Свой выбор я остановил на пяти таких играх: Thief, Total War: Rome II, Middle-earth: Shadow of Mordor, Metro: Last Light и Dragon Age: Inquisition. Впрочем, если в вашей коллекции Steam вышеупомянутых игр нет, можно смело использовать другие. Бенчмарки также встроены в Hitman: Absolution, Tomb Raider (2013), Batman: Arkham Origins, Metro 2033, Company of Heroes 2, GRID Autosport и др.
Так чем же хороши встроенные в игры бечнмарки? В отличии от синтетики, они построены на движке реальной игры, то есть результат бенчмарка действительно соответствует средней частоте кадров в игре. Если же сравнить с играми без встроенного бенчмарка, то тут удается избавиться от человеческого фактора и получить более объективную оценку. Бенчмарк каждый раз проигрывает одну и ту же демо-сцену, тогда как человек не может пройти дважды одним путем по игровому уровню.
Игры без встроенного бенчмарка
К сожалению, лишь немногие современные игры имеют встроенный бенчмарк. Но отказываться от возможности протестировать видеокарту в таких ресурсоемких «монстрах» как Crysis 3, Battlefield 4 и новенький Far Cry 4 тоже не хочется. Благо, на выручку приходят приложения для измерения частоты кадров в играх: Fraps и Bandicam. Кроме них подобные замеры умеет делать программы Steam и GeForce Experience (технология ShadowPlay доступна только для видеокарт NVIDIA).
Как уже говорилось выше, человек не способен пройти дважды одним путем по игровому уровню, поэтому вместо точной частоты кадров (например, строго 45 FPS) достаточно измерить «на глаз» примерные рамки (от 40 до 50 FPS). Причем тестирование рекомендуется проводить на игровом уровне с открытой местностью, большой дальностью прорисовки и множеством движущихся объектов.
Выводы
Измерив производительность вашей нынешней видеокарты в синтетических бенчмарках и реальных играх, вы сможете с легкостью сравнивать ее с видеокартами-новинками, обзоры которых частенько появляются на отечественных и зарубежных IT-сайтах (буквально на днях была представлена NVIDIA GeForce GTX 960). Обязательным минимумом для однопользовательских игр считается частота кадров 30 FPS, а для более динамичных мультиплеерных – 60 FPS. Гнаться за большим не обязательно, ведь среднестатистический компьютерный монитор имеет частоту обновления 60 Гц, что соответствует 60 кадр/с. Впрочем, если сейчас видеокарта даже в самых требовательных играх выдает частоту кадров под 100 FPS, это позволит не заморачиваться апгрейдом, как минимум, следующих три года.
root-nation.com
Как узнать производительность видеокарты: онлайн способ, утилиты и советы | IT S.W.A.T.

Здравствуйте, почитатели блога и случайно заглянувшие гости. Сегодня я хочу поговорить о том, как узнать производительность видеокарты. Выбор темы сегодняшней статьи обусловлен большим наплывом вопросов, на которые я замучился отвечать каждому в отдельности: как узнать производительность видеокарты на компьютере или ноутбуке, как посмотреть производительность видеокарты на Windows 10, 8 и 7, как и какой программой можно посмотреть производительность видеокарты непосредственно в процессе игры? И это далеко не весь список, я решил одной статьёй «убить всех зайцев» — рассказать из чего складывается и от каких факторов зависит производительность видеокарты, как можно узнать интересующую информацию на ПК с операционными системами Windows 7, 8, 10 и более ранних версиях. Я поведаю, как протестировать адаптер обычным способом и во время игры, каким утилитам отдать предпочтения для решения поставленных задач, какими характеристиками стоит руководствоваться при выборе оборудования для игр или майнинга.

Определение и составляющие
Производительность видеокарты – это важный аспект, влияющий на качество работы самого адаптера и компьютера в целом (скорость воспроизведения видео, полноту, яркость и объёмность выводимых на экран картинок, быструю и корректную работу игр), а потому поговорим о том, как и по каким характеристикам можно узнать её величину.
Терафлопс
Современные видеокарты, наконец, доросли до того, что их производительность начали измерять в терафлопсах. Терафлопс – величина, равная триллиону (двенадцать нулей после единицы) операций за секунду. Первопроходцем и покорительницей данной вершины стала видеоплата ATI Radeon HD 4850, её мощность на момент производства (лет десять назад) составляла 1 Teraflops. По итогам 2017 года лидирующие позиции по данному показателю заняла модель Nvidia Titan Xp — 12.15 TFLOPS.
Характеристики
Друзья, поговорим о характеристиках видеоплаты, на которые нужно нацелить внимание при выборе модели в магазине.
Графический процессор
Начнём с графического процессора, вернее, с тактовой частоты его работы. От этой величины зависит быстродействие карты — чем выше количество мегагерц (МГЦ), тем больше процессор выполняет необходимых операций за отведённое время. Нельзя руководствоваться только этим критерием, необходимо смотреть на совокупность показателей.

Видеопамять
Важным аспектом являются характеристики видеопамяти адаптера, установленной на нём в виде отдельного чипа. Стоит учесть такие показатели — тип (стандарты GDDR3, GDDR5), частота и объём (чем больше, тем круче) и разрядность / ширина шины (до 256 бит считаются слабыми, рекомендуется брать выше).

Другие факторы
Обязательно следует учесть следующие факторы:
- Должна быть хорошая система охлаждения (минимум один вентилятор, а не радиатор).
- По размеру карта должна подходить к системному блоку, иначе её невозможно будет установить.
- Стоит учесть и требования к блоку питания — мощные модели потребляют больше энергии и стандартного блока недостаточно.
- Соединение двух менее производительных карт даёт супер мощность и неплохую экономию.
Тестирование
При покупке любого подключаемого оборудования, влияющего на работу ПК, настоятельно рекомендуется его тестировать при первой же возможности. В местах продаж это сделать практически невозможно, а по приходу домой необходимо провести тестирование приобретённого продукта всеми доступными средствами, дабы не выкинуть деньги на ветер.
Утилиты
Остановимся на том, как и с помощью каких утилит можно узнать производительность видеокарты на компьютерах с операционной системой Windows 10, 8, 7 и более ранних версиях. В принципе, практически все утилиты универсальны и сгодятся для любых версий «Виндовс», а где будет проводиться тестирование – на стационарном компьютере или ноутбуке — не важно. Вот список самых популярных и надёжных программ, качественно проверяющих видеоплаты, предоставляющих достоверные результаты и проверенных мною лично:
В основном все они распространяются бесплатно и действуют по принципу экстремальной стрессовой нагрузки оборудования и сбору данных о его работе — показателя FPS (количество кадров в секунду), максимальной температуры нагрева (не должна превышать 85 градусов по Цельсию), наличия ошибок (пятен, полос, зависаний)…
Игры
Вышеперечисленные показатели важны в основном для геймеров, так как влияют на функционирование игр. Протестировать процессор и видеокарту, дабы узнать их производительность можно прямо во время игры, не отрываясь от игрового процесса, как это сделать сейчас расскажу. Требуется лишь установить небольшую специальную программку — MSI Afterburner, настроить параметры тестирования, включить отображение результатов тестов в игре и начать играть. MSI Afterburner проведёт анализ и расскажет о параметрах:
- Температуры процессоров (графического и центрального) и их уровень загрузки.
- FPS – показатель частоты кадров видеоплаты и скорость вращения её кулера.
- Разные частоты, напряжения, информацию о файлах подкачки и многое другое.
Эта замечательная утилита поможет не только посмотреть производительность процессора и адаптера, но и с лёгкостью справится с такими задачами, как разгон видеокарты, запись видеороликов игрового процесса и захват скриншотов.

Онлайн
Если не хочется устанавливать на комп лишнее ПО из-за веских причин, таких как недостаток места или боязнь нахватать вирусов при скачивании, то узнать производительность видеокарты можно и в режиме онлайн. В основном это применяется для проверки, тянет ли «видюха» какую-то конкретную игру. Это доступно на сайтах производителей видеокарт, таких как NVIDIA, но посмотреть показатели производительности не получится. Система сайта протестирует видеооборудование, установленное на ПК, касательно заданной игры и выдаст лишь результат совместимости.

Полезная информация и советы
Друзья, ловите несколько полезных советов по выбору видеооборудования.
Игры
При покупке новой или дополнительной видеокарты непосредственно для поднятия уровня графики в играх, нужно учесть параметры, влияющие на её производительность:
- FPS – для средних игр данный показатель должен быть не менее 30, но лучше, если значение перевалит за 60 кадров в секунду.
- Объём памяти – минимум 1 гигабайт.
- Ширина шины – от 256 бит.
- Остальные показатели по принципу «чем больше, тем лучше».
Майнинг
Не менее важна производительность видеокарты, приобретаемой для майнинга. В этом случае рекомендуемые параметры такие:
- Объём памяти – от 2 (лучше 4-8) гигабайт.
- Тип памяти – стандарт GDDR5.
- Разрядность шины – от 256 бит.
- Должна присутствовать хорошая система охлаждения — ожидается длительный непрерывный перегруз видеооборудования.
- Остальные параметры по тому же принципу, что и для игр.
Для вышеописанных целей я рекомендую выбирать следующие «видюхи» — AMD Radeon RX 470 / 480 / 580 или Nvidia Geforce GTX 1060 / 1070 / 1080.
На этом запас советов иссяк, если я что-то упустил, пишите в комментариях. Спасибо за внимание, до новых встреч.
itswat.ru