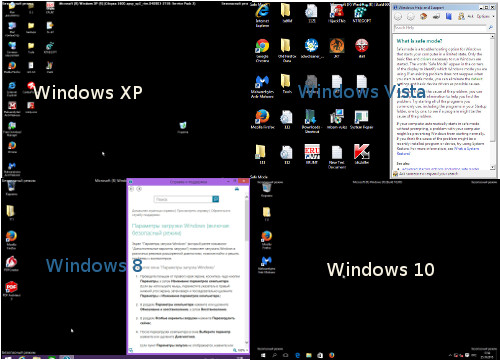Срок доставки товара в течении 1-3 дней !!!
|
|
Как вернуть ноутбук к заводскому состоянию: Dell. Как вернуть к заводскому состоянию ноутбук тошиба на виндовс 10
|
Как вернуть ноутбук к заводскому состоянию: Dell
После длительного перерыва мы снова возвращаемся к теме восстановления ноутбуков к заводскому состоянию. Сегодня разговор пойдет о восстановлении системы на ноутбуках Dell.
Традиционно напоминаю, что перед тем, как приступить к процедуре восстановления, вам будет необходимо сделать все необходимые приготовления, о которых я ранее писал в статье «Как вернуть ноутбук к заводскому состоянию: вступление». Обязательно прочтите ее, поскольку этот материал написан с учетом того, что читатель ознакомлен с вводной статьей.
Ну и еще стоит сказать, что система восстановления ноутбуков Dell к заводским настройкам из раздела восстановления оснащена функцией резервного копирования. Тем не менее я предпочитаю делать подобные вещи иными методами, в связи с чем в рамках этой статьи указанную опцию рассматривать не буду. Тем более, что у нас речь идет о восстановлении именно к заводскому состоянию, когда никаких посторонних данных на компьютере еще нет.
Запуск среды восстановления на ноутбуках Dell происходит точно так же, как на ноутбуках Toshiba, Acer, eMachines и Packard Bell. Сразу после включения ноутбука нужно совершать короткие быстрые нажатия кнопки F8, чтобы вызвать меню вариантов загрузки операционной системы.
Кстати, мне приходилось встречать упоминания о том, что среду восстановления на ноутбуках Dell можно запустить нажатием комбинации клавиш Ctrl+F11 во время появления на дисплее логотипа Dell, но на подопытной модели этот номер не прошел. Но если что, имейте в виду, что это вроде где-то работает.
В появившемся меню вариантов загрузки выбираем «Устранение неполадок компьютера».

После этого нам будет предложено выбрать язык клавиатуры. Выбираем нужный нам вариант и жмем «Далее».

Следом нужно будет выбрать пользователя, от имени которого будет выполнен вход в систему и ввести пароль, если он установлен.

На дисплее появится меню доступных средств восстановления. В этом меню выбираем приложение Dell DataSafe Restore и Emergency Backup.

Здесь нам предложат выбрать вариант восстановления к заводским настройкам. Как я уже говорил, мы будем рассматривать способ, который позволит вернуть ноутбук Dell к тому состоянию, в котором он был приобретен в магазине. Поэтому выбираем пункт «Выбрать другую резервную копию системы и дополнительные опции» и жмем «Далее».

На следующей странице отмечаем пункт «Восстановить мой компьютер» и опять нажимаем «Далее».

На экране появится список доступных точек восстановления. В моем случае есть только один образ, созданный при первом запуске системы. Но если вы ранее использовали функцию резервного копирования, вариантов будет несколько.
Выберите нужную копию и нажмите «Далее».

Нас снова спросят, не хотим ли мы сохранить новые или измененные файлы. Выбираем «Восстановить без сохранения новых или измененных файлов» и жмем «Далее».

Система еще раз уточнит, точно ли мы надумали восстановить ее до заводского состояния или ну его нафиг?

Отвечаем, что «Да, продолжить», после чего наконец начнется процедура восстановления ноутбука Dell из раздела восстановления.

Процесс восстановления занимает что-то около двадцати минут, так что пока что можно заняться другими делами. Когда нам сообщат, что восстановление завершено, нажимаем кнопку «Перезапустить».

После перезагрузки начнется подготовка к первому запуску операционной системы.

А через пару минут нам будет предложено выбрать язык операционной системы.

На этом все. Теперь вы не хуже меня умеете восстанавливать ноутбуки Dell к заводским настройкам. Удачи вам в этом невероятно увлекательном занятии 🙂
Если моя статья оказалась для вас полезной, посоветуйте пожалуйста ее своим друзьям с помощью кнопок социальных сетей или просто поделившись ссылкой.
Вы можете присылать свои вопросы для рубрики «Бесплатная помощь» по адресу: [email protected]. В теме письма пишите «Бесплатная помощь».
При перепечатке материалов активная ссылка на сайт cherev.ru обязательна.
Tags: Восстановление ноутбуков
cherev.ru
Восстановление Windows на ноутбуке из скрытого раздела RECOVERY
Восстановление Windows на ноутбуке из скрытого раздела
Установка Windows на ноутбук в нашем сервисном центре, подробнее (нажмите на эту строку)
Уважаемые читатели наших статей, сохраняйте все важные данные либо на диске D: (раздел в котором нет папки Windows), либо на внешний носитель.
И так, заводом производителем Acer, Toshiba, Samsung и т.д. закладывается такая функция как восстановление (RECOVERY) операционной системы Windows в первоначальное состояние. Из скрытого раздела обычно это 5-10Гб, восстанавливается резервная копия Windows. Распаковывается она на раздел C:.
Чтобы запустить процедуру восстановления необходимо знать комбинации клавиш.
Нажимать их нужно при включении, когда отображается логотип марки ноутбука.
Инструкция применима к ноутбука на базе Windows XP, Windows 7.
Инструкция к ноутбукам на Windows 8 будет позже, как только соберём всю необходимую информацию.
Для ноутбуков ACER (Aspire, Extensa, Ferrari, TravelMate):
Нужно нажать ALT+F10
Для ноутбуков eMachines:
Нужно нажать ALT+F10
Для ноутбуков Packard Bell ( Easynote, Dot) :
Нужно нажать ALT+F10
Для ноутбуков Hewlett-Packard (HP TouchSmart, Pavilion, Probook, EliteBook, Compaq, Mini)
Нужно нажать F11
Для ноутбуков MSI (S series, G Game series, X series, C series, U Wind series):
Нужно нажать F3
Для ноутбуков Samsung:
Нужно нажать F4
Для ноутбуков Fujitsu Siemens (Amilo, Lifebook):
Нужно нажать F8
Для ноутбуков Toshiba (Satellite, Qosmio):
Нужно нажать F8
Для ноутбуков Sony Vaio:
Нужно нажать F10 ; или нажатием "Assist" из выключенного состояния
Для ноутбуков ASUS (eeePC):
Нужно нажать F9
Для ноутбуков LG:
Нужно нажать F11
Для ноутбуков LENOVO (Thinkpad, Ideapad):
Нужно нажать F11 (или нажать клавишу "one key recovery" расположенную рядом с кнопкой включения)
Для ноутбуков DELL (Alienware, Inspiron, Vostro, XPS):
Нужно нажать Ctrl+F11 или F8 или F9
Для ноутбуков Roverbook (Pro, Neo, Steel, Centro, Hammer)
Нажать кнопку ALT
Далее внимательно следуйте инструкции. Драйвера и программы установятся автоматически.
Если по каким то причинам у вас не удаётся запустить Recovery Manager или после восстановления у вас не грузится Windows, настоятельно рекомендуем обратиться в сервисный центр.
Установка Windows 7 + установка всех драйверов и активация с вашей лицензией (наклейка на днище ноутбука) = 1000р.
Инструкция применима к ноутбукам на базе Windows 8:
Для ноутбуков Samsung:
F4
Для ноутбуков ASUS:
F9
Для ноутбуков Sony VAIO:
Восстановление через кнопку ASSIST
Продолжение следует...
Поделитесь вашим мнением! спасибо!
Ваш отзыв поможет нам сделать веб-сайт лучше.Оцените страницу перемещая ползунок и оставьте комментарий!
- Бесполезная
- Хорошо
- Отлично
- 0
- 1
- 2
- 3
- 4
- 5
- 6
- 7
- 8
- 9
- 10
Отзывы
-
Не только на ноутах есть раздел восстановления
-
+ спасибо
-
удобно и просто:)
-
Хорошая статья. Много нового узнал. Спасибо автору.
-
Ой, сорри - не для Москвы, для Питера ) Ошибся в отзыве. Ну хотя в ценах от Питера до Москвы, наверное не большая разница ) (это не надо в отзывах показывать, я предыдущий отзыв уточняю)))
-
Да вы парни я смотрю тож честно работаете! 1000р за венду со всеми дровами! Я аж перечитал: точно не 10 000 как во всех сервисах сегодня?! XD Мы тоже ставим 800р данные пользователя перекинуть, если нужно 200р... Просто думал мы одни с такими ценами, а вокруг одни уроды, а нет, вот ещё такие как мы ))) Ну 200 для Москвы - не большая разница. Да ещё и статьи ЛикБез пишете, по элементарным самостоятельным способам восстановления. Респектую вдвойне! ) СЦ РемКом, ТЛТ
-
alt f10 на emashinesem350 не работает!только f2 enter
-
сп
-
спасибо
-
А у меня не получилась. Ничего не трогала, но на F10 (Packard bell) начинается обычная загрузка, правда, в замечанием, что загружается из другого раздела диска.
HappyLaptop - ремонт ноутбуков, телефонов, планшетов
happylaptop.ru
Acer, eMachines и Packard Bell
В сегодняшней статье речь пойдет о возвращении к заводским настройкам ноутбуков Acer, eMachines и Packard Bell. Изначально я планировал написать по ним отдельные статьи, но впоследствии решил обойтись одной.
Дело в том, что eMachines и Packard Bell – это тот же Acer и процедура восстановления лишь несколько отличается в визуальном плане, а все действия восстановления ноутбуков, выпущенных под этими товарными марками, практически идентичны, поэтому я просто укажу на один единственный нюанс по ходу рассказа.
Итак, прежде чем начать процедуру восстановления до заводского состояния ноутбука Acer, Packard Bell или eMachines, предварительно прочтите статью «Как вернуть ноутбук к заводскому состоянию: вступление», если не читали ее раньше, так как в ней описаны приготовления, которые необходимо сделать перед началом восстановления ноутбука из раздела восстановления системы. Дальнейшие действия описаны из расчета того, что вы выполнили все рекомендации, данные мною в указанной статье.
Ну и не спешите приступать к восстановлению, пока не прочтете эту статью до конца.
Для запуска утилиты восстановления ноутбуков Acer, Packard Bell и eMachines к заводским настройкам используется комбинация клавиш Alt+F10. Зажать эту комбинацию необходимо в момент включения компьютера, до начала загрузки операционной системы.
Чтобы наверняка не пропустить этот момент, я рекомендую, удерживая клавишу Alt совершать быстрые краткие щелчки по кнопке F10.
Однако, чтобы утилита восстановления запускалась таким образом, необходимо, чтобы в настройках BIOS была активирована опция D2D Recovery. Искомая настройка находится тут:

Если же вы никогда ранее не работали с настройками BIOS и смутно представляете, что это такое, я настоятельно рекомендую вам запустить среду восстановления системы чуть более долгим, но более безопасным способом, стандартным для многих производителей мобильных компьютеров.
Для этого сразу после включения питания ноутбука начинайте быстро щелкать по клавише F8. Так обычно делают, когда хотят выбрать особый режим загрузки операционной системы. Нам нужно чтобы на экране появилось следующее меню:

Как видите, в самом верху находится пункт «Устранение неполадок компьютера». Выбираем его (если он по каким-то причинам не выбран по умолчанию) и нажимаем клавишу Enter. Начнется загрузка файлов.

Далее нас попросят выбрать языковые настройки. Выбираем актуальные для нас и нажимаем «Далее».

Теперь нужно будет указать пользователя, от чьего имени будет выполняться восстановление и ввести пароль для выбранного пользователя, если он был установлен. Введите необходимые данные и нажмите OK.

В очередном появившемся меню нажмите пункт Recovery Management.

После этого запустится утилита восстановления ноутбука Packard Bell, Acer или eMachines. Как я уже говорил, отличия их интерфейса исключительно косметические.
Если вы собираетесь использовать вариант восстановления с помощью комбинации клавиш Alt+F10, то все предыдущие шаги для вас не актуальны. Процесс реанимации системы из раздела восстановления начнется сразу с этого шага.
Итак, поскольку мы предполагаем, что все наши важные данные предварительно были сохранены, выбираем опцию «Восстановление заводских настроек операционной системы».

Нас предупредят о необходимых мерах предосторожности, о которых вам уже известно, если вы прочли вводную статью «Как вернуть ноутбук к заводскому состоянию: вступление». Для продолжения процедуры восстановления операционной системы ноутбука нажмите «Далее».

После этого нам покажут сведения о жестком диске нашего ноутбука. Просто жмем «Далее».

Соглашаемся с очередным предупреждением о том, что все данные будут утеряны.

После этого компьютеру понадобится немного времени для завершения приготовлений…

…после чего начнется сам процесс восстановления до заводского состояния. Просто ждем.

Далее ноутбук Acer и Packard Bell автоматически перезагрузятся, а eMachines попросит нажать кнопку OK для перезагрузки. Кстати, я могу ошибаться, но по-моему некоторые из моделей Acer тоже просят нажать кнопку для продолжения. В общем, если попросят нажать OK – нажимайте.

Все остальное ноутбук сделает самостоятельно. Система будет периодически перезагружаться. Не мешайте ей. Просто дождитесь первичного старта восстановленной операционной системы.

На этом занятие, посвященное восстановлению ноутбуков Acer, eMachines и Packard Bell к заводскому состоянию, подошло к концу.
Если моя статья оказалась для вас полезной, посоветуйте пожалуйста ее своим друзьям с помощью кнопок социальных сетей или просто поделившись ссылкой.
Вы можете присылать свои вопросы для рубрики «Бесплатная помощь» по адресу: [email protected]. В теме письма пишите «Бесплатная помощь».
При перепечатке материалов активная ссылка на сайт cherev.ru обязательна.
Tags: Восстановление ноутбуков
cherev.ru
| Комментарий от Андрей [ Октябрь 13, 2014, 01:29 ] |
ПОЗВОЛЮ СЕБЕ НАПИСАТЬ ОТВЕТ БОЛЬШИМИ БУКВАМИ, РАДОСТИ МОЕЙ НЕТ ПРЕДЕЛА!!! В ОБЩЕМ Я СВОЕ ВРЕМЯ СОХРАНИЛ И КОНДИГУРАРАЦИЮ И ОБРАЗ ОТ ТОШИБЫ САТЕЛИТА Ц660Д (КОМУ НАДО ПИШИТЕ [email protected] ВЫШЛЮ) И ХРАНИЛ ИХ НА ВНЕШНЕМ ЖЕСТКОМ ДИСКЕ (ФЛЭШКА ТАКАЯ, КОТОРАЯ ПОДКЛЮЧАЕТСЯ К КОМПУ, ТОЛЬКО ОБЪЕМ У НЕЕ МОЖЕТ ДОХОДИТЬ ДО НЕСКОЛЬКИХ ТЕРАБАЙТ, НО КУДА Я ТОЛЬКО ЭТИ ФАЙЛЫ НЕ ПИХАЛ НЕ ХОТЕЛИ ОНИ РАБОТАТЬ И ВОСТАНАВЛИВАТЬ КОМП, КТО ТО УСМЕХНЕТСЯ ЧТО ЖЕ МОЖЕТ БЫТЬ ПРОЩЕ, КОНЕЧНО ЭТО ОЧЕНЬ ПРОСТО, ЕСЛИ ВЫ НЕ СНОСИЛИ ВИНДОС 7 ДОМАШНИЙ, А Я ВЗЯЛ СНЕС И ПОСТАВИЛ ВИНДУ 7 МАКСИМАЛЬНУЮ. ПОТОМ ВИРУС ХАПНУЛ И ПОПЫТАЛСЯ ПЕРЕУСТАНОВИТЬ ВИНДУ, ВИНДА ПОПАЛАСЬ КРИВАЯ И НОУТ ВЫДАЛ МНЕ ОШИБКУ ЧТО У МЕНЯ ВСЕ ДИСКИ СКОРО УМРУТ, ЧЕРЕЗ КАЖДЫЕ 10 МИН ПРЕДЛАГАЛ СДЕЛАТЬ РЕЗЕРВНУЮ КОПИЮ И НЕ ДАВАЛ ПОЛОВИНУ ДРОВ С САЙТА ТОШИБЫ УСТАНАВЛИВАТЬ, ПЕРЕУСТАНОВИЛ ЕЩЕ РАЗ ОТФОРМАТИРОВАВ ПО ОЧЕРЕДИ ДИСКИ, ЭФФЕКТА НЕ БЫЛО, КОМП ПИШЕТ ЧТО ДИСКИ УМРАЮТ. КОРОЧЕ Я МНОГО ВСЯКИХ БЕСПОЛЕЗНЫХ ДЕЙСТВИЙ ПРОИЗВЕЛ, НО НИКАКОГО РЕЗУЛЬТАТА НЕ БЫЛО, Я УЖ ПОПРАЩАЛСЯ С 16 000 РУБ ЗА НОУТ. СКАЖУ ЕЩЕ ЧТО И ОБРАЗ И КОНФИГУРАЦИЯ ВЕСИТ ПОРЯДКА ПРИМЕРНО ПО 8 ГБ, ТАК ЧТО ИХ НА ДИСК ФИГ ЗАПИШЕШЬ, СКИДЫВАЛ ЭТИ ДАННЫЕ НА ФЛЭШКУ ПЫТАЛСЯ ЗАПУСТИТЬ ИХ ВЫСТАВИВ В БИОСЕ, ЧТО СНАЧАЛА ДОЛЖЕН ЗАГРУЖАТЬСЯ ЮСБ ( НУ ЭТУ ТЕМУ МНОГО ВИДЕО, НАЙДЕТЕ САМИ ПО СЛОВАМ » УСТАНОВКА ВИНДЫ С ДИСКА ЧЕРЕЗ БИОС, НО ЭФФЕКТА НЕ БЫЛО, ПОКА НЕ НАРЫЛ СТАТЬЮ КАК С ПОМОЩЬЮ РАЗНЫХ СПОСОБОВ СДЕЛАТЬ ФЛЭШКУ ЗАГРУЗОЧНОЙ, МНЕ ПОНРАВИЛСЯ СПОСОБ С ПОМОЩЬЮ ПРОГРАММЫ УЛЬТРАИСО, ТАК ВОТ ВЗЯЛ ФЛЭШКУ СОХРАНИЛ ТУДА ОБРАЗ ВОСТАНОВЛЕНИЯ, СДЕЛАВ ЕЕ ЗАГРУЗОЧНОЙ, В БИОСЕ В БУТЕ ПОСТАВИЛ ПУНКТ ЮСБИ НА ВЕРХ И ЗАПУСТИЛ ))))) СРАБОТАЛО!!!! ВИНДА ТОШИБОВСКАЯ НАЧАЛА ЗАГРУЖАТЬСЯ!!! ВОСТАНОВИЛ ДО НАЧАЛЬНОГО СОСТОЯНИЯ ))) БЕЗ РЕКУВЕРА )) если кому смог помочь, пришлите «спасибо» на указанную почту, это польстит моему самолюбию ))) |
www.makak.ru