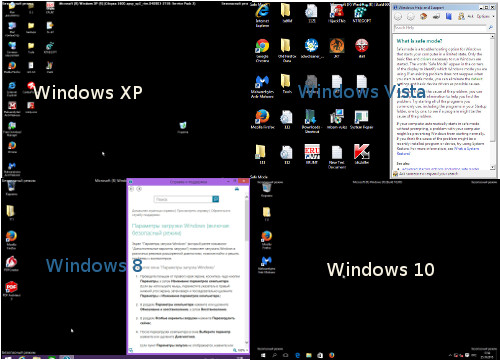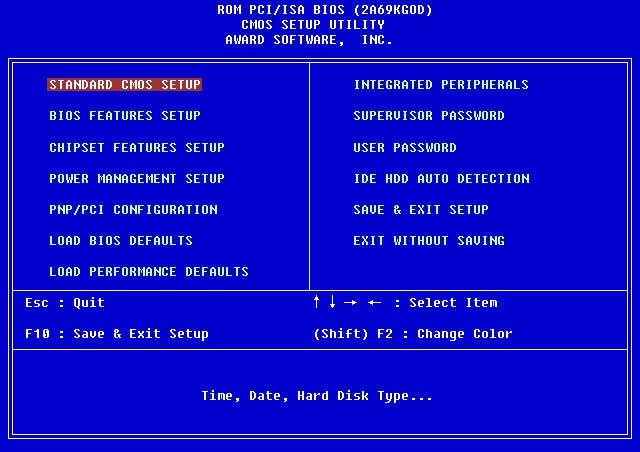Срок доставки товара в течении 1-3 дней !!!
|
|
Как установить пароль при входе в Windows 10. Как в windows 10 включить пароль при входе
Как установить пароль на компьютере при входе в Windows 10
 Windows позволяет пользователю защитить свои данные путём придумывания уникального пароля. Например, можно поставить пароль на папку или же на учётную запись. Защита пользовательского аккаунта собственным паролем – самый простой, быстрый и действенный способ скрытия личной информации от посторонних людей. Обычная комбинация клавиш способна качественно ограничить доступ к ПК как маленьким детям, так и коллегам по работе.
Windows позволяет пользователю защитить свои данные путём придумывания уникального пароля. Например, можно поставить пароль на папку или же на учётную запись. Защита пользовательского аккаунта собственным паролем – самый простой, быстрый и действенный способ скрытия личной информации от посторонних людей. Обычная комбинация клавиш способна качественно ограничить доступ к ПК как маленьким детям, так и коллегам по работе.
Изначально активация защиты является обязательной процедурой при создании записи в Майкрософт. Однако она может быть пропущена путем оставления поля пустым или отключением данного требования при входе в систему. В этой инструкции мы в полной мере рассмотрим, как поставить пароль на компьютер с ОС Windows 10 и, соответственно, локальную учетную запись пользователя. В дополнение к этому будут рассмотрены способы отключения и активации требования ввода.
Используем параметры системы
Если защита предварительно не была установлена, то её можно сделать с помощью встроенных инструментов. Первым и самым незамысловатым из них можно считать параметры самой Windows.
Очерёдность действий через меню «Параметры» можно представить следующим образом:
- Кликаем по «Пуск» и отправляемся к «Параметрам» нажатием на символ шестерёнки:
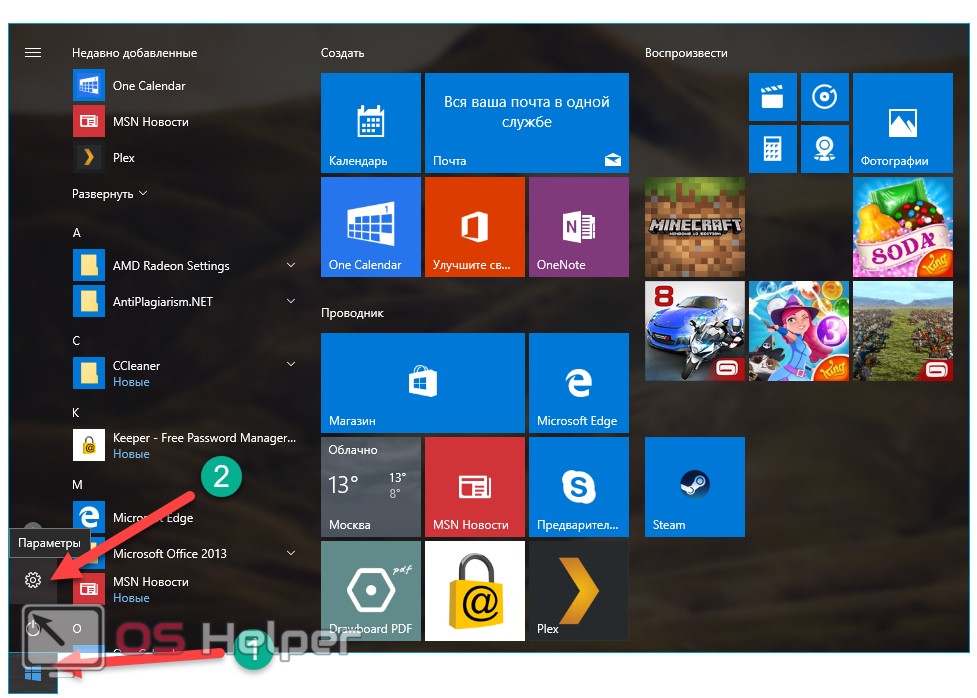
- Во всплывшем окне со множеством блоков нужно перейти в «Учётные записи»:
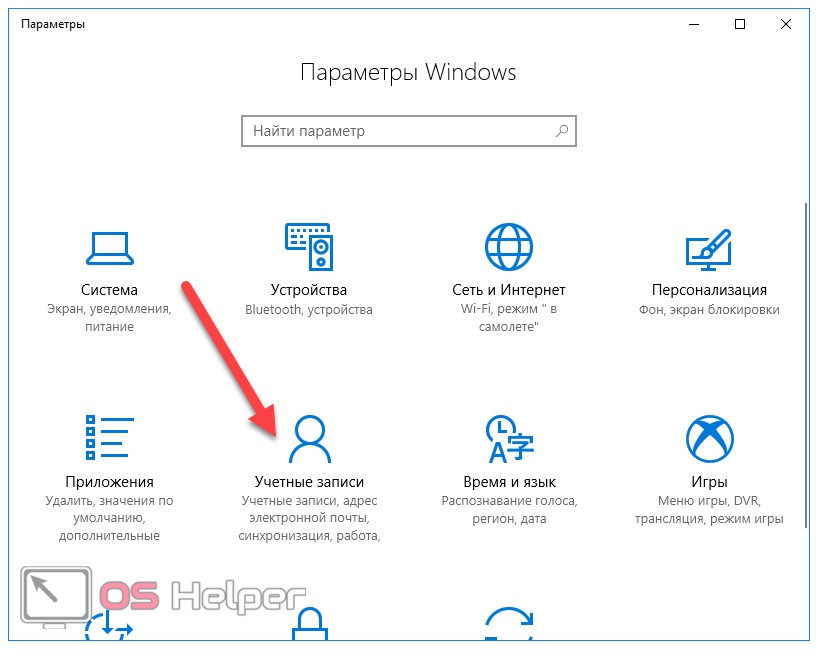
- Раскроется главное меню, где остаётся лишь войти в пункт «Параметры входа», а затем в подменю «Пароль» и кликнуть «Изменить», если защита уже установлена. Если же комбинация ещё не вводилась, на месте «Изменить» будет «Добавить».
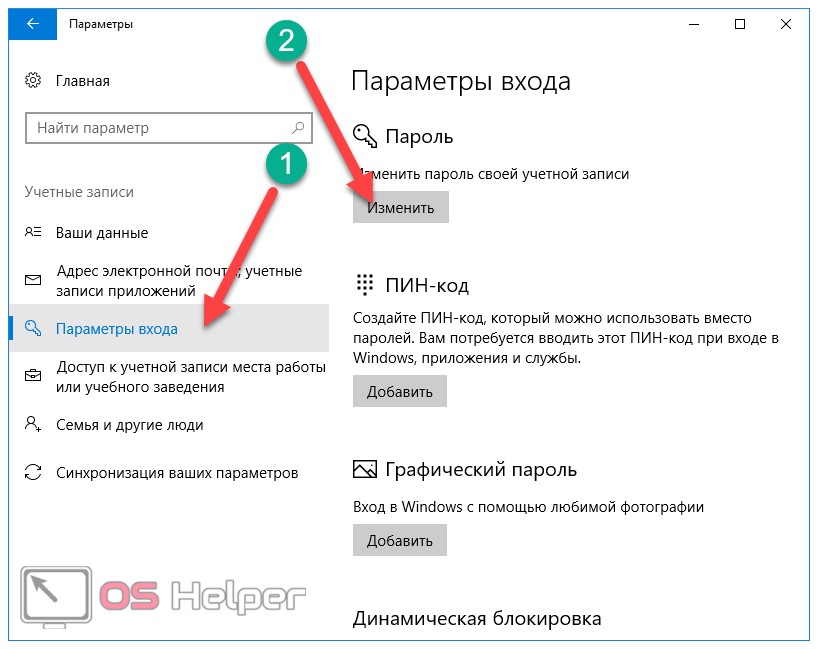
- Во вновь активировавшемся окне пишем старую комбинацию (если имеется) [1], придумываем новую [2], повторяем её [3] и кликаем на «Далее». Старайтесь установить комбинацию с применением как букв, так и чисел, для того, чтобы её было тяжелее подобрать. При первом создании Windows потребует ввести ещё и подсказку (например, имя лучшего друга детства или кличка питомца). Подсказка для пароля будет запрошена тогда, когда пользователь его забудет.
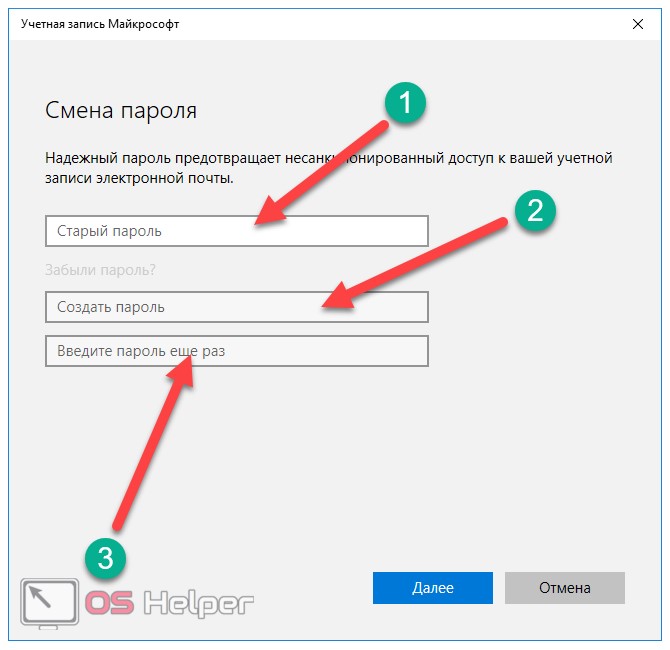
- Процесс создания (или изменения) завершён. Windows оповещает о том, что при следующем включении ПК придётся воспользоваться придуманной ранее комбинацией. Жмём «Готово».
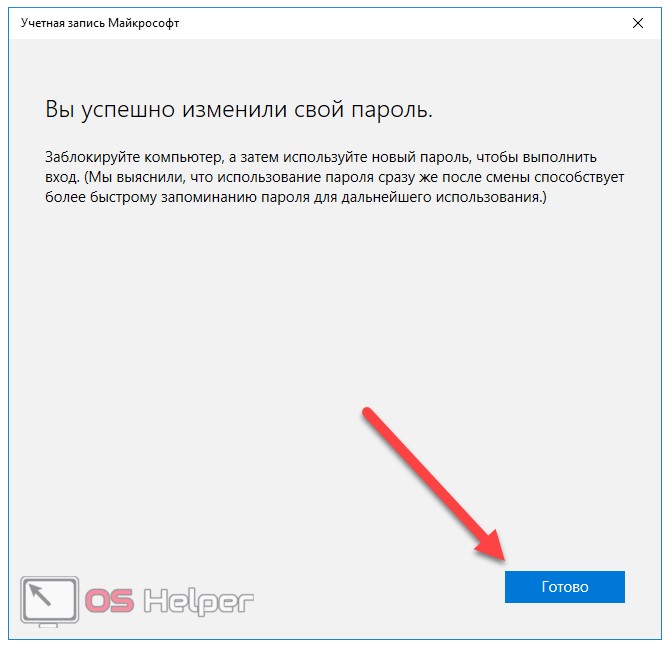
Как видно, создание защиты – это максимально лёгкая в проведении процедура, в ходе которой Windows полностью сопровождает пользователя.
Рассмотрим следующий способ формирования защиты аккаунта, позволяющий достичь тех же результатов.
Формирование пароля во встроенной командной строке
Если вышеописанный способ будет крайне удобен для любого пользователя, то следующий заинтересует более опытных. Он заключается в установлении пароля с помощью командной строки.
Действия при использовании этого способа рекомендуется производить в следующем порядке:
- Запускаем строку от имени администратора. Для этого кликаем по знаку поиска из нижнего меню [1], вводим запрос [2], выполняем правый клик мышью по результату [3] и выбираем соответствующий параметр [4].
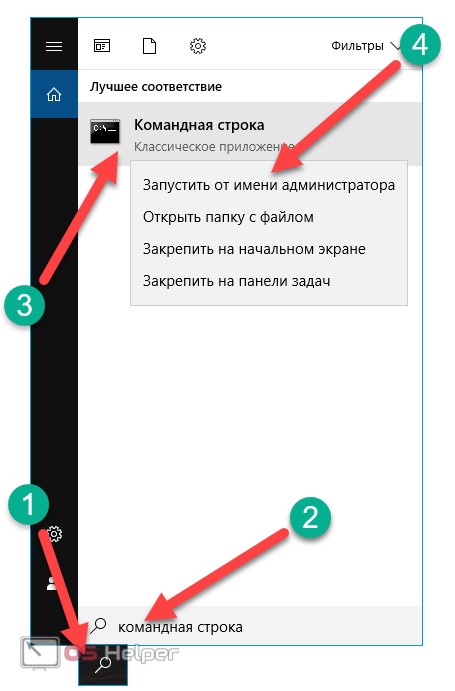
- Вставляем net users и жмём по Enter. Это действие сформирует список пользователей данного компьютера. Чаще всего тут содержится лишь одна учётная запись пользователя (например, если ПК личный и им пользуется один человек). Для отображённых записей и будет устанавливаться защита.
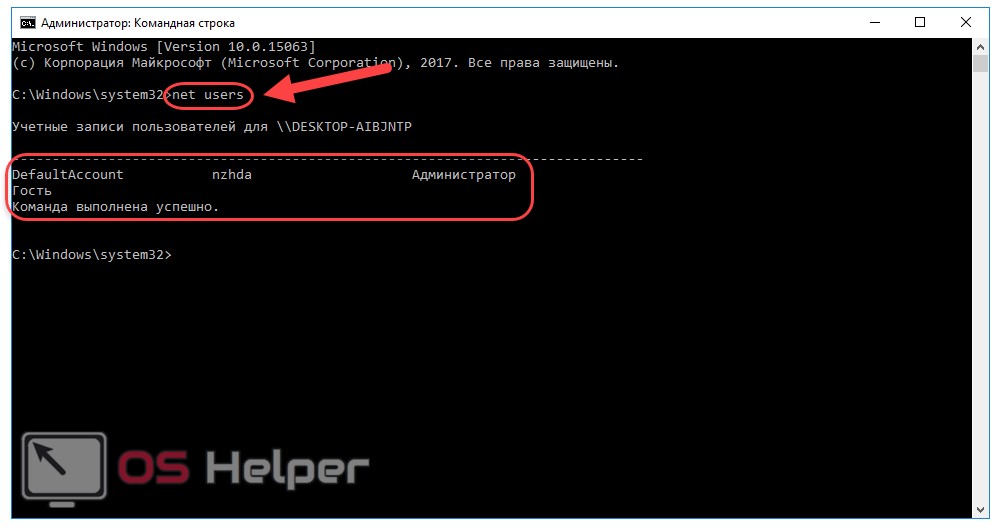
- Вставляем комбинацию «net users имя_пользователя пароль» (например, если пользователь носит название «Smart», а желаемая комбинация для аккаунта – «smart123», то необходимо ввести «net users Smart smart123»). Имя пользователя отображено на изображении ниже под цифрой «1». Пишем команду и нажимаем на «Enter».
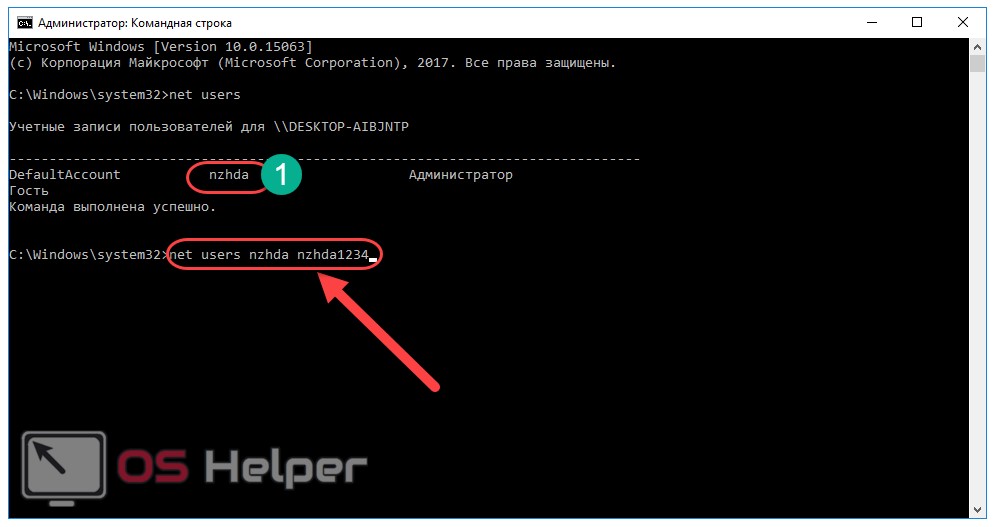
На этом комплекс действий установлению пароля завершён. Подобно предыдущему способу, следующая активация системы будет предполагать введение сформированной комбинации.
Разберёмся в том, как включить запрос пароля тогда, когда он был отключен.
Активирование требования пароля при включении Windows 10
Вполне возможно возникновение такой проблемы: пароль для аккаунта уже был создан, но он не запрашивается. Основной причиной в подобном случае чаще всего будет деактивация запроса непосредственно в настройках самой ОС.
Для активации требования следуем нашей инструкции:
- Запускаем меню «Выполнить». Для этого кликаем правой кнопкой на меню «Пуск» и открываем вкладку «Выполнить» или же активируем это окно нажатием комбинации Win+ R на клавиатуре.
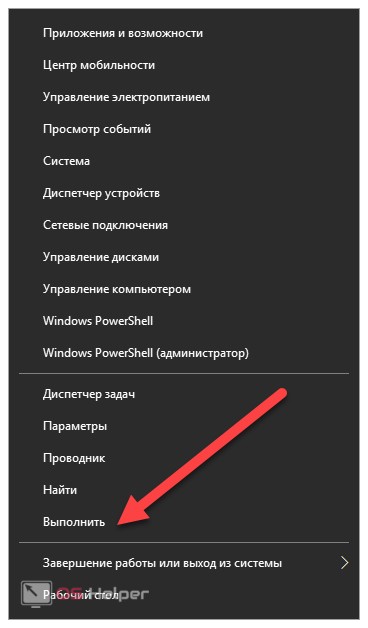
- В открывшемся окне вводим команду «control userpasswords2», после чего жмём на «ОК».
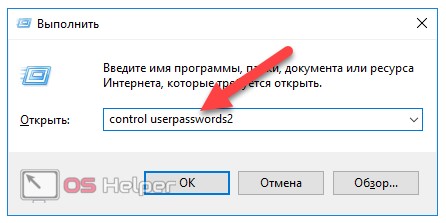
- Система автоматически выдаст окно управления аккаунтами, где хранятся пароли. Выбираем нужную запись и ставим галочку в пункте, изображённом на скриншоте, после чего кликаем по «Применить».
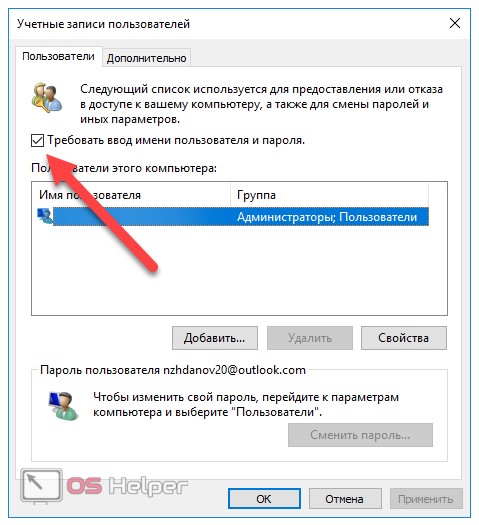
Запрос активирован. Windows будет осуществлять его при каждом входе в систему. Учитывайте, что блокировка экрана с паролем также будет активирована. Это означает, что даже при обычной блокировке ПК нужно будет вводить установленную до этого комбинацию.
Рассмотрим последнюю ситуацию – активацию запроса не только после включения ПК, но и после пробуждения ноутбука из сна.
Установка запроса на код доступа при выходе из спящего режима
Чтобы Windows просила пароль на ноутбуке при выходе из сна, следует выполнить следующий набор действий:
- Заходим в «Пуск» и жмём на символ всё тех же параметров.
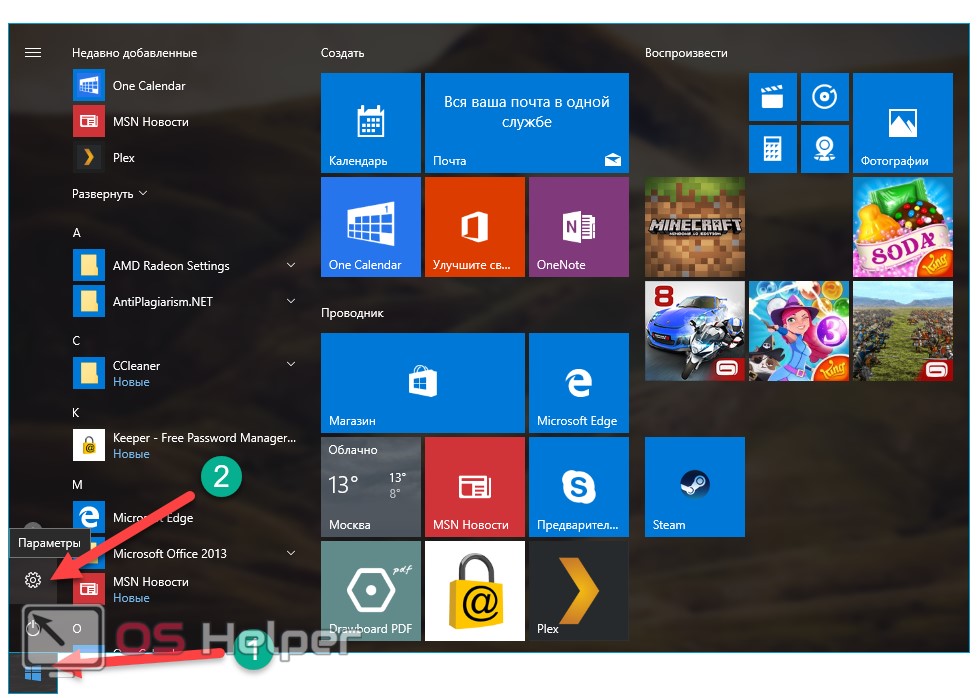
- Открываем пункт «Учётные записи».
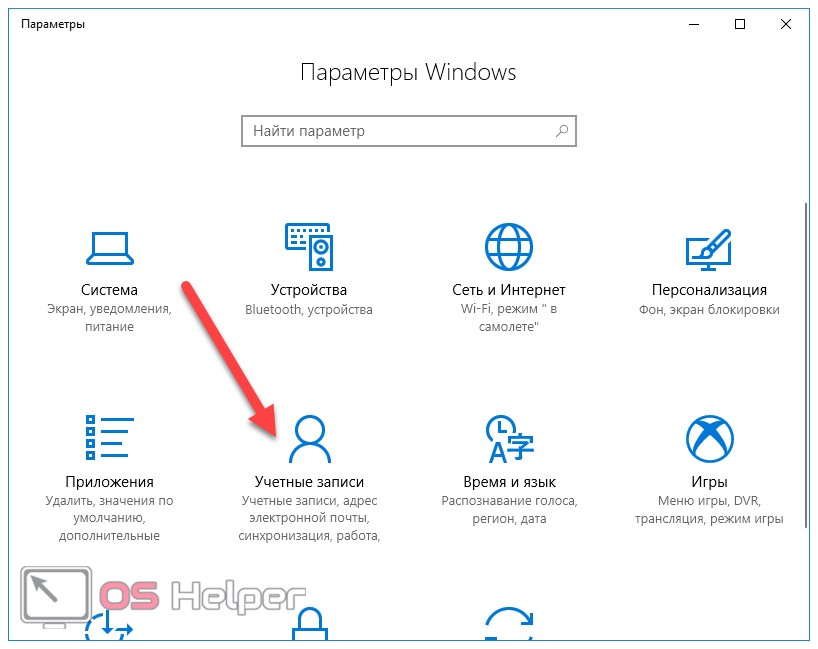
- Переходим в третий пункт [1] и во вкладке «Требуется вход» активируем значение «Время выхода компьютера из режима сна» [2]. Если же оставить пункт «Никогда», необходимость в введении пароля при пробуждении ПК полностью отпадёт.
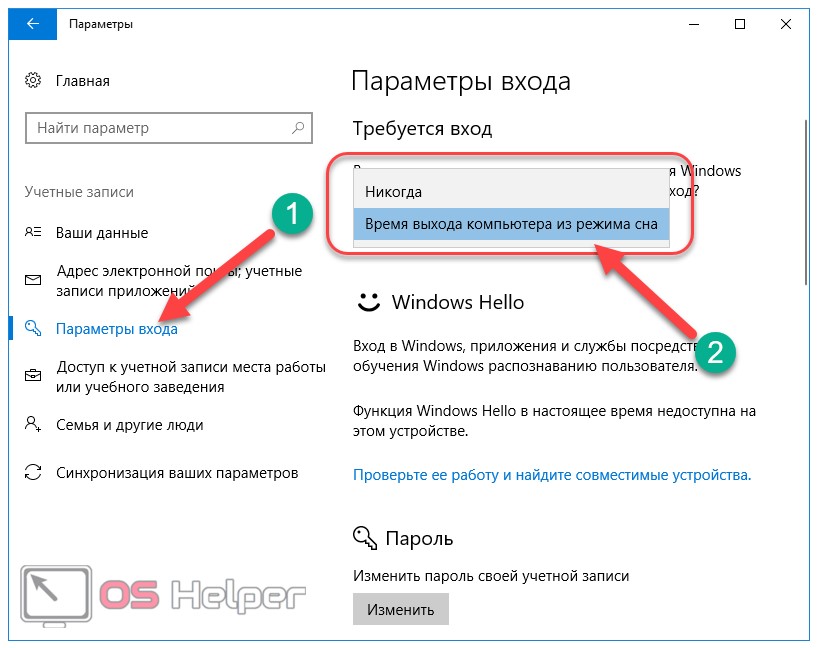
На этом можно закончить. Мы рассмотрели все самые простые способы того, как поставить пароль на компьютер.
Обязательно сохраните или запомните созданный пароль администратора – он будет необходим уже при предстоящем включении.
Итоги
Не нужно пренебрегать вышеописанным средством защиты персонального компьютера – эти простые действия позволят с наилучшей степенью эффективности обезопасить систему от посторонних вмешательств (например, от детей).
Видео
Также вы можете посмотреть видеоинструкцию о том, как поставить пароль на Windows 10.
os-helper.ru
Поставить пароль на компьютер windows 10: Как можно это сделать?
Минимизировать риск прямой утечки данных напрямую через физический носитель поможет пароль учетной записи. Как поставить пароль на компьютер Windows 10, зачем это нужно?
Защита входа — необходимый минимум безопасности при хранении личной информации на ПК. Такая мера не убережет вас от нарушения конфиденциальности данных при работе в сети, но минимизирует подобные риски при физическом контакте с устройством.
Ограничить возможности прямого доступа к персональной информации несложно. Достаточно следовать пошаговым инструкциям.

Определение типа учетной записи
Перед установкой пароля на компьютер Windows 10 нужно определить тип учетной записи. Инструкции для разных типов будут отличаться.
В Windows, начиная с версии 8.1, используются 2 разновидности учетных записей — локальная и учетная запись Майкрософт.
Ставим пароль. Локальная учетная запись создается исключительно для одного физического носителя и позволяет использовать все возможности ОС по старинке — устанавливать приложения и настраивать параметры. Локальная учетная запись «изолирована» от внешних сервисов, это поможет избежать возможных проблем с безопасностью личных данных.
Учетная запись Майкрософт позволяет покупать приложения через Windows Store и получать доступ к Skype, Xbox, OneDrive, Outlook.com и другим сервисам, используя одни и те же данные для аутентификации. Автоматическая синхронизация позволяет переносить одни и те же настройки на разные машины — изменения, сделанные на одной «десятке», воспроизводятся на других компьютерах с той же ОС.
Можно установить сразу 2 учетные записи на один компьютер и переключаться между ними в зависимости от текущих потребностей.
Если вы не знаете свой тип учетной записи:
- Выберите Пуск.
- Зайдите в Параметры.
- Нажмите на «Учетные записи».
При указании только имени пользователя без E-mail учетная запись считается локальной. Настройки Виндовс 10 автономны — нет доступа ни к магазину приложений, ни к автоматической синхронизации с сервером. Установить пароль для такой учетной записи можно через параметры или через командную строку с правами администратора.
В случае, когда рядом с названием есть адрес электронной почты, пароль устанавливается через панель управления с помощью контроля учетных записей.
Пароль для локальной учетной записи и с помощью параметров системы
Если пароль не был задан при установке или обновлении ОС, учетная запись локального типа по умолчанию лишена защиты на входе. Установка пароля на такой компьютер может быть выполнена двумя путями.
Защита компьютера напрямую при изменении параметров — один из простейших способов. Инструкции почти те же, что и при определении типа учетной записи:
- Выберите Пуск.
- Зайдите в Параметры.
- Кликните на подраздел Учетные записи.
- Выберите Параметры входа.
- В разделе Пароль выберите Добавить.
- В соответствующих графах введите нужную комбинацию, повторите для подтверждения и добавьте подсказку.
- Кликните Далее.
По окончании установки система начинает запрашивать данные для авторизации при входе, выходе из состояния сна и при блокировке компьютера.
С помощью командной строки
Несложно установить пароль в Windows 10, используя командную строку. Для ее вызова воспользуйтесь поиском в меню Пуск или горячими клавишами (Win+X). В перечне обязательно выбирается командная строка с правами администратора.
- Ввести команду net users и нажать Enter. Появится список всех учетных записей, зарегистрированных на ПК. Найдите в перечне имя.
- Далее вводится net user имя пользователя, пароль. В первой части команды ставится название нужной учетную записи, а в качестве пароля — удобная и надежная комбинация, которая впоследствии будет использоваться для аутентификации.
- Нажать Enter.
Запрашивает пароль Windows 10 как при включении, так и после блокировки.
Чтобы убедиться, что все сделано правильно, нужно ввести сочетание Win+L или перезагрузить машину вручную. При повторном входе система потребует ввести установленное ранее имя пользователя и пароль.
Пароль для учетной записи Майкрософт
Если система использует учетную запись Майкрософт, пароль встроен автоматически, но может не запрашиваться при входе. Перед тем как включить установленную по умолчанию защиту, необходимо получить доступ к контролю учетных записей.

- Нужно воспользоваться горячими клавишами Win+R.
- В графе Открыть» ввести control userpasswords2.
- В появившемся меню кликнуть на имя нужной учетной записи и подтвердить выбор пункта «Требовать ввод имени пользователя и пароля».
- Кликнуть Ok и ввести комбинацию повторно.
Такой метод позволит как установить пароль на компьютер Windows 10 с учетной записью Майкрософт, так и вернуть его при отключении запроса в настройках.
Если защита установлена с помощью командной строки, система не требует вводить комбинацию после выхода машины из режима сна.
Чтобы включить запрос данных для авторизации, достаточно снова войти в Учетные записи, выбрать Параметры входа и в разделе Требуется вход нажать на Время выхода компьютера из режима сна.
Графический пароль
Одно из наиболее надежных средств защиты личной информации на ПК — это графический пароль. Его использование основано на альтернативном принципе аутентификации: для доступа к системе вместо символов вводятся заранее заданные знаки (жесты) на изображении.
Важно знать, что настройка графического пароля — дополнительное средство защиты. Использовать его можно только после установки классической текстовой комбинации. Подойдет такой способ аутентификации и для устройств с сенсорным экраном, и для обычных настольных компьютеров.
О том, как поставить пароль на Windows 10 с помощью изображения и как его использовать — в инструкции ниже:
- Скачайте изображение, которую будете использовать как основу для ввода.
- Выберете Пуск.
- Зайдите в Параметры.
- В открывшемся меню перейдите в Учетные записи.
- Нажмите на графу Параметры входа и найдите пункт Графический пароль.
- Нажмите Добавить.
- Подтвердите данные учетной записи.
- Ознакомьтесь с небольшой презентацией по созданию жестов.
- Загрузите картинку из п.1 и нажмите Далее.
- С помощью мыши нарисуйте 3 жеста — это и есть новые данные для входа в систему. В качестве жестов используются окружности, точки или прямые линии.
- Повторите жесты для подтверждения.
Чтобы проверить пароль, выйдите из системы или заблокируйте пользователя. При входе вместо привычной графы появится изображение. Три простых жеста, и аутентификация завершена.
При вводе допустимы небольшие неточности, главное — помнить направление и примерную длину жестов.
Возможность ввести текстовую комбинацию остается. Если это необходимо, щелкните по строке Параметры входа, а затем по иконке с изображением ключа. После этого используйте обычный символьный пароль.
Установка пароля в BIOS
Классические средства защиты учетной записи могут подводить. Защиту учетных записей в Windows 10 несложно обойти, сбросив пароли при восстановлении системы с помощью флэш-карты. Если риск велик и необходимо избежать возможности несанкционированного доступа, сделать пароль можно и в обход ОС, сразу в BIOS.
Взломать такой шифр сложнее, а сбросить получится только механическим путем и на короткое время, обесточив материнскую плату.
Как установить пароль на Windows 10 через BIOS? Достаточно:
- Выйти в BIOS. На разных машинах для этого используются клавиши Del или F10 — сориентируетесь при загрузке.
- Перейдите на вкладку Security и отыщите в меню пункт User Password.
- Впишите нужную комбинацию.
- Подтвердите, сохраните изменения и перезагрузите машину.
Если система загрузилась, не спросив пароль:
- Снова войдите в BIOS.
- Найдите меню Advanced BIOS Feature и нажмите
- Выберете в списке пункт Password Check и смените режим на Always.
- Снова сохраните настройки (F10) и перезагрузитесь.

В некоторых версиях BIOS предусмотрено ограничение для пароля в 6 знаков. Постарайтесь взять не количеством, а качеством. Локализация таких настроек в некоторых версиях BIOS разная, но трудности с поиском почти исключены, особенно если установлены поздние модификации BIOS с переводом.
Заключение
Перед тем как поставить пароль на ноутбук или компьютер, продумайте его. Лучше (и надежнее), если он запоминается на уровне личных ассоциаций. Такую последовательность не придется записывать ни на электронных, ни на физических носителях, что существенно снизит риск взлома. Желательно не дублировать уже использующиеся комбинации и не устанавливать в качестве пароля дату рождения или имя.
При создании пароля убедитесь, что подсказка для восстановления понятна только вам. В противном случае эффективность мер безопасности не гарантирована.
Если равноправный доступ к устройству есть сразу у нескольких человек, не ленитесь, создайте персональные учетные записи. Это удобно не только для того, чтобы хранить секреты, это позволит рационально распределить персональные данные и избежать возможной путаницы.
Похожие статьи
owindows.ru
Как убрать пароль при включении компьютера Windows 10
Когда стартует Windows 10, если у вас есть учетная запись Microsoft, вам нужно каждый раз вводить пароль для входа в систему. Эта настройка включена по умолчанию чтобы защитить данные пользователя. Это своеобразная защита от возможных негативных последствий.
Если вы не желаете вводить пароль при включении компьютера в Windows 10, это руководство специально для вас. Убирайте его только при уверенности, что компьютер не попадет в чужие руки.
Если вас не слишком беспокоит безопасность ПК и раздражает ввод пароля при каждом входе в систему, есть простой способ отключить его. Не будем останавливаться на том как снимать защиту с мобильных устройств, а рассмотрим компьютеры, которые вы используете только в домашних условиях.Отключите запрос пароля при входе
Чтобы использовать Windows 10 без ввода имени пользователя учетной записи Microsoft выполните следующие действия:
Кликните по меню Пуск правой кнопкой и выберите пункт «Выполнить», либо перейдите в «Поиск» и наберите netplwiz.

В открывшемся диалоговом окне снимите галочку с поля «Требовать ввод имени пользователя и пароля» и кликните «Применить».

Когда нажмете «Применить», вам будет предложено ввести текущий пароль.

Введите его дважды и в следующий раз, когда перезагрузитесь, или компьютер проснется от сна, вам больше не понадобится вводить его.
Отключите запрашивание пароля при выходе из спящего режима
Вход с именем пользователя для разблокировки устройства после возобновления сна может обеспечить безопасность. Но если вы единственный, кто использует компьютер дома, это может быть просто неудобным дополнительным шагом (если вам нечего скрывать).
Чтобы отключить требование ввода имени пользователя после спящего режима с помощью настроек сделайте следующее:
- откройте настройки;
- нажмите «Учетные записи»;
- нажмите «Параметры входа»;
- в разделе «Требовать вход» выберите «Никогда» из раскрывающегося меню.
После следующего выхода из сна компьютер не запросит ваш пароль.

Настройка учетной записи таким образом в Windows явно снижает безопасность вашей учетной записи, поэтому зачем это делать? Во-первых, это относится только к локальным компьютерам. Кто-либо чтобы зайти в вашу учетную запись должен физически сидеть перед вашим ПК. Но любой, кто пытается удаленно войти на ваш компьютер, включая вас, должен будет узнать и ввести пароль.
Поэтому вход без пароля в Windows 10 относительно безопасен, если нет вероятности, что кто-то еще получит физический доступ к ПК. Например, если вы работаете в офисе или используете ноутбук, вам приходится выезжать за пределы дома или офиса. Вам, вероятно, не следует настраивать свою учетную запись, чтобы входить без пароля в Windows.
Но если вы являетесь домашним пользователем с настольным ПК или ноутбуком и никогда не покидает дом, и у вас нет любопытных детей, относительно маловероятно, что неавторизованный пользователь получит доступ к вашему компьютеру. Вам нужно будет взвесить эту низкую вероятность возможности автоматического входа в свою учетную запись чужого человека.
Вам может быть интересно
windowsabc.ru