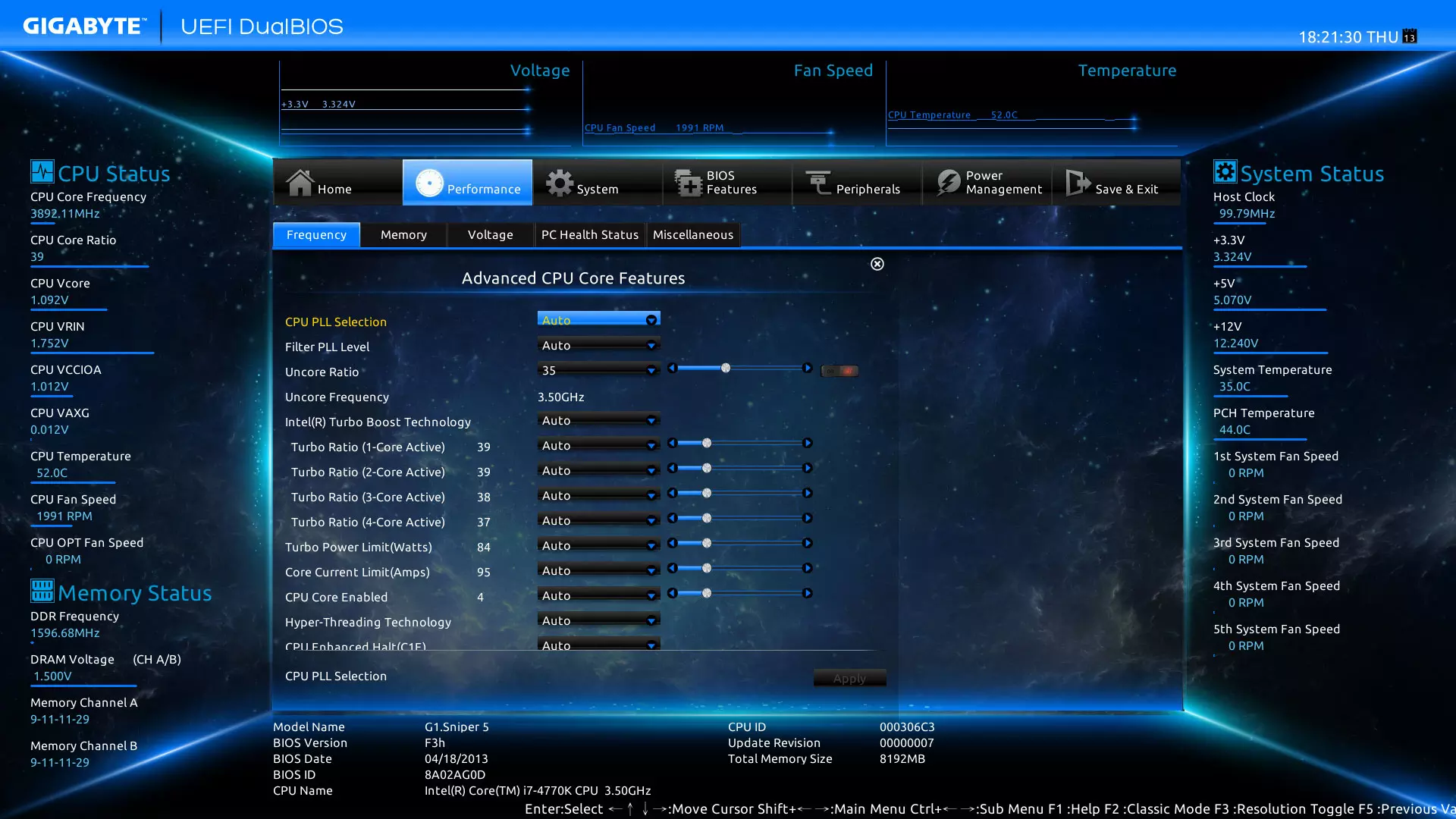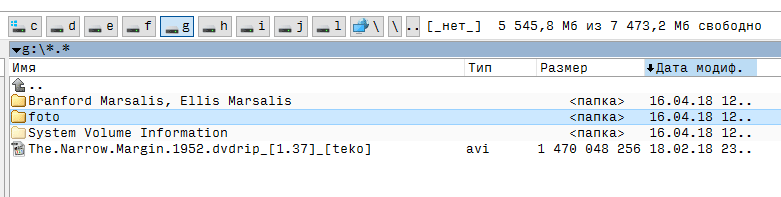Срок доставки товара в течении 1-3 дней !!!
|
|
Как отключить центр безопасности защитника Windows 10 и 7. Центр безопасности защитника windows 10 как отключить
Отключение центра безопасности защитника Windows 10 и Windows 7
/
/
Как отключить центр безопасности защитника Windows 10 и 7
Многие пользователи сталкиваются с проблемой Защитника Windows. Эта программа по своим свойствам напоминает антивирус и интегрирована во все ОС после появления 8-ой версии. Недавний выпуск улучшения «Windows 10 Creators Update» создал для пользователей еще больше ситуаций, когда настоящий антивирус входит в конфликт с продуктом Microsoft. Теперь вопрос, как отключить центр безопасности защитника Windows 10, актуальный на всех форумах.

Если рассматривать Защитник с точки зрения его работы, то это программа. Центр управления же будет относиться к панели управления. Исходя из этих знаний, можно отключать каждый из элементов. При деактивации Центра программа Защитника также отключается. Другая ситуация с отключением Защитника – Центр продолжит функционировать.
Безопасность Windows 10 – отключение
Обращаемся к реестру.
- Выполните комбинацию WIN+R на клавиатуре. Внесите следующее слово в окно regedit.

- Среди множества директорий в левой части экрана ищите HKEY_LOCAL_MACHINE.
- После нахождения папки кликаем по SYSTEM. Продолжайте перемешаться: CurrentControlSet, Services, SecurityHealthServise.
- Посредине снизу будет слово Start. Изменяем его характеристики через ПКМ – ставите цифру 4.

- Отключение Защитника Windows произошло. Обязательно выполните перезагрузку ОС.
Однако остается проблема с уведомлениями. Защитник продолжит информировать пользователя о наличии контента подозрительного характера. При желании будет достаточно щелкнуть по всплывающему окну и перейти по пункту, где говорится об отказе, чтобы подобных сообщений не было.
Полное же отключение любых сообщений об угрозах потребует следующих действий:
- Проследуйте в панель управления.
- Среди категорий найдите упоминания о безопасности.

- Войдя туда снова кликаете по «Безопасность и обслуживание».
- Где-то слева будет возможность внести изменения.
- Сам процесс сводится к снятию ненужных галочек и клика по ОК.

Деактивируем систему безопасности Windows 7 – убираем предупреждения
Для начала рекомендуется взвесить все за и против. Если компьютер не сможет присылать уведомления, то пользователь рискует установить скрытый вирус на свой компьютер. Подобная перспектива не пугает, тогда начинаем процесс отключения уведомлений:
- Снова прибегаем к помощи панели управления.

- Посещаем уже знакомую категорию безопасности.

- Находим флаг с названием «Центр поддержки».

- Откроется меню со всевозможными настройками. Удостоверившись в непригодности выбранного меню просто его деактивируете.

- Глубокие настройки по умолчанию располагаются слева.

Компьютер отныне полностью доверяет пользователю. Его действия не перепроверяются, что приводит к риску скрытого проникновения в систему вируса – нужно перепроверять лично каждый устанавливаемый софт.
Посетив раздел изменения параметров слева пользователю откроется доступ к полному выключению связи компьютера с его хозяином. Прибегать к данной мере рекомендуется только опытным программистам или отчаянным людям. Достаточно сместить ползунок вниз до упора – программы получают полную свободу в вашей операционной системе.

Windows 7 – отключения центра безопасности
Если нет антивируса, то центр обеспечения безопасности становится единственной преградой на пути у вирусов. Windows 7 подвергнется риску постоянного заражения вредоносными программами, если решиться отключить ее систему безопасности. Для общего развития способ все же будет описан.
Через Реестр
- Используя стандартный поиск, внесите команду regedit – через Пуск.

- Точкой отправления становится директория HKEY_LOCAL_MACHINE. Совершаем еще два перехода: SYSTEM, CurrentControlSet. В итоге попадаете в папку Services.
- Тут будет wscsvc. Хранится в нем Start – меняете его параметры.
- Снова меняем на параметр 4.

- Выключаете компьютер на время.
Через Службы
Проще все сделать через службы, которые отыщете, проследовав такой путь: Панель управления, Безопасность, Администрирование. Среди множества вариантов находите центр управления, где будет идти речь о безопасности.

При помощи ПКМ мыши все останавливаете. Хотя всегда есть риск возобновления работы центра после очередного обновления.
windows-10.ru
Как отключить Защитник Windows 10
С начало этого года мы узнали об обновлении Windows 10 Creators Update, так же узнали, что полностью переработан Центр обеспечения Безопасности Windows Defender. Разговоры были, что с улучшением защитника windows 10 не потребуются сторонние антивирусы. В новом центре безопасности мы уже имеем доступ к сетевому экрану, производительности и состояние устройства, сетевой защите и контроль приложений, и браузера.
Тем не мене некоторые пользователи доверяют другим антивирусным продуктам, которые вы так же можете посмотреть на этом сайте. Мои наблюдения за защитником windows впечатлили меня. Я его использую уже как 4 месяца, при этом очень активен в интернет серфинге. Сканирую каждую неделю антивирусным сканером Zemana, который очень популярен в сканировании. В итоге защитник windows 10 блокировал все угрозы на которые я натыкался и после сканирования у меня нет на компьютере вирусов. Но для любителей и фанатов сторонних антивирусов, мы разберем, как навсегда отключить защитник windows 10 и центр безопасности, а так же уберем иконку защитника windows 10 из трея.
Как отключить защитник windows 10 навсегда
Самый простой способ отключить встроенный антивирус от microsoft это просто отключить в настройках, но через некоторое время он включится обратно. Перейдите Защита от вирусов и угроз (Иконка в виде щита) > Параметры защиты от вирусов и других угроз > Выключите два ползунка. Если вы хотите полностью отключить, то читайте ниже.

Шаг 1. В этой инструкции мы отключим защитник windows 10 с помощью редактора реестра. (Желательно перед процедурой отключить его, как описано выше).
- Жмем Win+R, пишем regedit для входа в системный реестр и переходим по пути:
HKEY_LOCAL_MACHINE\SOFTWARE\Policies\Microsoft\Windows Defender
- 1. Перейдите к папке windows defender.
- 2. Создайте новое значение с именем DisableAntiSpyware и значением 1.
- 3. Для создания значения нажмите на пустом поле с права правой кнопкой мыши и выберите Создать > Параметр DWORD (32 бита)
Чтобы включить защиту обратно, задайте обратно значение 0, удалите ключ, затем раздел (папку).
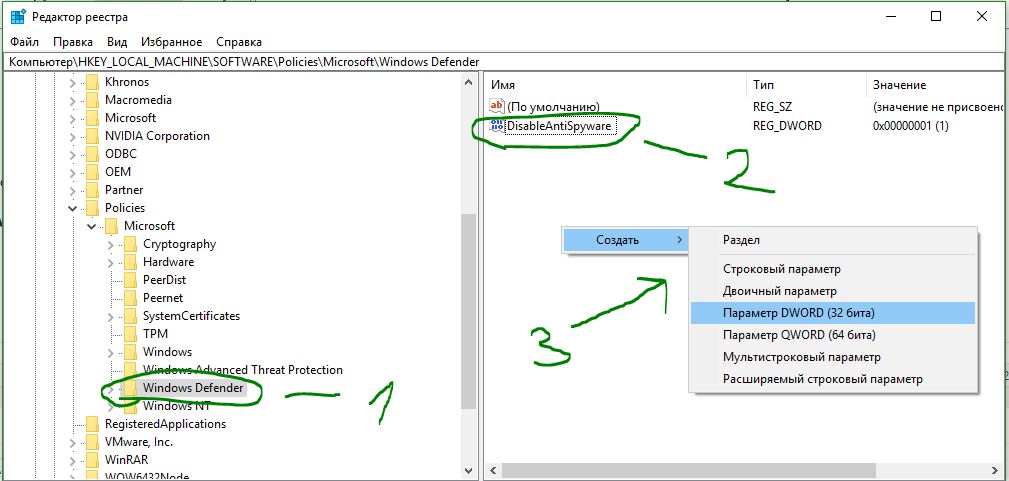
Шаг 2. Теперь создайте новый раздел Real-Time Protection (папку) с ключом DisableBehaviorMonitoring и значением 1.
- Нажмите правой кнопкой мыши на папке Windows defender > Создать > Раздел.
- Назовите новый раздел (папку) Real-Time Protection.
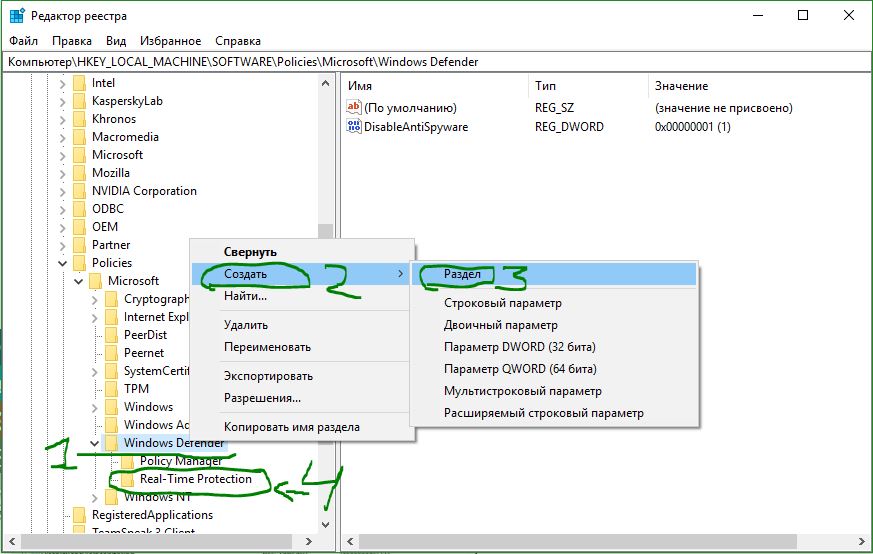
Шаг 3. В новом созданном разделе Real-Time Protection нужно будет создать три новых ключа со значением 1.
- Выделите справа раздел (папку) Real-Time Protection и справа нажмите на пустом поле правой кнопкой мыши Создать > Раздел > Параметр DWORD (32 биты).
- Создайте три таких ключа с параметром DWORD (32 биты): DisableBehaviorMonitoring, DisableOnAccessProtection, DisableScanOnRealtimeEnable.

Шаг 4. Задайте значение 1 всем трем созданным ключам DisableBehaviorMonitoring, DisableOnAccessProtection, DisableScanOnRealtimeEnable.
- Нажмите два раза на любом из трех ключей и задайте в открывшимся окне в поле "Значение" цифру 1.
Перезагрузите компьютер и защитник windows 10 будет отключен полностью.

- После, можно открыть антивирус и посмотреть.

Как убрать иконку защитника windows 10 из трея
Если у кого иконка не пропала, то запустите диспетчер задач нажатием кнопок Ctrl+Alt+Delete. Перейдите во вкладку Автозагрузка, найдите защитник windows и отключите его, нажав правую кнопку мыши по нему.
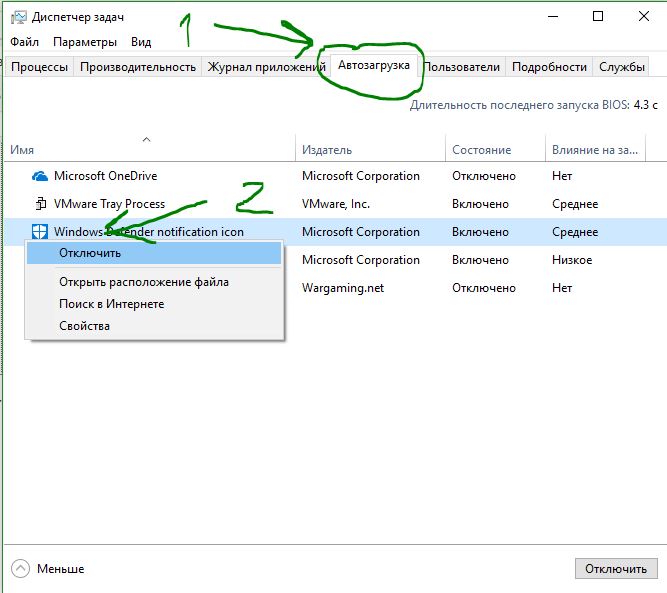
Как отключить центр безопасности защитника Windows 10
Нажмите Windows + R и введите regedit, чтобы вызвать редактор реестра. Перейдите по следующему пути:
HKEY_LOCAL_MACHINE\SYSTEM\CurrentControlSet\Services\SecurityHealthService
- Ищем с права значение с именем Start, жмем по нему два раза и в поле вводим цифру 4.

comments powered by HyperComments
mywebpc.ru
Как отключить Защитник Windows Центр безопасности

 Windows 10, существует модуль с именем защитник Windows Центр безопасности, который существует с Windows Vista, если мои воспоминания хорошие и которая развивается постепенно. Целью данного модуля является проверить, что ваш компьютер защищен хорошо: наличие вируса, чтобы брандмауэр, защиты браузера и т.д… Идея хороша, если проблема происходит на программное обеспечение, он должен предупредить вас, и для вас, чтобы решить проблему с помощью построен в Windows, или решить в одиночку. За исключением того, что этот модуль не является непогрешимым, это признают все решения безопасности, которые могут быть установлены на своем компьютере. И в результате, даже если ваш компьютер хорошо защищен, Windows 10 могут сигнализации вас что ваш компьютер не является полностью безопасным, то это наоборот. Имейте в виду, что Windows 10 интегрирует свои собственные решения безопасности как защитник Windows для брандмауэр Windows и антивирусное решение для решения брандмауэра. Эти 2 решения хорошо установлены в Windows, и они легко не отключаются и в результате может привести к конфликту с решениями защиты третьих сторон.
Windows 10, существует модуль с именем защитник Windows Центр безопасности, который существует с Windows Vista, если мои воспоминания хорошие и которая развивается постепенно. Целью данного модуля является проверить, что ваш компьютер защищен хорошо: наличие вируса, чтобы брандмауэр, защиты браузера и т.д… Идея хороша, если проблема происходит на программное обеспечение, он должен предупредить вас, и для вас, чтобы решить проблему с помощью построен в Windows, или решить в одиночку. За исключением того, что этот модуль не является непогрешимым, это признают все решения безопасности, которые могут быть установлены на своем компьютере. И в результате, даже если ваш компьютер хорошо защищен, Windows 10 могут сигнализации вас что ваш компьютер не является полностью безопасным, то это наоборот. Имейте в виду, что Windows 10 интегрирует свои собственные решения безопасности как защитник Windows для брандмауэр Windows и антивирусное решение для решения брандмауэра. Эти 2 решения хорошо установлены в Windows, и они легко не отключаются и в результате может привести к конфликту с решениями защиты третьих сторон.
Отключить центр обеспечения безопасности Windows Защитник
Это делается через базы данных реестра.
- Чтобы сделать это, делаете правой кнопкой мыши на значок меню Пуск Windows


- И нажмите кнопку выполнить
- В появившемся окне введите regedit, чтобы открыть базу данных реестра
- В панели навигации, положить это: OrdinateurHKEY_LOCAL_MACHINESYSTEMCurrentControlSetServicesSecurityHealthService (вы также можете перемещаться через меню в левой части папки в папку)


- в правом окне будет иметь запись имени начнем с как значение в скобках значение 2.
- Дважды щелкните на Пуск и вместо значение 2, положить 3.
- Закройте все окна и перезагрузите компьютер.
И там, защитник Windows Центр безопасности должны быть отключены, если все прошло хорошо прошлое.
pandoon.info
Как отключить центр безопасности защитника Windows 10
Обновленный Защитник Windows, которым уже можно пользоваться стоит по умолчанию ещё с Windows 8. С времен перехода на Windows 10 я вообще забыл об сторонних антивирусных программах, поскольку защитник Windows, фильтр SmartScreen и брандмауэр действительно не плохо защищают систему. Но всё же многим пользователям новый защитник Windows 10 совсем не по душе.
Поэтому в этой статье мы рассмотрим как отключить центр безопасности защитника Windows 10. Способов как это можно сделать сейчас действительно много. А также стоит отметить что в последних сборках операционной системы нужно отключать центр безопасности защитника Windows, которого предыдущих версиях не было.
Как отключить Центр безопасности Защитника Windows 10 (начиная с версий 1703, 1709 и новее)
Если же Вы обновились до последней версии Windows 10, что собственно мы всегда рекомендем делать, то этих настроек Вы уже не увидите. Начиная с версии 1703 обновления Creators Update все параметры защиты перенесены в одно место, которые Майкрософт назвали Центр безопасности защитника Windows 10.
- Нажимаем Win+Q и в поисковой строке вводим Центр безопасности Защитника Windows.
- Дальше переходим в раздел Защита от вирусов и угроз.
- И нажимаем на кнопку Параметры защиты от вирусов и других угроз.
- И в этом же окне отключаем такие параметры как Защита в режиме реального времени и Облачная защита.
Отключить защитник Windows 10 групповой политикой
Редактор групповой политики отсутствует в домашней и начальной версиях Windows 10, и есть только в профессиональной и корпоративной. Можно его перенести с профессиональной версии, но проще воспользоваться другим способом. Если Вы используете профессиональную или корпоративную версию Windows 10, тогда этот способ для Вас.
- Откроем редактор локальной групповой политики нажав на клавиши Win+R в окно Выполнить введем gpedit.msc и нажмем ОК.
- Перейдем по пути: Конфигурация компьютера > Административные шаблоны > Компоненты Windows > Антивирусная программа «Защитник Windows» ищем параметр Выключить антивирусная программу «Защитник Windows.
- Открываем параметр и меняем состояние параметра на Включено (если Вы включаете этот параметр политики, то антивирусная программа «Защитник Windows» не работает, и на компьютере не происходит поиск вредоносных и других нежелательных программ).
Как отключить Windows Defender в Windows 10 с помощью редактора реестра
А также для продвинутых пользователей есть возможность отключить Windows защитник Windows 10 с помощью редактора реестра.
- Для этого откроем редактор реестра Win+R и в окне Выполнить введем regedit.
- Перейдем по пути HKEY_LOCAL_MACHINE\ SOFTWARE\ Policies\ Microsoft\ Windows Defender.
- Создадим параметр с именем DisableAntiSpyware, и зададим значение 1 для того чтобы отключить защитник Windows.
Для того чтобы назад включить защитник Windows нужно установить значения параметра DisableAntiSpyware на 1 или просто удалить текущий параметр.
Отключить защиту в реальном времени Windows 10 одной командой
Есть также возможность отключить защиту в реальном времени защитника Windows 10 всего одной командой.
- Откройте оболочку PowerShell от имени администратора, рекомендую воспользоваться поиском.
- Вставьте и выполните команду:
Set-MpPreference -DisableRealtimeMonitoring $true
После выполнение одной команды, защитник Windows будет отключен. Если же не получилось и пишет не достаточно прав, тогда запустите оболочку PowerShell от имени администратора.
Как полностью отключить Защитник Windows 10 (до версии 1703)
- Откроем меню Пуск и начнем в поиске вводить Защитник Windows.
- В результатах поиска выберем Защитник Windows — классическое приложение. Хочу заметить что открыть защитник Windows можно и другими способами, но этот является самым удобным.
- Перейдем в Параметры защитника. В отличие от Windows 8.1 в Windows 10 нам откроются общие параметры системы, в которые уже вынесены настройки защитника Windows. Пользователи Windows 8 могут отключить защитник прямо с интерфейса программы.
- В этом окне нам нужно перетянуть ползунок защита в реальном времени и облачная защита в состояние Откл.
А также что бы не искать защитник Windows в Windows 10 есть возможность просто открыть Пуск > Параметры > Обновление и безопасность > Защитник Windows и Вы попадете в этот же раздел, откуда мы отключили Windows защитника.
Как отключить службу Защитника Windows 10 с помощью утилиты Win Updates Disabler
Сама утилите Win Updates Disabler очень хорошая и многофункциональная, с её помощью Вы можете как отключить защитник Windows, так и ограничить возможность обновляться Вашей Windows 10, что чаще всего происходит в неподходящий момент.
- Просто скачайте утилиту с www.site2unblock.com/win-updates-disabler и запустите. Рекомендую использовать версию Portable, которая не требует установки.
- Дальше в разделе Отключить ищем Защитник Windows, ставим галочку и нажимаем Применить сейчас и соглашаемся на перезагрузку.
После перезагрузки Вы увидите что защитник Windows полностью отключен. Чтобы включить его, нужно во вкладке Включить установить галочку Включить Защитник Windows, и также применить изменения.
Выводы
Как мы уже говорили, после перехода на Windows 10, даже можно сказать что после перехода на Windows 8.1 можно забыть о сторонних антивирусных программах. Встроенного Защитника Windows хватало с головой, а сейчас он обновился и стал ещё лучше. По этому мы не рекомендуем его вообще отключать, поскольку как не как, но это Ваша защита.
Для тех кто все же надумал отключать его мы рассмотрели как отключить центр безопасности защитника Windows 10 и его службу простыми способами. Для того что бы включить защитник Windows, Вам нужно делать все в обратном порядке.
Просмотров: 2 748
windd.ru
Как отключить центр безопасности защитника Windows 10
Защитник Windows появился в ОС, начиная с 8-ки. Это своеобразный антивирус, который не только проверяет другие программы, но и контролирует действия пользователя на ПК, в том числе и авторизацию. Обычно если вы ставите сторонний антивирусный продукт, Защитник переставал функционировать, чтобы избежать конфликтов. Так получалось до тех пор, пока не вышло обновление под названием «Windows 10 Creators Update». Так что ответ на вопрос «Как отключить центр безопасности защитника Windows 10» стал очень актуален.
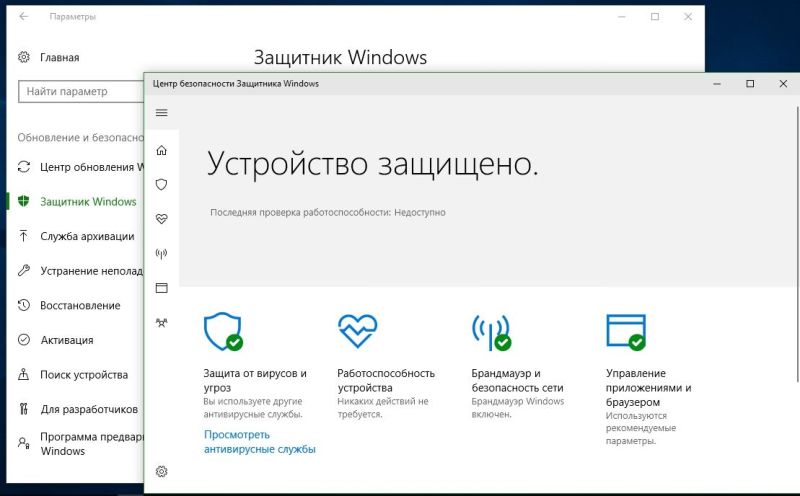
Прежде всего, разберемся в терминологии. Защитник является программой, а Центр управления – панель управления. Поэтому нам позволено отключить каждый из них. Причем, вместе с Центром отключится и Защитник. А вот если отключить Защитника его панель управления будет продолжать функционировать. Зато убрав Центр, вы сможете вернуться к привычному Защитнику. А вот его отключение приведет к появлению дыр в операционной системе.
Как отключить безопасность Windows 10
Поможет нам реестр.
- Жмите WIN+R на клавиатуре и наберите в текстовом поле слово regedit и нажмите ОК
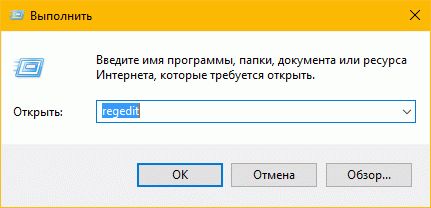
- В левой части окна найдите папку HKEY_LOCAL_MACHINE и последовательно щелкайте

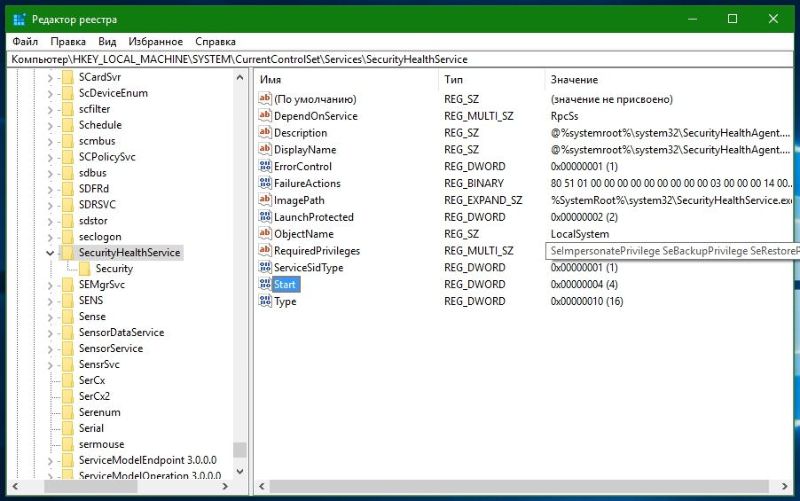
- Слева увидите атрибут Start — нажмите на нем правую клавишу мыши — изменить
- В окне сотрите 2 и наберите 4.

SecurityHealthService деактивируется. Именно эта служба отвечает за Центр безопасности защитника Windows 10. Перегружаем ПК.
Дальше вас будет беспокоить только предупреждение от Защитника системы безопасности Windows 10. Если таковое появится, щелкните на окне и далее по отказу об уведомлениях.
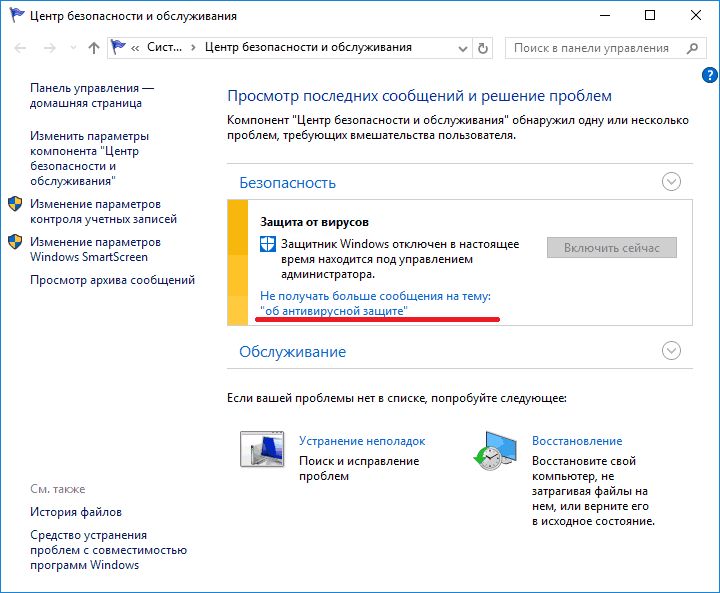
Более того, вы можете деактивировать вообще любые нежелательные предупреждения системы защиты:
- Зайдите в панель управления (правая кнопка манипулятора на кнопке главного меню)
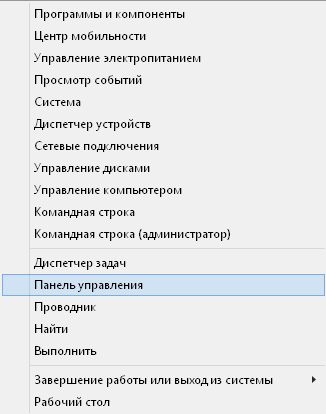
- Система и безопасность
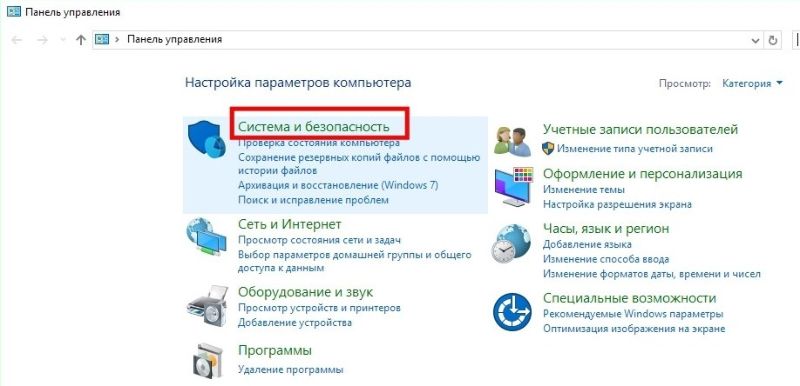
- Безопасность и обслуживание
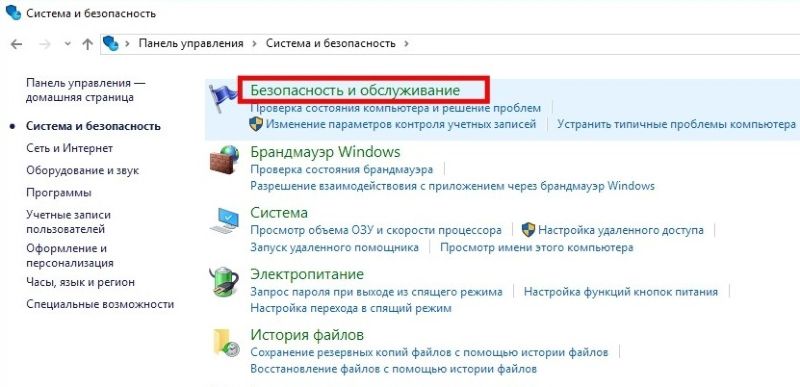
- Меняем компонент

- Щелкните по лишним галочкам
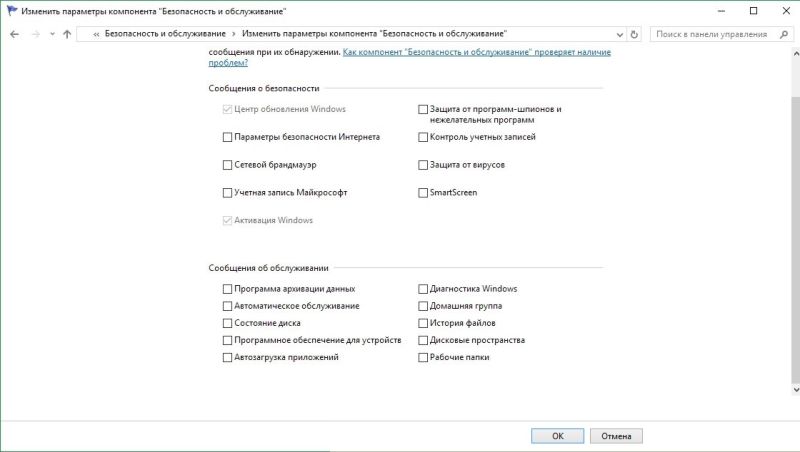
Предупреждение системы безопасности Windows 7 — как отключить
Как следует подумайте – стоит ли так рисковать. Ваш компьютер будет совершенно беззащитен перед угрозами извне. Столь нелюбимые всеми предупреждения все же дают возможность задуматься – а надо ли скачивать и устанавливать незнакомые файлы. Но если вы решили – вперед:
- Нажмите кнопку Пуск и выберите Панель управления
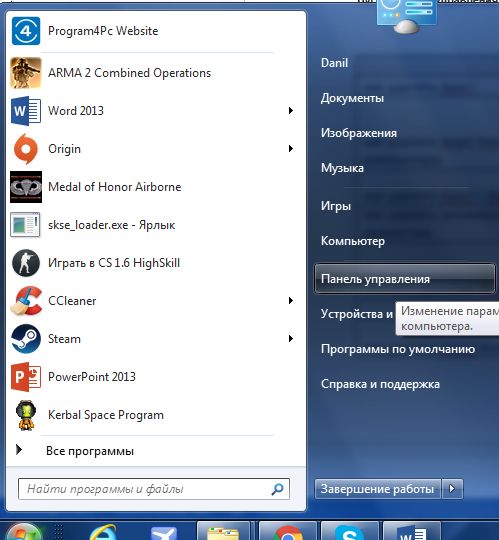
- Система и безопасность
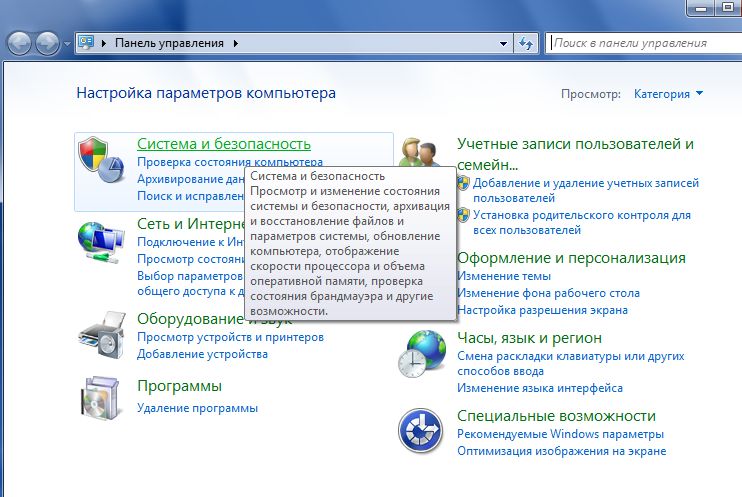
- Сообщениями управляет «Центр поддержки»
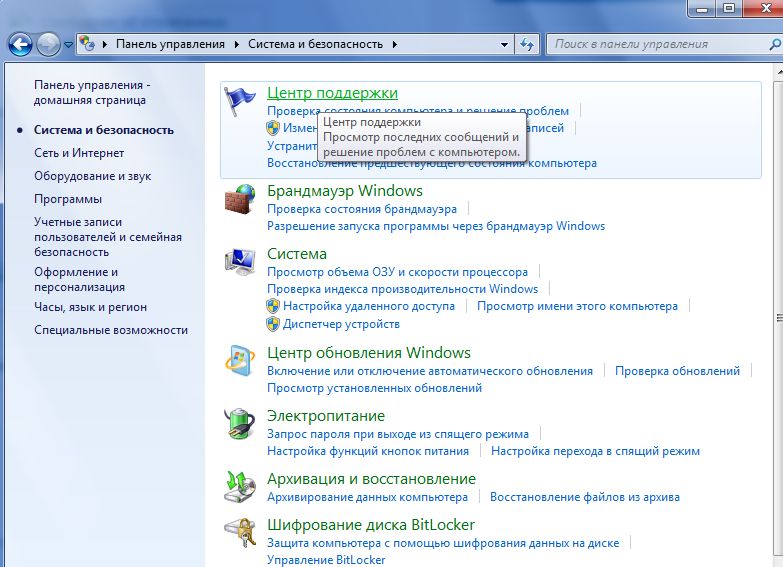
- Вам надо его настроить. Как видно в правой части можно деактивировать разные уведомления по отдельности. Но если вы хотите более тонкую настройку – нажимайте

- И снимайте галочки

Больше вам ничего не надоедает. Но если однажды какое-либо ПО внесет необратимые изменения и ваш ПК перестанет работать – не стоит винить кого-либо кроме себя.
Кроме обычных уведомлений, есть еще возможность отключить предупреждения о попытках стороннего ПО внести изменения на ваш компьютер. Вот этого точно не стоит делать, если только вы не хотите поэкспериментировать и выяснить, сколько ОС проживет в таком режиме в условиях современных информационных угроз.
В окне Центра поддержки выберите изменение параметров.
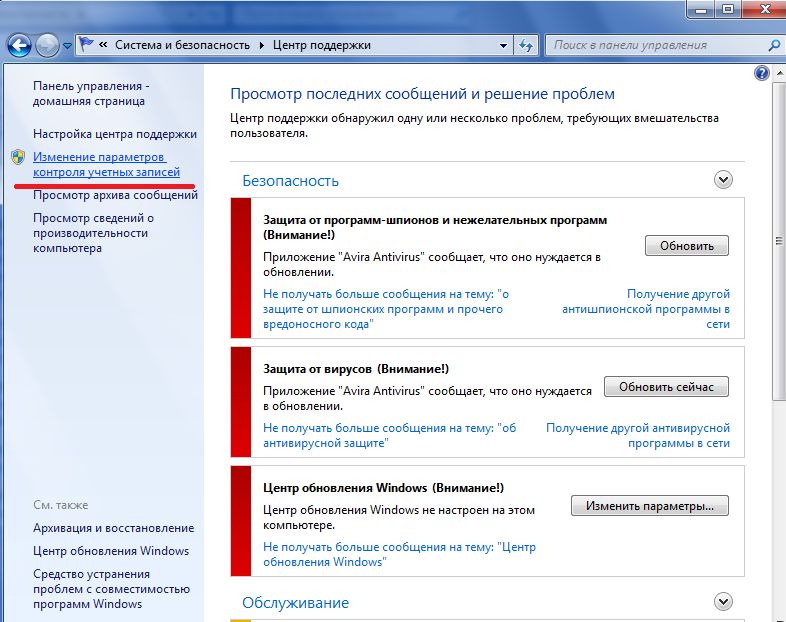
И вот здесь вы можете провести настройку. Опустите движок вниз и все уведомления будут деактивированы. Это значит, что любое ПО будет хозяйничать в вашей систему безнаказанно и без вашего ведома.
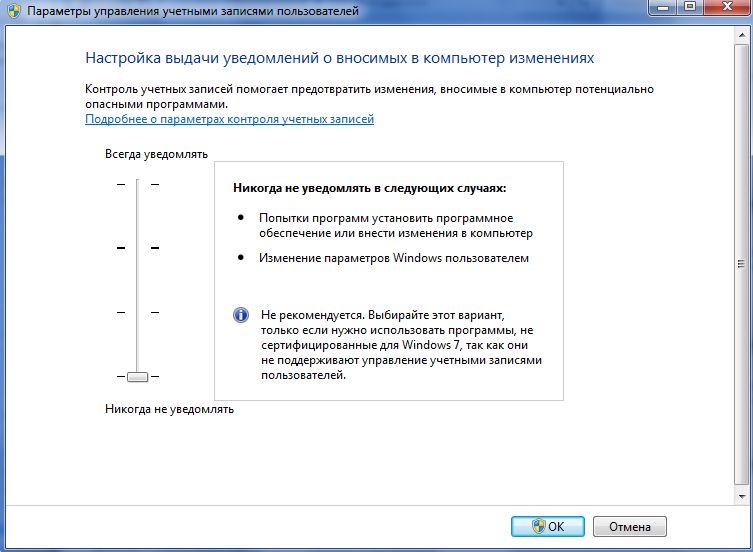
Отключаем центр безопасности Windows 7
Eсли отключить Центр обеспечения безопасности Windows 7, вы вообще останетесь беззащитны перед внешними угрозами. Любое вредоносное ПО будет чувствовать себя полноправным хозяином в вашей системе. Но как это сделать, мы все же расскажем. Иногда такие действия необходимы для установки даже проверенных программ.
1 способ – через реестр:
- Нажмите кнопку пуск и внизу в строке «Выполнить» введите команду regedit
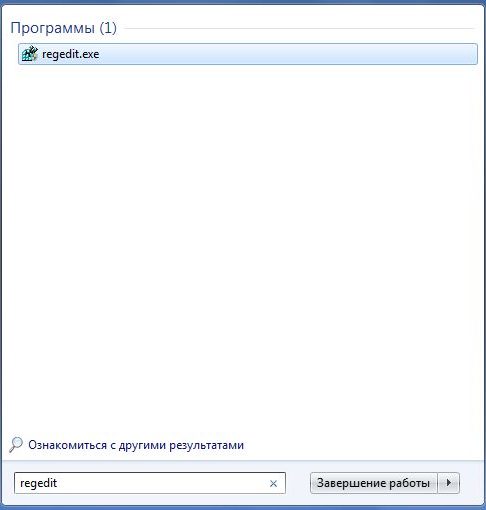
- Последовательно выбирайте

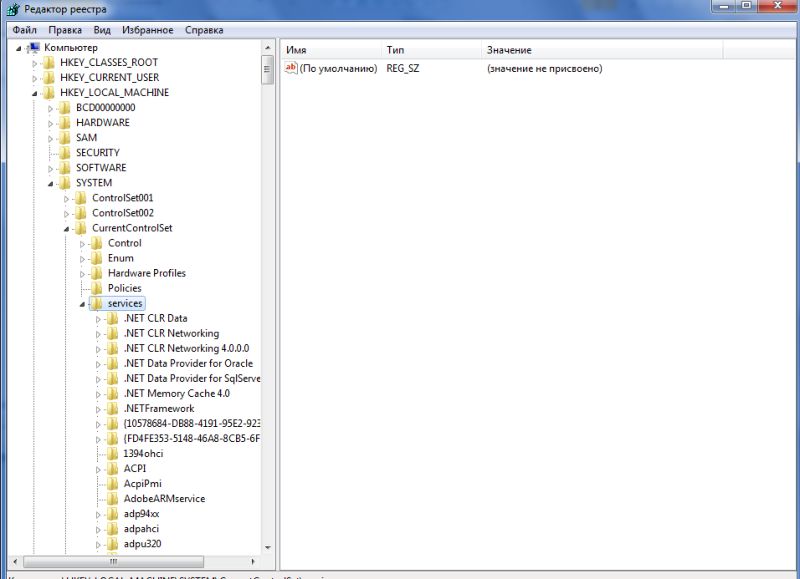
- Далее щелкните wscsvc
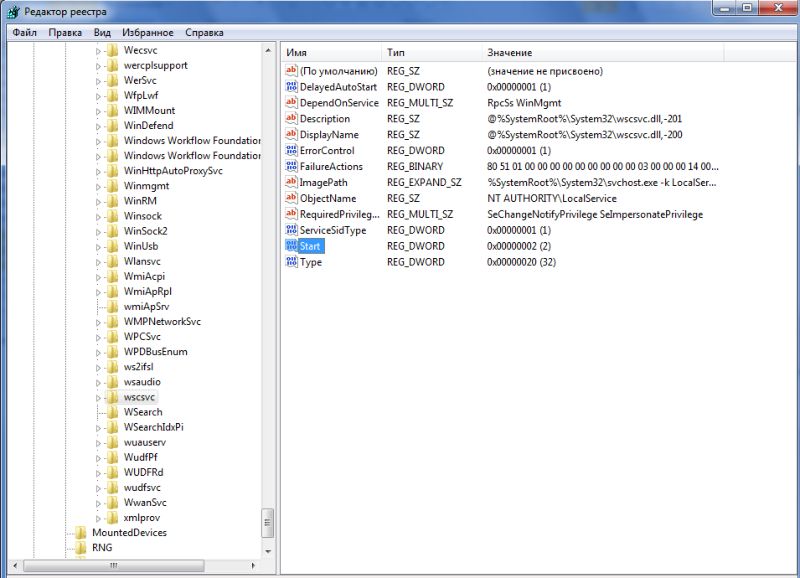
- Здесь вам нужен параметр Start. Нажмите на надписи правой кнопкой мыши и выберите «Изменить»

- Введите значение 4 и сохраните изменения
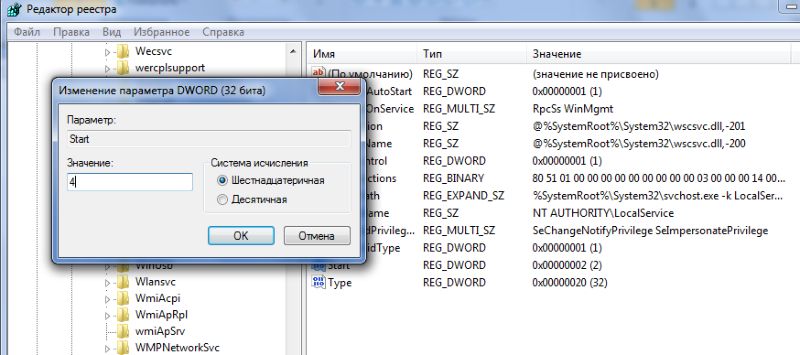
- Перезагрузите ПК
Защита будет отключена.
2 способ – через службы.
- Последовательно пройдите по пути

Дважды щелкните на службах и внизу найдите Центр управления безопасностью.
- Нажмите «Остановить» в контекстном меню или остановите в левой части окна.
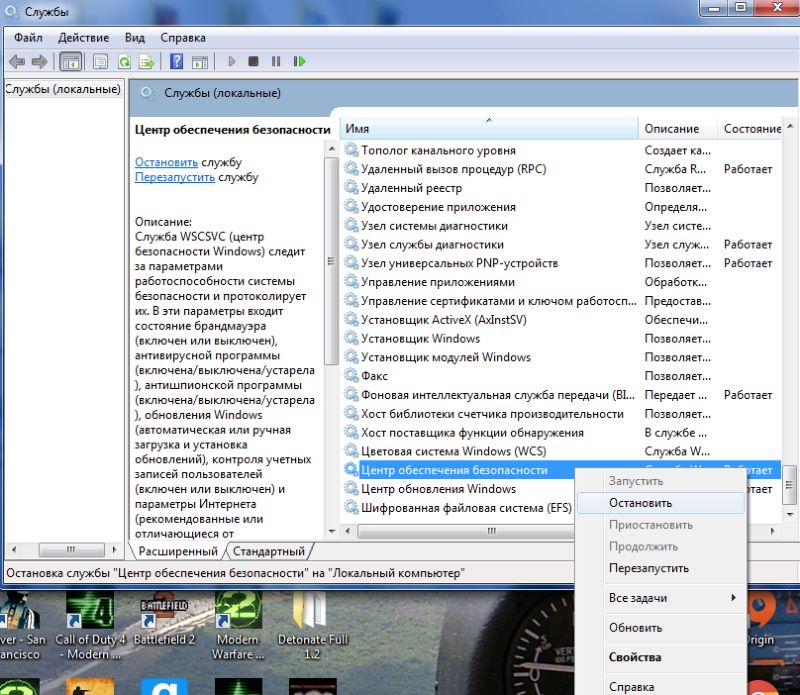
Собственно все – вы отключили. Только хотим еще раз напомнить, что это чревато неприятностями для вашей системы.
xakepam.net
Как отключить, включить, удалить защитник Windows Defender 10
Похожие видео
Комментарии и отзывы: 4
1. Bestfriend • Помогите, когда я хочу выключить антивирус через его настройки то при нажатии на вкл вылезает иконка с подтверждением " да " " нет " и что бы я не нажимал " да " или " нет все равно эта галочка "вкл" не отключается . Так же я пробовал и другие способы, но все напрасно . Помогите
2. ASMR - RELAX • Помогите, почему после того как я нажал откл он запрашивает типо разрешаете этому приложению вносить свои изменения нажимаю ДА и оно само становится на вкл тоесть я не могу его отключить( а так же у меня нет вкладки gpedit.msc бля да че такое))
3. Vлад Хакер • У меня новая проблема. Я отключил Защитник Windows. Через некоторое время захотел запустить его опять. Сделал всё как в видео, только в наоборот. Ничего не получилось. Защитник сопротивляется включиться заново.
4. Herbal Bride • Подскажите, у меня виндовс домашняя, я попробовала редактировать реестр и ничего не произошло. Повторяла все в точности, но защитник не отключился. Что посоветуете?
Добавить отзыв, комментарийsoft-arhiv.com
Как отключить защитник Windows 10: выключаем навсегда виндовс defender
Защитник Виндовс — это встроенная утилита, которая отвечает за защиту ПК от вредоносного софта, которого полно в сети. Формально это своеобразный антивирус от компании Microsoft, но нужно еще разобраться насколько он хорошо справляется со своей задачей.
Работает он до того момента, пока вы не скачаете другое антивирусное приложение, так как обычно это автоматически деактивирует стандартную защиту.
ПО получает обновления и регулярно улучшается, все ближе подходя к функционалу лучших антивирусных программ.
Если проводить сравнение встроенной утилиты со сторонними антивирусами, то важно понимать, что они бывают как платными, так и бесплатными. Главным различием выступает степень защиты, которую может получить ПК.Защитник ни чем не хуже бесплатных антивирусников, но если затрагивать тему платных, то следует сравнить функционал и степень защиты в индивидуальном порядке.
Ключевой причиной, по которой большинство пользователей загорается желанием отключить утилиту, является блокировка установки некоторых программ, а также игр, что доставляет огромный дискомфорт.
Когда рекомендуется отключать защитник?
Прежде всего выключение востребовано в том случае, если блокируется доступ для загрузки или установки файла, который необходим на вашем компьютере и вы уверены, что он не содержит вирусов. Это не редкость, ведь часто блокируются торрент файлы и формата exe.

Важно! Отключать его не стоит пока вы не поставите другое антивирусное ПО, иначе компьютер будет очень уязвим. На него быстро проникнут вирусы, что негативно скажется на работоспособности системы.
Как отключить защитник windows 10
Первый вариант мы рассмотрим отдельно, так как его действие носит временный характер. Процедуру приходится регулярно повторять через определенные промежутки времени, что связано с особенностями операционной системы.
В то же время в Виндовс 8 этим способом он отключается навсегда.
Действуем следующим образом:
-
- Нажимаем сочетание клавиш Win+I.
- На мониторе отображаются параметры ПК, где нужно перейти в раздел “Обновление и безопасность”.

- Переходим в раздел “Защитник Windows” и нажимаем кнопку «Открыть Центр безопасности Защитника Windows«.

- Нажимаем кнопку “Защита от вирусов и угроз”.

- Переходим в раздел «Параметры защиты от вирусов и других угроз«.

- Выключаем пункт “Защита в режиме реального времени”.

Отключаем Windows Defender навсегда при помощи реестра
Для начала предостерегаем вас, что важно следовать в точности нашей инструкции, ведь изменение или удаление некоторых файлов реестра может сильно навредить вашему компьютеру.
Следуем простой инструкции:
- Нажимаем «Пуск» и вводим с клавиатуры слово regedit;
- В найденной строке нажимаем правой кнопкой мышки по пункту regedit и в выпадающем меню выбираем пункт «Запустить от имени администратора«;

- Переходим по следующему пути реестра: HKEY_LOCAL_MACHINE\SOFTWARE\Policies\Microsoft\Windows Defender;
- Создаем в этом разделе строковой параметр с именем «DisableAntiSpyware» и значением «1«.

Закрываем реестр и переходим в параметры операционной системы, чтобы убедиться в отключении Defender. Там будет видно, что он отключен или можно попробовать включать защитник, перейдя по ссылке в самом низу для его открытия.
Если ранее вы все сделали правильно, то вам выдаст оповещение о том, что произошло отключение защитника виндовс.
Если в будущем вы столкнетесь с необходимостью вновь активировать Defender, то удалите созданный ранее параметр или измените значение в нем на 0.
При помощи редактора групповой политики
Есть и другой способ, который работает очень эффективно.
-
- Переходим в окно «Выполнить» сочетанием клавиш Win+R и печатаем команду gpedit.msc.
- Следуем по следующему адресу: Конфигурация компьютера — Административные шаблоны — Компоненты Виндовс — Антивируская программа «Защитник Windows».Стоит отметить, что название последнего раздела на некоторых сборках операционной системы может отличаться.
- Находим пункт “Выключить антивирусную программу «Защитник Windows»” и переходим в него для внесения необходимых изменений;

- Активируем опцию и подтверждаем действие.

Теперь остается лишь закрыть редактор групповой политики и убедиться в отключении защитника в меню параметров. В случае необходимости активировать его в будущем, стоит повторить действия, указанные выше, задав параметр “Не выбрано”.Активация произойдет сразу же после перезагрузки вашего компьютера.
В случае необходимости активировать его в будущем, стоит повторить действия, указанные выше, задав параметр “Не выбрано”.Активация произойдет сразу же после перезагрузки вашего компьютера.
Вконтакте
Google+
Одноклассники
Мой мир
yakadr.ru