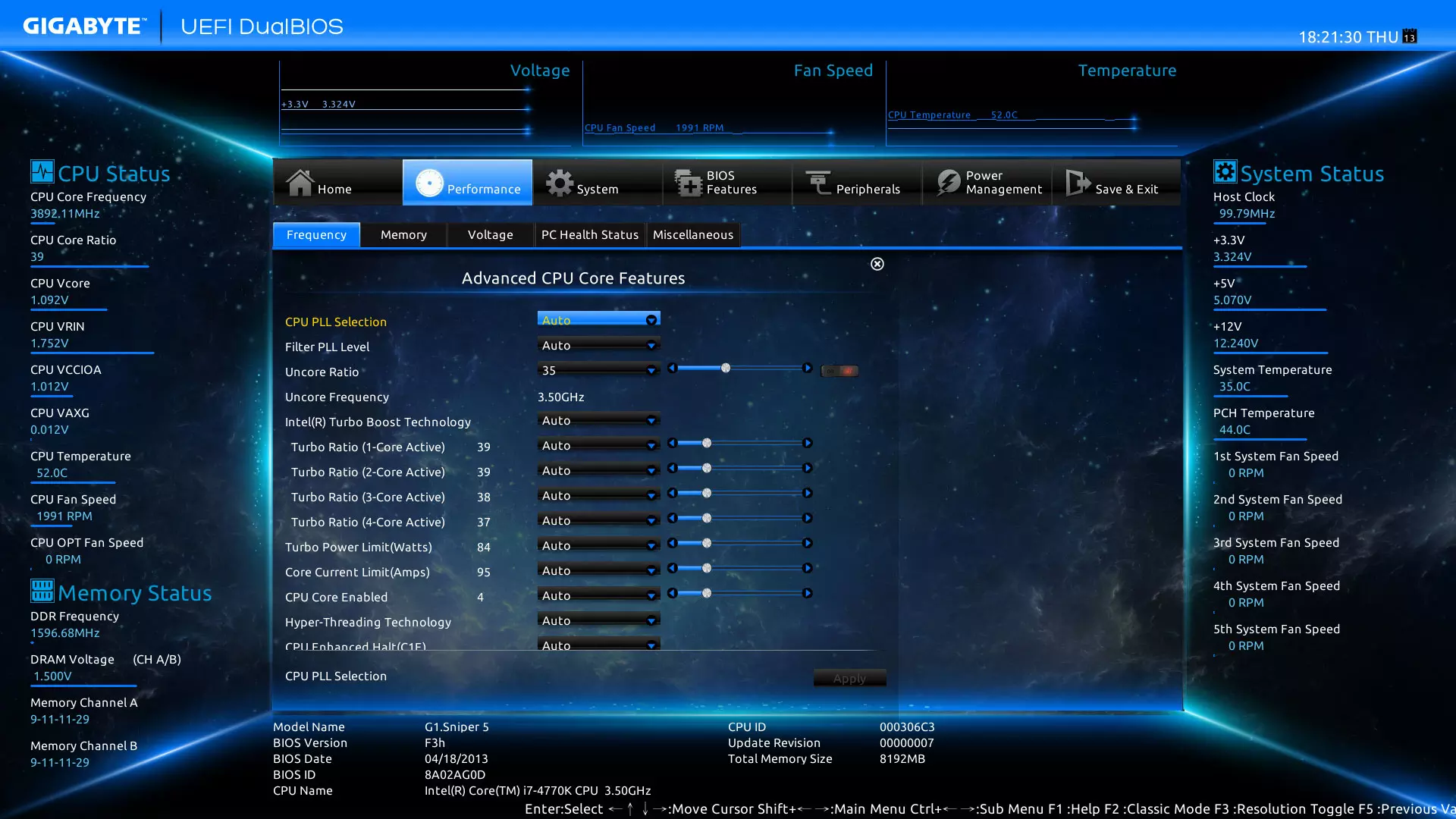Срок доставки товара в течении 1-3 дней !!!
|
|
Применение условного форматирования с помощью формулы. Формула в excel
Сложение и вычитание значений времени
Примечание: Мы стараемся как можно оперативнее обеспечивать вас актуальными справочными материалами на вашем языке. Эта страница переведена автоматически, поэтому ее текст может содержать неточности и грамматические ошибки. Для нас важно, чтобы эта статья была вам полезна. Просим вас уделить пару секунд и сообщить, помогла ли она вам, с помощью кнопок внизу страницы. Для удобства также приводим ссылку на оригинал (на английском языке) .
Допустим, что вам нужно добавить две разные значения времени друг с другом, чтобы получить суммарное. Или вам нужно вычитание одного значения времени из другого для вычисления общее время, затраченное на работу над проектом.
Как вы увидите в приведенных ниже разделах, Excel упрощает сложение и вычитание значений времени.
Сложение значений времени
Допустим, вам нужно узнать, сколько часов и минут потребует выполнение двух задач. По вашей оценке на выполнение первой задачи потребуется 6 часов 45 минут, а на выполнение второй задачи — 9 часов 30 минут.
Вот один из способов установить это в лист.
-
Введите 6:45 в ячейке B2и 9: 30 в ячейке B3.
-
В ячейку B4 введите формулу = B2 + B3 и нажмите клавишу ВВОД.
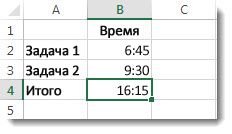
Результат — 16:15 — 16 часов 15 минут — для выполнения двух задач.
Совет: Можно также добавить времени с помощью функции "Автосумма" для суммирования чисел. Выделите ячейку B4 и нажмите кнопку "Автосумма" на вкладке " Главная ". Формула будет выглядеть следующим образом: = SUM(B2:B3). Нажмите клавишу ВВОД, чтобы получить такой же результат, 16 часов 15 минут.
Итак, предыдущие действия были достаточно простыми. Но если результатом сложения оказываются значения времени более 24 часов, потребуется выполнить дополнительное действие. К результату формулы необходимо применить специальный формат.
Чтобы добавить превышающий 24 часа:
-
В ячейку B2 введите значение 12:45, а в ячейку B3 — 15:30.
-
В ячейку B4 введите формулу =B2+B3 и нажмите клавишу ВВОД.
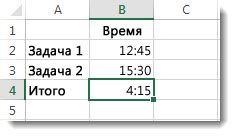
Результат — 4:15, который уже не ожидаемого. Это из-за времени для задачи 2 в 24-часовом формате. 15:30 такое же, как 3:30.
-
Чтобы отобразить значение времени, превышающее 24 часа, выберите ячейку B4.
-
На вкладке Главная в группе Ячейки нажмите кнопку Формат и выберите пункт Формат ячеек.
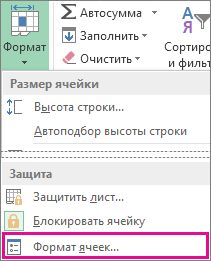
-
В диалоговом окне Формат ячеек в списке Категория выберите пункт (все форматы).
-
В поле Тип вверху списка форматов введите [ч]: мм; @ и нажмите кнопку ОК.
Обратите внимание двоеточие после [ч] и точку с запятой после мм.
В результате получится 28 часов 15 минут. Формат сохраняется в списке Тип для дальнейшего использования.
Вычитание значений времени
Выполните следующие действия для вычисления затраченного времени, что разница между двумя значениями времени.
-
В ячейку B2 введите время начала и включить для AM «» или «p» для PM. Нажмите клавишу ВВОД.
-
В ячейке C2 введите время окончания, включая «» или «p» при необходимости и нажмите клавишу ВВОД.
-
Введите другие значениям времени начала и окончания для своих друзей Сергея и Николая.
-
В ячейке D2 вычитания значения времени окончания из значения времени начала, введя формулу = C2-B2и нажмите клавишу ВВОД.
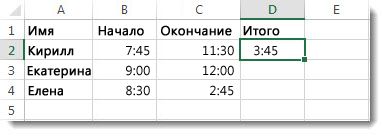
-
В диалоговом окне Формат ячеек в списке Категория выберите пункт (все форматы).
-
Выберите в списке Тип пункт ч:мм (часы и минуты) и нажмите кнопку ОК.
Теперь видно, что Григорий работал 3 часа 45 минут.
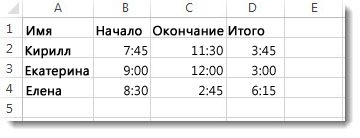
-
Чтобы получить результаты для Сергея и Николая, скопируйте формулу, выделив ячейку D2 и перетащив ее на ячейку D4.
Параметры форматирования в ячейке D2 скопируются вместе с формулой.
Для вычитания, превышающий 24 часа:
Это необходимо для создания формулы, чтобы вычислить разницу между двумя значениями времени, итог более 24 часов.
-
В примере выше щелкните ячейку B1 и перетащите рамку выделения на ячейку B2, что даст вам возможность применить формат к двум ячейкам одновременно.
-
В диалоговом окне Формат ячеек в списке Категория выберите пункт (все форматы).
-
В поле Тип вверху списка форматов введите д.м.гггг ч:мм.
Обратите внимание на в конце гггг и в конце мм.
В дальнейшем новый формат будет доступен в списке Тип.
-
В ячейке B1 введите дату начала, включая день/месяц/год и планирование времени с помощью «» или «p» для AM и PM.
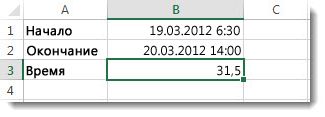
-
Выполните те же действия для даты окончания в ячейке B2.
-
Введите формулу в ячейку B3: =(B2-B1)*24.
Результат — 31,5 часа.
support.office.com
Функция СЧЁТЗ - Служба поддержки Office
В этой статье описаны синтаксис формулы и использование функции СЧЁТЗ в Microsoft Excel.
Описание
Функция СЧЁТЗ подсчитывает количество заполненных ячеек в диапазон.
Синтаксис
СЧЁТЗ(значение1;[значение2];...)
Аргументы функции СЧЁТЗ описаны ниже.
-
Значение1 — обязательный аргумент. Первый аргумент, представляющий значения, количество которые требуется подсчитать.
-
Значение2; ... — необязательные аргументы. Дополнительные аргументы, представляющие значения, количество которых требуется подсчитать. Аргументов может быть не более 255.
Примечания
-
Функция СЧЁТЗ подсчитывает ячейки, содержащие данные любого типа, включая значения ошибок и пустой текст (""). Например, если в диапазоне есть формула, которая возвращает пустую строку, функция СЧЁТЗ учитывает это значение. Функция СЧЁТЗ не учитывает пустые ячейки.
-
Если подсчитывать логические значения, элементы текста и значения ошибок не требуется (иными словами, если необходимо подсчитать только количество ячеек с числами), используйте функцию СЧЁТ.
-
Если требуется подсчитать только те ячейки, которые соответствуют определенным критериям, используйте функцию СЧЁТЕСЛИ или СЧЁТЕСЛИМН.
Пример
Скопируйте образец данных из следующей таблицы и вставьте их в ячейку A1 нового листа Excel. Чтобы отобразить результаты формул, выделите их и нажмите клавишу F2, а затем — клавишу ВВОД. При необходимости измените ширину столбцов, чтобы видеть все данные.
|
Данные |
||
|
39790 |
||
|
19 |
||
|
22,24 |
||
|
ИСТИНА |
||
|
#ДЕЛ/0! |
||
|
Формула |
Описание |
Результат |
|
=СЧЁТЗ(A2:A7) |
Подсчитывает количество непустых ячеек в диапазоне A2:A7. |
5 |
support.office.com
Применение условного форматирования с помощью формулы
Условное форматирование позволяет быстро выделить на листе важные сведения. Но иногда встроенных правил форматирования недостаточно. Создав собственную формулу для правила условного форматирования, вы сможете выполнять действия, которые не под силу встроенным правилам.
Создание правил условного форматирования с формулами
Предположим, что вы следите за днями рождения своих пациентов, а затем отмечаете тех, кто уже получил от вас поздравительную открытку.
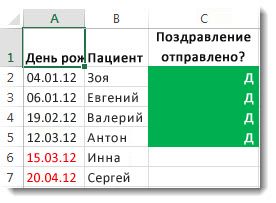
Как создать первое правило
-
Выделите ячейки от A2 до A7 (для этого щелкните и перетащите указатель мыши с ячейки A2 в ячейку A7).
-
Затем выберите вкладку Главная > Условное форматирование > Создать правило.
-
В диалоговом окне Создание правила форматирования выберите пункт Использовать формулу для определения форматируемых ячеек.
-
В разделе Форматировать значения, для которых следующая формула является истинной: введите формулу: =A2>СЕГОДНЯ().
Функция СЕГОДНЯ используется в формуле для определения значения дат в столбце A, превышающих значение сегодняшней даты (будущих дат). Ячейки, удовлетворяющие этому условию, форматируются.
-
Нажмите кнопку Формат.
-
В раскрывающемся списке Цвет выберите Красный. В списке раздела Начертание выберите пункт Полужирный.
-
Нажмите кнопку ОК несколько раз, чтобы закрыть все диалоговые окна.
Теперь форматирование применено к столбцу A.
Как создать второе правило
-
Выделите ячейки от C2 до C7.
-
Повторите действия 2–4, указанные выше, и введите следующую формулу: =C2="Y".
Формула определяет ячейки в столбце C, содержащие символ «Y» (прямые кавычки вокруг символа «Y» указывают, что это текст). Ячейки, удовлетворяющие этому условию, форматируются.
-
В раскрывающемся списке Цвет выберите Белый. В списке раздела Начертание выберите пункт Полужирный.
-
Перейдите на вкладку Заливка и выберите Зеленый.
Теперь форматирование применено к столбцу C.
Попробуйте попрактиковаться
Вы можете скопировать приведенную ниже таблицу на лист в Excel — обязательно вставьте ее в ячейку A1. Затем выделите ячейки D2: D11 и создайте правило условного форматирования, в котором используется приведенная ниже формула.
=СЧЁТЕСЛИ($D$2:$D$11;D2)>1
При создании правила убедитесь в том, что оно применяется к ячейкам D2:D11. Задайте цветовое форматирование, которое должно применяться к ячейкам, удовлетворяющим условию (т. е. если название города встречается в столбце D более одного раза, а это — Москва и Мурманск).
|
Имя |
Фамилия |
Телефон |
Город |
|
Юлия |
Ильина |
555-1213 |
Москва |
|
Сергей |
Климов |
555-1214 |
Электросталь |
|
Вадим |
Корепин |
555-1215 |
Мурманск |
|
Андрей |
Гладких |
555-1216 |
Дубна |
|
Станислав |
Песоцкий |
555-1217 |
Коломна |
|
Ольга |
Костерина |
555-1218 |
Мурманск |
|
Евгений |
Куликов |
555-1219 |
Верея |
|
Николай |
Новиков |
555-1220 |
Домодедово |
|
Светлана |
Омельченко |
555-1221 |
Москва |
|
Инна |
Ожогина |
555-1222 |
Электрогорск |
Дополнительные сведения
Вы всегда можете задать вопрос специалисту Excel Tech Community, попросить помощи в сообществе Answers community, а также предложить новую функцию или улучшение на веб-сайте Excel User Voice.
См. также
Копирование условного форматирования
Удаление условного форматирования
support.office.com
Арифметические операторы и их приоритет в Excel
Примечание: Мы стараемся как можно оперативнее обеспечивать вас актуальными справочными материалами на вашем языке. Эта страница переведена автоматически, поэтому ее текст может содержать неточности и грамматические ошибки. Для нас важно, чтобы эта статья была вам полезна. Просим вас уделить пару секунд и сообщить, помогла ли она вам, с помощью кнопок внизу страницы. Для удобства также приводим ссылку на оригинал (на английском языке) .
Операторы определяют тип вычисления, которое вы хотите выполнить с элементами в формуле, такие как сложение, вычитание, умножение или деление. В этой статье вы узнаете порядок по умолчанию, в котором операторы принятия решений на основе элементов в вычислении. Кроме того, вы узнаете, как с помощью скобок изменить данного заказа.
Типы операторов
В Microsoft Excel включено четыре вида операторов: арифметические, текстовые, операторы сравнения и операторы ссылок.
Для выполнения основных математических операций, таких как сложения, вычитания, умножения — или для объединения чисел и получения числовых результатов, используйте арифметические операторы в этой таблице.
|
Арифметический оператор |
Значение |
Пример |
|
+ (знак "плюс") |
Сложение |
3+3 |
|
– (знак минус) |
Вычитание Отрицание |
3 – 1 – 1 |
|
* (звездочка) |
Умножение |
3*3 |
|
/ (косая черта) |
Деление |
3/3 |
|
% (знак процента) |
Процент |
20% |
|
^ (крышка) |
Возведение в степень |
3^2 |
С помощью операторов из приведенной ниже таблицы можно сравнить два значения. При сравнении двух значений с помощью этих операторов, результат — логическое значение TRUE или FALSE.
|
Оператор сравнения |
Значение |
Пример |
|
= (знак равенства) |
Равно |
A1=B1 |
|
> (знак больше) |
Больше |
A1>B1 |
|
< (знак меньше) |
Меньше |
A1<B1 |
|
>= (знак больше или равно) |
Больше или равно |
A1>=B1 |
|
<= (знак меньше или равно) |
Меньше или равно |
A1<=B1 |
|
<> (знак не равно) |
Не равно |
A1<>B1 |
Амперсанд (&) используется для объединения (конкатенации) текстовых строк в одну строку.
|
Текстовый оператор |
Значение |
Пример |
|
& (амперсанд) |
Соединение или объединение двух значений, образуя одно непрерывное текстовое значение. |
("Северный"&"ветер") |
Диапазоны ячеек для вычислений следующие операторы.
|
Оператор ссылки |
Значение |
Пример |
|
: (двоеточие) |
Оператор диапазона, который образует одну ссылку на все ячейки, находящиеся между первой и последней ячейками диапазона, включая эти ячейки. |
B5:B15 |
|
, (запятая) |
Оператор объединения, которая объединяет несколько ссылок в одну ссылку. |
СУММ(B5:B15,D5:D15) |
|
(пробел) |
Оператор пересечения множеств, служит для ссылки на общие ячейки двух диапазонов. |
B7:D7 C6:C8 |
Порядок выполнения действий в формулах
В некоторых случаях порядок, в котором выполняется расчет может повлиять на значение, возвращаемое формулой, поэтому важно понять порядке, и как можно изменить порядок для получения результатов, предполагается, что для просмотра.
Формулы вычисление значений в определенном порядке. Формулы в Excel всегда начинается со знака равенства (=). Знак равенства указывает Excel, что знаки будут переведены составляют формулу. После этого знак равенства может быть ряд элементы, которые будут вычисления (операндов), который разделяются операторов. Excel вычисляет формулы слева направо, согласно определенном порядке для каждого оператора в формуле.
Если в одной формуле используется несколько операторов, Microsoft Excel выполняет операции в порядке, показанном в следующей таблице. Если формула содержит операторы с одинаковым приоритетом — например операторы деления и умножения — они выполняются слева направо.
|
Оператор |
Описание |
|
: (двоеточие) (один пробел) , (запятая) |
Операторы ссылок |
|
– |
Знак "минус" |
|
% |
Процент |
|
^ |
Возведение в степень |
|
* и / |
Умножение и деление |
|
+ и – |
Сложение и вычитание |
|
& |
Объединение двух текстовых строк в одну |
|
= < > < = > = <> |
Сравнение |
Чтобы изменить порядок вычисления, заключите в скобки часть формулы для вычисления сначала. Например Приведенная ниже формула приводит значение 11, так как Excel вычисляет умножение до сложения. Формула сначала умножающей 2 на 3 и прибавляющей к результату 5.
=5+2*3
Напротив Если с помощью скобок изменить синтаксис, Excel сложит 5 и 2, а затем умножит результат на 3 будет число 21.
=(5+2)*3
В приведенном ниже примере круглые скобки, в которые заключаются первая часть формулы будет принудительно Excel для вычисления B4 + 25 сначала и затем разделим результат на сумму значений в ячейках D5, E5 и F5.
=(B4+25)/СУММ(D5:F5)
Просмотрите этот видеоролик на операторов в Excel для получения дополнительных сведений.
Преобразование значений в формулах в Excel
При вводе формулы Excel ожидает определенных типов значений для каждого оператора. При вводе различные виды значение ожидаемых Excel может преобразовывать значения.
|
Формула |
Результат |
Пояснение |
|
= "1"+"2" |
15 |
При использовании знака "плюс" (+) Excel ожидает числовые значения в качестве операндов. Хотя кавычки указывают, что "1" и "2" — текстовые значения, Excel автоматически преобразует их в числа. |
|
= 1+"4,00₽" |
17 |
Когда в формуле ожидается числовое значение, Excel преобразует текст при условии, что его формат допускает такое преобразование. |
|
= "01.06.2001"-"01.05.2001" |
31 |
Excel интерпретирует текст как дату в формате дд.мм.гггг, преобразует даты в числа и определяет разность между ними. |
|
=КОРЕНЬ("8+1") |
#ЗНАЧ! |
Excel не может преобразовать текст в число, потому что для строки "8+1" это невозможно. Вместо "8+1" можно ввести "8"+"1" или "9", тогда формула возвратит результат 3. |
|
= "A"&ИСТИНА |
AИСТИНА |
Когда в формуле ожидается текстовое значение, Excel преобразует числовые и логические значения (такие как ИСТИНА и ЛОЖЬ) в текст. |
У вас есть вопрос об определенной функции?
Задать вопрос на форуме сообщества, посвященного Excel
Помогите нам улучшить Excel
У вас есть предложения по улучшению следующей версии Excel? Если да, ознакомьтесь с темами на форуме Excel User Voice.
См. также
support.office.com
Как использовать вычисляемые столбцы в таблице Excel
Вычисляемые столбцы в таблицах Excel упрощают ввод формул. Формула, введенная в одну ячейку столбца, автоматически распространяется на его остальную часть. При этом не приходится использовать заполнение или копирование. Это позволяет сэкономить время, особенно при наличии множества строк. То же самое происходит при изменении формулы: изменение также распространяется на все остальные ячейки вычисляемого столбца.
Примечание: Снимки экрана в этой статье получены в Excel 2016. Если вы используете другую версию, интерфейс может немного отличаться, но функции будут такими же.
Создание вычисляемого столбца
-
Создайте таблицу. Если вы не знакомы с таблицами Excel, см. статью Общие сведения о таблицах Excel.
-
Вставьте в таблицу новый столбец. Введите данные в столбец справа от таблицы, и Excel автоматически расширит ее. В этом примере мы создали новый столбец, введя "Итог" в ячейке D1.
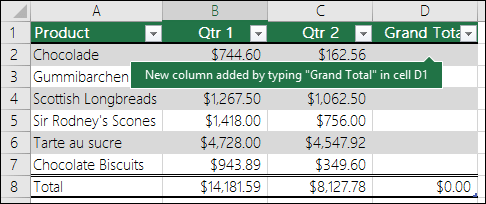
-
Введите нужную формулу и нажмите клавишу ВВОД.
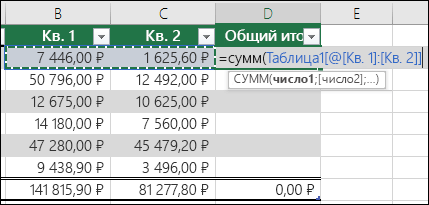
В этом случае мы ввели =СУММ(, а затем выбрали столбцы Кв1 и Кв2. В результате Excel создал следующую формулу: =СУММ(Таблица1[@[Кв1]:[Кв2]]). Такие формулы называются формулами со структурированными ссылками, и их можно использовать только в таблицах Excel. Структурированные ссылки позволяют использовать одну и ту же формулу в каждой строке. Обычная формула Excel выглядела бы как =СУММ(B2:C2), и ее было бы необходимо добавить в остальные ячейки путем копирования и вставки или заполнения.
Дополнительные сведения о структурированных ссылках см. в статье Использование структурированных ссылок в таблицах Excel.
-
При нажатии клавиши ВВОД формула будет автоматически применена ко всем ячейкам столбца, которые находятся сверху и снизу от активной ячейки. Для каждой строки используется одна и та же формула, но поскольку это структурированная ссылка, Excel знает, на что она ссылается в каждой строке.
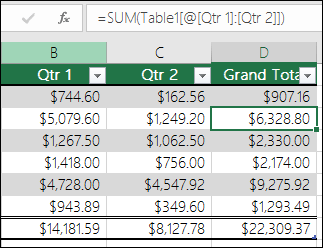
Примечания:
-
При копировании формулы во все ячейки пустого столбца или заполнении его формулой он также становится вычисляемым.
-
Если ввести или переместить формулу в столбец, уже содержащий данные, это не приведет к автоматическому созданию вычисляемого столбца. Однако отобразится кнопка Параметры автозамены, с помощью которой можно перезаписать данные и создать вычисляемый столбец.
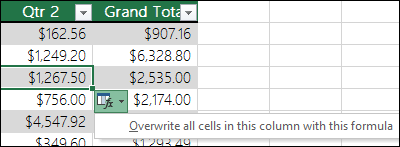
-
При вводе новой формулы, которая отличается от существующих в вычисляемом столбце, она будет автоматически применена к столбцу. Вы можете отменить обновление и оставить только одну новую формулу, используя кнопку Параметры автозамены. Обычно не рекомендуется этого делать, так как столбец может прекратить автоматически обновляться из-за того, что при добавлении новых строк будет неясно, какую формулу нужно к ним применять.
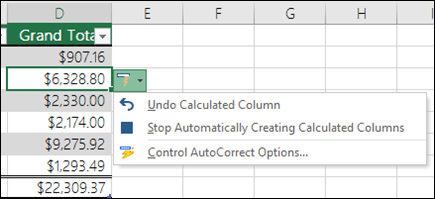
-
Если вы ввели или скопировали формулу в ячейку пустого столбца и не хотите использовать новый вычисляемый столбец, нажмите Отменить
 два раза. Вы также можете дважды нажать клавиши CTRL+Z.
два раза. Вы также можете дважды нажать клавиши CTRL+Z.
В вычисляемый столбец можно включать формулы, отличающиеся от формулы столбца. Ячейки с такими формулами становятся исключениями и выделяются в таблице. Это позволяет выявлять и устранять несоответствия, возникшие по ошибке.
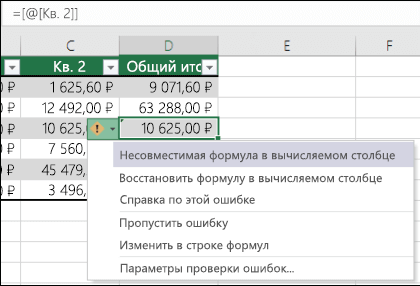
Примечание: Исключения вычисляемого столбца возникают в результате следующих операций.
-
При вводе в ячейку вычисляемого столбца данных, отличных от формулы.
-
Ввод формулы в ячейку вычисляемого столбца и нажатие кнопки Отменить
 на панели быстрого доступа.
на панели быстрого доступа. -
Ввод новой формулы в вычисляемый столбец, который уже содержит одно или несколько исключений.
-
При копировании в вычисляемый столбец данных, которые не соответствуют формуле вычисляемого столбца.
Примечание: Если скопированные данные содержат формулу, она заменяет данные в вычисляемом столбце.
-
При удалении формулы из одной или нескольких ячеек вычисляемого столбца.
Примечание: В этом случае исключение не помечается.
-
При удалении или перемещении ячейки в другую область листа, на которую ссылается одна из строк вычисляемого столбца.
Уведомление об ошибке отображается только в том случае, если включена фоновая проверка ошибок. Если вы не видите сообщение об ошибке, откройте Файл > Параметры > Формулы и убедитесь, что флажок Включить фоновую проверку ошибок установлен.
-
Если вы используете Excel 2007, нажмите кнопку Office
 и выберите Параметры Excel > Формулы.
и выберите Параметры Excel > Формулы. -
Если вы используете Mac, в строке меню Excel выберите Параметры > Формулы и списки > Поиск ошибок.
Параметр автоматического заполнения формул для создания вычисляемых столбцов в таблице Excel по умолчанию включен. Если не нужно, чтобы приложение Excel создавало вычисляемые столбцы при вводе формул в столбцы таблицы, можно выключить параметр заполнения формул. Если вы не хотите выключать этот параметр, но не всегда при работе с таблицей хотите создавать вычисляемые столбцы, в этом случае можно прекратить автоматическое создание вычисляемых столбцов.
-
Включение и выключение вычисляемых столбцов
-
На вкладке Файл нажмите кнопку Параметры.
Если вы используете Excel 2007, нажмите кнопку Office
 и выберите Параметры Excel.
и выберите Параметры Excel. -
Выберите категорию Правописание.
-
В разделе Параметры автозамены нажмите кнопку Параметры автозамены
-
Откройте вкладку Автоформат при вводе.
-
В разделе Автоматически в ходе работы установите или снимите флажок Создать вычисляемые столбцы, заполнив таблицы формулами, чтобы включить или выключить этот параметр.
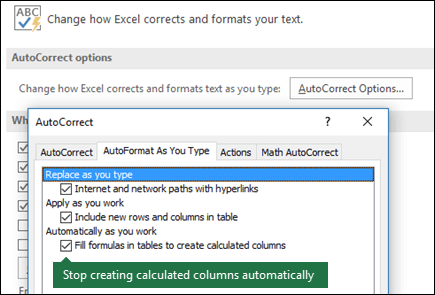
Совет: Вы можете также щелкнуть кнопку Параметры автозамены, которая отобразится в столбце таблицы после ввода формулы. Нажмите кнопку Параметры автозамены, а затем снимите флажок Создать вычисляемые столбцы, заполнив таблицы формулами, чтобы отключить этот параметр.
Если вы используете Mac, выберите Excel в главном меню, а затем щелкните Параметры > Формулы и списки > Таблицы и фильтры > Автоматически заполнять формулы.
-
-
Прекращение автоматического создания вычисляемых столбцов
После ввода в столбец таблицы первой формулы нажмите отобразившуюся кнопку Параметры автозамены, а затем выберите Не создавать вычисляемые столбцы автоматически.
Дополнительные сведения
Вы всегда можете задать вопрос специалисту Excel Tech Community, попросить помощи в сообществе Answers community, а также предложить новую функцию или улучшение на веб-сайте Excel User Voice.
См. также
Общие сведения о таблицах Excel
Форматирование таблицы Excel
Изменение размера таблицы путем добавления или удаления строк и столбцов
Данные итогов в таблице Excel
support.office.com
Знакомство с основами использования формул Excel с помощью видеороликов ExcelIsFun на веб-сайте YouTube
Хотите освоить формулы, ссылки на ячейки и многое другое? У вас хорошее визуальное восприятие? ExcelIsFun постепенно проведет вас от простых примеров к более сложным. Вы даже можете скачать его книгу, чтобы продолжить самостоятельное изучение.
ExcelIsFun создал серию видеозаписей по работе с Excel и разместил их на веб-сайте YouTube. Ниже приведены ссылки на видеозаписи, с помощью которых можно получить представление о формулах. Но в серию входит и множество других видеозаписей, которые можно посмотреть на соответствующем канале YouTube.
В этой статье
Формулы со ссылками на ячейки
Формулы и функции
Операторы и математические функции в формулах
Именованные диапазоны ячеек и функции
Функции диапазона
Относительные и абсолютные ссылки на ячейки
Смешанные ссылки на ячейки в формулах
Формулы: копирование или вырезание
Настройка электронной таблицы и ссылки на ячейки
Формулы со ссылками на ячейки
Урок 3 от Excel Is Fun. Основы: формулы со ссылками на ячейки — включение в формулы простых ссылок на ячейки.
При этом перед вами открывается целый ряд возможностей, которые недоступны при использовании формул, содержащих только жестко закодированные значения. Например, формула =27,92/7 всегда дает одинаковый результат (3,98857142…). А результат формулы =A1/B1 зависит от значений в ячейках A1 и B1.
К началу страницы
Формулы и функции
Урок 4 от Excel Is Fun. Основы: формулы и функции — введение в использование функций и формул. Функция — это стандартная встроенная формула, например COS (возвращает косинус значения) или МИН (возвращает наименьшее в наборе значений).
Используя функции в формулах, вы можете создавать более сложные вычисления с меньшими усилиями, чем при создании вручную всей формулы. Кроме того, вы можете быть уверены, что функция всегда вычисляется одинаково.
К началу страницы
Операторы и математические функции в формулах
Урок 5 от Excel Is Fun. Основы: операторы и математические функции в формулах — выполнение математических вычислений в формулах. Большинство операторов должны быть вам знакомы, но некоторые могут слегка отличаться от того, что вы изучали в курсе алгебры.
К началу страницы
Именованные диапазоны ячеек и функции
Урок 6 от Excel Is Fun. Основы: именованные диапазоны ячеек и функции — демонстрация использования имен, то есть меток, назначаемых диапазонам ячеек. Это может оказаться удобным, поскольку позволяет сопоставить слово с набором значений. Так проще читать формулу и понимать, что она делает.
Например, набору ячеек с квартальными итогами продаж за 2010 г. можно присвоить имя 2010КвартальныеПродажи. Чтобы получить наибольшую сумму продаж за квартал, используйте формулу =МАКС(2010КвартальныеПродажи). Она выглядит гораздо понятнее, чем =МАКС(A17:A20).
К началу страницы
Функции диапазона
Урок 7 от Excel Is Fun. Основы: функции диапазона — использование функций диапазона вместо явных ссылок но каждую ячейку в диапазоне. Функции диапазона позволяют адаптировать формулу при вставке новых ячеек.
К началу страницы
Относительные и абсолютные ссылки на ячейки
Урок 8 от Excel Is Fun. Основы: относительные и абсолютные ссылки на ячейки — демонстрация различий между абсолютными и относительными ссылками на ячейки. При копировании или перемещении формулы ее вид в новой ячейке определяется ссылками на ячейки.
К началу страницы
Смешанные ссылки на ячейки в формулах
Урок 9 от Excel Is Fun. Основы: смешанные ссылки в формулах — демонстрация возможностей смешанных ссылок на ячейки, которые представляют собой сочетание абсолютных и относительных ссылок.
К началу страницы
Формулы: копирование или вырезание
Урок 10 от Excel Is Fun. Основы: копирование или вырезание формул — демонстрация разницы в поведении функции вставки при копировании и вырезании формулы в Excel. (Совет: это касается ссылок на ячейки.)
К началу страницы
Настройка электронной таблицы и ссылки на ячейки
Урок 11 от Excel Is Fun. Основы: настройка электронной таблицы и ссылки на ячейки — советы по управлению книгой, помогающие упростить работу с формулами и сделать ее более эффективной.
К началу страницы
support.office.com
Использование Microsoft Excel в качестве калькулятора
Примечание: Мы стараемся как можно оперативнее обеспечивать вас актуальными справочными материалами на вашем языке. Эта страница переведена автоматически, поэтому ее текст может содержать неточности и грамматические ошибки. Для нас важно, чтобы эта статья была вам полезна. Просим вас уделить пару секунд и сообщить, помогла ли она вам, с помощью кнопок внизу страницы. Для удобства также приводим ссылку на оригинал (на английском языке) .
Используйте для математических вычислений Microsoft Excel вместо калькулятора!
На лист вы можете ввести простые формулы для добавления, деление, умножение и Вычитание двух или нескольких числовых значений. Чтобы быстро просуммировать ряд значений без ввода любые из них вручную в формуле можно также использовать функцию "Автосумма" . После создания формулы, его можно скопировать в смежные ячейки, не потребуется снова и снова создать такую же формулу.
После того как вы познакомитесь с этими простыми формулами, вероятно, вы захотите побольше узнать о создании сложных формул и попробовать некоторые из множества функций, доступных в Excel. Дополнительные сведения см. в статьях Общие сведения о формулах и Функции Excel (по категориям).
Примечание: Изображения ниже отображать аспекты Excel 2016. Просмотр могут отличаться при использовании другой версии Excel.
Простые формулы
Все записи формулы начинаются со знака равенства (=). Простые формулы, просто введите знак равенства следуют числовые значения, которые вы хотите вычислить и математические операторы, которые вы хотите использовать, знак "плюс" (+) для добавления минус (-) для вычитания знак «звездочка» (*) для умножения, а косая черта (/) для деления. Нажмите ENTER и мгновенно Excel вычисляет и отображает результат формулы.
Например, если в ячейке C5 ввести формулу =12,99+16,99 и нажать клавишу ВВОД, Excel вычислит результат и отобразит 29,98 в этой ячейке.
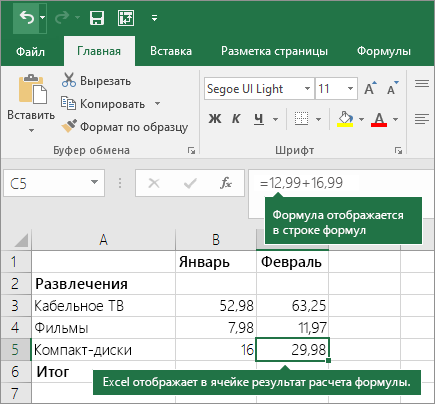
Формула, введенная в ячейке, будет отображаться в строке формул всякий раз, как вы выберете ячейку.
Важно: Несмотря на то что функция сумм , не существует ВЫЧИТАНИЕ функции. Вместо этого используйте со знаком минус (-) оператора в формуле; Например, = 8-3 + 2 – 4 + 12. Или знак «минус» можно использовать для преобразования числа в отрицательное значение в функцию сумм; Например, формула =SUM(12,5,-3,8,-4) используется функция сумм для добавления 12, 5, вычитание 3, добавьте 8 и вычитание 4 в указанном порядке.
Использование автосуммирования
Использование функции "Автосумма" будет проще добавить формулу сумм на лист. Выберите пустую ячейку непосредственно выше или ниже диапазона, который требуется сумм и на вкладке Главная или Формула ленты, нажмите кнопку Автосумма > Сумма. Автосумма автоматически будет определения диапазона, который необходимо суммировать и создать формулу для вас. Это также работает по горизонтали при выборе ячейки слева или справа от диапазон, который нужно сложить.
Примечание: Функция автосуммирования не работает с несмежными диапазонами.
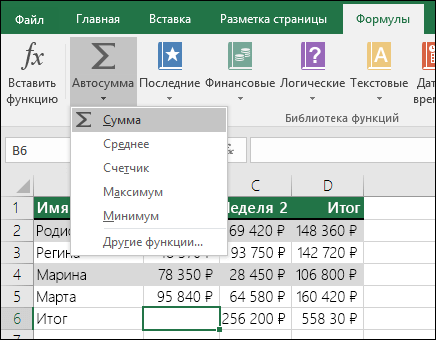
Автосуммирование по вертикали

На приведенном выше рисунке автосуммирование рассматривается автоматическое обнаружение ячеек B2: B5 диапазоне для суммирования. Вам нужно просто нажмите клавишу ВВОД, чтобы подтвердить его. Если вам нужно добавить или исключить несколько ячеек, может содержать клавиши Shift + клавиша со стрелкой по вашему выбору до выделения соответствует вы хотите. Нажмите клавишу ВВОД, чтобы завершить задачу.
Руководство по началу работы функции Intellisense: его руководство Intellisense является плавающие тег под функцию СУММ (число1; [число2]; …). Если щелкнуть имя сумм или функция изменится o синий гиперссылки в раздел справки для этой функции. Если щелкнуть элементы отдельную функцию, их представитель фрагменты в формуле, будут выделены. В этом случае только B2: B5 будет выделен, так как в этой формуле только одну ссылку на номер. Тег Intellisense будет отображаться для любой функции.
Автосуммирование по горизонтали
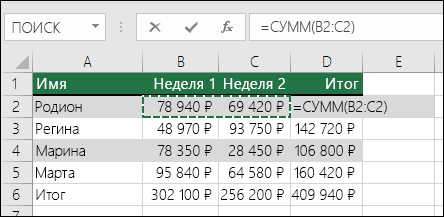
Дополнительные сведения в статье с функцией сумм.
Избежать перезаписи ту же формулу
После создания формулы, вы можете скопировать в другие ячейки, нет необходимости переписывать ту же формулу. Вы можете скопировать формулуили с помощью маркера заполнения
 , чтобы скопировать формулу в смежные ячейки.
, чтобы скопировать формулу в смежные ячейки.
Например, когда вы копируете формулу из ячейки B6 в ячейку C6, в ней автоматически изменяются ссылки на ячейки в столбце C.
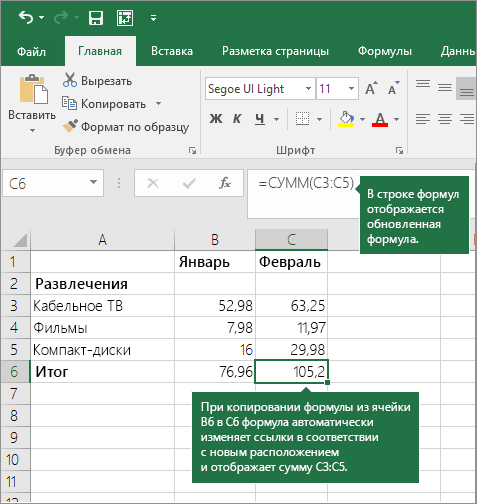
При копировании формулы, проверьте правильность ссылки на ячейки. Ссылки на ячейки могут измениться, если они имеют относительных ссылок. Дополнительные сведения читайте в статье копирование и вставка формулы в другую ячейку или на листе.
Что использовать в формуле для имитации клавиш калькулятора?
|
Клавиша калькулятора |
Метод Excel |
Описание, пример |
Результат |
|
+ (клавиша плюс) |
+ (плюс) |
Используйте в формуле для сложения чисел. Пример: =4+6+2 |
12 |
|
- (клавиша минус) |
- (минус) |
Используйте в формуле для вычитания чисел или обозначения отрицательного числа. Пример: =18-12 Пример: =24*-5 (24 умножить на отрицательное число 5) |
6 -120 |
|
x (клавиша умножения) |
* (звездочка) |
Используйте в формуле для умножения чисел. Пример: =8*3 |
24 |
|
÷ (клавиша деления) |
/ (косая черта) |
Используйте в формуле для деления одного числа на другое. Пример: =45/5 |
9 |
|
% (клавиша процента) |
% (процент) |
Используйте в формуле со знаком * для умножения на процент. Пример: =15%*20 |
3 |
|
√ (квадратный корень) |
SQRT (функция) |
Используйте функцию SQRT в формуле, чтобы найти квадратный корень числа. Пример: =SQRT(64) |
8 |
|
1/x (обратная величина) |
=1/n |
Используйте в формуле выражение =1/n, где n — число, на которое нужно разделить 1. Пример: =1/8 |
0,125 |
У вас есть вопрос об Excel?
Задайте его на форуме сообщества, посвященного Excel
Помогите нам улучшить Excel
У вас есть предложения по улучшению следующей версии Excel? Если Да, просмотрите разделы в Excel пользователя голосовой.
См. также
support.office.com