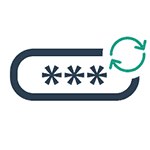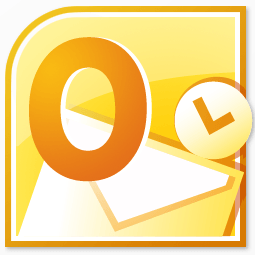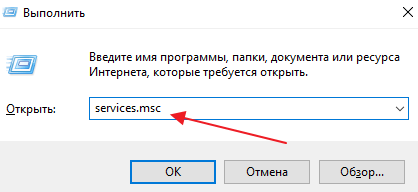Срок доставки товара в течении 1-3 дней !!!
|
|
Логические функции в Excel. Часть №1. В excel что значит
Ошибки Excel. Что означают и как их убрать
 Очень часто, работая в табличном редакторе, приходится сталкиваться с непонятными «абра-кадарбрами» в ячейках при вычислениях — это ошибки Excel. Для опытных пользователей это не составляет проблемы. А вот, что делать тем, кто не понимает отчего возникают различные, непонятные символы в таблице? Ответ на этот вопрос, а также расшифровку наиболее часто встречающихся «недоразумений» в Excel, представлены в данной статье в виде таблицы. Microsoft Excel имеет средства, помогающие пользователю устранять затруднения, возникающие при появлении ошибок в вычислениях. Остановимся на двух способах.
Очень часто, работая в табличном редакторе, приходится сталкиваться с непонятными «абра-кадарбрами» в ячейках при вычислениях — это ошибки Excel. Для опытных пользователей это не составляет проблемы. А вот, что делать тем, кто не понимает отчего возникают различные, непонятные символы в таблице? Ответ на этот вопрос, а также расшифровку наиболее часто встречающихся «недоразумений» в Excel, представлены в данной статье в виде таблицы. Microsoft Excel имеет средства, помогающие пользователю устранять затруднения, возникающие при появлении ошибок в вычислениях. Остановимся на двух способах.
Первый: Используя панель инструментов Зависимости, можно графически отобразить взаимоотношения между формулами и ячейками с помощью стрелок слежения. В частности, если выбранная ячейка содержит формулу, можно обнаружить все ячейки, предоставляющие данные для этой формулы.
С помощью этой панели инструментов можно выявить влияющие ячейки (ячейки, значение которых используется в указанной ячейке) или зависимые ячейки (ячейки, которые зависят от значения в указанной ячейке). Если результат вычисления по формуле дает значение ошибки, можно использовать кнопку Источник ошибок для поиска всех ячеек, используемых в вычислениях по формуле. При этом красные стрелки соединяют ячейку, вызвавшую ошибку, с ячейкой, содержащей значение ошибки, а синие стрелки показывают влияющие ячейки для ячейки, вызвавшей ошибку.
В Windows XP: Вид/Панели инструментов/Настройка/включить панель Зависимости
Windows 7: Выбрать на ленте Формулы/Зависимые ячейки.
«
Второй: При проведении вычислений в электронной таблице не исключены неправильные действия пользователя, например, при вводе данных, составлении формул и т.п. Ниже приведена таблица, в которой представлены все виды стандартных сообщений, которые могут появиться в ячейках таблицы при обнаружении программой Excel ошибочных действий пользователя, и даны рекомендации, как их устранить.
| Вид сообщения | Расшифровка сообщения об ошибке и рекомендации, как ее исправить. |
| ##### | ##### появляется, когда вводимое число не умещается в ячейке. В этом случае следует увеличить ширину столбца. |
| #ЗНАЧ! | #ЗНАЧ! появляется, когда в формуле используется недопустимый тип аргумента или операнда. Например, вместо числового или логического значения для оператора или функции введен текст. |
| #ДЕЛ/0 | #ДЕЛ/0! появляется, когда в формуле делается попытка деления на нуль. Чаще всего это случается, когда в качестве делителя используется ссылка на ячейку, содержащую нулевое или пустое значение. |
| #ИМЯ? | #ИМЯ? появляется, когда имя, используемое в формуле, было удалено или не было ранее определено. Для исправления определите или исправьте имя области данных, имя функции и др. |
| #Н/Д | #Н/Д Неопределенные данные — данные для вычислений еще не введены! Формула введена правильно, но результата пока нет из-за отстуствия данных во влияющих ячейках. Введите во влияющие ячейки данные и сообщение об ошибке будет автоматически заменено результатом вычислений. |
| #ССЫЛКА! | #ССЫЛКА! появляется, когда в формуле используется недопустимая ссылка на ячейку. Например, если ячейки были удалены или в эти ячейки было помещено содержимое других ячеек. |
| #ЧИСЛО! | #ЧИСЛО! появляется, когда в функции с числовым аргументом используется неверный формат или значение аргумента. |
| #ПУСТО! | #ПУСТО! появляется, когда задано пересечение двух областей, которые в действительности не имеют общих ячеек. Чаще всего ошибка указывает, что допущена ошибка при вводе ссылок на диапазоны ячеек. |
Практическое задание к«Ошибки Excel. Что означают и как их убрать».
1. Скачать файл 4_Error .При выполнении задания следует включить макросы, т.е. согласиться с оповещением системы безопасности на подключение к данным.
2. Открыть рабочий лист «Зависимости».
3. Выполнить последовательность действий, перечисленных ниже.
- В ячейку В2 ввести число 10.
- В ячейку В5 ввести число 2.
- В ячейку D3 ввести формулу =В2/В5 (нажать Enter).
- В ячейку Е6 введите формулу =D3 (нажать Enter).
- Сделать активной ячейку D3.
4. Вызвать на экран панель инструментов Зависимости. Если таковой не окажется в основном списке панелей инструментов, появляющейся после Вид/Панели инструментов (для MS Office 2003), тогда выберите пункт Настройка и подключите панель Зависимости. Для MS Office 2007, необходимо на ленте активировать вкладку Формулы/Зависимости формул .
5. Щёлкнуть по пиктограмме Влияющие ячейки и понять, что показывают появившиеся стрелки.
6. Щёлкнуть по пиктограмме Зависимые ячейки и понять, что показывают появившиеся стрелки.Щёлкнуть по пиктограмме Убрать все стрелки.
7. Замените в ячейке В5 цифру 2 на цифру О (ноль).
8.Запись #ДЕЛ/O! сообщает о невозможности деления на O (ноль).
9. Повторить действия пунктов 5 и 6.
10. Ознакомиться с возможными видами стандартных сообщений, которые могут появиться в ячейках таблицы при обнаружении программой Excel ошибочных действий пользователя, на листе Список ошибок.
11. Выполнить самостоятельно задание на листе Ошибки. Сверить свои результаты с ответами на соответствующем листе.
Похожие записи:
coded by nessusccinet.info
Как убрать ошибки в ячейках Excel
При ошибочных вычислениях, формулы отображают несколько типов ошибок вместо значений. Рассмотрим их на практических примерах в процессе работы формул, которые дали ошибочные результаты вычислений.
Ошибки в формуле Excel отображаемые в ячейках
В данном уроке будут описаны значения ошибок формул, которые могут содержать ячейки. Зная значение каждого кода (например: #ЗНАЧ!, #ДЕЛ/0!, #ЧИСЛО!, #Н/Д!, #ИМЯ!, #ПУСТО!, #ССЫЛКА!) можно легко разобраться, как найти ошибку в формуле и устранить ее.
Как убрать #ДЕЛ/0 в Excel
Как видно при делении на ячейку с пустым значением программа воспринимает как деление на 0. В результате выдает значение: #ДЕЛ/0! В этом можно убедиться и с помощью подсказки.
Читайте также: Как убрать ошибку деления на ноль формулой Excel.
В других арифметических вычислениях (умножение, суммирование, вычитание) пустая ячейка также является нулевым значением.
Результат ошибочного вычисления – #ЧИСЛО!
Неправильное число: #ЧИСЛО! – это ошибка невозможности выполнить вычисление в формуле.
Несколько практических примеров:
Ошибка: #ЧИСЛО! возникает, когда числовое значение слишком велико или же слишком маленькое. Так же данная ошибка может возникнуть при попытке получить корень с отрицательного числа. Например, =КОРЕНЬ(-25).
В ячейке А1 – слишком большое число (10^1000). Excel не может работать с такими большими числами.
В ячейке А2 – та же проблема с большими числами. Казалось бы, 1000 небольшое число, но при возвращении его факториала получается слишком большое числовое значение, с которым Excel не справиться.
В ячейке А3 – квадратный корень не может быть с отрицательного числа, а программа отобразила данный результат этой же ошибкой.
Как убрать НД в Excel
Значение недоступно: #Н/Д! – значит, что значение является недоступным для формулы:
Записанная формула в B1: =ПОИСКПОЗ(„Максим”; A1:A4) ищет текстовое содержимое «Максим» в диапазоне ячеек A1:A4. Содержимое найдено во второй ячейке A2. Следовательно, функция возвращает результат 2. Вторая формула ищет текстовое содержимое «Андрей», то диапазон A1:A4 не содержит таких значений. Поэтому функция возвращает ошибку #Н/Д (нет данных).
Ошибка #ИМЯ! в Excel
Относиться к категории ошибки в написании функций. Недопустимое имя: #ИМЯ! – значит, что Excel не распознал текста написанного в формуле (название функции =СУМ() ему неизвестно, оно написано с ошибкой). Это результат ошибки синтаксиса при написании имени функции. Например:
Ошибка #ПУСТО! в Excel
Пустое множество: #ПУСТО! – это ошибки оператора пересечения множеств. В Excel существует такое понятие как пересечение множеств. Оно применяется для быстрого получения данных из больших таблиц по запросу точки пересечения вертикального и горизонтального диапазона ячеек. Если диапазоны не пересекаются, программа отображает ошибочное значение – #ПУСТО! Оператором пересечения множеств является одиночный пробел. Им разделяются вертикальные и горизонтальные диапазоны, заданные в аргументах функции.
В данном случаи пересечением диапазонов является ячейка C3 и функция отображает ее значение.
Заданные аргументы в функции: =СУММ(B4:D4 B2:B3) – не образуют пересечение. Следовательно, функция дает значение с ошибкой – #ПУСТО!
#ССЫЛКА! – ошибка ссылок на ячейки Excel
Неправильная ссылка на ячейку: #ССЫЛКА! – значит, что аргументы формулы ссылаются на ошибочный адрес. Чаще всего это несуществующая ячейка.
В данном примере ошибка возникал при неправильном копировании формулы. У нас есть 3 диапазона ячеек: A1:A3, B1:B4, C1:C2.
Под первым диапазоном в ячейку A4 вводим суммирующую формулу: =СУММ(A1:A3). А дальше копируем эту же формулу под второй диапазон, в ячейку B5. Формула, как и прежде, суммирует только 3 ячейки B2:B4, минуя значение первой B1.
Когда та же формула была скопирована под третий диапазон, в ячейку C3 функция вернула ошибку #ССЫЛКА! Так как над ячейкой C3 может быть только 2 ячейки а не 3 (как того требовала исходная формула).
Примечание. В данном случае наиболее удобнее под каждым диапазоном перед началом ввода нажать комбинацию горячих клавиш ALT+=. Тогда вставиться функция суммирования и автоматически определит количество суммирующих ячеек.
Так же ошибка #ССЫЛКА! часто возникает при неправильном указании имени листа в адресе трехмерных ссылок.
Как исправить ЗНАЧ в Excel
#ЗНАЧ! – ошибка в значении. Если мы пытаемся сложить число и слово в Excel в результате мы получим ошибку #ЗНАЧ! Интересен тот факт, что если бы мы попытались сложить две ячейки, в которых значение первой число, а второй – текст с помощью функции =СУММ(), то ошибки не возникнет, а текст примет значение 0 при вычислении. Например:
Решетки в ячейке Excel
Ряд решеток вместо значения ячейки ###### – данное значение не является ошибкой. Просто это информация о том, что ширина столбца слишком узкая для того, чтобы вместить корректно отображаемое содержимое ячейки. Нужно просто расширить столбец. Например, сделайте двойной щелчок левой кнопкой мышки на границе заголовков столбцов данной ячейки.
Так решетки (######) вместо значения ячеек можно увидеть при отрицательно дате. Например, мы пытаемся отнять от старой даты новую дату. А в результате вычисления установлен формат ячеек «Дата» (а не «Общий»).
Скачать пример удаления ошибок в Excel.
Неправильный формат ячейки так же может отображать вместо значений ряд символов решетки (######).
exceltable.com
Логические функции в Excel. Часть №1
 Доброго времени суток уважаемый читатель!
Доброго времени суток уважаемый читатель!
Вот я, наконец, то и добрался к своим любимым логическим функциям Excel. Признаю, что мне они наиболее ближе и удобнее в использовании нежели другие разделы функций, каюсь грешен, должны же быть и у меня любимчики… А если говорить серьезно, логические функции одни из самых распространённых в использовании функции и самые полезные в работе бухгалтеров, экономистов, да и в принципе любого специалиста финансовых дисциплин.
Основной особенностью этих функций, это проверка данных на соответствие результату «ИСТИНА» или «ЛОЖЬ», то есть когда результат соответствует заданному условию, получаем итог «ИСТИНА» и «ЛОЖЬ», когда условия не выполнены. На самом деле это намного легче понять, чем описать и я думаю, что читая дальше, вы сможете понять логику работы этих функций.
Поскольку хочется написать многое, описать работу и возможности функций в одной статье, это будет чрезмерно много, поэтому, как и в случае с описанием текстовых функций, я разобью информацию о логических функциях на 2 части.
В своем арсенале Excel содержит 7 логических функций, хотя в зависимости от версий их может быть и меньше, и больше. Найти перечень доступных функций вы можете в панели управления на вкладке «Формулы», в блоке «Библиотека функций», нажав кнопку «Логические» с выпадающем перечнем логических функций. Или с помощью мастера функций:  А вот собственно и перечень логических функций, которые мы будем рассматривать в первой части этой статье:
А вот собственно и перечень логических функций, которые мы будем рассматривать в первой части этой статье:
- Функция ЕСЛИ;
- Функция ИСТИНА;
- Функция ЛОЖЬ;
- Функция НЕ.
Все предоставленные функции достаточны, просты и легки в использовании, и я думаю, у вас не будет никаких затруднений в их реализации и использовании. Главное условие этого я бы выделил только понимание сути и логики исполнения функции и варианты ее применения вы сразу сможете понять.
Функция ЕСЛИ
Сразу скажу это одна из самых классных функций в Excel. Я ее результатами пользуюсь, где нужно и ненужно, а поэтому считаю, что изучить ее возможности необходимо любому уважающему себя человеку, который хочет показать себя как специалист финансовых дисциплин. Несмотря на кажущуюся простоту, возможности этой функции очень удивляют и приятно радуют. Для углублённого изучения ее возможностей вам поможет статья «Как используется функция ЕСЛИ в Excel с несколькими условиями».
Функция ЕСЛИ возвращает один результат в случаях, если аргумент «логическое выражение» при вычислении получает ответ «ИСТИНА» и совсем другой, если ответ «ЛОЖЬ». Функция может содержать до семи логических условий внутри себя для аргумента «_значение если истина_», а для аргумент «_значение если ложь_» умеет выполнять функции или команды дальнейшего действия (к примеру, использование функции ПЕРЕЙТИ).
Синтаксис функции:
=ЕСЛИ(_лог_выражение_,_значение_если_истина_,_значение_если_ложь_), где:
- Логическое выражение – указывается практически любое выражение или значение, которое в процессе вычисления получает значение «ИСТИНА» или «ЛОЖЬ»;
- Значение если истина – это значение, которое будет возвращено, если аргумент «Логическое выражение» получит результат «ИСТИНА». В случае, когда этот аргумент не указан в формуле, возвращается результат «ИСТИНА»;
- Значение если ложь — это значение, которое будет возвращено, если аргумент «Логическое выражение» получит результат «ЛОЖЬ». В случае, когда этот аргумент опущен в формуле, возвращается результат «ЛОЖЬ».
Пример №1:
Рассмотрим усложнённый пример со многими условиями, вложенными в функцию ЕСЛИ. У нас есть персонал, которому в зависимости от стажа работы, производится доплата к ставке заработной платы. Всего будет три доплаты, стаж работы 3 года – 10%, 10 лет – 20% и 20 лет – 30%. Для получения результата и автоматического расчёта доплаты в зависимости от стажа нам нужна формула такого вида:
=ЕСЛИ(C2>=20;»30%»;ЕСЛИ(C2>=10;»20%»;ЕСЛИ(C2>=3;»10%»;»0%»))).
 Пример №2:
Пример №2:
Рассмотрим еще один сложный пример, в котором мы будем определять, и идентифицировать виды банковских карточек по их номерам. Для первого аргумента используем текстовую функцию ЛЕВСИМВ для захвата первых 4 цифр, которые и будут условием определения. Для карты «Visa Electron» установим идентификатор 1234, для карты «Maestro» — 5678 и все остальные карты будут по умолчанию «MasterCard Standard». Теперь собственно формула, которая поможет нам определить результат будет такова:
=ЕСЛИ( ЛЕВСИМВ (B14;4)= «1234»; «Visa Electron»; ЕСЛИ ( ЛЕВСИМВ (B14;4)=»5678»; «Maestro»; «MasterCard Standard»)).
 Функция ИСТИНА
Функция ИСТИНА
Абсолютно простая логическая функция ИСТИНА, не имеет никаких аргументов и умеет возвращать всего лишь логическое значение «ИСТИНА». Имеет смысл использовать только в связке с другими функциями.
Синтаксис функции:
=ИСТИНА().
Аргументы отсутствуют.
 Функция ЛОЖЬ
Функция ЛОЖЬ
Простая функция ЛОЖЬ аналогична описываемой ранее функции ИСТИНА, но наоборот, умеет возвращать всего лишь логическое значение «ЛОЖЬ» и не имеет никаких аргументов. Её тоже необходимо использовать в тандеме с другими функциями.
Синтаксис функции:
=ЛОЖЬ().
Аргументов нет.
 Функция НЕ
Функция НЕ
Простая в работе и исполнении логическая функция НЕ умеет только одно, производит замену полученного логического значения своего аргумента на абсолютно противоположный, т.е. он заменяет значение «ЛОЖЬ» на «ИСТИНА» и, наоборот, в другую сторону. Использование функции НЕ, рационально применять в случаях, когда нужна 100%-ная уверенность что некое значение не будет равно некой определённой величине.
Синтаксис функции:
= НЕ(_логическое_значение_), где:
- Логическое значение – это выражение, ссылка на ячейку или значение, которое как результат вычислений дает логическое значение «ИСТИНА» или «ЛОЖЬ». Функция НЕ при получении такого результата меняет его: «ЛОЖЬ» на «ИСТИНА» и «ИСТИНА» на «ЛОЖЬ».
Пример:
 Обращаю внимание! Все логические функции в своих выражениях используют знаки сравнения «=», «<», «>», «<=», «>=» или «<>», в результате чего получаются значения «ИСТИНА» и «ЛОЖЬ».
Обращаю внимание! Все логические функции в своих выражениях используют знаки сравнения «=», «<», «>», «<=», «>=» или «<>», в результате чего получаются значения «ИСТИНА» и «ЛОЖЬ».
А на этом у меня пока всё, жду вас на страницах второй части статьи! Я очень надеюсь, что описанные всех логических функций в Excel в этой части были ёмкими и понятными. Буду очень благодарен за оставленные комментарии, так как это показатель читаемости и вдохновляет на написание новых статей! Делитесь с друзьями, прочитанным и ставьте лайк!
Не забудьте поблагодарить автора!
Богатство приносит не большое состояние, а скромные потребности.Эпиктет (Epictetus)
Статья помогла? Поделись ссылкой с друзьями, твитни или лайкни!
topexcel.ru
что означает знак $ при написании формул в excel
Знак $ означает абсолютную ссылку, то есть неизменяемую при копировании. Например, в ячейке А1 написана формула: "=В1 + С1". Это значит: сложить ячейку справа и следующую справа. Если я эту формулу скопирую в ячейку, например Е2, то она превратится в "= F2 + G2". Если же я поставлю $ перед буквой В, ссылка на столбец В станет абсолютной. Если я поставлю $ перед цифрой 1, ссылка на строку 1 станет абсолютной. В результате формула в А1 "=$В1 + С$1" при копировании в Е2 превратится в "=$В2 + G$1", то есть части формул, перед которыми стоят $, останутся неизменными при любом копировании. Если же, например, формула выглядит так: "=В1*(С1+С2)", причем в В1 записан некий коэффициент, который должен одинаково умножаться на все ячейки таблицы, то эту ячейку нужно сделать целиком абсолютной, пишем $B$1. Теперь, куда бы я эту формулу ни скопировал, хоть в P28, в формуле все равно будет написано $B$1, и сумма в скобках будет умножаться на ячейку В1, то есть как раз на нужный нам коэффициент.
принять за константу (постоянную)
абсолютная ссылка на ячейку
постоянный адрес ячейки. если скажем формула в ячейке A4 ссылается на ячейку B5, то если скопировать формулу, скажем в A6, ссылка будет на ячейку B7. если изменить ссылку на $B$5 (можно клавишей F4) то куда бы формулу не переносили, всё равно будет B5.
touch.otvet.mail.ru
Знач в excel что значит — 22 ответа
Знач в excel
В разделе Техника на вопрос Что делать, если в Excel пишет #знач! заданный автором Екатерина лучший ответ это Ошибка #ЗНАЧ! появляется в том случае, если формула содержит ячейки с разными типами данных. Если включена функция проверки ошибок, то при наведении указателя мыши на индикатор ошибки появится всплывающая подсказка "Значение, используемое в формуле, имеет неправильный тип данных". Обычно для исправления этой ошибки достаточно внести в формулу небольшие изменения.ПричиныОдна или несколько ячеек, использующихся в формуле, содержат текст, в то время как формула выполняет над этими ячейками вычисления с использованием стандартных арифметических операторов (+, -* и /).Например, формула =A1+B1, где ячейка A1 содержит строку "Привет", а ячейка B1 — число 3, возвращает ошибку #ЗНАЧ! .Формула, в которой используется математическая функция (например, СУММ, ПРОИЗВЕД или ЧАСТНОЕ) , содержит аргумент, который является не числом, а текстовой строкой.Например, формула ПРОИЗВЕД (3;"Привет") возвращает ошибку #ЗНАЧ! , поскольку функции ПРОИЗВЕД в качестве аргументов необходимы числа.В книге используется недоступное подключение к данным.
Ответ от 2 ответа[гуру]Привет! Вот подборка тем с ответами на Ваш вопрос: Что делать, если в Excel пишет #знач!
Ответ от Ўля Снарскис[новичек]расширь столбцы!
Ответ от Ihor Ivasivka[гуру]ошибка в формуле или в ячейку не влазит содержимое ( попробуйте растянуть ячейку)
Ответ от Natalya Sivyakova[гуру]смени формат или расширь столбцы.
Ответ от Олег Гайдар[гуру]неправильно составлена функция
Ответ от Даша Бондарь[новичек]мені в числі просто треба було замість точки поставити кому
Ответ от Allaur Ross[активный]расширил и нифига=L2/$N$2Такая формула выводит #ЗНАЧ!да и все формулы выводят
Ответ от DECO-MOLLIS[новичек]А мне нужен код данной ошибки (#ЗНАЧ!), который прога возвращает в ячейку, что бы сделать проверку на нее... ((( и никак пока не могу найти...
Ответ от Константин Олещук[новичек]вставьте данные в документ через клик правой кнопки - специальная вставка - вставить тескт с юникодом, потом поменяйте. на, и будет вам счастье
Ответ от 2 ответа[гуру]Привет! Вот еще темы с нужными ответами:
Ответить на вопрос:
22oa.ru