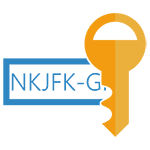Срок доставки товара в течении 1-3 дней !!!
|
|
Формулы в Excel — создание простых формул. В экселе
Данные итогов в таблице Excel
Вы можете быстро подвести итоги в таблице Excel, включив строку итогов и выбрав одну из функций в раскрывающемся списке для каждого столбца. По умолчанию в строке итогов применяются функции промежуточных итогов, которые позволяют включать или пропускать скрытые строки, но вы также можете использовать другие функции.
-
Щелкните любое место таблицы.
-
Выберите Работа с таблицами > Конструктор и установите флажок Строка итогов. На компьютере Mac выберите Таблица > Строка итогов.
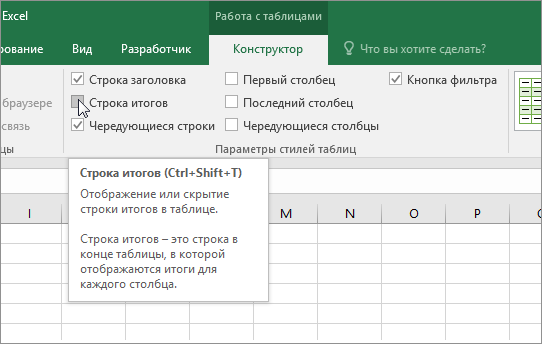
-
Строка итогов будет вставлена в нижней части таблицы.
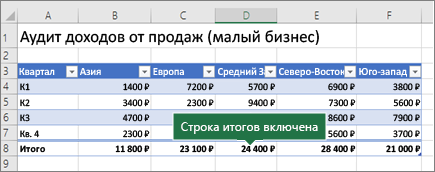
Примечание: Если применить в строке итогов формулы, а затем отключить ее, формулы будут сохранены. В приведенном выше примере мы применили функцию СУММ для строки итогов. При первом использовании строки итогов ячейки будут пустыми.
-
Выделите нужный столбец, а затем выберите вариант из раскрывающегося списка. В этом случае мы применили функцию СУММ к каждому столбцу:
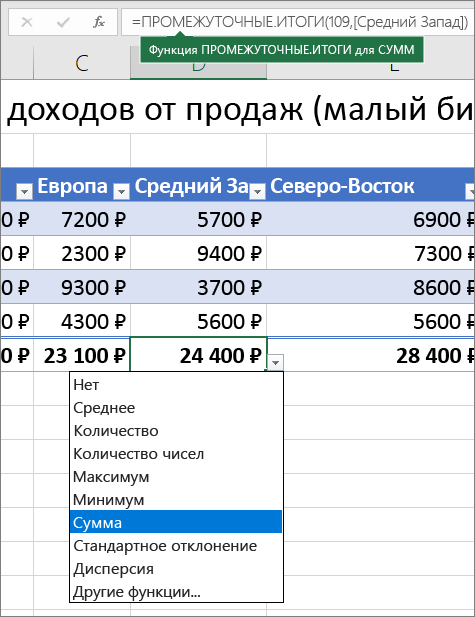
Excel создает следующую формулу: =ПРОМЕЖУТОЧНЫЕ.ИТОГИ(109;[Кв. 2]). Это функция ПРОМЕЖУТОЧНЫЕ.ИТОГИ для функции СУММ, которая является формулой со структурированными ссылками (такие формулы доступны только в таблицах Excel). См. статью Использование структурированных ссылок в таблицах Excel.
К итоговому значению можно применить и другие функции, щелкнув Другие функции или создав их самостоятельно.
Примечание: Если вы хотите скопировать формулу в смежную ячейку строки итогов, перетащите ее вбок с помощью маркера заполнения. При этом ссылки на столбцы обновятся, и будет выведено правильное значение. Не используйте копирование и вставку, так как при этом ссылки на столбцы не обновятся, что приведет к неверным результатам.
Дополнительные сведения
Вы всегда можете задать вопрос специалисту Excel Tech Community, попросить помощи в сообществе Answers community, а также предложить новую функцию или улучшение на веб-сайте Excel User Voice.
См. также
Общие сведения о таблицах Excel
Видео: создание таблицы Excel
Создание и удаление таблицы Excel
Изменение размера таблицы путем добавления или удаления строк и столбцов
Фильтрация данных в диапазоне или таблице
Преобразование таблицы в диапазон
Использование структурированных ссылок в таблицах Excel
Поля промежуточных и общих итогов в отчете сводной таблицы
Добавление промежуточных итогов в сводную таблицу
Экспорт таблицы Excel в SharePoint
support.office.com
Формулы в Excel - создание простых формул в Exel 2010
Excel может быть использован для вычисления числовой информации. В этом уроке вы узнаете, как создать простые формулы в Excel, чтобы складывать, вычитывать, перемножать и делить величины в книге. Также вы узнаете разные способы использования ссылок на ячейки, чтобы сделать работу с формулами легче и эффективнее.
Простые формулы
Формула – это равенство, которое выполняет вычисления. Как калькулятор, Excel может вычислять формулы, содержащие сложение, вычитание, умножение и деление.
Одной из самых полезных особенностей Excel является возможность производить вычисления с использованием адреса ячейки для представления значения в ней. Такой способ называется использованием ссылок на ячейки. Для максимального использования возможностей Excel важно понимать, как создавать простые формулы и использовать ссылки на ячейки.
Создание простых формул
Excel использует стандартные операторы для уравнений, такие как знак плюс для сложения (+), знак минус для вычитания (-), звездочка для умножения (*), a косая черта для деления (/), и знак вставки (^) для возведения в степень. Ключевым моментом, который следует помнить при создании формул в Excel, является то, что все формулы должны начинаться со знака равенства (=). Так происходит потому, что ячейка содержит или равна формуле и ее значению.

Чтобы создать простую формулу в Excel:
- Выделите ячейку, где должно появиться значение формулы (B4, например).
- Введите знак равно (=).
- Введите формулу, которую должен вычислить Excel. Например, «120х900».

- Нажмите Enter. Формула будет вычислена и результат отобразится в ячейке.

Результат формулы может не поместиться в ячейке, и вместо значения могут отображаться знаки (#######). Это означает, что столбец недостаточно широк для отображения содержимого ячейки. Просто увеличьте ширину столбца, чтобы отобразить содержимое ячейки.
Создание формул со ссылками на ячейки
Когда формула содержит адрес ячейки, его называют ссылкой на ячейку. Создание формул со ссылками на ячейки является очень полезной штукой. Это дает вам возможность изменить данные на листе без необходимости переписывать значения в формулах.
Чтобы создать формулу со ссылками на ячейки:
- Выделите ячейку, где должно появиться значение формулы (B3, например).

- Введите знак равно (=).
- Введите адрес ячейки, которая содержит первое число уравнения (B1, например).

- Введите нужный оператор. Например, знак плюс (+).
- Введите адрес ячейки, которая содержит второе число уравнения (в моей таблице это B2).

- Нажмите Enter. Формула будет вычислена и результат отобразится в ячейке.

Если вы измените значение в ячейке B1 или B2, итог будет автоматически пересчитан.

Более легкий и быстрый способ создания формул «Наведи и кликни»
- Выделите ячейку, где должно появиться значение (B3, например).

- Введите знак равно (=).
- Кликните по первой ячейке, которую нужно включить в формулу (B1, например).

- Введите нужный оператор. Например, знак деления (*).
- Кликните по следующей ячейке в формуле (B2, например).

- Нажмите Enter. Формула будет вычислена и результат отобразится в ячейке.

Чтобы изменить формулу:
- Кликните по ячейке, которую нужно изменить.
- Поместите курсор мыши в строку формул и отредактируйте формулу. Также вы можете просматривать и редактировать формулу прямо в ячейке, дважды щелкнув по ней мышью.

- Когда закончите, нажмите Enter на клавиатуре или нажмите на команду Ввод в строке формул.
Если вы передумаете, используйте команду Отмена  в строке формул, чтобы избежать внесения изменений в формулу.
в строке формул, чтобы избежать внесения изменений в формулу.
composs.ru
Функция ПРОИЗВЕД - Служба поддержки Office
В этой статье описаны синтаксис формулы и использование функции ПРОИЗВЕД в Microsoft Excel.
Описание
Функция ПРОИЗВЕД перемножает все числа, переданные как аргументы, и возвращает произведение. Например, если в ячейках A1 и A2 содержатся числа, формула =ПРОИЗВЕД(A1;A2) возвращает произведение этих чисел. Эту операцию также можно выполнить с помощью математического оператора умножения (*). Пример: =A1 * A2.
Функция ПРОИЗВЕД применяется в случаях, когда требуется перемножить много ячеек. Например, формула =ПРОИЗВЕД(A1:A3; C1:C3) эквивалентна произведению =A1 * A2 * A3 * C1 * C2 * C3.
Синтаксис
ПРОИЗВЕД(число1;[число2];…)
Аргументы функции ПРОИЗВЕД описаны ниже.
-
Число1 Обязательный. Первый множитель или диапазон множителей.
-
Число2; ... Необязательные аргументы. Дополнительные множители или диапазоны множителей. Аргументов может быть не более 255.
Примечание: Если аргумент является массивом или ссылкой, то перемножаются только числа из этого массива или ссылки. Пустые ячейки, логические значения и текст в них игнорируются.
Пример
Скопируйте образец данных из следующей таблицы и вставьте их в ячейку A1 нового листа Excel. Чтобы отобразить результаты формул, выделите их и нажмите клавишу F2, а затем — клавишу ВВОД. При необходимости измените ширину столбцов, чтобы видеть все данные.
|
Данные |
||
|
5 |
||
|
15 |
||
|
30 |
||
|
Формула |
Описание |
Результат |
|
=ПРОИЗВЕД(A2:A4) |
Перемножает числа из ячеек A2–A4. |
2250 |
|
=ПРОИЗВЕД(A2:A4; 2) |
Перемножает числа из ячеек A2–A4, а затем умножает полученный результат на 2. |
4500 |
|
=A2*A3*A4 |
Перемножает числа из ячеек A2–A4 с помощью математических операторов, а не функции ПРОИЗВЕД. |
2250 |
support.office.com
Программа Excel (эксель)
Excel – это широко распространенная компьютерная программа. Нужна она для проведения расчетов, составления таблиц и диаграмм, вычисления простых и сложных функций. Она входит в состав пакета Microsoft Office.
Это такой набор программ для работы в офисе. Самые популярные приложения в нем - Word и Excel.
Excel (эксель) – это что-то вроде калькулятора с множеством функций и возможностей. В этой программе можно составлять отчеты, производить вычисления любой сложности, составлять диаграммы. Нужна она, в первую очередь, бухгалтерам и экономистом.
Она представляет собой большую таблицу, в которую можно вносить данные, то есть печатать слова и цифры. Также, используя функции этой программы, можно производить с цифрами разные манипуляции: складывать, вычитать, умножать, делить и многое другое.
Многие люди думают, что Excel – это только таблицы. Они убеждены, что все таблицы на компьютере составляются именно в этой программе. Но это не так. Эта программа нужна, в первую очередь, для вычислений.
Если требуется не только расчертить таблицу со словами и цифрами, но еще и произвести с цифрами какие-либо действия (сложить, умножить, вычислить процент и т.д), тогда Вам нужно работать в Microsoft Excel. А если же нужно составить таблицу без вычислений, то есть ввести уже готовые данные, то быстрее и удобнее это сделать в программе Microsoft Word.
Эксэль, по сравнению с Вордом, конечно, сложнее. И лучше начинать работать в этой программе уже после того, как освоите Word. Чтобы изучить Excel досконально, потребуется немало времени. Но, как показывает практика, большинству для работы достаточно лишь базовых навыков.
Как открыть программу Excel
Нажмите на кнопку «Пуск» в левом нижнем углу экрана.
 | или |  |
Откроется список. Нажмите на пункт «Все программы» (Программы).

Появится новый список. Найдите пункт «Microsoft Office» и нажмите на него. Если такой надписи Вы не увидите, то, скорее всего, пакет офисных программ (в том числе программа Microsoft Excel) не установлен на Вашем компьютере.

И, наконец, откройте Microsoft Excel.

Вот как выглядит версия 2003 года выпуска:

А вот так выглядит Excel более современной версии 2007-2016:

На правах рекламы:
www.neumeka.ru
Формулы в «Экселе». Таблица «Эксель»
Программа Microsoft Excel предназначена для работы с данными, таблицами и числовыми значениями. Для удобства вычислений существуют формулы в «Экселе», позволяющие получать точные расчеты.
Редактирование формул
Любую формулу, которая находится в ячейке, можно моментально отредактировать. Для этого нужно выделить определенную ячейку и установить курсор в строке формул, где можно сделать все необходимые изменения. Некоторым пользователям удобнее редактировать непосредственно в ячейке с формулой: для этого нужно кликнуть по ней пару раз.
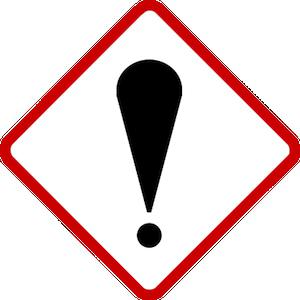
Когда все необходимые изменения будут введены, нужно нажать кнопки Enter или Tab. После этого действия программа Excel выполнит пересчет и отобразит результат.
В том случае, когда формула введена неправильно или вследствие удаления содержимого какой-либо ячейки происходит ошибка в вычислениях, программа обязательно предупредит пользователя об этом. Рядом с клеточкой, где содержится неточность, появится восклицательный знак в ромбике. Приложение также укажет, какая именно неточность была допущена.
Трактовка ошибок в программе Excel
- Если результат расчетов не помещается в ячейке или число даты и времени отрицательное, появится символ #####.
- Если используется аргумент формулы, который недопустим, высветится #ЗНАЧ!
- Когда пользователь пытается делить на ноль, программа оповестит его символом #ДЕЛ/0!
- В том случае, если имя некорректно и Excel не может его прочитать, он выдает ошибку #ИМЯ?
- Неопределенные данные обозначаются #Н/Д.
- Если в состав формулы входит ссылка на недопустимую ячейку, символ #ССЫЛКА! оповестит об этом.
- MS Excel имеет определенный диапазон чисел, и в том случае, когда результат вычислений выпадает из этого диапазона, программа выдаст символ #ПУСТО!
Пользователь должен помнить, что ошибки могут появляться не только потому, что формула содержит некорректные данные, но и тогда, когда в ячейке содержится неправильная информация.
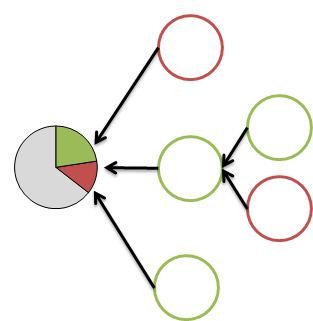 Если таблица содержит огромное количество ссылок на ячейки, то при расчетах могут возникнуть ошибки, выявить которые будет очень сложно. Чтобы пользователь не испытывал неудобств, в программе Excel существует специальный инструмент, при помощи которого можно видеть зависимые и влияющие ячейки.
Если таблица содержит огромное количество ссылок на ячейки, то при расчетах могут возникнуть ошибки, выявить которые будет очень сложно. Чтобы пользователь не испытывал неудобств, в программе Excel существует специальный инструмент, при помощи которого можно видеть зависимые и влияющие ячейки.
Влияющими называются те ячейки, на которые ссылаются формулы, а зависимые ячейки – это те, которые содержат формулы, ссылающиеся на координаты клеток.
При помощи команд на ленте можно графически отобразить связи между формулами и ячейками. Это осуществляется посредством стрелок зависимостей. Чтобы их убрать, следует нажать «Убрать стрелки».
Адреса ячеек: абсолютные и относительные
Концепция относительной адресации позволяет копировать формулы из одной ячейки в другую, автоматически изменяя адреса. Эта функция удобна, но иногда возникает необходимость использовать значение конкретной клеточки и ссылка не должна изменяться. В этом случае нужно применять абсолютную ссылку, которая будет оставаться неизменной.
Используя абсолютные ссылки, при копировании Excel можно дать команду:
- Изменять ссылку на столбец, при этом сохраняя на строки.
- Сохранять ссылки на столбец, но изменять ссылки на строки.
- Не менять ссылки как на строки, так и на столбцы.
Как преобразовать относительную ссылку в абсолютную?
При необходимости относительные ссылки можно превратить в смешанные или абсолютные. Для этих целей используется символ $, который ставится перед той частью ссылки, которая будет абсолютной.
Ячейку нужно выделить, затем ввести знак равенства, после чего кликнуть по клетке. После нажатия клавиши F4 перед буквой столбца и номером строки Excel установить знак доллара. Повторные нажатия позволят перейти от одного типа ссылок к другим. При желании $ можно вводить вручную.
Формулы в Excel
Формулы в «Экселе» необходимы для вычислений по заданным величинам. Сложность операций может быть абсолютно разная, но в любом случае вместо ввода всех адресов ячеек используется конкретная функция. В качестве аргумента указывается диапазон.
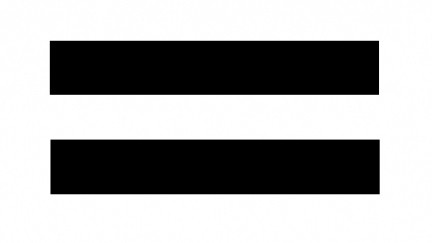
Все инструменты для работы с функциями находятся в закладке «Формулы». Для удобства все функции разделены на группы в зависимости от сложности вычислений и типа решаемых задач.
Перед тем как сделать формулу в «Экселе», нужно поставить знак равенства. После этого необходимо указать имя функции. Оно представлено в виде аббревиатуры из заглавных букв, которые определяют значение функции. Далее в скобочках фиксируются аргументы функции, которые используются для получения результата. Аргументом может быть как конкретное число, так и ссылка на клеточку, серия ссылок или диапазон ячеек. Некоторые формулы в «Экселе» в качестве аргумента имеют текст или числа, другие – время и дату.
Мастер функций

В «Эксель» формула суммы имеет простое определение, но не все функции так просты. Некоторые требуют сложного синтаксического написания и большого количества аргументов определенных типов. Без ошибок составить такую формулу зачастую очень нелегко. Разработчики программы учли этот нюанс, поэтому в Ecxel есть помощник по составлению – «Мастер функций».
Чтобы с его помощью вводить формулы в «Экселе», необходимо выбрать значок «Вставить функцию». Он расположен с левой стороны от «Строки формул». Затем пользователю нужно подобрать подходящую категорию формулы.
Чуть ниже перечня категорий отображается краткое описание каждой функции, которая будет выделена. Там же можно узнать информацию и по аргументам. Сделав выбор, стоит подтвердить его, нажав ОК. После этого появится окошко «Аргументы функции».
Внизу окна есть справка, где указывается назначение формулы, аргумента и конечного значения.
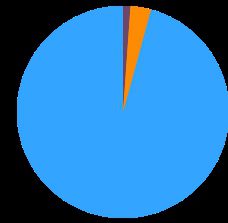 Функция, которая выступает аргументом, имеет название вложенной. Например, среднее значение и сумма. В «Экселе» формула как суммирует значения ячеек выбранного диапазона, так и выводит среднее значение.
Функция, которая выступает аргументом, имеет название вложенной. Например, среднее значение и сумма. В «Экселе» формула как суммирует значения ячеек выбранного диапазона, так и выводит среднее значение.
Вводить ссылки можно и при помощи мышки, щелкая кнопкой по выбранным ячейкам, и вручную. Все значения будут подставляться в текущее поле. Это диалоговое окно при необходимости можно сворачивать или уменьшать. Результат вычисления появится после нажатия ОК.
Для удобства пользователей разработана формула «Эксель», проценты по которой не составит особого труда подсчитать.
fb.ru
"Дополнительные параметры" - Excel
Примечание: Мы стараемся как можно оперативнее обеспечивать вас актуальными справочными материалами на вашем языке. Эта страница переведена автоматически, поэтому ее текст может содержать неточности и грамматические ошибки. Для нас важно, чтобы эта статья была вам полезна. Просим вас уделить пару секунд и сообщить, помогла ли она вам, с помощью кнопок внизу страницы. Для удобства также приводим ссылку на оригинал (на английском языке) .
Параметры правки
После нажатия клавиши ВВОД, переход к другой ячейке Делает смежной ячейки следующего активной ячейки при нажатии клавиши ВВОД в текущую ячейку. В поле направление указывают смежные ячейки, которая становится активной.
Направление Делает смежной ячейки следующего активной ячейки при нажатии клавиши ВВОД в текущую ячейку. В поле направление указывают смежные ячейки, которая становится активной.
Автоматическая вставка десятичной запятой Установите этот флажок, чтобы отобразить числа с десятичными запятыми по умолчанию.
-
Места Введите число десятичных знаков в поле размещает для обозначения Microsoft Office Excel автоматически места десятичной запятой в числа, которые необходимо вводить как константы на листе. Положительное число перемещает десятичной запятой в левой части экрана; отрицательное число перемещение справа от десятичной запятой. Если поле " места " оставлено пустым или равно 0 (ноль), необходимо вручную ввести десятичной запятой. Чтобы изменить этот параметр, введите десятичную в ячейке при вводе числа.
Разрешить маркеры заполнения и ячейки и перетаскивания Установите этот флажок, перемещение и копирование ячеек и данных путем перетаскивания. Когда выбран этот параметр, можно также перетащить маркер заполнения для копирования данных и заполнение смежных ячеек рядами данных.
-
Предупреждать перед перезаписи ячеек Появится сообщение, при перетаскивании ячеек на другие ячейки, содержащие данные.
Разрешить редактирование непосредственно в ячейке Установите этот флажок, чтобы разрешить редактирование внутри ячейки, дважды щелкните ячейку, а не путем изменения содержимого ячейки в строке формул.
Форматы и формулы в диапазонах расширить данных Выберите, чтобы автоматически форматировать новые элементы, добавляемые в конец списка в соответствии с форматом остальных элементов списка. Также копируются формулы, которые могут повторяться в каждую строку. Чтобы быть продлен форматы и формулы должен быть указан в менее трех из пяти последней строки, предшествующего новой строки.
Автоматический ввод процентов Умножение на 100 всех чисел меньше 1, введенное в ячейках, отформатированных в процентах форматирование. Снимите этот флажок, чтобы умножить все числа, введенное в ячейках, отформатированных в процентах отформатировать, включая числа равно больше или равно 1 100.
Автозавершение значений ячеек Завершает текстовые элементы, которые можно начать ввод данных в столбце. Если первые несколько букв введенных вами совпадает с существующей записи в этом столбце, Excel заполняет оставшийся текст для вас.
Изменение масштаба с помощью IntelliMouse При наличии указывающего устройства Microsoft IntelliMouse устанавливает колесико мыши, чтобы увеличить вместо прокрутки на листе для листа или диаграммы.
Предупреждение при выполнении операции потенциально много времени Выберите, если вы хотите получать уведомления, когда операцию влияет на большое количество ячеек и может занять много времени на обработку.
-
Если влияют число ячеек (в тысячах) Позволяет задать максимальное количество ячеек, которые влияют операции без уведомления. Если затронуты больше ячеек, чем максимальное количество ячеек, будут уведомлены.
-
Использовать системные разделители Выберите, чтобы использовать и по умолчанию десятичных разрядов разделители. Снимите флажок, чтобы ввести другие разделители.
-
Десятичный разделитель Чтобы изменить десятичного разделителя по умолчанию, снимите флажок использовать системные разделители, выделите разделителем по умолчанию в поле десятичного разделителя и введите разделитель, который вы хотите использовать.
-
Разделителем групп разрядов Чтобы изменить разделитель по умолчанию разрядов, снимите флажок использовать системные разделители, выберите разделителем по умолчанию в тысяч разделитель поле, а затем введите разделитель, который вы хотите использовать.
-
Вырезание, копирование и вставка
Отображение меню параметров вставки Установите этот флажок, чтобы Excel автоматически отображения диалогового окна со специальными параметрами при вставке, например Только форматирование и Ссылки на ячейки.
Кнопки Показать параметры вставки Установите этот флажок, чтобы автоматически при вставке ячеек, строк или столбцов, таких как Форматировать как сверху и Очистить формат отображения диалогового окна со специальными параметрами Microsoft Excel.
Вырезать, копировать и сортировка объекты, вставленные с ячейками На листе хранит графические объекты, кнопки, текстовые поля, графические объекты и рисунки с их связанными ячейками при можно вырезать, копировать, фильтрация и сортировка.
Экран
Число последних документов
Список недавно использовавшихся книг в списке Последних документов после нажатия кнопки Microsoft Office
 , чтобы быстро открыть эти книги. Введите количество книг, которые нужно отобразить в поле число недавно использовавшихся документов. Введите или выберите положительное число от 0 до 50.
, чтобы быстро открыть эти книги. Введите количество книг, которые нужно отобразить в поле число недавно использовавшихся документов. Введите или выберите положительное число от 0 до 50.
Единицы измерения линейки Позволяет выбрать единицы измерения, которые вы хотите отобразить на линейке режиме макета.
Отображение всех окон на панели задач Выберите, чтобы отобразить несколько книг на панели задач Windows.
Отображение строки формул Отображение строки формул. Строка формул отображается в верхней части листа.
Показывать всплывающие подсказки для функций Отображает краткое описание функции, выберите в списке функций, которое отображается при включенном автозавершения формул.
Показывать имена элементов диаграммы при наведении указателя мыши Отображает имя элемента диаграммы при наведении указателя мыши.
Показывать значения точек данных при наведении указателя мыши Отображает значение точки данных при наведении указателя мыши.
Для ячеек с примечаниями Показывать Выберите один из следующих вариантов, чтобы определить способ отображения примечаний на листе.
-
Индикаторы ни примечаний Скрытие примечания и индикаторы комментария в ячейках, которые содержат примечания.
-
Только индикаторы и всплывающие примечания Отображает небольшой треугольник в правом верхнем углу ячейки при примечаний к ячейкам. Примечания отображаются только при наведении указателя на ячейку с примечанием.
-
Примечания и индикаторы Отображение примечания и индикатора примечания, маленький треугольник в правом верхнем углу ячейки, при наличии примечаний к ячейкам.
Параметры отображения для этой книги
Параметры отображения для этой книги Выберите книгу в этот список, зависит от указанных ниже параметров.
Отображение горизонтальной полосы прокрутки Отображение горизонтальной полосы прокрутки в нижней части листа.
Показать вертикальную полосу прокрутки Отображение вертикальной полосы прокрутки на правой стороне листа (Если вы используете режим языка слева направо) или в левой части (Если вы используете режим языка справа налево).
Показывать ярлычки листов Отображение вкладок листов, можно перемещаться между и выделять отдельные листы. Ярлычки листов отображаются в нижней части окна листа.
Группировка дат в меню автофильтра Изменение иерархические группировки дат nonhierarchical список дат в списке дат в нижней части меню "Автофильтр" фильтр дат. Например можно отфильтровать для только двумя цифрами, выбрав двузначным из списка nonhierarchical вручную.
Показывать объекты Выберите один из следующих вариантов, чтобы отобразить или скрыть графические объекты в книге.
-
Все Отображает все графические объекты, кнопки, текстовые поля, графические объекты и рисунки.
-
Скрыть объекты Скрытие всех графических объектов, кнопки, текстовые поля, графические объекты и рисунки. Скрытые объекты не выводятся.
Показать параметры для следующего листа
Показать параметры для следующего листа Выберите лист в этот список, зависит от указанных ниже параметров.
Отображение заголовков строк и столбцов Отображение номера строк в левой (Если вы используете режим языка слева направо) или справа (Если вы используете режим языка справа налево) части листа и букв столбцов в верхней части листа.
Показывать формулы, а не их значения Отображение формул в ячейках вместо значений, которые создают формулы.
Отображение разрывов страниц Отображение разрывов страниц, которые были установлены автоматически приложением Microsoft Excel.
Показывать нули в ячейках, которые содержат нулевые значения Отображение 0 (ноль) в ячейках, которые содержат нулевые значения.
Показывать символы структуры, если применяется структуры Отображение символов структуры. Символы структуры не отображаются, если лист содержит структуры.
Отображение линий сетки Отображение линий сетки между ячейками. Чтобы напечатать линии сетки, убедитесь в том, что Печать установлен флажок в разделе линии сетки в группе Параметры стилей на вкладке " Разметка страницы ".
-
Цвет линий сетки Задает цвет линий сетки. Если щелкнуть Автоматическое цвет линии сетки основан на цвет текста, определенный на панели управления Windows.
Формулы
Включить многопоточные вычисления Выбрано по умолчанию этот параметр позволяет быстро вычисления с помощью нескольких процессоров. Обратите внимание, что Excel поддерживает только с помощью до 64 ядра процессора.
Число потоков вычислений Можно указать количество процессоров, используемых для расчета.
-
Использовать все процессоры на данном компьютере Выбрано по умолчанию этот параметр используется всех процессоров, доступных на вашем компьютере.
-
Вручную Можно указать количество процессоров, которые вы хотите использовать. В диалоговом окне вручную введите положительное число от 1 до 1024.
При пересчете этой книги
При пересчете этой книги Выберите книгу в этот список, зависит от указанных ниже параметров.
Обновление ссылки на другие документы Вычисление и обновление формул, которые содержат ссылки на другие приложения.
Задать точность как на экране Окончательно примет вид сохраненных значений в ячейках от максимальной точности (15 цифр) отображается формату, включая десятичных разрядов.
Система дат 1904 использования Примет вид Дата, начиная с которого вычисляются все даты с 1 января 1900 г 2 января 1904.
Сохранение значений внешних ссылок Сохранение копий значений, содержащихся в документе внешних связаны с листом Excel. Если лист со ссылками на большой диапазон для внешнего документа требует слишком большой объем дискового пространства или занимает много времени, чтобы открыть, снимите флажок сохранять значения внешних связей можно уменьшить дисковое пространство и времени, который требуется открыть трудозатраты лист.
Общие спецификации
Звуковое сопровождение Воспроизведение имеющихся звуков, которые связаны с событий программы Microsoft Office, например открытие, сохранение, печать файлов и отображения сообщений об ошибках. Звуки, которые назначены разные события можно изменить на панели управления. В Microsoft Windows нажмите кнопку Пуск и выберите пункт Панель управления. В Windows Vista нажмите кнопку Оборудование и звук и выберите пункт звук. Перейдите на вкладку Звуки. Чтобы изменить звук, связанный с событием, выберите нужное событие в списке и выберите нужный звук. В Windows XP нажмите кнопку звук, речь и аудиоустройства. Нажмите кнопку изменить звуковые схему и откройте вкладку Звуки. Если установите или снимите флажок звуковое сопровождение в одной из программ Office, он является также включать и отключать для всех программ Office. Компьютер должен быть звуковой платой для воспроизведения большинства звуков.
Сопровождение анимации Отображает Перемещение листа и изменения при вставке или удалении ячеек, строк и столбцов. Визуализация может замедлить видео-производительность некоторых систем.
Пропуск других приложений, использующих динамического обмена данными (DDE) Запрет на обмен данными с другими приложениями, использующих динамического обмена данными (DDE).
Запрашивать об обновлении автоматических связей Появится сообщение, которое позволяет подтвердить перед обновлением связанных элементов.
Показывать ошибки интерфейса пользователя надстроек Отображает ошибки в интерфейсе пользователя надстроек, которые можно установить и использовать.
Масштабировать содержимое для A4 или 8,5 x 11" в списке размеры бумаги Для некоторых стран или регионов стандартный размер бумаги — буква; для других пользователей стандартный размер составляет A4. Установите этот флажок, если вы хотите настроить автоматическое изменение документов, отформатированный для стандартный размер бумаги из другой страны или региона (например, A4) таким образом, чтобы они печататься неправильно на стандартный размер бумаги для вашей страны или региона (например, Letter) в Excel. Этот параметр влияет только распечатки. Не влияет на параметры форматирования в документе.
При открытии файла открывать все файлы в При запуске Excel автоматически открывается файлов из папки, введите в это поле. Введите полный путь к папке в текстовом поле, чтобы указать расположение файлов.
Параметры веб-документа Задание параметров для выглядит и отвечает при просмотре данных в веб-браузере данных Microsoft Excel.
Параметры службы Можно указать параметры управления клиентом отзывы и документов.
Совместимости с Lotus
Клавиша меню Microsoft Office Excel Задает ключ, можно использовать для доступа к команды на ленте, которая входит в состав Пользовательский интерфейс Microsoft Office Fluent.
Клавиши перемещения Активация дополнительный набор сочетания клавиш для перехода между листами, ввода формул, запись метки и другие действия.
Параметры для совместимости с Lotus
Параметры для совместимости с Lotus Выберите лист в этот список, зависит от указанных ниже параметров.
Вычисление формулы перехода Открытие и вычисление файлов Lotus 1-2-3 без потери или изменение сведений. Когда выбран этот параметр, Excel вычисляет текстовые строки как 0 (ноль), логических выражений 0 и 1, а условия базы данных по правилам, которые используются в Lotus 1-2-3.
Преобразование при вводе формул Преобразует формулы, введенные в Lotus 1-2-3 отпустите 2.2 синтаксис по синтаксису Excel и делает имена, определенные в Microsoft Excel поведению имена, определенные в Lotus 1-2-3.
support.office.com
Общие сведения о таблицах Excel
Примечание: Мы стараемся как можно оперативнее обеспечивать вас актуальными справочными материалами на вашем языке. Эта страница переведена автоматически, поэтому ее текст может содержать неточности и грамматические ошибки. Для нас важно, чтобы эта статья была вам полезна. Просим вас уделить пару секунд и сообщить, помогла ли она вам, с помощью кнопок внизу страницы. Для удобства также приводим ссылку на оригинал (на английском языке) .
Чтобы упростить управление взаимосвязанной группой данных и ее анализ, диапазон ячеек можно преобразовать в таблицу Microsoft Office Excel (раньше она называлась списком Excel). Таблица представляет собой набор строк и столбцов лист, содержащих взаимосвязанные данные. Функции работы с таблицами позволяют независимо управлять данными, находящимися в разных строках и столбцах.
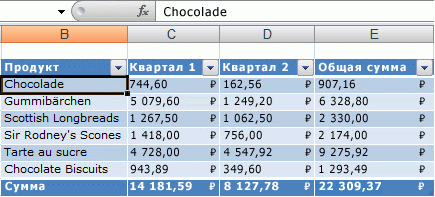
Элементы таблиц Microsoft Excel
Таблица может включать указанные ниже элементы.
-
Строка заголовков. По умолчанию таблица включает строку заголовков. Для каждого столбца таблицы в строке заголовков включена возможность фильтрации, что позволяет быстро фильтровать или сортировать данные.
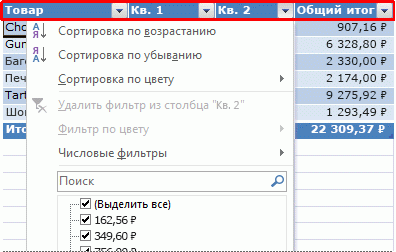
-
Чередование строк. По умолчанию в таблице используется чередующийся фон строк, что повышает удобочитаемость данных.
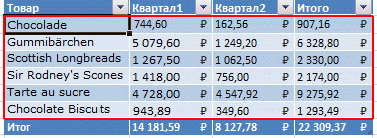
-
Вычисляемые столбцы. Введя формулу в одну ячейку столбца таблицы, можно создать вычисляемый столбец, ко всем остальным ячейкам которого будет сразу применена эта формула.
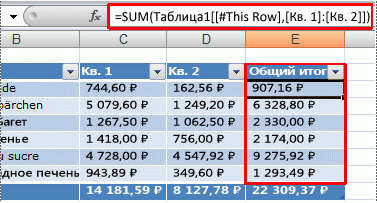
-
Строка итогов Строка итогов можно добавить в таблицу, которая предоставляет доступ к итоговые функции (например, Среднее, СЧЕТЧИКили СУММУ функции). Раскрывающийся список появится в каждой ячейке строки итогов, можно быстро вычислять итоговые значения, которые должны.
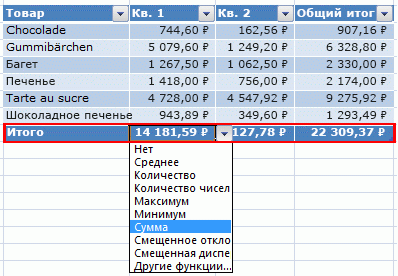
-
Маркер изменения размера. Маркер изменения размера в нижнем правом углу таблицы позволяет путем перетаскивания изменять размеры таблицы.
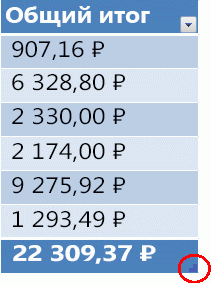
Управление данными в таблице Excel
Управление данными можно осуществлять в одной таблице, но если требуется управлять несколькими группами данных, в один и тот же лист можно вставить несколько таблиц.
При наличии доступа и разрешений на разработку на сайте Microsoft Windows SharePoint Services можно использовать его для работы с таблицей совместно с другими пользователями. Если экспортировать данные таблицы в список SharePoint, другие пользователи смогут просматривать, редактировать и обновлять в нем эти данные. Вы можете создать однонаправленную связь со списком SharePoint, чтобы на листе всегда учитывались изменения, вносимые в этот список. Обновлять список SharePoint в соответствии с изменениями, которые вносятся в данные таблицы Excel, после этого нельзя. После экспорта данных таблицы в список SharePoint его можно открыть в приложении Excel в режиме "только для чтения", но все изменения в данные можно внести только на сайте SharePoint.
Примечание: Если книга не является Общей книги, таблиц невозможно.
Для управления данными таблицы можно использовать перечисленные ниже функции.
-
Сортировка и фильтрация Раскрывающиеся списки фильтра автоматически добавляются в строке заголовков таблицы. Вы можете сортировать таблицы в порядке возрастания или убывания или по цвету, или можно создать настраиваемый порядок сортировки. Можно отфильтровать таблицы, чтобы отображать только данные, которые соответствуют условиям, которые можно указать или можно отфильтровать по цвету. Дополнительные сведения о фильтрации или сортировки данных можно найти фильтрации данных и Сортировка данных.
-
Форматирование данных таблицы. Данные таблицы можно быстро отформатировать, применив встроенный или пользовательский стиль таблицы. Стили таблиц можно использовать для отображения таблиц с заголовком, строкой итогов или без них, для применения чередующегося оформления строк или столбцов с целью улучшения удобочитаемости таблицы, а также для выделения другим оформлением первого или последнего столбца таблицы. Подробнее о форматировании данных таблицы читайте в статье Форматирование таблицы Excel.
-
Вставка и удаление строк и столбцов таблицы. Для добавления строк и столбцов в таблицу можно использовать несколько способов. Вы можете быстро добавить пустую строку в конец таблицы, включить в таблицу смежные строки или столбцы листа или вставить строки или столбцы таблицы в любое ее место. При необходимости можно удалять столбцы и строки, а также быстро удалять из таблицы строки, содержащие повторяющиеся данные. Подробнее о добавлении и удалении строк и столбцов таблицы читайте в статьи Добавление и удаление строк и столбцов в таблице Excel.
-
С помощью вычисляемого столбца Чтобы использовать одну формулу, которая будет настраиваться для каждой строки в таблице, можно создать вычисляемый столбец. Чтобы включить дополнительные строки таким образом, чтобы формула немедленно расширен для этих строк автоматическое расширение вычисляемого столбца. Дополнительные сведения о том, как создать вычисляемый столбец отображается использовать вычисляемые столбцы в таблице Excel.
-
Отображение и вычисление итогов для данных таблицы. Вы можете быстро подвести итоги по данным таблицы, отобразив строку итогов в конце таблицы и применив функции, доступные в раскрывающихся списках каждой ячейки строки итогов. Подробнее об отображении и вычислении итогов для данных таблицы читайте в статье Данные итогов в таблице Excel.
-
Использование структурированных ссылок. Вместо использования ссылок на ячейки, таких как A1 и R1C1, можно использовать структурированные ссылки, которые указывают на имена таблиц в формуле.
-
Обеспечение целостности данных Для таблиц, которые не связаны со списками SharePoint, с помощью функции проверки данных, встроенные в Excel. Например можно разрешить только числа или даты в столбце таблицы. Дополнительные сведения о том, как обеспечить целостность данных читайте в статье Применение проверки данных к ячейкам.
-
Экспорт в список SharePoint. Таблицу можно экспортировать в список SharePoint, чтобы другие пользователи могли просматривать, редактировать и обновлять ее данные.
support.office.com