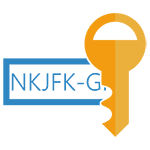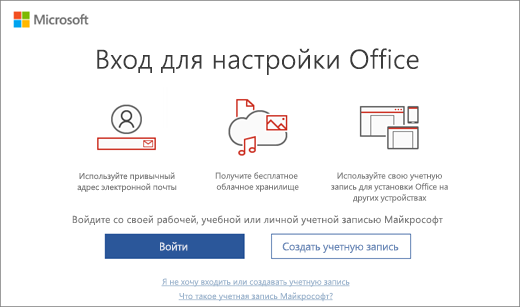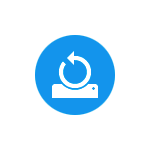Срок доставки товара в течении 1-3 дней !!!
|
|
Как проверить температуру видеокарты при помощи программ? Температура видеокарты программа
Как проверить температуру видеокарты?
Зачастую на ноутбуке перегревается видеокарта. Это становится причиной нестабильности в работе компьютера и нередко приводит к его поломке. По своей сути, видеокарта является самым «горячим» составным элементом современного ПК. Это связано с тем, что на графический чип выделяется множества тепла во время работы ноутбука. Чем больше нагрузка, тем жарче карте.
Инструкции ниже применимы ко всем видеочипам. Сюда относятся продукты NVIDIA, Radeon и многие другие.
Когда стоит проверять температуру?
Диагностировать перегрев видеокарты достаточно просто. Если на ПК:
- Появился графический «мусор» на изображении монитора.
- Снизилась производительность видеосистемы.
- Вы наблюдаете искажение текстур, мерцание картинки, полосы на экране во время просмотра видео в высоком разрешении или в видеоиграх.
Если вы заметили хотя бы один из этих пунктов у себя на компьютере, то обязательно необходимо проверить температуру видеокарты.
Какая нормальная температура для видеокарты?
Что касается нормальной, рабочей температуры видеокарты, то конкретных значений для всех карт не существует. Они зависят от:
- Модели;
- Изготовителя;
- Мощности;
- Наличия охладительной системы.
Очевидно, что самыми мощными считаются игровые. Именно поэтому греются они в несколько раз сильнее, но и допустимый уровень их температуры несколько выше.
 Теперь цифры. Какая температура должна быть у видеокарты? Нормальная температура видеокарты в рабочем состоянии: 40—70 градусов по Цельсию. А вот критической будет: 85—100.
Теперь цифры. Какая температура должна быть у видеокарты? Нормальная температура видеокарты в рабочем состоянии: 40—70 градусов по Цельсию. А вот критической будет: 85—100.
Стоит заметить, что фанатично проверять температуру видеоадаптера каждый день нет необходимости. Достаточно посмотреть температуру один раз в месяц.
Программы для измерения температуры процессора и видеокарты
Как проверить температуру видеокарты или процессора? В большинстве случаев мониторинг температуры процессора и видеокарты делается при помощи специальных программ. Как они это делают? На любом компьютере установлены специальные датчики, которые отслеживают температуру комплектующих частей. В случае перегрева (100 и более градусов по Цельсию) датчики реагируют и компьютер выключается. Специальные утилиты же созданы таким образом, что могут считывать информацию с этих датчиков и выводить уже непосредственно на экран.
GPU-Z
Самая популярная программа для определения температуры видеокарты. Помимо того, что она укажет температуру, утилита еще и предоставить полную информацию о вашем видеоадаптере с подробным описанием всех характеристик.

Скачать программу можно на официальном сайте — http://www.techpowerup.com/gpuz/.
Интуитивный интерфейс способствует тому, что разобраться в программе будет достаточно просто даже не самым продвинутым пользователям персонального компьютера.
Speecy
Еще одна распространенная программа для мониторинга температуры видеокарты и процессора. Однако у этой утилиты более расширенные функции. Она показывает практически все параметры компьютера. Для просмотра температурного значения видеоадаптера необходимо кликнуть в «Графические устройства». Выглядит это вот так:
Интерфейс также очень приятен для глаза, поэтому трудностей при использовании возникнуть не должно.
AIDA64
Отличная программа проверки, хотя и не особо популярная, как две предыдущие. Интерфейс выглядит вот так:
Для проверки температуры видеокарты необходимо зайти в раздел «Компьютер» и далее «Датчики».
Отличительной чертой данной программы является то, что можно запустить проверку стабильности ОС. В разделе «Тест» выбираем ту систему, стабильность которой вы хотите проверить.
Именно эти программы рекомендуется использовать для того, чтобы узнать температуру видеокарты. Некоторые из них обладают более широким функционалом, который будет полезен в других случаях. Поэтому выбирать только вам.
Причины перегрева
- Очень часто в перегреве видеокарты виновата система охлаждения, которая вышла из строя или же в самом начале обладала недостаточной мощностью.
- Еще одной частой причиной критических показателей является засор в охладительной системе. Это случается из-за того, что пыль проникает в корпус ПК и оседает на радиаторных пластинах и лопастях вентилятора. Это ухудшает отвод тепла, что приводит к перегреву.
Как охладить видеокарту?
Чтобы это исправить придется либо нести компьютер в ремонт, либо покупать видеоадаптер и менять его самостоятельно, если вы это умеете делать.
Охладить видеокарту можно также путем элементарной чистки компьютера при помощи щеточки и пылесоса. Перед тем, как чистить видеоадаптер его необходимо вынуть из ПК. После очищения устройства от пыли не забудьте нанести термопасту, которая улучшает отвод тепла.
Следить за состоянием видеочипа необходимо раз или два в месяц и в случае перегрева попытаться найти причину и быстро устранить ее, так как бездействие может привести к полноценной поломке всего компьютера.
lookfornotebook.ru
Как узнать температуру видеокарты 🚩 2 программы для проверки
Не каждый пользователь знает, что компьютер может работать не стабильно, зависать из-за того, что повышена температура GPU. Из-за этого на экране появляются артефакты, перезагружается система, произвольно выключается компьютер. Постепенно, перегрев приводит к износу видеоадаптера и его выходу из строя. Сегодня мы обсудим, как узнать температуру видеокарты, чтобы не пришлось незапланированно покупать новую.
Узнаем температуру видеоадаптера
Для этого существует множество различных программ. Они могут снимать показания с датчиков, которые расположены на материнской плате и показывать их вам.
AIDA 64
Это первая программа для проверки температуры видеокарты. Она обладает простым интерфейсом, в котором сможет разобраться абсолютно любой пользователь. Чтобы с помощью нее посмотреть температуру видеокарты нужно запустить AIDA 64 или еще она называется Everest.

Затем следует открыть вкладку «Компьютер» и выбрать там «Датчики».

Среди показаний температур нужно найди «Диод ГП», он может называться и по-другому, смотря какая у вас карта, встроенная или отдельная.

Программа является платной, однако в интернете можно найти на нее ключи.
GPU-Z
В отличие от предыдущего решения, этот софт абсолютно бесплатен. Он может показать все данные о вашем компьютере: процессор, количество ядер, видеокарта, память и прочее. Чтобы узнать, температуру GPU нужно запустить программу. Затем перейти во вкладку «Sensors».

Там нужно выбрать необходимый видеоадаптер, если у вас установлено две видеокарты. Температура будет напротив параметра «GPUTemperature».

Еще вы можете узнать график изменения температуры, если кликните по красной полосе.
GPU Temp
Это специальная программа для того, чтобы определять исключительно температуру GPU. Она является бесплатной, и вы всегда можете узнавать показатель, так как софт будет находиться в области уведомлений, что несомненно является его огромным плюсом. Вы можете посмотреть график, как изменялась температура, это необходимо, если вы отслеживаете данный показатель.

Какой должна быть температура
Вы, наверное, хотите знать, какой должна быть температура видеокарты, однако точного ответа на этот вопрос нет. Каждая модель имеет свои характеристики и свою рабочую температуру, а также максимально допустимую. Например, для видеокарт, на которых установлен кулер нормальная температура видеокарты – 45 градусов. При максимальной нагрузке, они могут нагреваться до 65 градусов, а то и выше.
В некоторых случаях, рабочая температура видеокарты может быть и выше, однако если она с хорошим охлаждением, но показатель достигает 90 градусов, это повод задуматься, что имеются проблемы с охлаждением.
Совет! Следите, чтобы температура GPU не превышала 70 градусов, так как это, зачастую, оптимальный показатель.
Что делать, если температура выше рекомендуемого значения
Допустим вы посмотрели показатель температуры, и он выше 70 градусов, и это без нагрузки. Значит пора лезть в системный блок. Скорее всего система охлаждения выходит из строя. Возможно кулер на видеоадаптере еле крутится и его нужно очистить и смазать, либо, и вовсе, заменить. Лучше не делать так, чтобы GPU долгое время была перегретой, иначе вскоре выйдет из строя, при этом внешних признаков поломки может не быть.
Заключение
Вот мы и рассмотрели вопрос как узнать температуру видеокарты, и что делать, если ее значение выше оптимального. Старайтесь время от времени производить измерение GPU Temp, чтобы ваша карта работала долго и вам не пришлось раньше времени заменять ее на новую, ибо это удовольствие не из дешевых.
gadgetok.ru
Как проверить температуру видеокарты при помощи программ?
Многие из нас любят поиграть в компьютерные игры, ведь они столь прекрасны и столь доступны для каждого человека, имеющего хотя бы какой-то компьютер, однако не все знают, что происходит с комплектующими в то время, когда какое-то графическое приложение запущено на устройстве. В данной статье мы подробно расскажем о таком важном и полезном умении, как проверять температуру видеокарты при помощи специальных приложений. Статья рекомендуется не только начинающим пользователям операционной системы Windows, но и заядлым геймерам, играющим целые сутки за своим персональным компьютером или ноутбуком.
Риски при перегревании видеокарты
Если в вашей школе были уроки информатики, то вы наверняка помните рассказы учителей о том, какие же раньше компьютеры были большие, а построены они были на основе ламп, исполняющих роль полупроводника. Однако мир меняется в лучшую сторону с каждым годом, чему сопутствует также научно-технический прогресс, но самым большим достижением ХХ века было изобретение кремниевых полупроводников, а их главной особенностью был крайне малый размер, в отличии от электронных ламп.

У всего есть две стороны, поэтому лампы и транзисторы имеют одну общую особенность – они нагреваются в течении работы. Связано все это с трением атомов, которые по желанию пользователя то идут дальше, то останавливаются. Так и зарождаются интегральные схемы, где в последовательной и параллельной цепи создаются арифметико-логические устройства (АЛУ), блоки памяти и многое другое.
Мало кто знает, но современные флешки тоже используют подобную технологию, но тема данной статьи именно про перегревания. С тем, почему они возникают, мы разобрались, но какой вред несет обычное перегревание? Первые устройства на транзисторах практически не грелись, но с уменьшением их размеров все изменилось. Температура начала расти как никогда ранее, поэтому люди придумали массу средств для охлаждения, начиная от кулеров, заканчивая водяных охлаждением.
Стандартная температура более-менее новой видеокарты составляет от 50 до 60 ˚С, у процессора – на 10 ˚С ниже, причем стоит заметить, что это температура при загрузке на 100 %. В холостом режиме температура не должна превышать отметки в 30 ˚С. Если текстолит достигнет 90 ˚С – критической точки, то есть 2 варианта исхода: либо компонент сгорит, либо компьютер успеет выключиться.
В следующем пункте статьи мы подробно расскажем, как проверять температуру видеокарты и процессора. Если ваши компоненты превышают данный температурный порог, то стоит уже прямо сейчас бить в колокол.
Как проверить температуру процессора и видеокарты программой?
На рынке программного обеспечения постоянно ведется неустанная борьба за лидерство, но не здесь, т. е. датчики на компьютере у всех одинаковые, а значит все программы считывают все примерно одинаково. Если вы опытный пользователя компьютера, то рекомендуем сразу же вам зайти в BIOS (стандартная система ввода и вывода) и посмотреть то, какое напряжение подается на комплектующие. Если оно завышено, то сделайте сброс BIOS и перезагрузите с сохранением кнопкой F10.

Данный способ 100 % подходит для процессора и оперативной памяти, теперь нужно выяснить, как проверить температуру видеокарты, ведь информации о ней в BIOS практически нет. Узнается температура следующим образом:
- Скачайте с официального сайта программу GPU-Z (если хотите для процессора, то CPU-Z).
- Установите приложение на ваш персональный компьютер. Если у вас ноутбук, то на диске с драйверами обязательно должно быть родное приложение для отображения температуры.
- В пункте «Температура» будет отображено значение в градусах. Также можете посмотреть дополнительную информацию, например, разогнан ли чип или он находится в холостом режиме.
Как проверить температуру видеокарты в Windows 7?
Если же вы требовательный пользователь и хотите использовать сразу несколько приложений для отображения не только температуры процессора, но и видеокарты, оперативной памяти, жесткого диска, материнской платы, то спешим вас обрадовать: такие программы существуют. Стоит также отметить, что некоторые из них платные, а бесплатные версии не могут отображать весь перечень функций и возможностей. Все приложения поддерживаются Windows 7 и выше.

Список программ, проверяющих температуру видеокарты и других комплектующих:
- AIDA64 Extreme.
- CPU-Z.
- SpeedFan.
- MSI Afterburner.
- HWMonitor.
Прочитайте на официальном сайте каждого приложения инструкцию по использованию, ведь данные утилиты не рассчитаны на начинающих пользователей.
Рекомендации по устранению перегревания
Для начала стоит уяснить очень важную вещь: компьютер, как и другая техника, любит своевременный уход за собой. Если вы не относите его в мастерскую или сами регулярно не чистите, то есть высокий риск его поломки, поскольку пыль мешает вентиляторам охлаждать компоненты, от чего они могут сильно перегреваться. Также рекомендуем своевременно менять термопасту (хладагент) (не менее раза в год). Так вы точно убережете компьютер от поломок различной сложности.

В заключение
Надеемся, что после прочтения данной статьи вы поняли, как проверять температуру видеокарты, ведь данный навык обязательно поможет вам выявить многочисленные проблемы с оборудованием. Своевременный уход за компьютером – гарант работоспособности на долгие годы.
fb.ru
Как узнать температуру видеокарты
 Главная проблема современных мощных видеокарт – высокий уровень нагрева при работе с ресурсоёмкими приложениями и новыми играми. На некоторые графические адаптеры даже устанавливается собственный кулер, не говоря уже о тех вентиляторах, что окружают видеоплату в системном блоке.
Главная проблема современных мощных видеокарт – высокий уровень нагрева при работе с ресурсоёмкими приложениями и новыми играми. На некоторые графические адаптеры даже устанавливается собственный кулер, не говоря уже о тех вентиляторах, что окружают видеоплату в системном блоке.
Но как определить, справляется ли система охлаждения со своими обязанностями? Как узнать температуру видеокарты, прежде чем плата начнет плавиться, а компьютер – самостоятельно перезагружаться?
Температурная норма
Прежде чем определить, какая температура вредна для видеокарты, давайте посмотрим, какое значение можно назвать нормальным.
В режиме простоя температура должна быть в районе 55 градусов, под нагрузкой – около 80.
Это средние значения для стандартной видеокарты, поэтому они могут меняться в зависимости от модели. В частности, на официальном сайте NVIDIA можно найти сведения о том, что для графических процессоров их производства предельным температурным значением является показатель 105 градусов.
В любом случае, если вы видите максимальную температуру в районе 100 градусов, нужно срочно решать проблему с охлаждением – например, подключить видеокарту с собственным вентилятором.
Программы для отслеживания температуры
В решении поставленных вопросов вам помогут специальные утилиты, созданные для того, чтобы пользователи могли самостоятельно следить за температурными показателями. Программ, предоставляющих подобный функционал, достаточно много, поэтому остановимся на нескольких проверенных приложениях.
GPU-Z
На всех форумах, во всех статьях о том, как узнать температуру видеокарты, вы прочитаете об использовании утилиты GPU-Z. Ничего странного в этом нет – эта программа бесплатно предоставляет все необходимые сведения и реально помогает решить поставленную задачу.
Окно программы содержит три вкладки. Для работы с видеокартой её необходимо выбрать в выплывающем меню внизу.
Температурные показатели выводятся на вкладке «Sensors» в строке «GPU Temperature».
При запуске утилиты вы увидите текущую температуру видеокарты.
Температурные значения меняются щелчком левой кнопки по строке и показывают минимальный, средний и максимальный зафиксированный показатель за время работы утилиты.
Для определения максимального значения включите утилиту GPU-Z и запустите на полчаса какую-нибудь требовательную к ресурсам игру. 30 минут вполне хватит, чтобы получить достоверный отчет, но можно поиграть и подольше – исключительно для чистоты эксперимента.
После выключения игры пощелкайте по строке «GPU Temperature», пока не появится значение «max». Это и есть ваша максимальная температура. Если она не превышает 100 градусов, то беспокоиться не о чем – видеокарта работает в нормальном режиме.
Speccy
Еще одна известная и функциональная программа (к тому же полностью русифицированная) называется Speccy. Она позволяет определить температуру всех важных компонентов компьютера и показывает максимально полную информацию о подключенном оборудовании.
Главное достоинство Speccy – работа в свернутом режиме, позволяющая вывести текущую температуру нужного устройства в системный трей.
Для вывода в трей температурных показателей:
- Раскройте меню «Вид» и откройте раздел «Параметры».

- Перейдите на вкладку «Область уведомлений».
- Отметьте галочками все представленные пункты и выберите, температуру какого оборудования вы хотите видеть в строке состояния.

После выполнения этих действий программа будет запускаться вместе с Windows и отображать в системном трее текущие температурные показатели видеокарты.
Определить температуру можно также с помощью бесплатных программ HWMonitor, SpeedFan, FurMark. Все они представляют схожий функционал и не требуют от пользователя никаких действий, кроме непосредственно установки на компьютер.
Уход за видеокартой
Напоследок – несколько простых рекомендаций, позволяющих снизить уровень нагрева графического адаптера.
- Используйте мощные видеокарты для запуска «тяжелых» игр и приложений. Не стоит экономить на адаптере, если собираетесь нагружать его выполнением серьезных задач.
- Регулярно снимайте крышку системного блока и очищайте его внутренности от скопившейся пыли. Особе внимание уделяйте кулерам: если не получается выдуть с них грязь воздухом, аккуратно пройдитесь по лопастям вентилятора кисточкой (ватной палочкой).

- Не забывайте проверять температуру. Не нужно ждать, пока компьютер начнет сам «намекать» о неполадках, автоматически перезагружаясь.
Это основные советы, которые помогут вам избежать проблем с перегревом графического адаптера и его преждевременным выходом из строя.
mysettings.ru
Как посмотреть температуру видеокарты?

Одной из распространённых причин нестабильности в работе компьютера является перегрев видеокарты. Он приводит к подвисаниям и притормаживаниям, появлению артефактов на экране, внезапным перезагрузкам и выключениям компьютера, и, в перспективе, к быстрому износу и выходу из строя оборудования. Поэтому часто необходимо посмотреть уровень нагрева видеокарты, чтоб вовремя принять меры к устранению его причин. Чаще всего проблема заключается в засорении компьютера пылью, высыхании термопасты, но бывают и более серьезные неприятности.
В сети существует большое количество приложений, предназначенных для считывания показаний с термодатчиков на компонентах компьютера, помогающих в такой задаче, как проверить температуру видеокарты. Большинство из них производят замер с различной точностью, зачастую недостаточной, а порой их значения вообще далеки от реальности. Поэтому лучше всего пользоваться надёжным, проверенным софтом.
Среди таких программ, которые помогут измерить нужный нам параметр, можно отметить Speccy, GPU-Z, GPUTemp, CPUID HWMonitor и, конечно же, AIDA64.
Speccy
Это полностью бесплатная программа, и она показывает всю информацию о ОС, характеристики оборудования и информацию с датчиков. Чтобы посмотреть температуру видеокарты, надо в разделе «Графические устройства» найти параметр «Температура». По клику на значок графика, он увеличивается, позволяя более наглядно контролировать нагрев видеокарты. Кроме того, есть возможность включить режим мониторинга, и вывести информацию в область уведомлений.

GPU-Z
Представляет собой бесплатное приложение, которое специализируется на отображении полных данных о видеокартах, в том числе частоты ядер, использовании памяти и т. д.

Чтобы определить температуру, нужно открыть вкладку «Sensors» и выбрать нужную видеокарту (если активна не одна). Она отображается в поле GPUTemperature, там же есть график ее изменения. Он позволяет узнать, какая температура была при нагрузке (например, во время игры), а также, при клике, отображает минимальное, максимальное и усредненное значение.

GPU Temp
Также бесплатная программа, у которой единственная задача – отображение температуры видеокарты. Ее главным преимуществом перед многими подобными приложениями является то, что она может висеть в области уведомлений Windows. Это может быть очень удобно, если надо постоянно отслеживать данные с датчика. GPUTemp ведёт график нагрева видеокарты, и это позволяет посмотреть, как изменялась её температура в процессе нагрузок.

CPUID HWMonitor
Это самая подходящая программа для тех, кому важен исключительно мониторинг температуры всех компонентов компьютера. Она целиком бесплатна, и не перегружена информацией – только напряжение, температура и скорость вращения кулеров. Также – максимальные и минимальные значения данных.

AIDA64
Программа, определяющая любые параметры компьютера (в том числе, железо, систему, программы, сеть, температуру всех устройств компьютера), и способная провести тестирование стабильности как системы в целом, так и отдельных ее компонентов. Правда, она платная, а триальная версия предоставляется на 30 дней.
Для определения надо перейти: «Компьютер — Датчики», и найти в списке «Диод ГП». Таким способом можно узнать температуру в данный момент времени.

Есть возможность также проверить стабильность видеокарты, как она реагирует на нагрузки, и в реальном времени отследить изменения. Для этого в меню надо выбрать: «Сервис — Тест стабильности системы», убрать все галочки, кроме «StressGPU(s)», и нажать «Start». Видеопроцессор будет загружен вычислениями, и можно будет отслеживать график «GPUDiode», который и покажет изменения температуры видеокарты.
Допустимая температура
Значение нормальной рабочей температуры различается для разных типов и моделей видеокарт. Наиболее заметны отличия между картами с пассивной системой охлаждения, и с активной – у «пассивных» карт средняя намного выше. Так, для видеокарт с кулером температура простоя держится на уровне 45 градусов, и под нагрузкой они прогреваются до 65. В то же время, карты, не оснащенные активной системой охлаждения, имеют температуру 65 градусов в состоянии покоя, и целых 90 градусов во время нагрузок.
Технически для тех и других видеокарт используются одинаковые чипы, так что допустимая температура для них приблизительно одинакова. Однако, если карта, оснащенная вентилятором, разогревается до 90 градусов, то это свидетельствует только о том, что система охлаждения полностью, или почти полностью вышла из строя. Это чревато серьезными проблемами со стабильностью системы, и вплоть до поломки компьютера.
Оптимальная температура видеокарты в среднем — примерно 70 градусов.
Крайне нежелательно продолжительное время удерживать видеокарту нагретой до верхних порогов. Хоть и не проявляется никаких внешних признаков проблем, но это может привести к быстрому износу оборудования, и в итоге – выходу его из строя.
instcomputer.ru
Как можно узнать температуру видеокарты
Здравствуйте, уважаемые читатели! В сегодняшнем выпуске я бы хотел вам рассказать о таком компоненте компьютера, который можно сказать играет значимую роль в производительности и быстродействии всей системы в целом.

Этим компонентом является видеокарта, отвечающая за изображение. Особенно видеокарта важна для любителей компьютерных игр, ведь именно от нее зависит качество воспроизведения картинки. В этом материале я расскажу, как можно узнать температуру видеокарты, какие показатели можно считать нормальными и что делать, чтобы понизить температуру графического адаптера. Все способы, описанные ниже, подходят для актуальных версий операционной системы Windows – 7, 8, 10. Стоит также отметить, что сегодняшняя статья особенно будет полезна владельцам «железа» от NVIDIA и AMD/ATI.
По большому счету следует сказать, что на сегодняшний день существуют масса утилит, с помощью которых можно узнать температуру процессора и видеокарты. Также эту информацию можно получить из BIOS. Разумеется, первый вариант проще и удобнее, но вы можете подтвердить свои догадки и в BIOS. НУ а мы с вами, пожалуй, начнем с приложений, а потом коснемся и базовой системы. Если вы не знаете какая видеокарта установлена на вашем ПК, тогда вам будет интересна эта статья:
Как узнать модель своей видеокарты?
Piriform Speccy
По каким-то причинам эта утилита не пользуется популярностью среди компьютерщиков. Это странно, так как программа отлично выполняет свою задачу, при этом она мало весит и обладает простым интерфейсом. Распространяется Speccy полностью бесплатно, скачиваем ее официального сайта http://piriform.com/speccy/builds Вы можете выбрать полную версию или Portable, в зависимости от ваших целей.
Установка проходит по стандартной схеме. После запуска программы вы сразу увидите окно со списком комплектующих вашего компьютера. Среди «железа» вы быстро найдете видеокарту.

Посмотрите на скриншот выше, там есть раздел «Graphics», отвечающий за видеокарту и монитор. Напротив названия графического адаптера указана его температура, в моем примере это 42 градуса. Если вы нажмете на вкладку «Graphics» в левой части экрана, вы получите более подробные характеристики видеокарты.
Стоит сказать, что Speccy – это лишь одна утилита из огромного списка, и если приложение не запустилось или вам не нравится интерфейс, вы можете попробовать другие приложения из моего списка. При желании можно найти русскоязычную версию Speccy, хотя все термины понятны и на английском языке. Ну а у нас с вами на очереди следующая утилита, которая тоже весьма неплохо позволит вам узнать температуру видеокарты.
GPU Temp
Несмотря на схожесть с предыдущей программой, «GPU Temp» достаточно популярен среди пользователей персональных компьютеров и ноутбуков. Знаете, я даже был удивлен простотой этого инструмента, так как он показывает только температуру видеокарты. При необходимости вы можете поместить программу в область уведомлений, где утилита будет показывать температуру графического адаптера. Бесплатный инструмент вы можете скачать по этой ссылке — gputemp.com
Как видно на скриншоте ниже, приложение демонстрирует температуру и степень загруженности различных элементов видеокарты.

Если вы оставите программу работать в фоновом режиме, через определенное время вы сможете изучить график изменения температурного показателя графического адаптера. Это очень удобно, ведь можно сравнить степень загруженности видеокарты во время игры и при работе с браузером. Таким образом, определяется актуальность видеокарты для воспроизведения компьютерных игр. Язык в приложении английский, но значение слова temperature поймет и человек, который вообще не знаком с иностранными языками.
Приложение GPU-Z
Еще один бесплатный инструмент, с помощью которого вы сможете получить всю необходимую информацию о вашей видеокарте. Скачиваем приложение с официального сайта http://www.techpowerup.com/gpuz/
Несмотря на скромный дизайн, этот инструмент выдает гораздо больше информации, чем утилиты, описанные выше. Вы сможете узнать не только температуру графического адаптера, но и скорость вращения кулера, частоты памяти и ядер, поддерживаем функции и многое другое. Выглядит приложение вот так:

Эту программу я порекомендую тем пользователям, которым кроме температуры нужно знать и другие характеристики видеокарты. Отмечу, что из бесплатных инструментов GPU-Z является лучшим, подтверждают это и отзывы опытных компьютерщиков.
Как узнать температуру видеокарты через BIOS
Если по какой-то причине вас не устроили эти утилиты, можно попробовать получить нужную информацию через BIOS. Процесс проходит по следующей схеме:
1. Запускаем компьютер. Если он уже включен, перезагрузите его. Нам с вами необходимо будет войти в БИОС компьютера. Если вы впера=вые слышите это слово, тогда лучше сначала освежите свои знания благодаря вот этой статье:
Что такое БИОС? Секреты в настройках!
На первых секундах загрузки необходимо нажать клавишу «Del». Клавиша может отличаться, в зависимости от модели персонального компьютера или ноутбука. Если «Del» не помогло, попробуйте нажать клавишу «Esc» или «F8». После этого действия на экране появится BIOS. По умолчанию вы находитесь в меню «Main».

При помощи клавиатуры нам необходимо перейти в раздел «Power». Если у вас современная версия BIOS, перемещаться между разделами можно и мышкой. После этого на экране появится информация о компонентах компьютера. Нам нужно перейти в раздел «Hardware Monitor».

Здесь уже показаны параметры оборудования. Найти в этом списке свою видеокарту не составит труда,.
ВАЖНО! Не рекомендуется менять какие-либо параметры в BIOS. Особенно это касается начинающих пользователей. Если изменить настройки в неверном порядке, операционная система может и вовсе не загрузится.
Минус данного способа заключается в том, что вы узнаете температуру без нагрузки от программ. В приложениях, которые я описал выше, можно сравнивать температурные режимы. В любом случае, лишний способ вам не помешает. Итак, как узнать температуру своей видеокарты мы теперь знаем. Другой вопрос – а какая температура считается наиболее оптимальной, чтобы сама система работала и не перегревалась?
Какова нормальная температура видеокарты?
Тут я вам скажу, что вообще нормальная температура видеокарты может отличаться в зависимости от конкретной модели графического процессора. Этот показатель всегда выше, чем у процессора. Найти ответ я смог на официальном сайте NVIDIA. Там сказано, что максимальная температура составляет примерно 105 градусов по Цельсию. Разработчики сообщают, что это общий показатель для всех моделей, рабочая температура отличается на несколько градусов.
Также на сайте написано, что при достижении максимальной температуры графического адаптера, начинается троттлинг – пропуск тактов, драйвера искусственно замедляют работу видеокарты, чтобы не повредить ее. Если троттлинг не принесет положительного результата, и температура продолжит расти, операционная система автоматически перезагрузится. Таким образом, производители защищают видеокарты от сгорания. Что касается моделей ATI/AMD, то для них показатель 105 градусов тоже актуален.
Принимать меры необходимо, когда показатель превышает 100 градусов. Если видеокарта будет долго функционировать при температуре 90-95 градусов, ее срок работы существенно сократится. Перегрев происходит при попытке запустить мощную игру, которую ваша видеокарта воспроизводит с трудом. Если графический адаптер не задействован в работе, его нормальная температура составляет 30-60 градусов. При большой нагрузке (игры, графические программы) показатель не должен превышать 95 градусов.
Способы понижения температуры
Перегрев графического адаптера негативно сказывается на работе требовательных к адаптеру программ и видеоигр. Когда будет достигнуто максимальное значение, компьютер отключится. Если вы обнаружили, что видеоадаптер перегрелся, следует предпринять следующие действия:
1. Первым делом проверьте состояние системного блока. Если он весь в пыли, а вентиляционные отверстия забиты, системный блок необходимо тщательно очистить. Касается это и вентилятора видеокарты. Уберите всю пыль с лопастей, сделать это удобнее всего при помощи кисточки. Чистить нужно тоже уметь правильно, вот вам статья к примеру:
Как почистить компьютер?
2. Проверьте работу кулера. Для этого нужно снять крышку системного блока, чтобы наблюдать за работой кулера при включенном компьютере. Если он крутится слишком медленно или заедает, то видеокарта не получает нужного охлаждения. Однажды мне пришлось заниматься ремонтом ноутбука и вот что из этого вышло:
Как я устранил перегрев ноутбука?
3. Причиной перегрева могут стать и другие компоненты компьютера. К примеру, системный блок, который не может обеспечить видеокарты нормальным питанием.
Тормозит компьютер? Тогда вам сюда!
Если вы не нашли причину перегрева, отнесите компьютер в сервисный центр. Не рекомендуется самостоятельно браться за ремонт электроники, если вы конечно не являетесь мастером по ремонту компьютерной техники, так как это может вылиться в более дорогостоящий ремонт.
Ну а я в свою очередь, завершаю сегодняшний выпуск и очень надеюсь, что этот материал вам помог, и вы уже знаете наконец-то температуру своей видеокарты. А есть ли у вас уважаемые пользователи какие-нибудь свои способы, может это будут еще дополнительные утилиты, программы, которые не были упомянуты в этой статье, благодаря которым можно легко и просто узнать температуру видеокарты. Буду рад услышать в комментариях.
Уважаемые пользователи, если у вас после прочтения этой статьи возникли вопросы или вы желаете что-то добавить относительно тематики данной статьи или всего интернет-ресурса в целом, то вы можете воспользоваться формой комментарий.Также Задавайте свои вопросы, предложения, пожелания..
Итак, на сегодня это собственно все, о чем я хотел вам рассказать в сегодняшнем выпуске. Мне остается надеяться, что вы нашли интересную и полезную для себя информацию в этой статье. Ну а я в свою очередь, жду ваши вопросы, пожелания или предложения относительно данной статьи или всего сайта в целом
temowind.ru