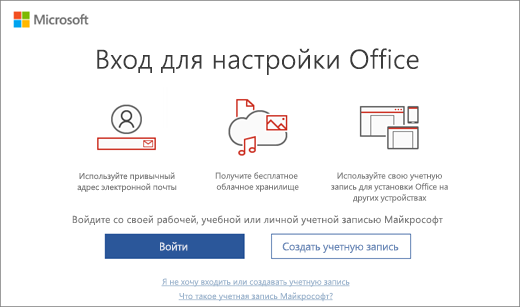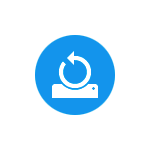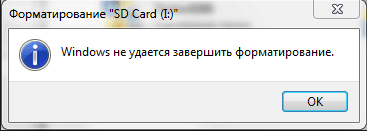Срок доставки товара в течении 1-3 дней !!!
|
|
Не работает камера на ноутбуке. Как включить веб-камеру ноутбука. На ноутбуке не работает веб камера
Почему не работает веб-камера на компьютере? :: SYL.ru
Итак, сегодня нам с вами предстоит узнать, по каким причинам у вас не работает веб-камера (на ноутбуке или компьютере). После этого мы попытаемся исправить ситуацию и вернуть оборудование к рабочему состоянию. Правда, стоит сразу отметить один важный факт - информации по данному вопросу очень и очень много. И если вы столкнулись с нашей сегодняшней проблемой, то придется "засучить рукава" и запастись довольно большим промежутком свободного времени. Ведь только тогда вы сможете в спокойной обстановке разобраться с тем, почему у вас не работает веб-камера. Таким образом, давайте поскорее приступим к делу и обсуждениям.
Драйверы
Что ж, начнем, пожалуй, с наиболее распространенной причины. К счастью, устраняется она довольно быстро и легко. Дело все в том, что если вы задумались, почему не работает веб-камера на ноутбуке или компьютере, то придется проверить наличие специального пакета программ для вашего оборудования. Он называется драйвером.
Как правило, без драйверов оборудование будет работать некорректно. Ведь данный пакет программ и библиотек помогает наладить "контакт" между веб-камерой и операционной системой. Обычно ко всему оборудованию, подключаемому к компьютеру, прилагается специальный диск. На нем и содержатся все драйверы.
Хорошенько подумайте, устанавливали ли вы что-нибудь с прилагаемого диска при подключении камеры? Нет? Тогда не стоит удивляться, что не работает веб-камера. Просто подключите ее к компьютеру, потом вставьте диск в дисковод и осуществите установку. Далее потребуется перезагрузка - и все проблемы будут решены.
Когда нет диска
Если же проблема кроется именно в драйверах, а диска у вас нет (потеряли или он вовсе не входил в комплект к оборудованию), то придется немного помучиться, чтобы добиться успеха.
К счастью, сейчас можно скачать все необходимые драйверы из интернета. Точнее, с официального сайта производителя вашего оборудования. Таким образом, если вы знаете, почему не работает веб-камера (а причина тому - отсутствие драйвера в системе), то просто посетите интернет-страницу производителя, найдите там свою модель камеры, а потом выберите вашу операционную систему. Теперь подождите немного - произойдет скачивание установщика.
Когда процесс завершится, запустите инсталлятор. Следуя указаниям, проведите процесс установки драйверов. Затем подключите камеру для проверки и перезагрузите компьютер. Обычно все начинает работать. Правда, если причина не в других вариантах развития событий. Что еще может произойти? Давайте попытаемся разобраться в этом.
Отключенное оборудование
Если вы заметили, что у вас не работает веб-камера на компьютере (не на ноутбуке, это важно), то имеет смысл проверить, включено ли у вас данное оборудование. Дело все в том, что сейчас существует очень много разного рода моделей камер, которые требуют особого обращения. И данное понятие можно трактовать двояко.
Первый вариант развития событий - это такие камеры, которые требуют непосредственного включения после подсоединения ее к компьютеру. В работающем состоянии, как правило, на модели начинает светить специальный индикатор. Обычно, зеленым цветом. Или же он выглядит как обычная подсветка в помощь пользователю. Если вы пользуетесь такой моделью, то перед попытками проверить, как работает веб-камера, включите ее. И тогда можно будет радоваться результатам.
Второй вариант - это отсутствие подключения к компьютеру в принципе. Да, разные модели требуют разного подхода к данному процессу, но, тем не менее, ваша "машина" должна видеть подключенное оборудование. В случаях с Bluetooth установите сопряжение, а с USB-камерами - просто вставьте шнур в соответствующее гнездо на компьютере. Вот и все. Можно проводить проверку. Все будет работать, если причина именно в отсутствии подключения оборудования. А если нет, то что тогда? Давайте думать дальше.
Несовместимость
Если вы думаете, что делать, если веб-камера не работает, то придется также обратить особое внимание на такой пункт, как "Совместимость оборудования". Ведь именно по причине несовместимости операционной системы с камерой могут возникнуть проблемы.
В этом случае придется только менять оборудование. Или операционную систему переустанавливать на ту, что указана в параметрах совместимости. Они, кстати говоря, написаны, как правило, на коробке с камерой жирным текстом.
Если честно, то обычно пользователи предпочитают покупку нового оборудования, совместимого с их операционной системой. Тогда не придется уже выяснять, почему не работает веб-камера. И уж тем более как-то исправлять ситуацию. Но есть и другие варианты развития событий. Некоторые из них устраняются очень и очень быстро. А вот другие являются признаками серьезных проблем с системой. Давайте же познакомимся со всеми ними.
Сброс настроек
Иногда не работает веб-камера (Windows 7 или любая другая операционная система) по причине того, что у вас попросту произошел сброс настроек оборудования. Виной тому может быть множество причин - от незначительного системного сбоя, до серьезных вирусов. Главное, итог один - камера отказывается работать.
По правде говоря, данная ситуация случается довольно редко. А если она становится виной отказа оборудования от работы, то устраняется быстро и легко. Каким образом? Давайте разбираться.
Первым делом надо найти место, где указываются устройства ввода-вывода данных. Для этого кликните правой кнопкой мыши по граммофону на панели задач Рабочего стола (у часов), а затем выберите "Записывающие устройства". Там, как правило, отображаются микрофоны. Но если у вас камера со встроенным "микро", то она будет здесь показана.
Далее нажмите дважды на вашу модель, а потом выберите "Уровни". Там немного отрегулируйте громкость, а затем сохраните изменения. Теперь можете опробовать работу оборудования. В принципе, все должно встать на свои места. В противном случае придется еще очень долго мучиться с другими вариантами развития событий. И сейчас мы с ними познакомимся.
Пиратская система
Если вы заметили, что у вас не работает веб-камера и другое подключенное оборудование, то причиной может оказаться и наличие у вас на компьютере нелицензионной операционной системы. Именно это и становится уже огромной и весомой проблемой для большинства пользователей. Что же делать, если вы столкнулись с данной ситуацией?
Существует два пути. Первый - это переустановка операционной системы. Можете поставить "пиратку" снова, а можете сразу и лицензию купить. После этого подключаете оборудование, устанавливаете драйверы и проверяете, работает ли веб-камера. Нет? Тогда повторяете процесс. И так до тех пор, пока вы не добьетесь успеха. Далеко не самый лучший подход.
Второй вариант - это удаление драйверов с их последующей переустановкой. По правде говоря, этот метод оказывается в большинстве случаев более действенным, нежели переустановка операционной системы. А вообще, чтобы проблемы свести к минимуму, лучше вообще пользоваться только лицензионным программным обеспечением. В том числе и операционной системой. Ну, вроде бы, разобрались. Но не спешите радоваться. У нас есть еще несколько довольно серьезных причин, по которым не работает веб-камера. И сейчас нам предстоит с вами узнать их и решить.
Вирусы
Если вы заметили, что у вас не работает веб-камера в "Скайпе" или любых других программах, то причиной этому могут стать самые обычные вирусные атаки. К сожалению, сейчас практически каждый пользователь сталкивается с данной проблемой. Что следует делать в подобной ситуации?
Для начала, придется провести тщательную проверку операционной системы на наличие разнообразной компьютерной заразы. В этом вам поможет хороший антивирус. К примеру, Dr.Web или Nod32. После того как сканирование завершится, пролечите все опасные объекты. То, что не поддалось лечению - удалите. Для этого в антивирусе появляется специальная кнопка.
Далее придется почистить системный реестр при помощи "CCleaner". Запустите приложение, отметьте галочками все разделы жесткого диска, а также браузеры. Нажмите на "Анализ", а потом и на "Очистка". Теперь можно перезагружать компьютер и смотреть на результат.
Если ничего не помогло, то лучше всего будет переустановить операционную систему. В принципе, это вполне очевидный исход событий. Ведь вирусы хорошо устраняются до того, как они добираются до драйверов оборудования. По правде говоря, есть и еще два варианта развития событий. Каких именно? Давайте попытаемся во всем этом разобраться.
Для ноутбуков
Довольно частой причиной того, что на компьютере не работает веб-камера, становится банальное отсутствие у ноутбука возможностей поддержки камеры. Данная проблема актуальна для старых моделей.
В данном случае есть также два метода борьбы. Первый - это покупка нового ноутбука. Желательно, с уже встроенной камерой. Тогда проблем практически не будет. Достаточно установить драйверы - и все заработает.
Второй - отказ от видеовызовов. Если же без них никуда, то придется искать замену ноутбуку. Но есть и еще один довольно интересный момент, который касается нашей сегодняшней темы. Какой именно? Сейчас мы узнаем его.
В приложениях
Если у вас не работает веб-камера в "Скайпе" и других приложениях, но все остальные варианты вам не подходят, то остается только одно - проверить настройки программы, в которой вы работаете. В случаях, когда к компьютеру было подключено несколько камер, все выставленные параметры для работы могут сброситься.
Запустите, к примеру, "Скайп", затем посетите настройки (раздел "Видео"). Там выставляете необходимую вам модель камеры, регулируете громкость микрофона и настраиваете качество изображения. Теперь достаточно просто сохранить изменения. Можете попробовать пообщаться по камере. Все должно заработать.
www.syl.ru
почему вебка ничего не показывает, кроме черного экрана

Вопрос от пользователя
Добрый день.
Подскажите, как заставить работать веб-камеру. Вроде бы драйвер уже скачивала, 10 раз переустанавливала его - а она все равно не работает (показывает только черный экран). В чем еще может быть дело?
Доброго времени суток!
Да, сегодняшний интернет, никого уже не удивляет потоковым видео, веб-камерами и т.д. Вообще, в целом, проблем с веб-камерами не так уж и много, и проделав нехитрый ряд шагов можно устранить причину ее неработоспособности (если, конечно, она не связана с аппаратной составляющей - ведь ваша веб-камера могла просто сломаться).
И так...
Почему веб-камера может не работать
1) Камера просто не активна...
По умолчанию, веб-камера в ноутбуке всегда включена и на нее подается питание (просто она не активна в режиме реального времени - ведь вам камера нужна не всегда, а только во время разговора по интернету, или при записи видео).
И чтобы она начала снимать изображение, достаточно просто запустить какое-нибудь приложение, которое ее использует.
Например, в Windows 10 - такая программа "Камера". Она есть в меню "ПУСК".
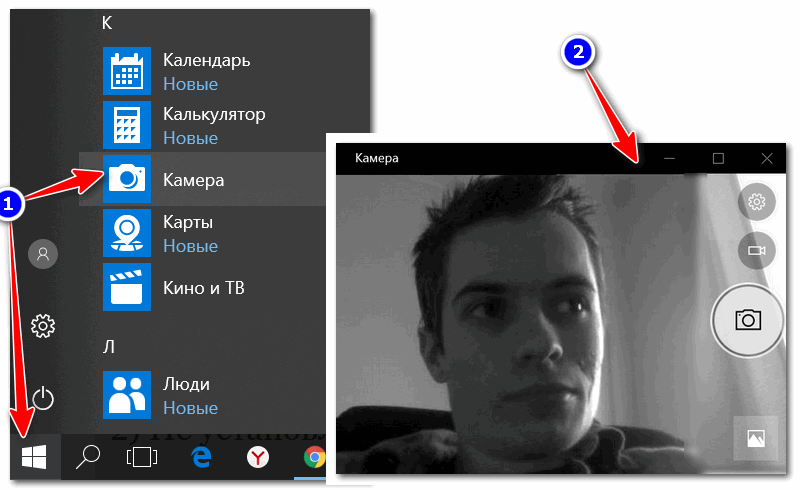
Камера в Windows 10
Если у вас Windows 7/8 - то может возникнуть некоторая проблема - т.к. в них не встроено базовой программы для работы с веб-камерой. В этом случае можете воспользоваться Skype или Media Player Classic (который присутствует в каждом наборе кодеков).
Дополнение! О том, где скачать нормальный Media Player Classic - https://ocomp.info/free-videoproigryivateli.html#Media_Player_Classic
Покажу на примере Media Player Classic, как в нем открыть картинку с веб-камеры (актуально для всех версий Windows).
После установки программы, зайдите в ее настройки: "Вид/настройки". В разделе "Захват" укажите в графе "Видео" свою камеру, в аудио - микрофон, и в стране - "Russia" (должно получиться, примерно, как у меня на скрине ниже).
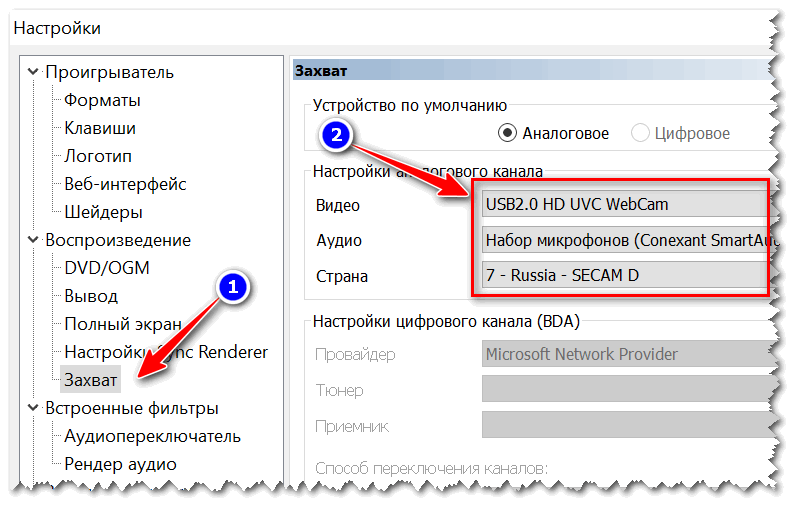
Media Player Classic - как настроить веб-камеру
Далее сохраните настройки, и нажмите "Файл/Открыть устройство" (см. скриншот ниже).
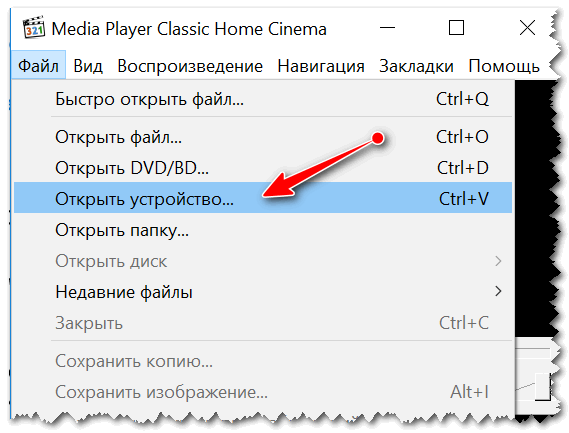
Открыть устройство
Если с камерой все в порядке - в окне проигрывателя должно показаться изображение.
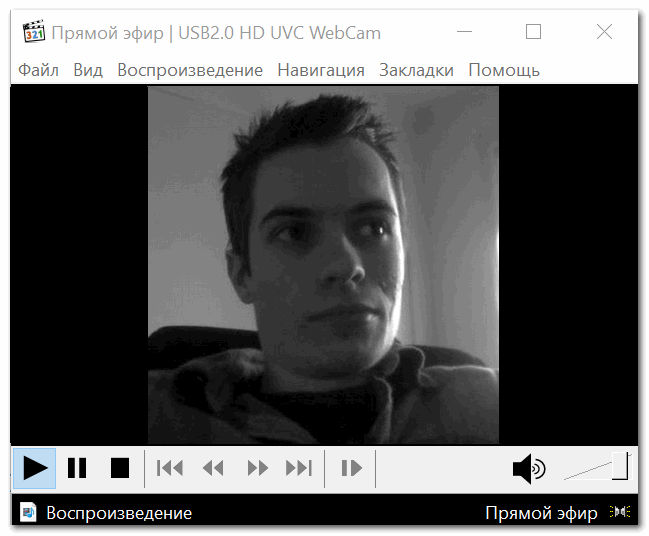
Пошло изображение с вебки
*
2) Не установлены драйвера
Если картинка с веб-камеры не передается, то очень часто причиной этому являются драйвера (точнее, их отсутствие). Чтобы посмотреть, установлен ли драйвер в системе, откройте диспетчер устройств (нажмите сочетание Win+Pause и в меню слева увидите ссылку на его запуск).
В диспетчере устройств просмотрите вкладки "Камеры" и "Другие устройства".
Если драйвер установлен, то во вкладке "Камеры" - должна отображаться модель вашего устройства, если драйвера нет - то в "Другие устройства" увидите пометку с желтым восклицательным значком на какой-нибудь "Integrated WebCam" (см. наглядный скриншот ниже).

Диспетчер устройств - проверка, есть ли драйвер на веб-камеру
Для обновления драйвера можно попробовать воспользоваться функцией Windows: щелкните правой кнопкой мышки по "Камере" и в появившемся меню выберите "Обновить драйвер".
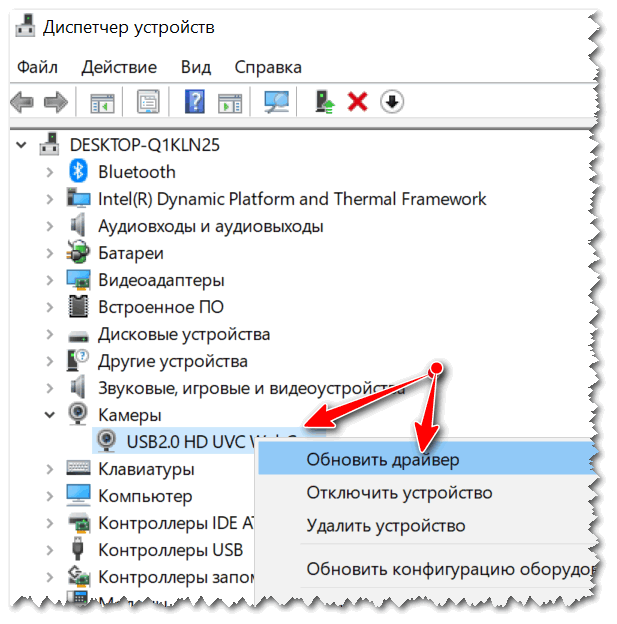
Обновить драйвер

Также порекомендую воспользоваться специальными утилитами для автоматического обновления всех драйверов в системе: https://ocomp.info/update-drivers.html
*
3) Она выключена в диспетчере устройств или в панели управления Windows
Стоит отметить также, что помимо отсутствия драйвера, камера может быть просто отключена в диспетчере устройств. Обратите внимание на значок: нет ли на нем стрелочки?
В любом случае, рекомендую сначала выключить камеру, а затем снова включить ее (см. скрин ниже).
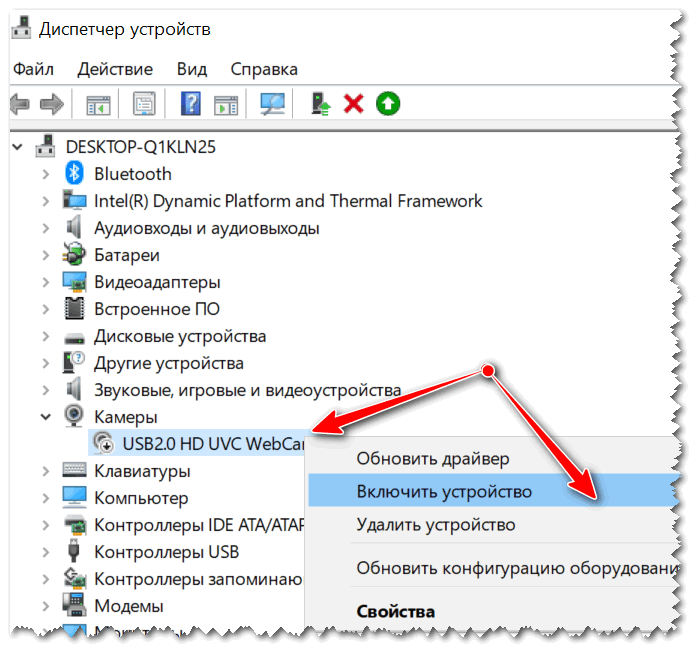
Включить устройство - Диспетчер задач
Если у вас Windows 10 - то откройте меню ПУСК и перейдите в раздел настроек.

Параметры Windows 10
В разделе "Конфиденциальность" откройте вкладку "Камера" и разрешите приложениями использовать оборудование.
Кстати, обратите внимание, что внизу окна можно задавать приложения по каждому в отдельности, которым можно использовать камеру, а которым нет.
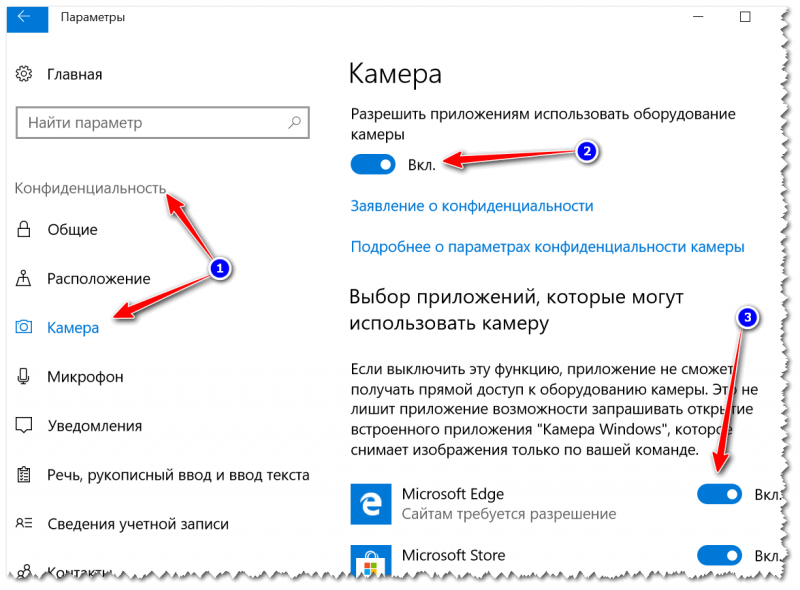
Настройка камеры в Windows 10 (настройка конфиденциальности)
*
4) Проверьте спец. центры управления ноутбуком, антивирус.
И есть еще один момент, который может сказываться на работе веб-камеры...
В некоторых ноутбуках есть центры управления (идущие в комплекте к драйверам). Они позволяют производить настройку электропитания ноутбука, регулировать его монитор (яркость, контрастность и пр.), детально подстраивать клавиатуру, тачпад.
Часто в таких центрах есть и настройки приватности (безопасности) в которых может стоят ограничение на использование микрофона и камеры. Рекомендую проверить этот момент.
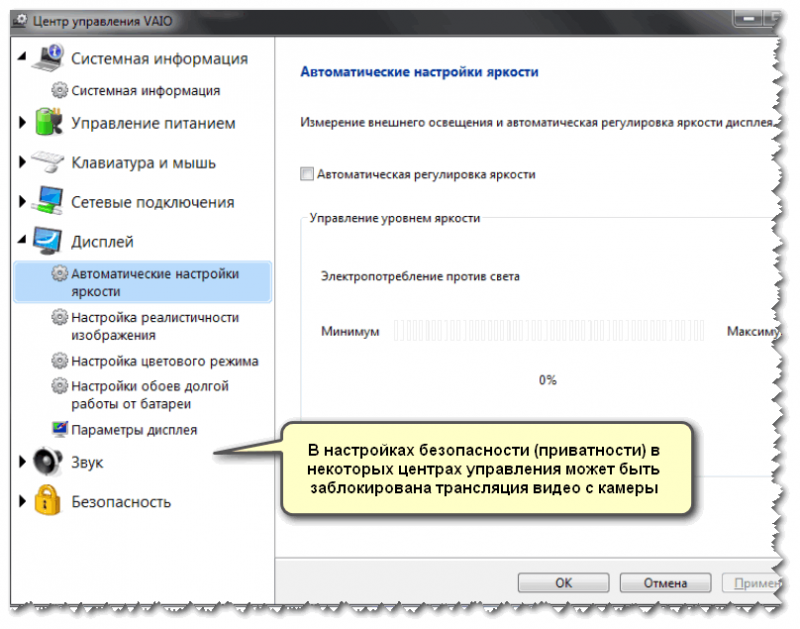
Центр управления VAIO
Кстати, некоторые антивирусы также могут блокировать передачу изображения с камеры, опасаясь, что приложение злоумышленника сможет получить контроль над ней (а значит получит конфиденциальные сведения и о вас). Попробуйте на время отключить антивирус.
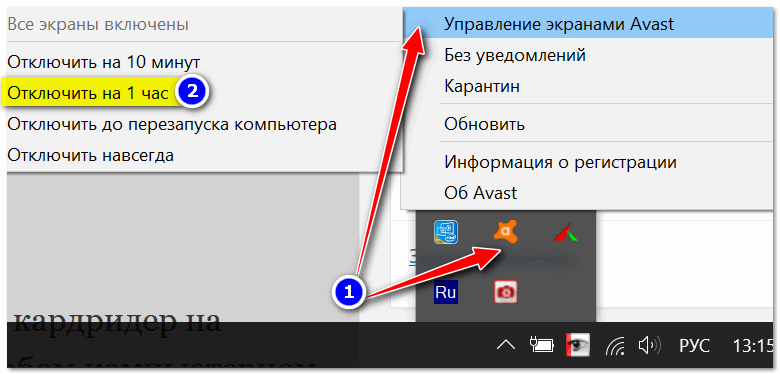
Отключение антивируса Avast на 1 час
*
PS
Альтернативные не очевидные причины
1) Проверьте не заклеена ли камера скотчем или какой-нибудь наклейкой. У некоторых пользователей ноутбука я е раз замечал такой "трюк" - люди опасаются, что хакеры (или следящий софт) смогут сделать снимки их личной жизни и на всякий случай заклеивают камеру. Естественно, в этом случае, кроме черного экрана камера ничего не покажет...
2) Не занята ли веб-камера другим приложением? Просто если вы запустите одновременно два приложения, которые "захотят" использовать камеру - то возможно в одном из них ничего не будет показываться. Попробуйте перезагрузить ПК (предварительно просмотрев автозагрузку Windows и выключив все лишнее), и использовать только единственный софт для просмотра видео с камеры.
3) Между тем, как вы запустите программу для отображения видео с веб-камеры, и тем как вы увидите картинку на экране компьютера - может пройти 10-15 сек.! Т.е. есть определенная пауза. Просто многие пользователи, запустив программу и не увидев изображения через 2-3 сек. - считают, что она не работает и ищут "причину" проблемы (которой нет!).
4) Если все вышеперечисленное не помогло, возможно ваша камера просто сломана (аппаратная причина). Я бы порекомендовал вам купить недорогую внешнюю веб-камеру (подключаемую к USB порту) в каком-нибудь китайском магазине (например). Если поймать акцию (+ воспользоваться кэшбеком) - можно потратить сущие пустяки...

О самых дешевых китайских магазинах здесь: https://ocomp.info/kitayskie-internet-magazinyi.html
*
Дополнения по теме приветствуются...
Пока на этом всё.
Удачи!
Полезный софт:
-

- Driver Booster Лучшее ПО для обновления драйверов (работает автоматически, поддерживет 99,99% оборудования).Весит
-

- Advanced System Care Программа для очистки Windows от мусора (ускоряет систему, удаляет мусор, оптимизирует реестр).Весит
Другие записи:
ocomp.info
Почему не работает веб-камера на ноутбуке и что с этим делать?
 Не работает камера в скайпе на ноутбуке
Не работает камера в скайпе на ноутбукеБольшинство современных ноутбуков оснащены веб камерами. Очень удобно: не нужно ничего подключать дополнительно, главное, чтобы был интернет — и вы можете общаться по видеосвязи с друзьями и знакомыми. Но бывает так, что веб-камера перестает работать. Почему это происходит и что делать в такой ситуации?
Проблема с веб-камерой может быть как программной, так и аппаратной. Программные проблемы связаны с программным обеспечением, аппаратные — с «начинкой» вашего ноутбука. Для начала нужно проверить версию с программной проблемой: такие проблемы обычно можно решить самостоятельно. В случае с аппаратной проблемой ноутбук придется нести в ремонт.
Веб-камера не включена
Самая банальная причина: вебка выключена, и нужно просто-напросто включить веб-камеру. В некоторых ноутбуках нужно нажать клавишу Fn и одну из функциональных клавиш F1-F12 (обычно F10 или F6, это можно узнать по пиктограммам возле клавиш или из инструкции к ноутбуку).
Не установлены драйвера на веб-камеру
Затем проверьте, установлены ли драйвера на веб-камеру. Скажем, бывает так, что операционная система не «подхватила» устройство (это случается, к примеру, если вы на новый ноутбук, который вышел недавно, ставите старую версию операционной системы; в нее просто не могут быть «вшиты» драйвера нового устройства). Или драйвер был поврежден в результате какого-то сбоя в системе.
- Чтобы проверить наличие драйверов, зайдите в Диспетчер устройств в Панели управления и найдите там в списке веб-камеру.
- Если камеры нету, то система ее не видит. Если камера есть, но напротив нее стоит желтый знак вопроса, нужно удалить драйвер, а за ним — устройство.
- Для удаления драйвера кликните правой кнопкой по строчке с веб-камерой и в контекстном меню выберите пункт Свойства.
- В окне свойств оборудования нужно перейти на вкладку Драйвер и нажать кнопку Удалить. Если система запросит подтверждение удаления, жмите ОК.
- Когда драйвер будет удален, удалите устройство (правой кнопкой мыши по устройству — Удалить), затем перезагрузите ноутбук и установите драйвер на веб камеру.
- Если в комплекте с ноутбуком шел «родной» диск с драйверами, можно попытаться установить драйвер для веб камеры с него.
- Если диска нет, нужно зайти на сайт производителя, выбрать вашу модель ноутбука и операционную систему, скачать и установить необходимый драйвер.
Качать драйвера нужно с сайта производителя, а не с подозрительных варез-порталов! Выбирайте драйвера именно для вашей версии ОС, драйвера для Windows XP на Windows 7 вряд ли помогут.
Если есть несколько версий драйверов, выбирайте самую свежую и начинайте пробовать с нее — возможно, в предыдущей версии драйвера была какая-то ошибка, устраненная в новой версии. Но иногда случается и так, что как раз в новых версиях есть какие-то недочеты, которых нет в старых. Поэтому если установка новой версии драйвера не поможет, попробуйте установить более старую (перед этим, естественно, удалив ранее установленную, установка одного драйвера поверх другого вряд ли будет эффективной).
 Не работает веб-камера, встроенная в ноутбуке в скайпе
Не работает веб-камера, встроенная в ноутбуке в скайпеКак после установки драйверов проверить, заработала ли веб-камера? Если у вас операционная система Windows XP, вы, скорее всего, сможете найти камеру непосредственно в окне Мой компьютер. В некоторых моделях ноутбуков при установке драйверов устанавливается и специальная утилита для работы с веб камерой, нужно запустить эту утилиту.
Если камеру вы найти нигде не можете и специальную утилиту — тоже, установите Skype или любую другую программу, подразумевающую работу с камерой, и проверьте работоспособность камеры с ее помощью.
Аппаратные причины
Если переустановка драйверов не помогла, причина того, веб-камера ноутбука может не работать по аппаратным причинам. Основных причин две: это поломка самой камеры либо поломка шлейфа, соединяющего камеру с материнской платой. В обоих случаях помочь вам смогут только в сервисном центре. Советуем вам сначала отнести ноутбук на диагностику и выяснить предварительную стоимость ремонта: возможно, дешевле и проще будет купить внешнюю веб камеру, подключаемую через USB, чем ремонтировать встроенную.
Когда не работает веб-камера ноутбука, не стоит паниковать. В большинстве случаев удается обойтись «малой кровью» — переустановкой драйверов.
 Почему не работает камера в скайпе на ноутбуке
Почему не работает камера в скайпе на ноутбуке
strana-sovetov.com
Не работает камера на ноутбуке: устранение неполадок
Возникшую проблему с тем, что не работает камера на ноутбуке, необходимо решить каждому человеку. Эта поломка не позволяет общаться с видео через специальные программы, а потому следует найти ее причину. В статье рассмотрены самые известные причины возникновения трудностей и способы их устранения.
Специальные приложения
Если не работает камера на ноутбуке, то это не обязательно свидетельствует о поломке в устройстве пользователя. Возможно, она просто выключена по умолчанию, и ее необходимо привести в действие. На лэптопах большинства моделей производители устанавливают специальную утилиту, которая отвечает за управление камерой. Например, EasyCapture или HP Camera в «Леново» и НР. Найти ее можно через поиск в меню «Пуск», чтобы сэкономить время. Откройте программу и внимательно изучите все функции. Есть вероятность, что там работоспособность просто отключена. В этом случае решение самое простое, и искать другие вероятности не придется.
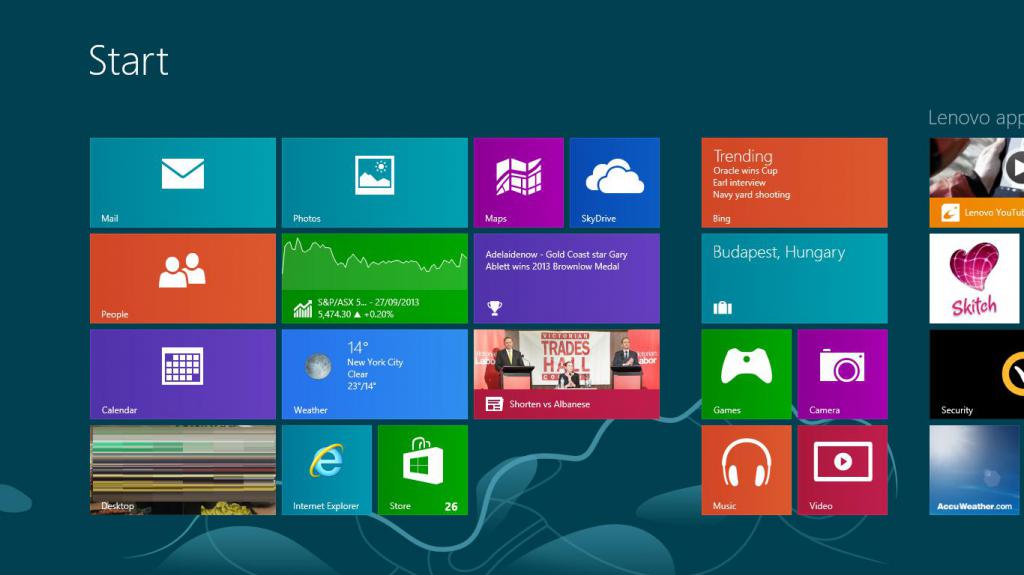
Способы более простого включения камеры
В том, что не работе камера на ноутбуке, может не быть вины пользователя. Есть большая вероятность того, что ее просто отключили специальной комбинацией клавиш на клавиатуре. В лэптопах это известная проблема, с которой сталкиваются множество людей. Если вместе с клавишей Fn нажать другую кнопку, которая отвечает за взаимодействие с камерой, то произойдет отключение. На первый взгляд поломку от выключения отличить не удастся, потому следует изначально попробовать самые простые варианты. В устройствах фирмы «Асус» обычной с клавишей включения функций за подключение видео отвечает «V». Многие производители создают взаимодействие с кнопками F1-10. Найти правильную кнопку можно по значку фотоаппарата. Если продолжает не работать камера на ноутбуке, Windows следует перезагрузить. Когда подобное не поможет, тогда следует искать решение в других направлениях. Следующим шагом станет проверка программного обеспечения.

Работа с драйверами
Часто бывает так, что обновление операционной системы на некоторые гаджеты устанавливает неправильные драйвера. Эти файлы приводят к тому, что некоторые части ноутбука работают неправильно или же вовсе отключается. Такую вероятность стоит проверить в том случае, если не работает камера на ноутбуке. Чтобы сделать это, откройте меню «Пуск» и найдите утилиту «Диспетчер устройств». Откроется окно с описанием всех деталей лэптопа. Ищите графу, которая будет отвечать за камеру, обычно по названию можно понять, что именно вам нужно. Дважды кликайте на строчке с именем устройства и переходите на вкладыш с описанием «драйвер». Там обратите внимание на функцию в ряду справа, четвертую по счету. Если там пишет "Включить", тогда проблема с неработоспособностью заключалась в настройках. Подобное можно проделать на операционных системах с седьмой версией и выше. На более старом ПО решение придется искать другим путем.

Скачивание правильного программного обеспечения
Понять, почему не работает камера на ноутбуке, можно и другим путем в «Диспетчере устройств». Когда пользователь найдет графу с камерой, тогда необходимо обратить внимание, нет ли восклицательного знака напротив нее. Его присутствие означает, что драйвера отсутствуют или установлено неподходящее ПО. Чтобы устранить эту проблему, следует для начала определить марку своего лэптопа, после чего проследовать на официальный сайт производителя. Они регулярно выкладывают драйвера для разных устройств, дабы клиенты смогли поддерживать свою технику в рабочем состоянии. На подобных ресурсах есть отдельная страница, где собрано программное обеспечение. Вам достаточно найти среди общего количества нужные файлы и загрузить их себе. После этого остается только выполнить установку на компьютер, которая займет максимум несколько минут. Дальше выполните новую проверку, которая позволит определить состояние камеры. Если ничего не изменилось, тогда остается перейти к последнему пункту.

Другие вероятности
Проблема с тем, что не работает веб-камера на ноутбуке, может быть локальной и давать о себе знать только в некоторых программах. Проверить подобное следует на примере наиболее популярной утилиты Skype для разговоров в сети. В главном окне следует открыть графу «инструменты» и перейти в настройки программы. Там можно выбрать присутствующую камеру и проверить ее работоспособность. Если в данной программе результат прежний, то проблема лежит глубже и скрыта в аппаратном обеспечении. Наиболее частыми причинами в этом роде могут быть повреждения шлейфа или же модуля камеры. Без определенных знаний выявить такие проблемы будет слишком тяжело. Существует риск ухудшить ситуацию, а потому рекомендуется обратиться в профильные сервисы. За небольшую цену такую поломку легко устранят мастера.
Изначально пройдитесь по списку рекомендаций в статье, чтобы преждевременно не обращаться в соответствующие центры. Особенно если ноутбук никогда не повреждался, а работа камеры внезапно прекратилась.
fb.ru
Не работает камера на ноутбуке. Ремонт веб камеры ноутбука
Бывает возникает проблема, когда не работает камера на ноутбуке. Починить камеру на ноутбуке самостоятельно, достаточно проблематично, но в некоторых случаях возможно. Если для стационарного компьютера можно докупить веб-камеру, то в ноутах камера встроена в сам экран, где расположена матрица. Это удобно и проблематично одновременно. Положительный момент — ничего не нужно подключать. Обратная сторона медали – любая поломка может ударить по кошельку.
Прежде чем лезть в сам ноутбук, нужно проверить все ли в порядке с программным обеспечением и драйверами.
Не работает камера на ноутбуке — проверяем драйвера
Проверка программного обеспечения – первое, к чему следует прибегнуть. Отыщите раздел «Диспетчер устройств – Устройства обработки изображений». В нём будет указано название встроенной камеры. Обычно, оно имеет формат – WebcaM XX-XXXXX.
О том, что драйверы устарели, вам укажет значок в виде треугольника с восклицательным знаком. Он будет расположен рядом с основным значком. Далее есть три варианта развития событий:
1. Периодически драйверные компоненты при обновлении некорректно «встают». Чтобы этого избежать, их можно удалить. Для этого в «Диспетчере задач» удалите средство вывода. Так вы полностью сотрете старые «дрова»;
2. Если удаление вам чуждо, вы сразу можете обновить компоненты. Кликните правой кнопкой мыши на нужное поле и выберите «Обновить драйвер». Далее, средствами Windows будет осуществлён поиск обновленных «дров» на компьютере и в сети;


3. Воспользуйтесь специальной утилитой DriverPack Solution. Она просканирует систему и обновит устаревший софт.

При использовании 3 пункта действуйте аккуратно. Производитель настроил утилиту таким образом, что она автоматически выставляет пункты загрузки других приложений – антивирусов, браузеров, видеопроигрывателей. Чтобы избежать этого, в «Режиме Эксперта» в разделе «Софт» снимите все галочки.
Нередки случаи, когда в системе произошел сбой и пользователь по запарке случайно выключил оборудование. Чтобы привести его в рабочее состояние, в диспетчере устройств выберите камеру правой кнопкой мыши и нажмите «Задействовать».

В этом обновлении пользователи не смогли пользоваться камерами на лэптопах. Чтобы исправить ошибку, откройте реестр ПК, пройдите по пути:

Убедитесь, что по умолчанию выставлено значение 0, кликнув на название параметра. Перезагрузите компьютер.
Не работает камера на ноутбуке — программные ошибки
Внутренние неполадки программ тоже могут быть причиной того, что камера на ноутбуке перестает работать. Особо остро встает вопрос при работе со Skype, который любит капризничать с оборудованием.
Чтобы их избежать следуйте правилам:
• Не используйте средство ввода в нескольких приложениях одновременно. Это может вызвать сбои в работе;
• Скорость интернета тоже может влиять на работоспособность. Желательно, иметь интернет с передачей данных от 1 мб\сек, чтобы обеспечить стабильную работу в приложениях;
• В приложении выберите подключённую видеокамеру в списке выводящей периферии;
• Проверьте, нет ли на корпусе лэптопа отдельной кнопки включения камеры.
Предустановленный софт
Производители стараются зашить в системы ноутбуков программы от компаний-сотрудников с целью рекламы и использования стабильного использования компонентов только с их поддержкой.
Примеры:
• Lenovo – EasyCapture;
• HP – HP Camera;
• ASUS – Life Frame Utility и т.д.
В них могут находиться функции по запуску, по – этому следует проверить их наличие на лэптопе и внимательно изучить настройки.
Не работает камера на ноутбуке — технические проблемы

В данном аспекте всё намного сложнее. Причиной поломки могут служить физические повреждения из-за падения, локального перегрева или проникновения жидкости внутрь корпуса, что приводит к окислению контактов микросхем, отвечающих за функционал.
Часто встречаются проблемы:
• Поврежден сам «глазок»;
• Выход из строя шлейфа;
• Имеются неполадки с южным мостом, являющимся контроллером для периферийных устройств. В этом случае будут барахлить и другие элементы – тачпад, USB – разъёмы, клавиатура.
Первые два пункта решаются заменой комплектующей, а вот с последним придётся «повозиться»
Замена комплектующих ноутбука
При ремонте комплектующих в сервисном центре вы можете столкнуться со следующими вещами:
• Часто недобросовестные мастера ставят запчасти, находящиеся не в лучшем состоянии;
• Наценка за доставку составит 15-20%;
• Многие сервисные центры работают только с наиболее популярными моделями.
Компания PClegko работает с любыми видами ноутбуков. Вам не придется нести устройство в сервисный центр, просто отправьте заявку на бесплатный выезд мастера!
Мы даем гарантии на услуги и на запчасти, которые предоставляем.
Вы можете произвести ремонт камеры ноутбука самостоятельно:
• Закажите идентичную деталь, чтобы в дальнейшем не возникло сложностей с установкой. Помните — чем старше модель – тем сложнее достать необходимый элемент в хорошем состоянии;
• Снимите заглушки, скрывающие фиксирующие болты матрицы (экрана) ноутбука;
• По периферии начните отвинчивать болты в местах крепежей – сначала на половину оборотов, затем выкрутите полностью. Делается это воизбежание деформации корпуса;
• Рассоедините рамку матрицы, полностью снимать её не обязательно;
• Пинцетом отсоедините шлейф, соединяющий элемент с матрицей;
• Присоедините новое устройство. Если оно новое, не забудьте снять защитную пленку с самого «глаза» и с обратной стороны;
• Дальнейшие действия выполняются в обратном порядке.
Ремонт южного моста
Southbridge отвечает за обработку операций по взаимодействию северного моста и интерфейсами:
• SATA;• LAN;• PCI/PCIe;• IRQ-контроллер;• DMA-контроллер;• SM-шина для контроля за кулерами;• Прочими устройствами ввода и вывода информации.

Для демонтажа чипсета, систему плату необходимо разогреть с двух сторон с помощью паяльного оборудования с инфракрасными нагревателями и аккуратно снять её.
Восстановите выводы с помощью напаивания припоя. Установка чипа происходит в обратном порядке с помощью двустороннего нагрева платы.
Готовить плату перед пайкой необходимо тщательно. Все неровности должны быть зачищены и выровнены, для плотного контакта «южника» с материнкой в целях бесперебойной передачи данных.
Стоит понимать, что частой перепайки не выдержит не одна материнская плата и пайку проводят при необходимости всего 1-2 раза в течение всего срока эксплуатации.
В противном случае, следует задуматься о замене платы на новую или поддержанную, но в хорошем состоянии. Следует искать идентичную модель для беспроблемной инсталляции в корпус ноутбука.
Таким образом, решить проблему неработающей камеры на ноутбуке с помощью программного способа достаточно легко, если вы имеете необходимые навыки и знания.
Если не работает камера на ноутбуке из-за неполадок в комплектующих – обратитесь в наш сервис:
При наличии опыта и инструмента вы можете попробовать устранить неисправность сами, но помните – материнская плата требует особой осторожности при обращении с ней. Очень часто самостоятельный ремонт приводит к полному выходу из строя материнской платы ноутбука.
Нам важно Ваше мнение! Оцените пожалуйста статью и не забудьте оставить комментарий. Спасибо, что Вы с нами!
 Загрузка...
Загрузка... pclegko.ru
Что делать, если не работает веб-камера ноутбука
 Все современные ноутбуки оснащаются встроенными веб-камерами. Это очень удобно: не нужно дополнительно ничего подключать, главное, чтобы был доступ в интернет, вы сможете общаться через сервисы видеосвязи и совершать видеозвонки.
Все современные ноутбуки оснащаются встроенными веб-камерами. Это очень удобно: не нужно дополнительно ничего подключать, главное, чтобы был доступ в интернет, вы сможете общаться через сервисы видеосвязи и совершать видеозвонки.
Но порой бывает вебка отказывается работать, что тогда делать? Проблема может быть как программного характера, так и касаемо аппаратной части. В случае какого-то программного сбоя, обычно удается исправить проблему самостоятельно. Если же веб-камера перестала работать из-за аппаратной поломки, то без квалифицированной помощи не обойтись.
Если вебка на вашем ноутбуке не работает, тогда в первую очередь нужно убедиться, что она включена. На большинстве ноутбуков она включается сочетанием клавиши Fn плюс одной из клавиш F1-F12, ее можно найти по пиктограмме, выполненной в том же цвете, что и Fn. Вполне возможно, камера всего лишь была отключена, и ее просто нужно было включить.

Далее проверяем установлены ли в систему драйвер веб-камеры. Драйвер мог «слететь», то есть был поврежден после какого-то программного сбоя системы. Также возможно вы его просто не устанавливали после переустановки операционной системы. Для некоторых моделей веб-камер операционная система сама может найти подходящий драйвер, но чаще всего его необходимо инсталлировать самостоятельно.
Чтобы проверить установлены ли драйвера для веб-камеры необходимо в «Диспетчере устройств» посмотреть, отображается ли это устройство. Если в списке нет, нужно просто установить драйвера. Отображение значка вопроса напротив камеры может также означать, что установленный драйвер некорректно работает. В этом случае нужно будет переустановить его, а для этого сразу удалить старый.
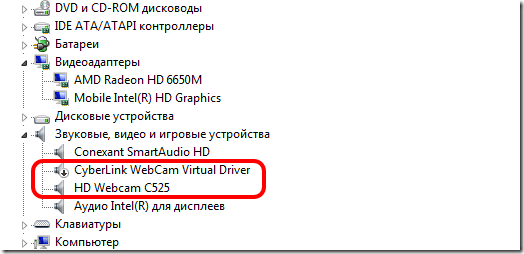 (на скрине видно, что установлено два драйвера, один — для встроенной вебки, второй — для выносной HD вебкамеры)
(на скрине видно, что установлено два драйвера, один — для встроенной вебки, второй — для выносной HD вебкамеры)
Для удаления некорректно работающего драйвера необходимо в «Диспетчере устройств» кликнуть правой кнопкой по записи веб-камеры и выбрать в контекстном меню «Свойства». Затем на вкладке «Драйвер» нажать кнопку «Удалить». После этой процедуры желательно перезагрузить ноутбук, и только потом устанавливать новый драйвер.
Если к ноутбуку прилагался «родной» диск с драйверами, то драйвер для веб-камеры можно установить с него. Но все же лучше найти подходящий драйвер на сайте производителя ноутбука. Там указываете модель и используемую вами операционную систему, скачиваете и устанавливаете. Кроме сайтов производителей ноутбуков, есть множество других порталов, где тоже выкладывают драйвера, но лучше довериться официальному источнику.
При выборе драйвера желательно выбирать самую свежую версию, поскольку в ней исправлены найденные ранее недочеты. Хотя иногда бывает, наоборот, в новой версии допущены ошибки, которых ранее не было. Поэтому если после установки свежего драйвера веб-камера работает некорректно, то попробуйте установить более старую версию.
После установки драйверов проверяем, работает ли камера. Это можно сделать либо с помощью программы для видеосвязи, например, Skype. Либо с помощью специальной утилиты, которая обычно устанавливается вместе с драйверами.
Если веб-камера работает, то проблема решена, нет – тогда причина, скорее, в какой-то аппаратной поломке ноутбука. Неисправность самой веб-камеры либо повреждение шлейфа, который соединяет ее с материнской платой. Как бы то ни было, придется нести ноутбук в ремонтную мастерскую. Но перед решением о ремонте, рекомендуем сразу отнести на диагностику, чтобы выяснить характер поломки и приблизительную стоимость ремонта. Вполне может оказаться, что проще и дешевле будет купить веб-камеру как отдельное устройство, чем ремонтировать встроенную.
Еще по теме:
Буду очень признателен если добавите эту страницу в свою социалку:
- Рекламная пауза
vdblog.ru
Почему не работает камера на ноутбуке. Запускаем web-камеру ноутбука
Современные ноутбуки оснащены встроенными веб-камерами, которые позволяют проводить видеоконференции и обеспечивают видеосвязь через социальные сервисы, службы и программы. Визуальный контакт с собеседником намного приятнее переписки или голосового общения. Но что делать, если вебкамера на ноутбуке перестала работать? Как восстановить работу веб-камеры? С чем связаны подобные проблемы?
Программные сбои в работе веб-камеры ноутбука
Проблемы с программным обеспечением — наиболее распространённые причины неработающей вебкамеры ноутбука. Эти сбои и поломки легко устраняются пользователем при правильном подходе к решению проблемы.

Драйвер web-камеры на ноутбуке не установлен
Наиболее часто возникающая неполадка. Особенно актуально после переустановки операционной системы Windows. В таком случае в диспетчере задач в списке средств обработки изображений вместо названия камеры будет отображаться «неизвестное устройство». Кроме того, в папке «Мой компьютер» камера не будет отображаться отдельным устройством. Чтобы восстановить работу веб-камеры ноутбука, достаточно установить драйвер камеры. Для этого нужно скачать подходящий драйвер с сайта производителя ноутбука. Изучите внимательно точное название модели, так как для одной серии и разных моделей могут быть различные поставщики комплектующих — неподходящий драйвер не решит проблему неработающей камеры ноутбука.
Драйвер камеры ноутбука установлен, но не работает
В этом случае можно удалить драйвер и переустановить его заново (не забудьте перезагрузить ноутбук после удаления и переустановки). Если камера ноутбука всё ещё не работает, попробуйте установить более свежий драйвер.

Хочу заострить внимание, что драйверы на веб-камеру, сетевую карту, видеоадаптер и любые другие компоненты ноутбука следует скачивать только из официальных источников от производителя оборудования или с надёжных сайтов, так как многие сайты в Интернет предлагают вирусы и программы-шпионы под видом драйверов.
Сбои в работе операционной системы
Некоторые старые операционные системы, например, Windows XP, показывают камеру в окне «Мой компьютер». В Windows 7, 8, 10 этого нет, что может также мешать камере ноутбука нормально работать. В таком случае необходима установка приложения, которое позволит проверить работу камеры, например, Skype. Увидеть веб-камеру станет возможным в панели управления в разделе «Сканеры и камеры».
Установка драйвера неизвестного устройства
Если предыдущие способы решения проблемы нерабочей веб-камеры ноутбука не помогли, то пригодится установка нового устройства в диспетчере устройств Windows. Необходимо зайти в диспетчер устройств и нажать на кнопку обновления конфигурации оборудования. Если в разделе «Устройства обработки изображений» появилось неизвестное устройство, следует вручную установить подходящий драйвер с оригинального диска или скачанный с сайта производителя ноутбука.
Установка оригинального программного обеспечения от производителя
Если все драйверы установлены, а веб-камера ноутбука не работает, возможно, следует установить дополнительное фирменное программное обеспечение для управления веб-камерой, идущее в комплекте к ноутбуку. Asus, Dell и другие производители выпускают фирменные утилиты для работы со встроенными адаптерами, картридерами, вебкамерами.
Поломки на уровне оборудования
Этот тип неисправностей наиболее неприятен, так как очень сложно выявить причину, почему не работает веб-камера на ноутбуке. Кроме того, для восстановления работы web-камеры ноутбука понадобится обратиться в сервисный центр по ремонту, где специалист должен выявить неполадку и провести квалифицированный ремонт.
Вам интересно узнать?
sam-elektronik.ru