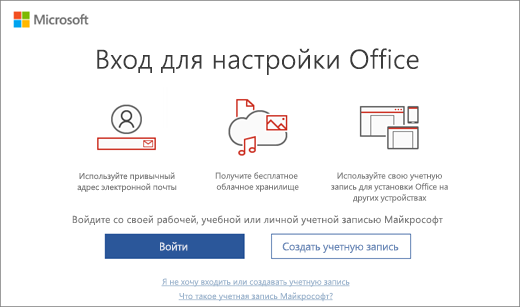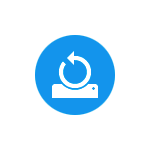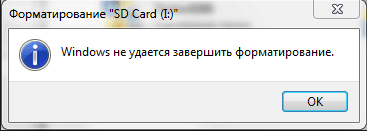Срок доставки товара в течении 1-3 дней !!!
|
|
Как изменить расширение файла в Windows 10? Это просто! Как в windows 10 поменять расширение файла
Как изменить расширение файла в Windows 10?
Содержание страницы
В операционной системе Windows существует множество расширений для файлов. Кто пользовался этой ОС, тем знакомы названия .png; .exe; .mp4; .txt; .bat. В системе допускается изменение расширения файла с одного на другой, и в данной статье вы узнаете как это сделать.
Включаем отображение расширения файлов
Чтобы увидеть, какое расширение имеют файлы, необходимо в настройках Windows 10 включить отображение:
- Откройте любую папку на компьютере с помощью стандартной программы Проводник.
- Для отображения нажмите Вид → Показать или скрыть → Расширение имен файлов.
 Расширение имен файлов в windows 10
Расширение имен файлов в windows 10 - Поставив метку, рядом с именем файлов отобразится их расширение. В случае примера это .docx и .txt.
 Отображение расширения файлов в windows 10
Отображение расширения файлов в windows 10
Также, показать расширение файлов можно с помощью параметров папок (стандартный способ для Windows 7):
- Откройте любую папку с помощью Проводник.
- Ориентируясь по скришноту, перейдите Вид → Параметры → Изменить параметры папок и поиска.
 Изменение параметров папок и поиска в windows 10
Изменение параметров папок и поиска в windows 10 - В новом окне нажмите вкладку “Вид” → опуститесь вниз списка и снимите метку с пункта “Скрывать расширения для зарегистрированных типов файлов“.
 Метка “”Скрывать расширения для зарегистрированных типов файлов” в windows 10
Метка “”Скрывать расширения для зарегистрированных типов файлов” в windows 10 - Нажмите “ОК” чтобы изменения вступили в силу.
Изменяем расширение
Пользователю доступно несколько вариантов, чтобы поменять расширение файлов.
С помощью контекстного меню
На примере файла, созданного с помощью блокнота, изменим его расширение с .txt на .doc. Для этого:
- Щелкните правой кнопкой мыши по документу и выберите переименовать.
 Переименование документа в windows 10
Переименование документа в windows 10 - Укажите желаемое расширение документа, редактируя информацию после точки.
 Редактирование информации после точки в windows 10
Редактирование информации после точки в windows 10 - Согласитесь с предупреждением, чтобы изменения вступили в силу.
 Предупреждение, что изменения вступят в силу в windows 10
Предупреждение, что изменения вступят в силу в windows 10
Изменив текстовый документ в формат .doc для чтения с помощью программы Microsoft Office Word, информация сохранилась.
 Изменение текстового документа в windows 10
Изменение текстового документа в windows 10 чтения документа с помощью программы Microsoft Office Word в windows 10
чтения документа с помощью программы Microsoft Office Word в windows 10Но помните, при подобном изменении расширения, есть большая вероятность потерять часть информации. Если информация станет нечитаемой, верните прежнее расширение файла. И не забывайте делать резервные копии файлов, с которыми проводите подобные операции.
С помощью командной строки для группы файлов
Простая команда поможет изменить расширение целой группе файлов. В качестве примера возьмем папку с 10 картинками .jpg и переведем их в .png. Для этого:
- Откройте командную строку в папке с файлами (Shift+ПКМ → Открыть окно PowerShell здесь).

- Введите команду cmd чтобы запустить командную строку в оболочке PowerShell а затем введите ren *.jpg *.png:
 PowerShell в windows 10
PowerShell в windows 10- Команда ren позволяет изменить расширение файлов в папке.
- *.jpg – начальное расширение файлов.
- *.png – конечное.
- Нажмите Enter для выполнения команды.
 Выполнение команды в windows 10
Выполнение команды в windows 10
Важно! Даже если в папке находились документы с другими расширениями, изменятся только те, у которых начальное было .jpg.
Конвертация с помощью программ
Изменение расширения файлов предыдущими способами можно назвать “грубым“. Подобное переиначивание может приводить к потере информации. Например файл .doc имеет колоссальные возможности форматирования текста, сохранения всевозможных формул, стилей, фотографий, медиаконтента и т.д. При переводе в тот же формат .txt (который ничего из этого не поддерживает), вы теряете информацию.
Конвертационные программы частично способны решить этот вопрос. Например при конвертации видеофайлов из .mkv в .mp4, программы способны сохранить и правильно перенести важную видео и аудио информацию в новый формат, без существенных потерь. Если же изменять расширение в операционной системе Windows 10 с .mkv в .mp4 – видеофайл попросту будет нечитаем.
Программ для конвертации довольно много в интернете, есть платные и бесплатные, работающие онлайн или как программы для Windows. Но я хотел бы остановится на тех, которые использовал сам:
- online-convert.com – бесплатный онлайн конвертер большим функционалом.
- convertio.co – позволяет конвертировать файлы, размещенные на облаке.
Сохранение файлов с определенным расширением
Работая с операционной системой, иногда приходится создавать конфигурационные файлы с нужным нам расширением. Например нужно создать .bat с помощью текстового редактора “блокнот” на этапе сохранения. Для этого в блокноте нажмите Сохранить как… → тип файла “Все файлы”. Укажите имя и расширение после точки.
 Сохранение файлов с определенным расширением в windows 10
Сохранение файлов с определенным расширением в windows 10it-collection.info
Как изменить расширение файла в Windows 10?
При работе в операционной системе Виндоус 10 приходится иметь дело с различными типами файлов, которые имеют разное расширение. В ОС предусмотрен функционал, который позволяет изменить расширение конкретного файла или группы файлов. Однако, не все пользователи знают, как сделать описанные изменения. Поэтому рассмотрим подробнее инструкцию о том, как изменить расширение файла в Windows 10.
В качестве примера изменим расширение «.txt» некоторого текстового файла на расширение «.csv». Для выполнения рассматриваемой проблемы потребуется шаг за шагом сделать следующие незамысловатые действия:
- По умолчанию, после установки операционки, расширение файлов не отображается. Чтобы его включить, необходимо открыть некоторую папку, которая может находится, например, на рабочем столе, и нажать на вкладку «Вид»:
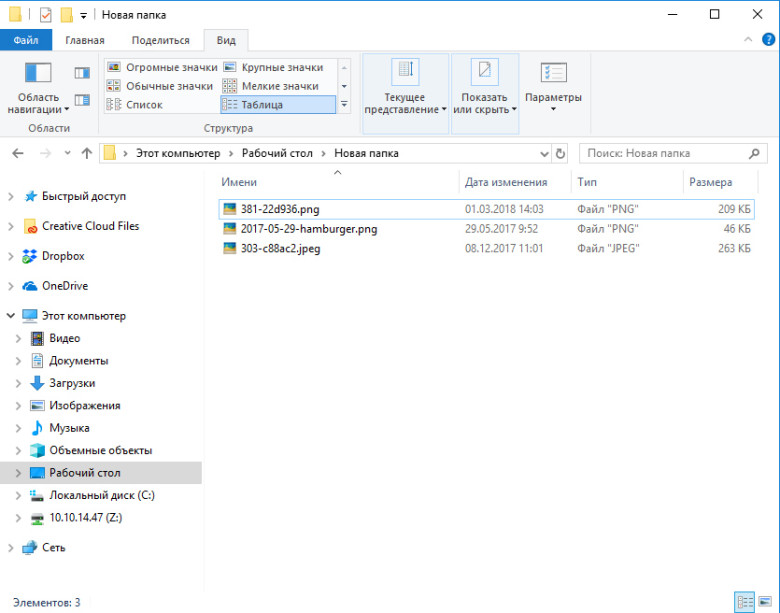
- В открывшемся функционале находим кнопку «Параметры» и нажимаем на неё:
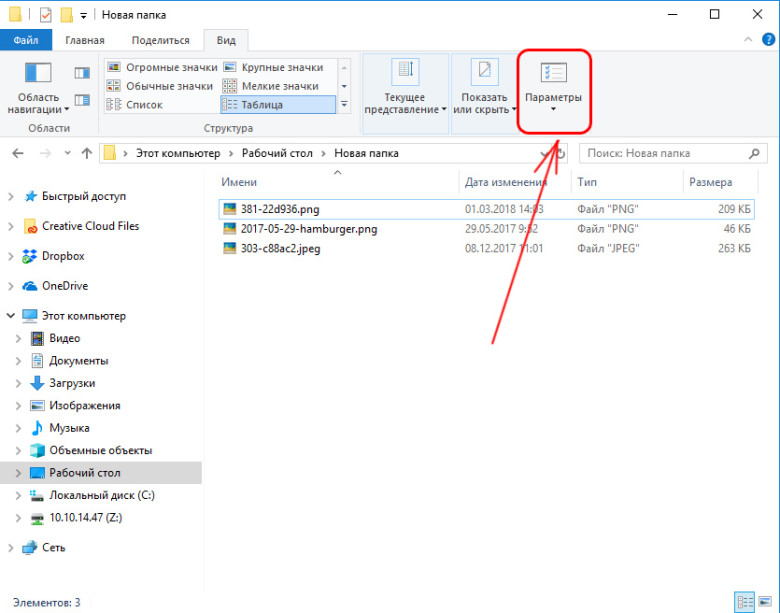
- В открывшемся функциональном меню нажимаем на пункт «Изменить параметры папок и поиска»:
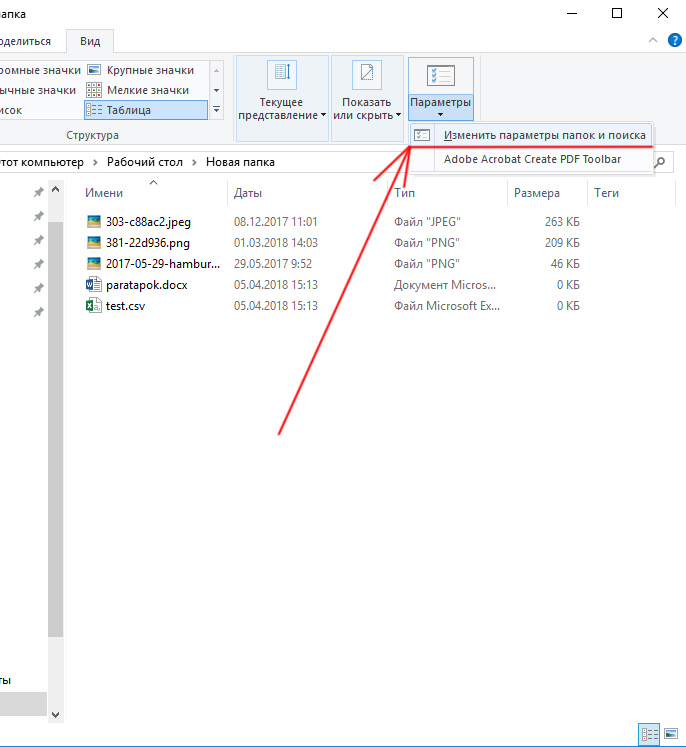
Примечание! Если по нажатию на эту кнопку у Вас ничего не открылось, то необходимо нажать сочетание клавиш Windows+R, в появившемся окне ввести команду «control.exe folders» и нажать кнопку «ОК»:

- В результате после выполнения предыдущего шага откроется диалоговое окошко, в котором необходимо нажать на вкладку «Вид»:
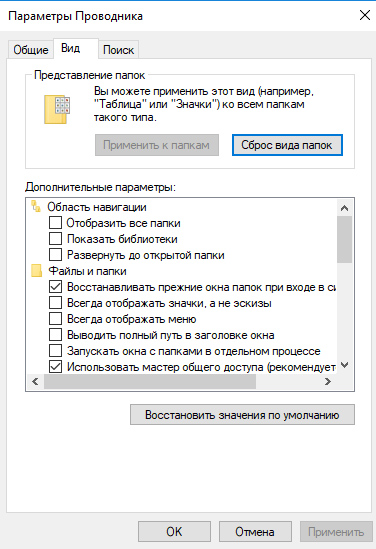
- В разделе «Дополнительные параметры:» пролистываем, находим и убираем галочку с опции «Скрыть расширения для зарегистрированных типов файлов»:
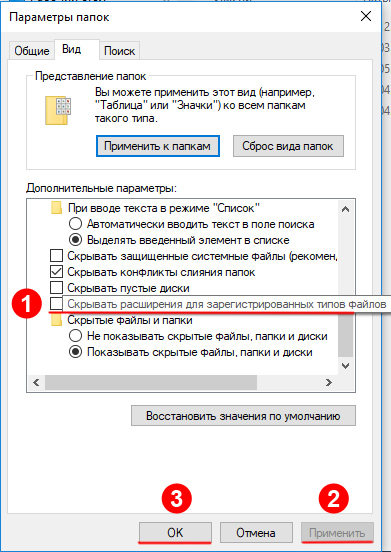
- На этом шаге после имени файлов через точку появится их расширение:
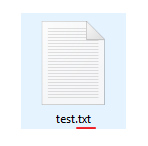
- Щелкаем правой кнопкой мыши, наведя курсор мыши, на нужном нам файле и в открывшемся контекстном меню выбираем пункт «Переименовать»:
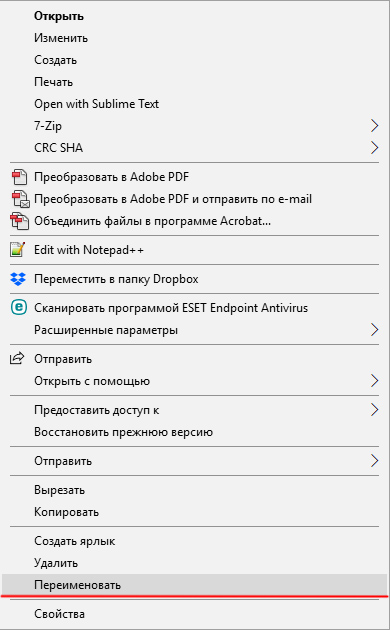
- И изменяем расширение файла, набрав новое на клавиатуре:
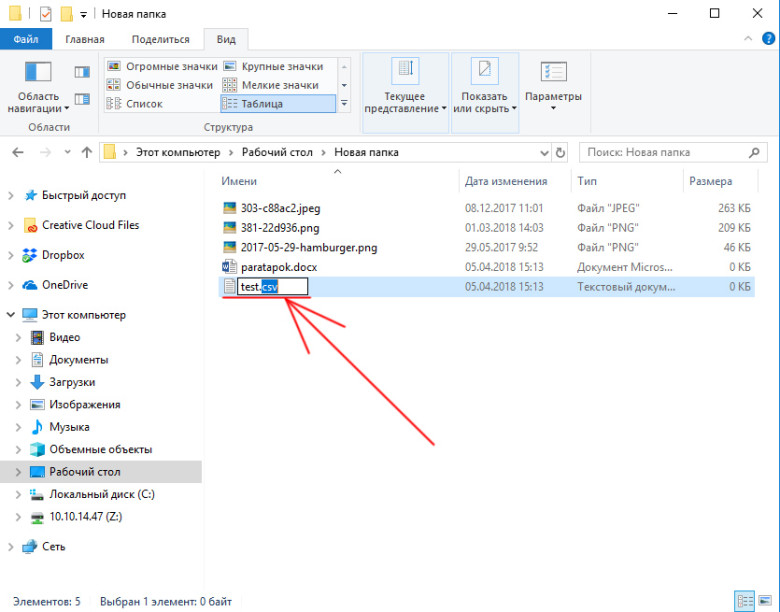
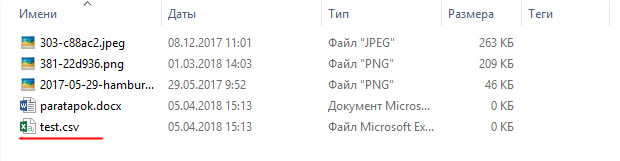
Примечание! Изменив расширение, типизация и внутреннее содержание файла от этой процедуры не изменяется. Данное изменение сообщает ОС Виндоус 10 только с помощью какой программы будет открываться измененный файл.
Групповое изменение расширения файлов в Windows 10
Для решения рассматриваемой задачи сразу с несколькими файлами, необходимо воспользоваться встроенной в ОС утилитой «Командная строка», которую можно вызвать, нажав сочетание клавиш Win+R, вбив строку «cmd» и нажав кнопку «ОК»:
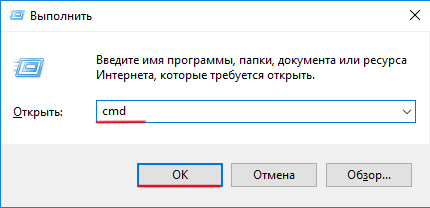
В результате откроется интерфейс, в котором с помощью команды «cd С:\test» (С:\test — это путь до папки, у файлы в которой будет изменяться расширение) переходим в нужную папку с файлами:
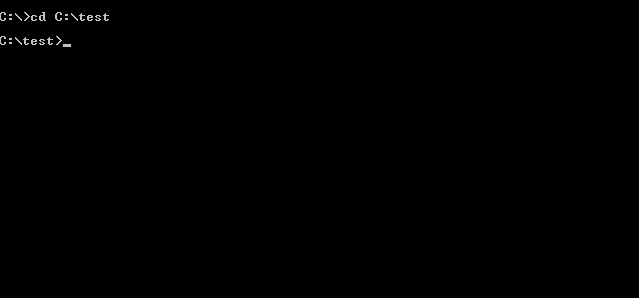
А далее вводим команду «ren *.txt *.csv» и нажимаем на компьютерной клавиатуре кнопку «Enter»:
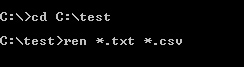
Выполнив, как описано выше, Вы сможете изменить расширение нужных файлов. Если у возникли какие-то проблемы по этой теме, то Вы можете задать вопросы в комментариях ниже.
Понравилась статья? — Ставь лайк!
paratapok.ru
Как изменить расширение файла в Windows 10? Это просто!
 Если вы попали на эту страницу, то что-то мне кажется, что вас интересует как как поменять расширение файла в Windows 10 (ну или как показать), ну а что поделать — и такое нужно знать! Итак, сегодня рассмотрим простой способ, для него не нужно никакие там программы, все это есть уже в системе.
Если вы попали на эту страницу, то что-то мне кажется, что вас интересует как как поменять расширение файла в Windows 10 (ну или как показать), ну а что поделать — и такое нужно знать! Итак, сегодня рассмотрим простой способ, для него не нужно никакие там программы, все это есть уже в системе.
Немного поговорим о самих расширениях, вот кому они нада? Почему они скрыты? Дело в том, что само расширение это вообще что? Это окончание у файла, то есть последние символы после точки в конце имени. Так вот, благодаря этим символом, система догоняет что это за файл и чем его нужно открыть 

Думаю что вы все поняли, переходим к самому процессу. Кстати, есть такие еще расширения как txt, log — они все имеют одинаковую иконку, и открываются одной программой — текстовиком! А вот если у файла расширение exe — то это программа. К чему я это..? Уделите время и немного по изучайте расширения — архив имеет например zip или rar, а в интернете часто можно встретить архив в формате exe, и часто это просто вирус… понимаете? Ну это уже отдельная история 
Итак, открываем Панель управления — зажимаем Win + X и там в меню выбираем:

Отлично, открыли, ищем тут значок по настройкам проводника, вот он (если у вас нет привычных значков, то можно выбрать в правом верхнем углу, там где Просмотр — Крупные значки):

Открыли? Шикарно! Смотрите, на вкладке Вид будет цела куча галочек, а в самом низу там есть то, что вам нужно — снимите галку с той, которая касается расширений, вот она:

Ну и после этого нажмите OK, ну что, сложно? Вот и я думаю что нет! 
А теперь можете проверить — зайдите на диск C и вы будете видеть скрытые папки, вот, смотрите:

Просто и быстро, а теперь удачу ловите! 
virtmachine.ru
Как в Windows 10 увидеть и изменить расширения файлов?
Как в Windows 10 увидеть и изменить расширения файлов?
После установки Windows 10 на свой компьютер заметил, что операционная система в Проводнике скрывает расширения файлов. А ведь именно по расширению файла определяется программа, в которой нужный файл будет открыт. Например, docx – в Word, xlsx – в Exel, pdf – в Acrobat Reader и так далее. Но что делать, если Вам прислали файл по почте, а он не открывается, так как нужная программа не установлена (нет соответствия открытия файла в программе), а расширение по умолчанию в Windows 10 скрыто от любопытных глаз.
Из соображений безопасности – лично я опасаюсь запускать на компьютере неизвестные мне типы файлов. В свете массового распространения вирусов шифровальщиков (Ransomware, от англ. ransom — выкуп и software — программное обеспечение) опасно запускать файлы не зная расширение. Думая, что Вы открываете безобидный «Акт сверки» с контрагентом в Word, можно запустить вирус, который зашифрует файлы и будет потом вымогать деньги за ключ – оно Вам надо?
Скажу Вам, что есть несколько вариантов отображения расширения файлов Windows 10 непосредственно в Проводнике.
Включаем отображение расширения файлов с помощью вкладки «Вид»
- Открываем «Проводник» Windows 10, смотрим – расширения файлов не показываются;
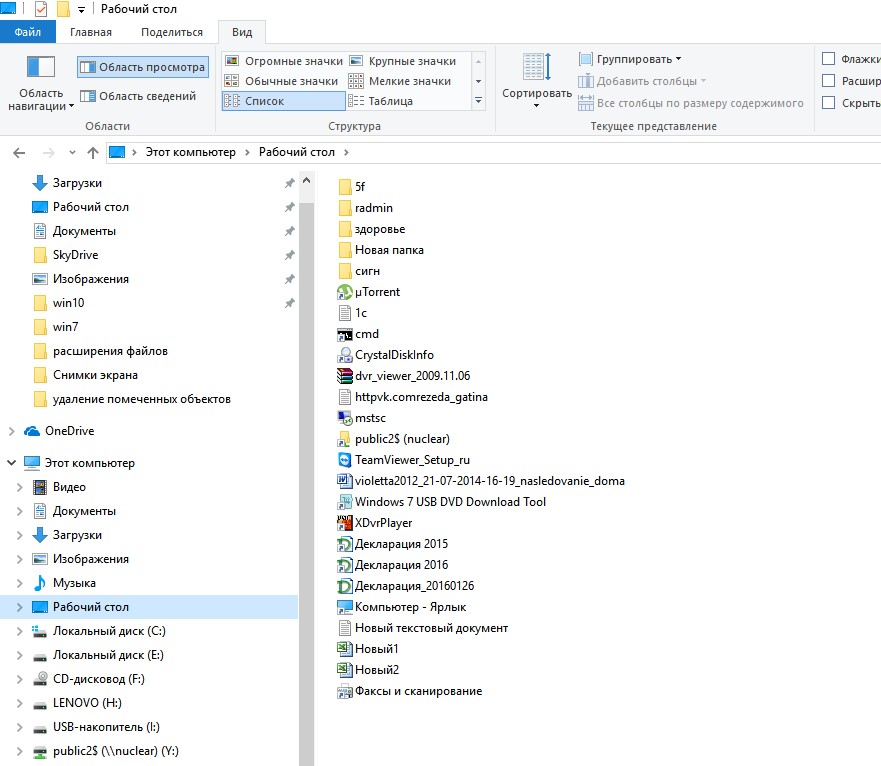
- Далее проходим на вкладку «Вид» и ставим галочку напротив пункта "Расширения имен файлов". Теперь расширения файлов видимы для пользователя!
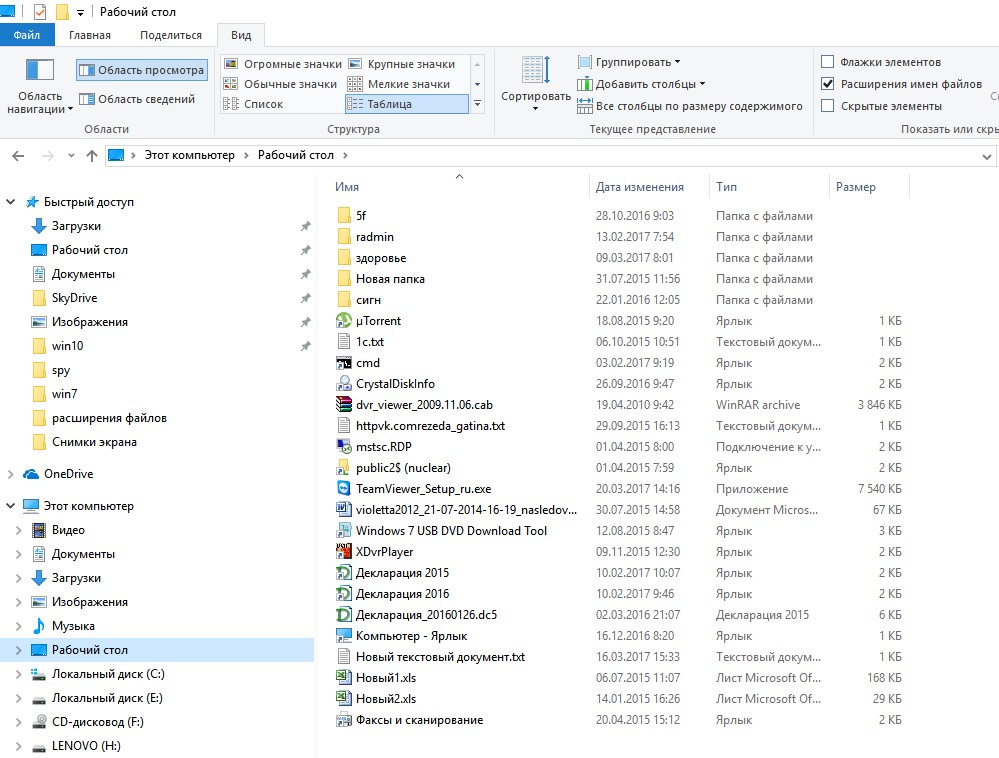
Как показать расширения файлов с помощью окна «Параметры папок»?
- Открываем панель «Центр уведомлений» Windows 10 (панель внизу справа, около часов) – далее «Все параметры»;
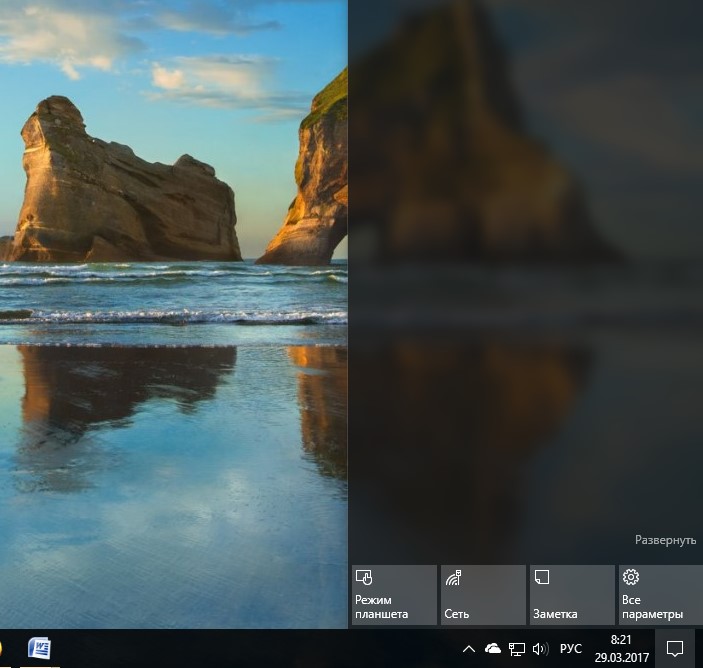
- В верхнем окне «Поиск» вводим «Проводник», появляется подсказка «Параметры проводника», открываем ссылку;
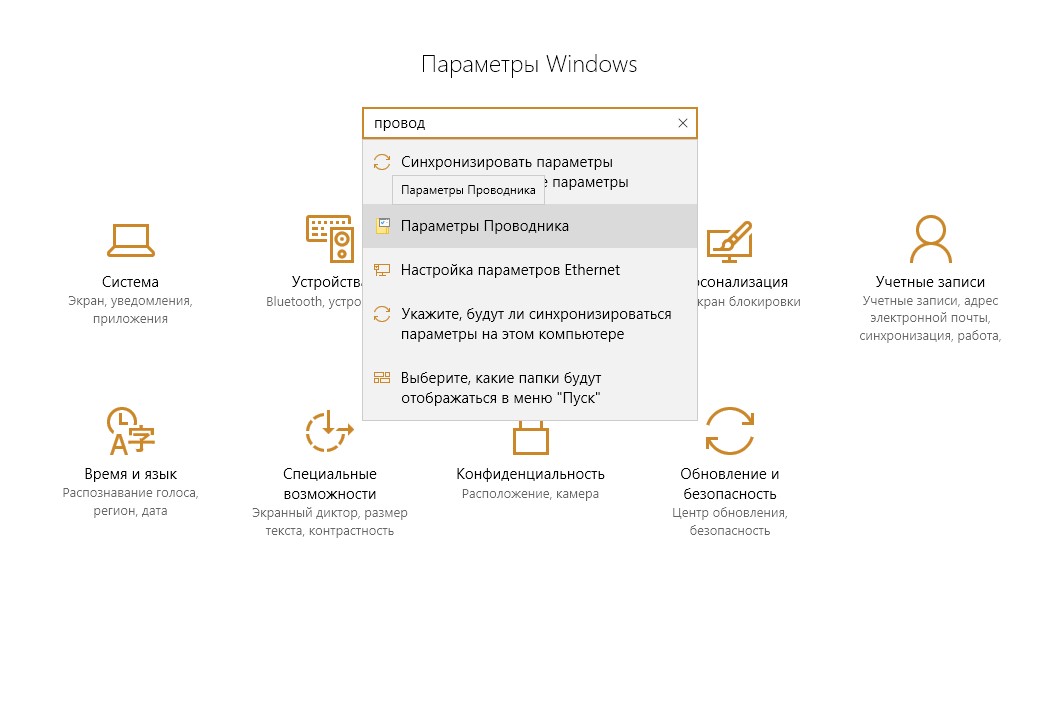
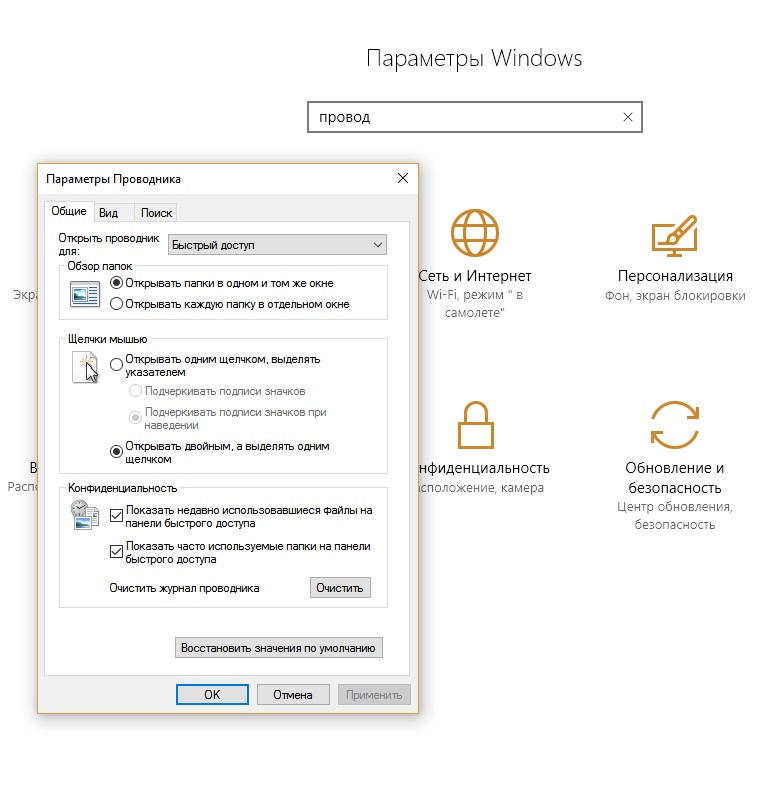
- Заходим на вкладку «Вид» - ищем «Скрывать расширения для зарегистрированных типов файлов», убираем галочку и нажимаем «Ок».

- Смотрим изменения в Проводнике Windows 10 – теперь после названия видны расширения файлов.
Как поменять расширение файла в Windows 10?
Некоторые посетители сайта спрашивают у меня «Как изменить расширение файла в Windows 10»? Есть очень легкий способ с использованием контекстного меню.
- Выделяем нужный файл в Проводнике - нажимаем правую кнопку мыши - Переименовать.
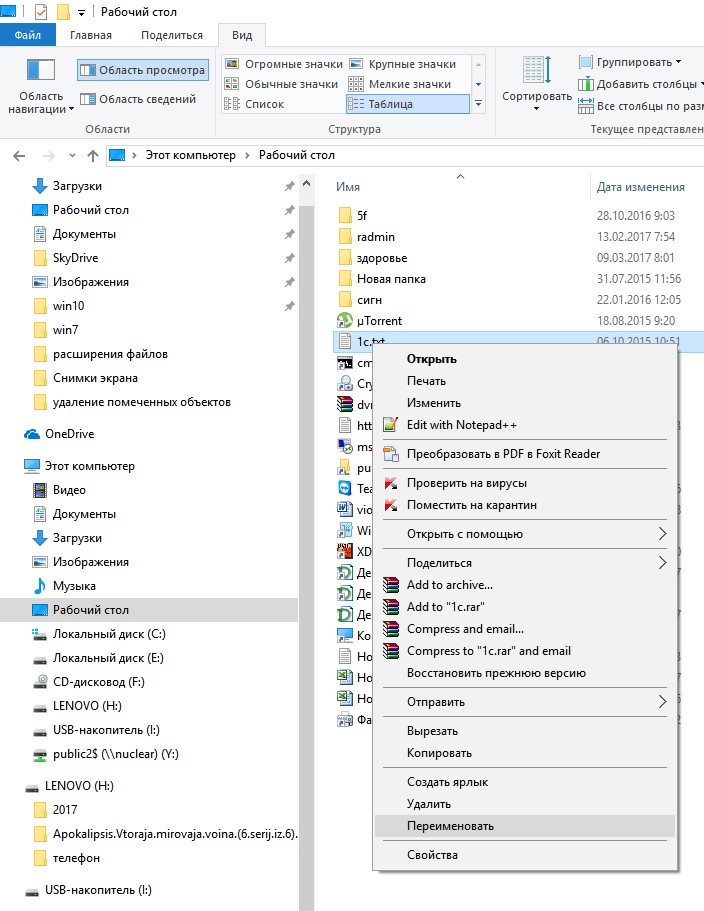
- В конце названия файла после точки вводим нужное расширение (примеры расширений – docx, xlsx, rtf, txt, mp3, avi).
На этом лайфхак по отображению и изменений расширения файлов в Windows 10 завершен. Если он оказался полезным для Вас, просьба поделиться им в социальных сетях.
cmd4win.ru
Как изменить расширение файла в Windows 7/8/8.1/10
В этой статье разберемся как, без особых усилий, изменить расширение файла на вашем компьютере. Но лучше сразу предупредить вас: это действие может привести к тому, что файл, возможно, больше не откроется!
Если вы всё же намерены узнать подробности, то давайте для начала разберёмся, что это такое и для чего служит?
Я объясню всё на примере. Предположим, у нас имеется документ Word. Его название состоит из имени — расположено перед точкой, и его расширения (обычно 3 или 4 символа после точки).
Формат файла выполняет особую задачу в системе Windows. С их помощью система с лёгкостью узнаёт, какое приложение использовать для открытия или выполнения нужного файла. Но эта информация полезна и самому пользователю. Если нужной программы для открытия нет на компьютере, зная расширение можно быстро найти её в интернете и открыть нужный файл. (Больше про эту тему можно прочитать в статье — Как открыть файл нужной программой?)
Для изменения расширения на то, какое вам нужно достаточно выбрать файл. Затем правой кнопкой мыши кликнуть по нему. В контекстном меню выбрать «Переименовать» и выполнить изменение расширения. Также переименовать можно, нажав на кнопку «F2» после выбора файла.
Как отобразить скрытое расширение файла?
Одна из проблем, которая появляется у владельцев Windows 7/8/8.1/10, является невозможность изменения расширения, так как система по умолчанию скрывает его, чтобы случайно не повредить нужные данные. Исправить такое можно одним из следующих действий:
Первый способ. Выполним нажатие по кнопке «Пуск» в нижнем левом углу экрана. В форму для поиска впишем «параметры папок», и после выберем такой же пункт. В открывшемся окне на вкладке «Вид» снимем галочку со строки «Скрывать расширения для зарегистрированных типов файлов».
Второй способ заключается в следующем: откроем произвольную папку на компьютере и в левом верхнем углу увидим кнопку «Упорядочить». Нажав по ней, откроется меню, в котором нужно выбрать строчку «Параметры папок и поиска», после чего вам снова будет открыто окно, где на вкладке «Вид» нужно снять галочку в строке «Скрывать расширения для зарегистрированных типов файлов».
Третий способ предоставляет следующие действия: переходим через «Пуск» в «Панель управления». Там выбираем просмотр в виде мелких значков и заходим в «Параметры папок». В новом окошке опять же находим кнопку «Вид», листаем в самый конец и снимаем птичку с пункта «Скрывать расширения для зарегистрированных типов файлов».
В Windows 8/8.1/10 наиболее быстро можно сделать такие изменения. Для этого стоит открыть любую папку либо сам проводник и в меню «Вид» активировать поле «Расширения имён файлов».
youpk.ru