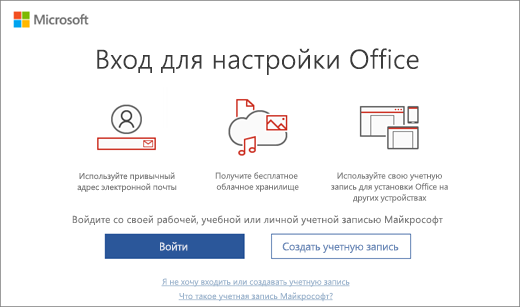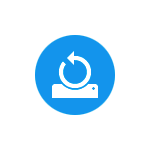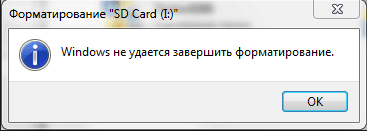Срок доставки товара в течении 1-3 дней !!!
|
|
Как отформатировать жесткий диск или флешку. Форматировать жесткий диск
Как отформатировать жесткий диск ноутбука или компьютера

Конечно, современные пользователи персональных компьютеров и ноутбуков значительно более продвинуты в плане IT технологий чем это было лет 10 назад. Многое уже вошло в обиход и обычный уклад жизни. Я в своей практике встречал компьютеры, где операционная система Windows не переустанавливась около 7 лет. Сейчас, конечно, такое практически не встретишь — народ постоянно ставит какие-то программы, обновления, игры, с которыми в систему попадает ещё куча нужного и не очень программного обеспечения. С торрентов качается куча фильмов и музыки, в результате чего на локальных дисках уже не остается места. Поэтому перед пользователем рано или поздно встает вопрос — как отфоматировать жесткий диск для переустановки Windows либо освобождения свободного места. Это нехитрое действие для неопытного пользователя может стать серьёзным препятствием. Поэтому в рамках этой статьи я постараюсь рассказать о том, каким образом форматировать системный диск (обычно, это диск C:), локальные диски компьютера, а так же внешний съемный жесткий диск.
Форматируем диск в Windows
Начну, пожалуй, со встроенных инструментов операционной системы Windows.Помнится, несколько лет назад ко мне обратился знакомый с такой проблемой, что система не даёт ему форматнуть один из разделов. Как оказалось он пытался полностью стереть системный раздел Windows из-под неё же. Конечно это не получилось. Дело в том, что современная операционная система — будь то Windows 7, 8 или новомодная 10-ка — не даст отформатировать системный диск на котором она установлена. Таким образом, из-под операционной системы можно форматнуть только дополнительные разделы — как правило, это диск D:\, E:\ и т.д., а так же внешний съемный диск или флешку. Для этого есть три простых способа, о которых я подробно расскажу ниже:
Первый — прямо из проводника Windows. Кликаем правой кнопкой мыши на логическом диск. Откроется контекстное меню, в котором выбираем пункт «Форматировать»:

В ответ на это действие, Вы должны увидеть вот такое окно:

Файловую систему в случае Виндовс оптимальнее всего выбирать NTFS — в ней нет ограничений от FAT32, она более надёжна.«Размер кластера» оставьте в значении по-умолчанию.Если вам нужно просто быстро очистить диск — поставьте галку «Быстрое (Очистка оглавления)».Нажимаем кнопку «Начать» и ждём. Запаситесь терпением. Времени этот процесс займёт тем больше, чем больше объём диска и иногда может занять несколько часов.
Второй — системная консоль «Управление дисками»:
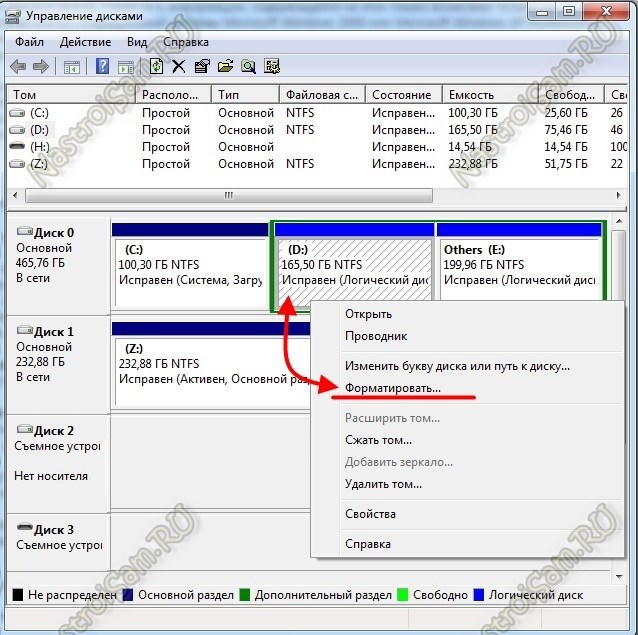
Здесь Вы тоже можете увидеть установленные в компьютере жесткие диски и то, как они разделены на логические. Кликаем правой кнопкой мыши на нужном диске и выбираем пункт «Форматировать» чтобы открыть вот такое окно:

Несмотря на то, что окно несколько отличается от такого же в первом способе, поля и пункты полностью идентичны.
Третий — командная строку Windows. Для этого её надо запустить с правами Администратора, кликнув на значке правой кнопкой мыши:Теперь пишем команду для форматирования:
format X:
Здесь X — это имя логического диска. Т.е. например, format E:

Если надо указать дополнительно файловую систему — надо добавить аргумент /FS:{файловая система}. Пример: format E: /FS:NTFS

Для FAT 32 соответственно:
format E: /FS:FAT32
В случае быстрого форматирования — поставьте ключ /q, т.е. команда будет выглядеть так: format E: /q

Нажимаем кнопку Enter. Система спросит Приступить — Да или Нет? Нажимаем кнопку Y и ждем окончания процесса.
Как отформатировать системный диск с Windows (через БИОС)
Для этой цели Вам понадобится установочный диск Windows 7 или Windows 8, либо загрузочная флешка. Тем более, это будет нужно для установки новой системы. Так же Вам необходимо будет в BIOS компьютера выставить загрузку с этого носителя.А дальше есть 2 пути.
1. С помощью встроенных средств установщика.
Тут всё просто — проходим этапы установки операционной системы Windows 7, 8 или 8.1 и останавливаемся на этапе выбора системного диска:
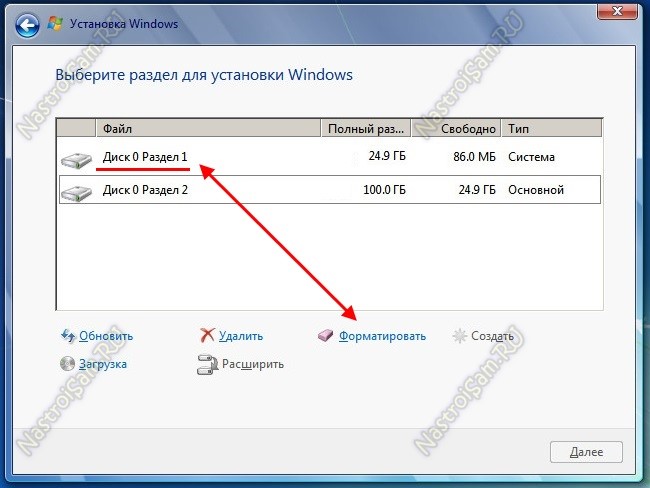
Кликаем на старый системный диск, затем на значок «Настройка диска». таким образом отобразиться панель доступных действий. Нажимаем на кнопку «Форматировать» и ждем завершения процесса, после чего можно продолжать установку операционной системы.
2. С помощью сторонних программ.
На многих сборках Windows 7 и Windows 8 присутствует дополнительные инструменты для работы с компьютером. По старинке их называют LiveCD, хотя они уже давно перекочевали и на USB-носители. В их составе есть и утилиты для работы с жестким диском. Самые популярные и наиболее часто встречающиеся — это Acronis Disk Director Suite и Paragon.
Acronis Disk Director Suite — очень удобный инструмент, присутствующий, наверное, в 75% сборок и LiveCD. После загрузки приложения, в главном окне выбираем системный диск (как правило, C:\) и кликаем на нём правой кнопкой мыши:
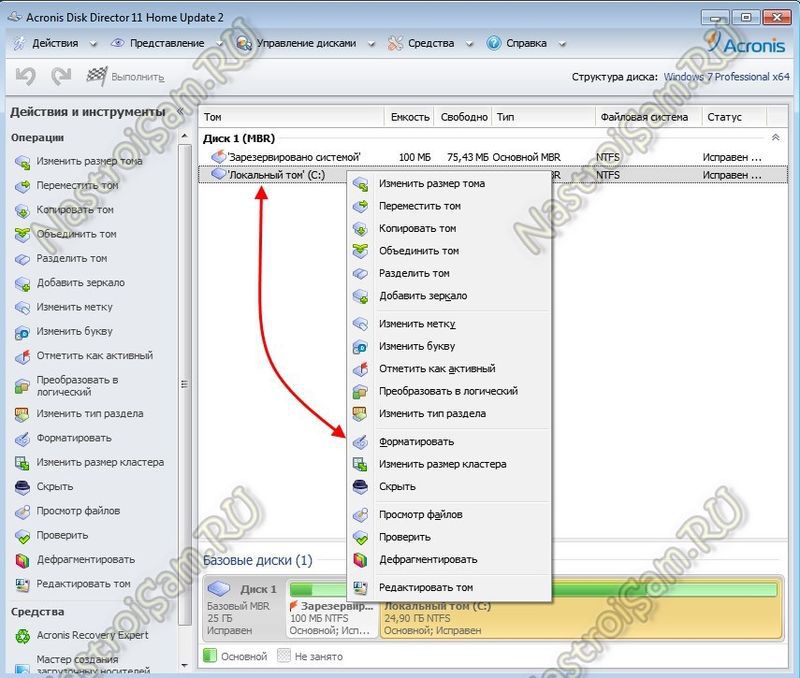
Выбираем пункт «Форматировать».

Выбираем файловую систему и нажимаем ОК. Остаётся только кликнуть на значок «Выполнить» с финишным флагом и ждать завершения. В Acronis вся процедура займет несколько минут — это в сотни раз быстрее, чем из-под Windows. Можно перезагружаться.
Paragon Hard Disk Mananger — ещё одна из лучших и старейших программ для работы с жестким диском. Принцип примерно такой же, как и в Акронис — выбираем диск и кликаем правой кнопкой:
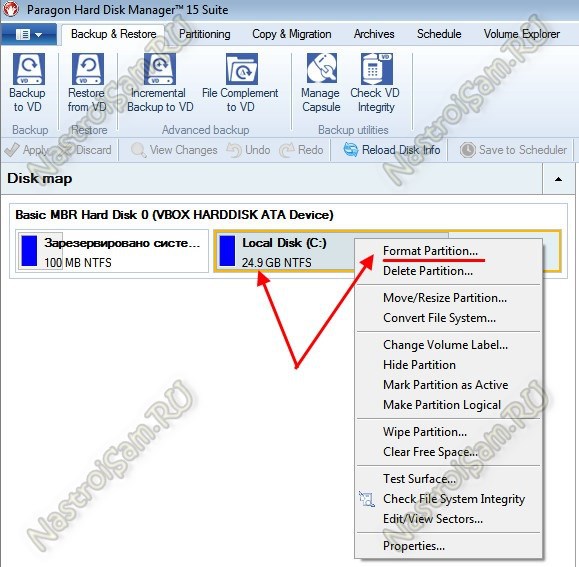
Выбираем пункт «Format Partition» и получаем такое окно:
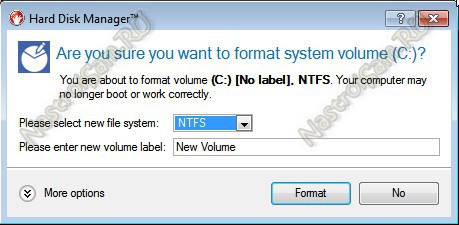
Выбираем тип файловой системы, нажимаем на «Format» и ждём результат. После завершения процесса — перезагружаемся.
nastroisam.ru
3 способа, как отформатировать жесткий диск или флешку в Windows. Инструкция
Содержание:
Для начала давайте разберемся, что же такое вообще жесткий диск компьютера и зачем он нужен. Более подробно вы можете ознакомиться в нашей специальной статье, посвященной жесткому диску компьютера и истории его возникновения. А пока дадим простое определение.

Волшебная кнопка)
Итак, жесткий диск (хард, винчестер, HDD или винт) – это запоминающее устройство компьютера, на которое при помощи головок чтения/записи информация записывается, хранится и удаляется по мере необходимости.
Логично, что сразу возникает вопрос: каким же образом на жестком диске храниться информация и как она там структурируется? Поэтому, чтобы понять, как отформатировать жесткий диск, нужно сначала ознакомиться с самим понятием.
Если коротко, то форматированием жесткого диска называют процесс разметки любых устройств хранения информации. Это могут быть и жесткие диски, и флешки, и дискеты, и оптические диски.
Сам процесс принято делить на 3 этапа:
- низкоуровневое форматирование
Производится на заводе с применением спецоборудования. На поверхность диска наносятся так называемые сервометки. Они нужны для дальнейшего позиционирования считывающих головок HDD. Новый жесткий диск «из магазина» отформатирован на низком уровне.
- разделение всей области памяти HDD на логические разделы или диски
Создание привычных всем дисков C, D, E и т.д.
- высокоуровневое форматирование

Жесткий диск компьютера
После создания логического раздела (диска) его необходимо отформатировать. Т.е. выбрать файловую систему, создать файловую таблицу с системной информацией. Всё пространство диска делится на кластеры заданного размера. Принято по умолчанию — 4KB.
По определению, кластер — это минимальный объем информации, выделяемый для хранения данных. Например, если у вас есть файл размером 10 Байт, то под него будет отведён всё равно целый кластер, т.е. 4.000 Байт.
В свою очередь, высокоуровневое форматирование бывает двух типов:
Во время полного форматирования происходит не только удаление файловой таблицы, но и проверка всего раздела: не читаемые кластеры «отбраковываются», и операционная система больше не будет записывать на него информацию. Данный процесс может затянуться на несколько часов.
Благодаря тому, что даже при полном форматировании информация не удаляется с жесткого диска, данные можно восстановить полностью или частично.
Способы форматирования жесткого диска
Когда нам может понадобиться форматирование жесткого диска или раздела? Это может быть и покупка нового HDD, и переустановка ОС, и просто быстрое и надежное избавление от вирусов и ненужной информации. Рассмотрим несколько простых и удобных способов, которые позволяют это сделать самостоятельно, без обращения в срочный ремонт компьютеров.
Используем средства операционной системы Windows
Для примера покажем, как отформатировать жесткий диск в windows 7 (в других операционных системах действия будут аналогичны).
- Открываем «Мой компьютер». И нажимаем правой кнопкой мыши на нужный (или ненужный) раздел.
- В выпадающем меню выбираем пункт «Форматировать»
- Нажимаем «Начать»
- Далее появится предупреждение об удалении всех данных. Если ценной информации на диске нет, то жмем «Ок»
- Через некоторое время процесс завершится и появится соответствующее сообщение
Вот так легко и быстро можно отформатировать диск в windows 7.
Из главных минусов это невозможность очистить раздел, на котором установлена Windows.
Форматирование диска с использованием командной строки
- Открываем меню «Пуск» и в строке поиска пишем «cmd». Запускаем утилиту.
После окончания процесса можно задать метку тома. Когда она не нужна, нажмите «Enter».
При данном способе по-прежнему нельзя отформатировать раздел с Windows.
Используем установочный диск Windows
Для этого понадобится установочный диск от любой версии Windows. Мы же рассмотрим, как отформатировать жесткий диск с помощью установочного диска Windows 7 (т.к. на данный момент это самая популярная ОС).
- Вставляем диск в компьютер и настраиваем БИОС на загрузку с него.
- Запустится программа установки Windows.
- Когда диск загрузится, выбираем русский язык и нажимаем «Далее», потом «Установить», выбираем версию ОС и «Далее». Принимаем условия лицензионного соглашения. Нажимаем «Полная установка».
- Появится окно, в котором будут показаны установленные жесткие диски и логические разделы на них. Выбираем нужный и жмем «Форматировать».
Тут также можно полностью удалить ненужный раздел или создать новый на неразмеченной области жесткого диска.
К плюсам данного способа относятся возможность форматировать раздел, на котором установлена Windows, и возможность создавать новые разделы и менять их первоначальный размер.
К минусам способа отнесем необходимость иметь при себе установочный диск с операционной системой.
Конечно, существуют и другие способы, чтобы отформатировать жесткий диск, флешку или дискету. Но все они будут не такими удобными, либо потребуют наличия и установки специальных программ.
Как через БИОС восстановить систему или отформатировать жесткий диск
При восстановлении операционной системы или жесткого диска очень важно использовать все подручные способы. Помимо программ для восстановления, в качестве помощника при реанимации может выступать БИОС.
Далее мы рассмотрим ситуации поломки компьютера, при которых BIOS может оказать неоспоримую помощь. Таким образом вы сможете осуществить восстановление системы через биос “малой кровью”, не прибегая к дорогостоящему ремонту или вызову специалиста. Кроме того, форматирование через БИОС не требует профессиональных навыков или особой сноровки – важно лишь соблюдать последовательность действий при выставлении опций, работе с командной строкой и быть внимательным при восстановлении системы или переразбивке HDD.
Как форматировать жесткий диск через биос
Когда HDD (жесткий диск) нужно отформатировать, не всегда помогают стандартные приложения по восстановлению системы. Зачастую у пользователя даже нет возможности воспользоваться интерфейсом операционной системы. Соответственно, команды форматирования недоступны, хотя доступ к жесткому диску, фактически, есть.
Для форматирования нам понадобится загрузочный диск или флешка с Windows. Для этих целей вы можете скачать ISO-образ ОС Windows 7 - 10 с торрент-трекера или воспользоваться лицензионной копией загрузочного дистрибутива Windows. Принципиальной разницы в выборе загрузочного дистрибутива для последующего форматирования диска нет. Также вы можете создать загрузочную флешку в программе UltraISO, читайте наше руководство по записи пользовательского ("кастомного") образа загрузочной системы.
Как только вы заполучили образ системы, с которой мы будем загружаться, вам нужно войти, собственно, в подсистему BIOS. Для этого перезагрузите ваш компьютер и при начальной загрузке зажмите на клавиатуре клавиши Del или F12. Они предназначены для входа в BIOS на большинстве материнских плат. Впрочем, клавиша инициализации БИОСа может быть привязана к другой кнопке – вам нужно узнать в руководстве пользователя к материнской плате (не поленитесь найти его и прочесть).
В Биосе нас интересует раздел загрузки (Boot). Найти его можно через вкладку BootBoot – Device Priority. В любом случае, нужно найти секцию настроек, отвечающую за загрузку жестких дисков, CD/DVD и флешек. В этом списке важно указать устройство, с которого вы будете загружать образ или диск с Windows для форматирования HDD.
После описанных манипуляций выходите из БИОСа, сохранив выставленные настройки. Обычно для этого достаточно нажать клавишу F10, согласиться с изменениями и перезагрузить машину.
Сейчас загружаемся, используя собственно загрузочный диск с Windows, при этом после старта оболочки зажимаем комбинацию Shift+F10. Это необходимо для доступа к командной строке Windows – другими словами, консоли. Впрочем, в более современных версиях ОС (Windows 8 и выше) необходимо проследовать по пути «выберите язык» —> «диагностика» —> «дополнительные возможности» —> «командная строка».
Будьте внимательны! Форматирование диска – процесс необратимый. При форматировании вы не сможете вернуть данные обратно. Поэтому все операции очень важно выполнять внимательно, понимая, что вы делаете.
Внимательно проверяйте всю информацию перед тем, как форматировать жесткий диск через биос: проверьте, не ошиблись ли вы с буквой диска. Дело в том, что наименования дисков вполне могут и не соответствовать системным обозначениям, которые вы могли запомнить. Для подстраховки, советую еще раз перепроверить данные следующей командой:
wmic logicaldisk get deviceid, volumename, size, description
Собственно, для форматирования диска можно использовать следующие команды:
- format /FS:NTFS X: /q — быстрое форматирование для дисков в формате NTFS
- format /FS:FAT32 X: /q — переразбивка диска в файловой системе FAT32
Альтернативные способы форматирования жесткого диска через БИОС
- Через оболочку графического инсталлятора Windows. После выбора языка выбираем полную установку, выбираем жесткий диск, Настроить и выбираем команду Форматировать.
- Использование программы ERD Comader. Эта программа позволяет скомпилировать полноценный загрузочный диск с инструментами для восстановления системы. Далее привычным способом загружаемся через полученный диск и выбираем в меню оболочки пункт Очистка диска. После этого вы сможете выполнить форматирование жесткого диска через БИОС.
А что делать, если БИОС не видит жесткий диск или флешку?
Случается и так, что в настройках БИОСа, а именно в секции Boot, вы не видите устройство - это может быть съемный HDD, флешка или другое устройство хранения информации. Не следует паниковать. Попробуйте следующие варианты:
- Убедитесь, что HDD присоединен к компьютеру надежно. Вероятно, имеет смысл проверить работоспособность жесткого диска на другом ПК. Если там он определяется в БИОСе корректно, вам следует заменить кабель своего ПК.
- Изучите руководство вашей материнской платы, а именно раздел, связанный с диагностикой. Возможно, секция, отвечающая за определение жестких дисков, расположена в другом разделе. Кроме того, производители иногда в документации указывают причины подобных проблем и дают варианты их решения.
- Если bios не видит флешку, то вполне вероятно, что он не поддерживает новые usb-накопители или же в принципе не работает с флешками и не поддерживает загрузку с USB.
Впрочем, иногда случается так, что жесткий диск не определяется в БИОСе по причине выхода из строя. О том, как восстановить жесткий диск и продиагностировать поломку, читайте в нашем руководстве по ремонту HDD:
Как отремонтировать жесткий диск?
Как восстановить биос?
Поломка БИОСа – это очень серьезная ошибка, которую практически нельзя решить простыми методами. Дело в том, что BIOS – это, по сути, чип внутри материнской платы. Если БИОС был поврежден, вернуть его работоспособность можно лишь путем замены этого самого чипа на материнской плате. Это достаточно дорогостоящая операция.
Наиболее оптимальным методом восстановления биоса является полная замена материнской платы. У этого способа есть два очевидных достоинства:
- Вы делаете апгрейд (обновление) компьютера, приобретя более современную материнскую плату
- Вы быстро возвращаете ПК к работоспособному состоянию
Недостаток замены БИОСа вместе с материнской платы – это стоимость замены компонента. Впрочем, если поломка BIOSа произошла не по вашей вине, вы можете отдать плату на бесплатный ремонт в сервисный центр по гарантии.
Резюме. Мы с вами рассмотрели несколько основных способов, как восстановить систему через биос, выполнив форматирование через оболочку загрузочного диска Windows.
Вопрос-Ответ
Bios не видит жесткий диск Samsung, при включении компьютера он издает один короткий писк и все. При подключении второго рабочего ЖД одновременно с этим диском Samsung компьютер зависает.
Ответ. Возможно, bios не определяет жесткий диск, поскольку он вышел из строя (это может быть механика или электроника). Если к материнской плате вашего ПК присоединен динамик, он может издавать звук, диагностирующий проблему HDD.
При возможности проверьте видимость жесткого диска на другом компьютере, но симптомы говорят о том, что это все же поломка.
softdroid.net
Как отформатировать жесткий диск
Идея написания поста пришла ко мне внезапно, так что заранее извиняюсь за различные неточности и опечатки в тексте, ведь многие задают мне вопрос как удалить windows 7, а ведь единственно правильным решением является взять и отформатировать жесткий диск, или тот раздел на который собираетесь устанавливать свою операционную систему (обычно это диск С). Вариантов, как именно отформатировать достаточно много, поэтому в данной стать я уделю лишь внимание, тем способам, которые, на мое мнение, достаточно просты и наиболее функциональны.
Методы форматирования жесткого диска:
Наиболее простым методом форматирования жесткого диска является форматирование с помощью установочного диска с Windows либо с помощью установочной флешки, о том как установить Windows 7 с флешки я уже писал, так что можете почитать. Загружаемся с нашего внешнего носителя (ДВД-диска либо с флешки, при загрузке жмем f8) доходим до шага с выбором раздела на который будет производиться установка вашей операционной системы, выбираем нужный нам раздел и затем жмем на кнопочку «отформатировать», нам предложат выбрать в какую именно файловую систему будет производится форматирование, указываем NTFS, если конечно же Вы не собираетесь ставить операционную систему Linux.
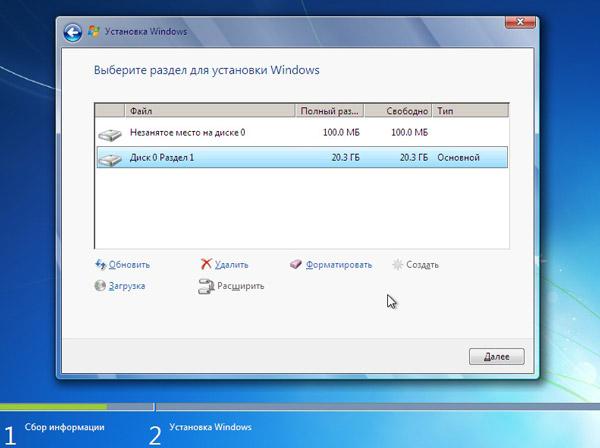
Если Вы хотите отформатировать весь жесткий диск, а не отдельный раздел, для этого нам необходимо сначала выбрать все разделы и нажать кнопку «удалить», все ваши разделы будут удалены и соединены в один, только не стоит забывать, что при форматировании — удалении разделов, вы потеряете всю информацию, которая на них находится, произойдет своеобразное «обнуление». Поэтому для начала настоятельно рекомендуется скопировать нужную Вам информацию на отдельный внешний носитель.
И так после того, как мы нажали на кнопку удалить, наши разделы стали одним целым, теперь нам необходимо разбить наш жесткий диск на отдельные разделы. Как разбить жесткий диск на отдельные разделы ? Да все очень просто, выбираем наш основной раздел, который образовался после удаления, и нажимаем кнопку «создать», задаем необходимый размер, тип файловой системы, а также имя будущего раздела.
Метод форматирования средствами Windows:
Если Вам необходимо отформатировать отдельный раздел, а не весь диск сразу, при этом не трогая раздел на котором установлена ОС, тогда можете воспользоваться этим методом. Форматировать раздел будем точно также, как и форматировать флешку:
Заходим в мой компьютер, в открывшемся окне видим наши разделы (диск С, диск Д и тп) жмем на нужный правой кнопкой мыши и выбираем «форматировать».
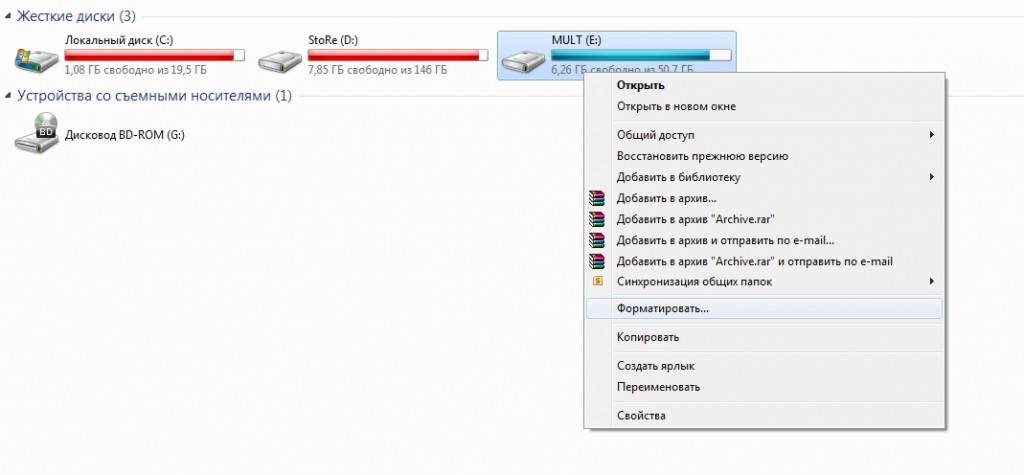
В открывшемся окне выбираем нужные нам параметры жмем отформатировать, также можно снять галочку с «быстрого форматирования», что бы ваше форматирование прошло более тщательно.
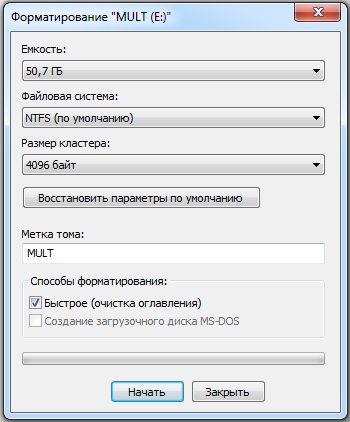
На этом все, видите быстро и легко!
Форматирование с помощью командной строки:
Данный метод стар, как древний мир, но до сих пор является рабочим. Загружаемся через DOS либо в командной строке набираем:
Достаточно просто и универсально.
Форматирование с помощью встроенного интерфейса в Windows:
Для этих целей переходим Пуск — Панель управления -Администрирование — Управление компьютером — Управление дисками.
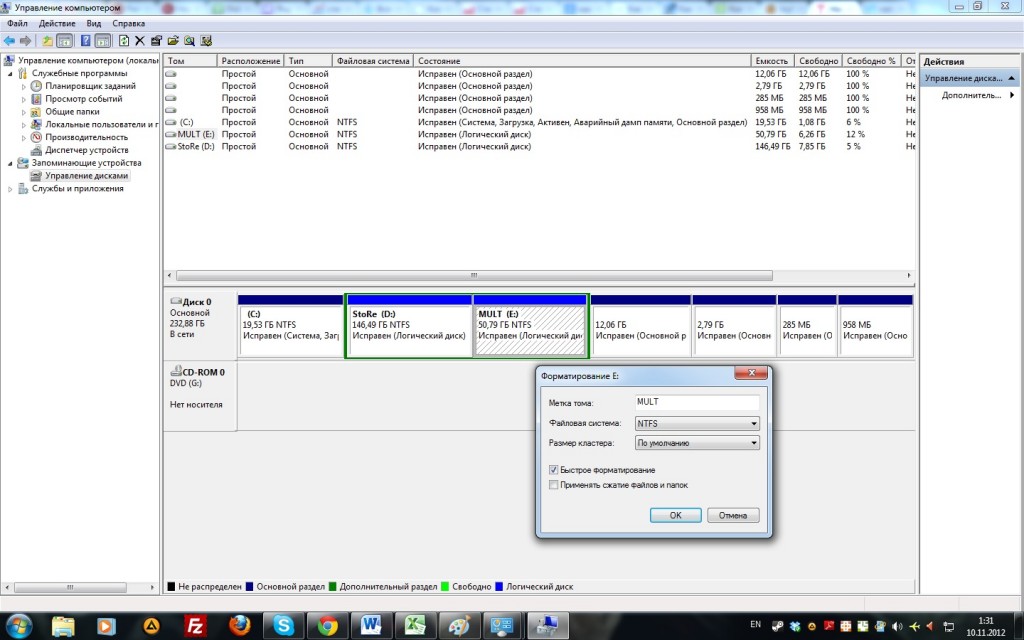
Жмем правой кнопкой на тот диск, который хотим отформатировать, выбираем форматировать. Так же достаточно просто.
Использование утилиты Partition magic:
Partition magic является наиболее функциональным средством для форматирования и тестирования на ошибки жесткого диска. Эту утилиту можно использовать, если у вас по каким то причинам не вышло отформатировать 1 методом с помощью загрузочного диска. Форматирование с помощью данной утилиты происходит так же просто, достаточно вставить загрузочный диск с установленным на нем Partition magic, запустить его и уже в нем производить нужные нам операции, форматирование — удаление — создание нового раздела.
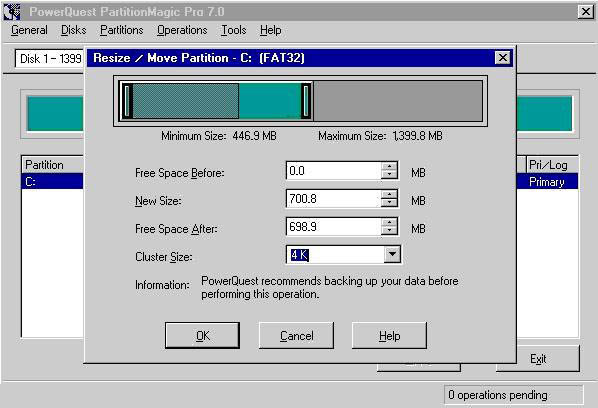
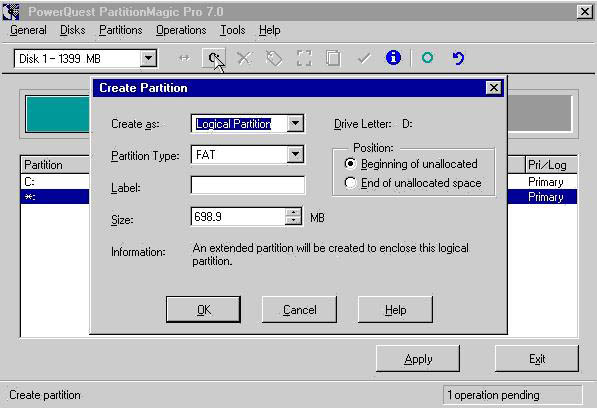
На этом все, если у Вас все еще остались вопросы как отформатировать Windows или жесткий диск, тогда пишите в комментариях.
variatech.ru
Как отформатировать жесткий диск - инструкция
При повседневной работе на компьютере, после многократных установок и удалении различных программ мы замечаем, что операционная система работает все медленнее и медленнее, а в свою очередь, возникающие предупреждения об отсутствии той или иной библиотеки DLL, мешают надлежащему её функционированию. Если даже специальные программы очистки не позволяют вернуть систему к нормальному функционированию, то единственное, что нам осталось сделать, произвести форматирование жесткого диска перед повторной установкой операционной системы. Форматирование не представляет собой сложный процесс, но требует строгого соблюдения определённых правил, чтобы не потерять важные данные. Постараемся полностью раскрыть тему, как отформатировать жесткий диск.
Форматирование не представляет собой сложный процесс, но требует строгого соблюдения определённых правил, чтобы не потерять важные данные. Постараемся полностью раскрыть тему, как отформатировать жесткий диск.
Как отформатировать внешний жесткий накопитель
Несколько слов о том, как отформатировать внешний жесткий диск. Внешний жесткий диск, как и «внутренний» (тот, что установлен в системном блоке) форматируются подобным образом. Поэтому описанные ниже шаги применимы к форматированию как внешнего, так и внутреннего жесткого диска.
Быстрое или полное форматирование?
Для выполнения операции форматирования, кроме файловой системы fat32 или ntfs, можно выбрать быстрое или полное форматирование.
Быстрое форматирование очищает только оглавление раздела, тогда как в полном затираются полностью все сохранённые на диске данные, после чего их невозможно восстановить. Поэтому если у вас новый винчестер или вы не хотите, чтобы ранее сохранённую информацию после форматирования можно было восстановить специальными программами, выберите «Полное форматирование».
Что важно сделать перед началом форматирования
Предлагаем несколько рекомендаций перед форматированием жесткого накопителя, включая меры предосторожности, чтобы избежать каких-либо проблем:
- В первую очередь, не забудьте перенести на другой винчестер или флэш-накопитель все данные, которые не хотите потерять: документы, изображения, фотографии, видео и прочее.
- Также будет полезно сохранить группы адресной книги Outlook. Копии адресной книги сохраняются в файлах с расширением wab.
- На внешнем USB-носителе или на втором диске подготовьте все необходимые драйверы и программы, особенно, антивирусное ПО, которое нужно установить до первого подключения к Интернету на вновь установленную операционную систему.
- Не забудьте записать самые важные для вас файлы и папки!
- Все данные, которые не были ранее сохранены, будут абсолютно потеряны после того, как отформатируете жесткий носитель информации!!!
Чтобы избежать неприятных сюрпризов, рекомендуется также заранее подготовить загрузочный носитель с инсталляцией Windows и других вспомогательных программ.
Как отформатировать не системный раздел диска
Для того, чтобы отформатировать раздел не содержащий систему Windows XP, перейдите в меню Пуск, Программы, Администрирование, Управление компьютером.
В левой части открывшегося окна выберите «Управление дисками». Затем кликните правой кнопкой мыши на диске и выберите пункт «Форматировать». В этом окне есть возможность отформатировать только не системные разделы, в системных этот пункт не активен.
Как отформатировать HDD при установке Windows XP
Предлагаемый метод позволяет отформатировать жесткий накопитель во время установки Windows XP, а это значит, что, во-первых, сэкономите время, во-вторых, установщик произведет форматирование, если планируете переустановить Windows XP.
Для начала подготовьте компакт-диск с Windows XP. Затем в БИОС измените приоритет для загрузки с установочного компакт-диска. Перезагрузите компьютер и выберите соответствующий процесс установки: сначала нажмите «Установить», затем согласитесь с лицензионным соглашением, нажав F8, и выберите диск, который хотите отформатировать.
Если на накопителе ранее была установлена Windows, нажмите С. После выбора файловой системы (FAT32 или NTFS), установщик предложит отформатировать диск.
Как отформатировать жесткий носитель при установке Windows 7
В начальных шагах установки Windows 7, загрузчик запросит выбрать раздел диска, в котором будет установлена система. Затем пометьте жесткий носитель и выберите пункт «Настройка диска».
Появится дополнительный набор инструментов, с помощью которых можно создавать и удалять разделы, менять их размеры, а также их отформатировать. Из перечня выберите «Форматировать» и пользуйтесь подсказками системы.
Как отформатировать через DOS
Несмотря на то, что операционная система MS-DOS уже не столь востребована, тем не менее, она по-прежнему необходима для обновлений БИОС.
Чтобы отформатировать жесткий накопитель можно использовать загрузочную дискету с DOS. Для её создания зайдите в «Мой компьютер», кликните правой кнопкой мыши на диск A, из выпадающего меню выберите «Форматирование». В этом окне, отметьте флажком «Создание загрузочного диска MS-DOS».
Кроме того, можно сделать загрузочную флешку с DOS с помощью утилиты WinToFlash. Для этого, в «Расширенном режиме» выберите пункт «Создать накопитель с MS-DOS», а затем укажите на накопитель, который хотите сделать загрузочным.
Итак, после загрузки DOS с дискеты или накопителя достаточно ввести следующую команду: format C: (или D или E, в зависимости от раздела для форматирования).
Как отформатировать через командную строку
С помощью этой команды можно отформатировать носитель через командную строку. Для этого в Windows 7 нажмите на «Пуск» и в строке поиска введите cmd. Затем в открывшейся консоли командной строки введите format C: или другого раздела, который хотите отформатировать.
instcomputer.ru
Как отформатировать жесткий диск

Есть множество причин по которым вы можете захотеть отформатировать жесткий диск и удалить с него информацию: чистая установка Windows, чтобы избавиться от вируса или вредоносной программы, из-за того, что вы выбрасываете или отдаете кому-то диск. В данной статье мы объясним все, что нужно знать о форматировании диска, в том числе в Windows 10.
Действия, которые вам необходимо выполнить для форматирования жесткого диска зависят от нескольких условий: единственный ли это жесткий диск и есть ил у вас запасной компьютер или нет.
Реклама
Вы не можете, например, отформатировать жесткий диск на котором в настоящие момент функционирует Windows 10. Для того, чтобы отформатировать диск или переустановить Windows (или другую операционную систему), вам нужно загрузиться с установочного диска Windows, флэш-накопителя USB или livecd.
Форматирование — это процесс удаления всех данных на жестком диске. Но имейте ввиду, что быстрое форматирование на самом деле не удаляет ваши данные с жесткого диска. Жесткий диск будет выглядеть пустым, но на физическом уровне ваши данные останутся на месте и их можно будет легко восстановить. Быстрое форматирование подходит, если ваш диск совершенно новый или вы хотите выполнить переустановку Windows, но не подходит, если вы хотите утилизировать жесткий диск или отдать/продать его.
Внимание: перед форматированием диска убедитесь, что вы выполнили резервное копирование важных данных и документов с жесткого диска. Хотя файлы и могут быть восстановлены в некотором случае, все же лучше не рисковать.
Как отформатировать жесткий диск: разделы
Прежде чем форматировать жесткий диск ,необходимо понимать, что такое разделы жесткого диска. Объем жесткого диска может быть разделен на более мелкие части, которые называются разделами. Можно отформатировать один раздел, оставляя нетронутыми остальные.
Это полезно в определенных ситуациях, но если вы хотите отформатировать весь жесткий диск или использовать все пространство диска в одном разделе, вам также необходимо удалить информацию о разделах жесткого диска.
Как отформатировать жесткий диск из BIOS
Многие читатели спрашивают, как отформатировать жесткий диск из BIOS. Несмотря на то, что посредством BIOS можно выполнить множество различных операций, вы не можете использовать его для форматирования жесткого диска, создания или удаления разделов.
Если вам нужно отформатировать диск и вы не можете сделать это из Windows, вы можете создать загрузочный CD, DVD или USB флэш-диск и запустить бесплатный инструмент форматирования от стороннего производителя.
Одним из подобных вариантов является livecd Darik’s Boot and Nuke (DBAN). Это программа полностью удалит все данные с жесткого диска, что позволит вам произвести чистую установку ОС или отдать диск. Этот процесс необратим, имейте это в виду.

DBAN доступен только в виде образа CD /DVD-R, но если у вас нет привода компакт-дисков или чистой «болванки», вы можете с легкостью с помощью скаченного iso файла создать загрузочный флеш-накопитель.
Скачайте и запустите программу Universal USB Installer, вставьте в компьютер флеш-накопитель и следуйте инструкциям программы. Вам будет предложено выбрать дистрибутив Linux, который вы хотите установить (в данном случае последняя версия DBAN), а затем местоположение файла iso на вашем компьютере и букву диска USB-накопителя. После это нажмите кнопку «Создать» («Create»).

Чтобы загрузиться с этого накопителя, вам необходимо будет выбрать его в BIOS как загрузочный диск. Здесь вы можете прочитать, как войти в BIOS.
B BIOS вам необходимо изменить порядок загрузки устройств и выставить основным загрузочным дисков ваш USB-накопитель. После того, как вы сохранили настройки, перезагрузите компьютер.

Ваш компьютер должен автоматически загрузить DBAN, с помощью которого вы сможете полностью удалить все данные на вашем жестком диске (возможны варианты). После того, как DBAN загрузиться в оперативную память компьютера,желательно вытащить из компьютера загрузочную флешку, чтобы случайно не «затереть» ее.
Как отформатировать диск RAID
Если у вас есть два или более дисков, настроенных в виде RAID массива, то вы можете воспользоваться разными способами для форматирования этих дисков. Перед тем, как использовать любой из них, убедитесь, что вы выполнили резервное копирование всех файлов, которые вы хотите сохранить.
- Используйте программную утилиту, которая поставляется вместе с контроллером RAID или материнской платой.
- Зайдите в BIOS контроллера RAID и найдите вариант для форматирования диска(ов) или настройте RAID в качестве отдельных дисков (это приведет к удалению данных со всех дисков).
- Отключите диск, который вы хотите отформатировать и подключите его к другому порту SATA на материнской плате, которая не является частью контроллера RAID. Затем отформатируйте диск, используя утилиту «Управление дисками» в Windows
Как быстро отформатировать жесткий диск

Windows Vista, 7, 8 и 10 имеют встроенный инструмент для управления жесткими дисками (смотрите ниже), но быстрее будет сделать так:
- Зайдите в «Проводник» Windows
- Кликните на нужном диске правой кнопкой мыши (вы не можете отформатировать раздел, на котором установлена ОС).
- Выберите «Форматировать». По умолчанию галка стоит на «быстром» способе форматирования. Можно оставить остальные настройки без изменений и нажать «Начать». В течении минуты ваш диск будет отформатирован.

Используем утилиту «Управление дисками»

Введите diskmgmt.msc в поисковой строке Windows Vista, 7, 8 or 10 и выберите представленный результат. Откроется оснастка «Управление дисками». Это инструмент не столь гибок, как, например, общеизвестный Acronis, но его вполне достаточно, чтобы выполнить форматирование раздела или изменение его размера.
Когда вы подключаете новый жесткий диск к компьютеру, вы можете удивится тому ,что он не появляется в «Проводнике» Windows. Причина в том, что сначала он должен быть инициализирован и отформатирован — вы можете сделать это в средстве управления дисками.
При запуске «Управления дисками» будут проанализированы все диски вашего компьютера. Вы сможете инициализировать необходимые диски, если это потребуется.
Если объем вашего диска более 2 Tb, вам необходимо выбрать таблицу разделов GPT (GUID Partition Table). Данная таблица разделов также позволит создать более 4 разделов.
Нажмите на диске на котором написано «Не инициализирован» правой кнопкой мыши и выберите «Инициализировать».
Как только это будет сделано кликните по нему правой кнопкой мыши и выберите «Создать простой том». Укажите раздел нового тома диска и букву, которую вы хотите задать ему.
Аналогичным образом можно быстро отформатировать диск.
Изменение размера раздела

Вы можете использовать «Управление дисками», чтобы расширить или уменьшить раздел. Просто щелкните правой кнопкой мыши по нужному тому и выберите соответствующую опцию. Если вы захотите уменьшить раздел, программа сообщит сколько свободного пространства можно получить, уменьшив раздел. Новый размер диска вы можете регулировать ползунками.
Если свободное пространство отсутствует на диске, то опция «Расширить том» будет неактивна.
Итак, сегодня мы узнали как отформатировать жесткий диск, как удалить данные полностью с жесткого диска, как изменить размер раздела жесткого диска и как отформатировать диск RAID. Надеюсь, статья оказалась полезна для вас.
Подписывайтесь на нас в соцсетях, чтобы не пропустить важную информацию из мира IT :


misterit.ru
Как отформатировать диск через BIOS
18.11.2013  windows | для начинающих
 По доступной статистике, несколько сотен людей ежедневно интересуются ответом на вопрос о том, как форматировать жесткий диск через BIOS. Отмечу, что вопрос не вполне корректен — на самом деле, форматирование с использованием одного лишь BIOS (во всяком случае, на обычных ПК и ноутбуках) не предусмотрено, но, тем не менее, ответ, я думаю, вы здесь найдете.
По доступной статистике, несколько сотен людей ежедневно интересуются ответом на вопрос о том, как форматировать жесткий диск через BIOS. Отмечу, что вопрос не вполне корректен — на самом деле, форматирование с использованием одного лишь BIOS (во всяком случае, на обычных ПК и ноутбуках) не предусмотрено, но, тем не менее, ответ, я думаю, вы здесь найдете.
На самом деле, задавая подобный вопрос, пользователь, как правило, интересуется возможностью отформатировать диск (к примеру, диск C) без загрузки Windows или другой операционной системы — так как «изнутри ОС» диск не форматируется с сообщением, что отформатировать этот том нельзя. Поэтому, как раз о форматировании без загрузки ОС и пойдет речь — это вполне возможно; в BIOS, кстати, по ходу дела, также придется зайти.
Зачем потребуется BIOS и как форматировать жесткий диск, не заходя в Windows
Для того, чтобы отформатировать диск без использования установленной операционной системы (в том числе, тот жесткий диск, на который эта ОС установлена), нам потребуется загрузиться с какого-либо загрузочного накопителя. А для этого потребуется он сам — загрузочная флешка или диск, в частности, можно использовать:
- Дистрибутив Windows 7 или Windows 8 (можно и XP, но не столь удобно) на USB накопителе или DVD. Инструкции по созданию вы можете найти здесь.
- Диск восстановления Windows, который можно создать в самой операционной системе. В Windows 7 это может быть только обычный компакт-диск, в Windows 8 и 8.1 также поддерживается создание USB накопителя для восстановления системы. Чтобы сделать такой накопитель, введите в поиске «Диск восстановления», как на картинках ниже.
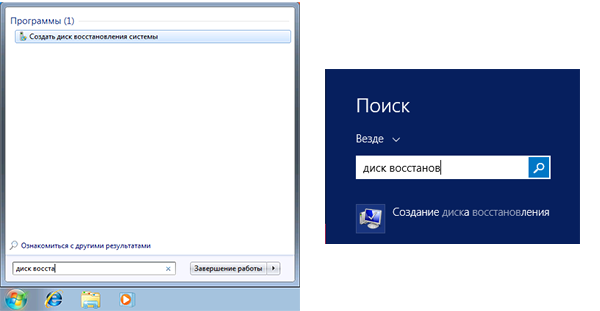
- Почти любой LiveCD на базе Win PE или Linux также позволит отформатировать жесткий диск.
После того, как у вас есть один из указанных накопителей, просто поставьте загрузку с него и сохраните настройки. Пример: как поставить загрузку с флешки в BIOS (откроется в новой вкладке, для компакт-диска действия аналогичны).
Форматирование жесткого диска с использованием дистрибутива Windows 7 и 8 или диска восстановления
Примечание: если вы хотите отформатировать диск C перед установкой Windows, то нижеследующий текст — не совсем то, что нужно. Значительно проще будет сделать это в процессе. Для этого нужно на этапе выбора типа установки выбрать «Полная», а в окне, где нужно указать раздел для установки, нажать «Настроить» и отформатировать нужный диск. Подробнее: Как разбить диск при установке Windows 7.
В этом примере я буду использовать дистрибутив (загрузочный диск) Windows 7. Действия при использовании диска и флешки с Windows 8 и 8.1, а также дисками восстановления, созданными внутри системы, будут почти аналогичны.
После загрузки программы установки Windows, на экране выбора языка нажмите клавиши Shift + F10, это откроет командную строку. При использовании диска восстановления Windows 8, выберите язык — диагностика — дополнительные возможности — командная строка. При использовании диска восстановления Windows 7 — выберите пункт «Командная строка».
С учетом того, что при загрузке с указанных накопителей, буквы дисков могут не соответствовать тем, к которым вы привыкли в системе, используйте команду
wmic logicaldisk get deviceid, volumename, size, descriptionДля того, чтобы определить диск, который нужно отформатировать. После этого, для форматирования используйте команду (x — буква диска)
format /FS:NTFS X: /q — быстрое форматирование в файловой системе NTFS; format /FS:FAT32 X: /q — быстрое форматирование в FAT32.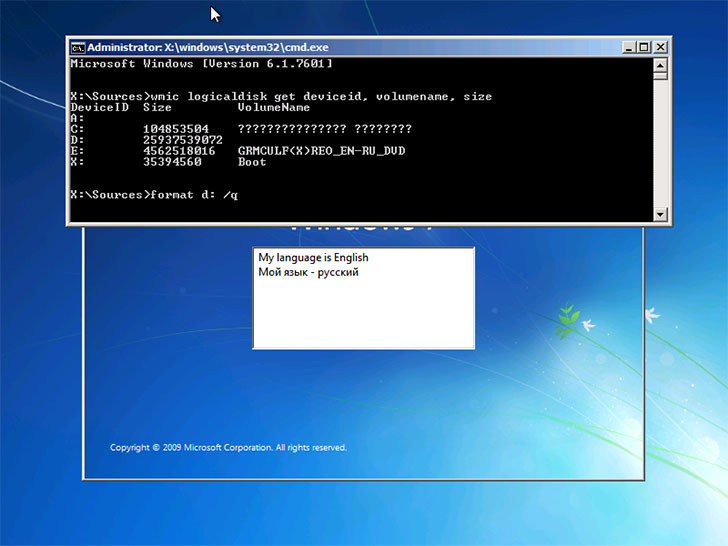
После ввода команды вам могут предложить ввести метку диска, а также подтвердить выполнение форматирование диска.
Вот и все, после этих нехитрых действий, диск отформатирован. При использовании LiveCD все еще проще — поставьте загрузку с нужного накопителя в BIOS, загрузитесь в графическую среду (как правило, Windows XP), выберите диск в проводнике, нажмите по нему правой кнопкой мыши и выберите в контекстном меню «Форматировать».
А вдруг и это будет интересно:
remontka.pro