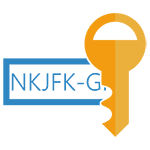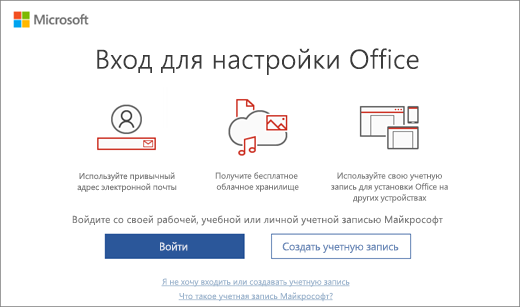Срок доставки товара в течении 1-3 дней !!!
|
|
Почему веб-камера на ноутбуке не работает и как убрать неисправность? Веб камера не работает на ноутбуке
Почему не работает веб-камера в Скайпе на ноутбуке или компьютере
При общении в интернете, особенно с хорошо знакомыми людьми, одной переписки бывает мало, хочется также слышать и видеть собеседника. Такое живое общение могут обеспечить целый ряд мессенджеров, среди которых Skype является наиболее популярным. Это приложение умеет захватывать видео со встроенной или внешней веб-камеры и отправлять по сети, однако в некоторых случаях Скайп не видит камеру и это при том, что последняя вполне исправна.

Как всегда, причин, вызывающих эту неполадку может быть несколько. Зачастую Скайп не обнаруживает веб-камеру при отсутствии или повреждении соответствующих драйверов оборудования, отключении веб-камеры пользователем или сторонними программами, использовании устаревшей версии мессенджера. Также веб-камера может не работать в Skype по причине неверных настроек в самом приложении. Нельзя исключать и аппаратные неисправности – поломки камеры, повреждения кабелей, портов или шлейфа. Начнем по порядку.
Устаревшая версия Skype
При возникновении проблем с видеосвязью первым делом рекомендуем убедиться, что используемая версия Skype является актуальной. Для этого выберите в меню «Помощь» опцию «Проверить на наличие обновлений».

Если доступна новая версия программы, скачайте её с официального сайта и установите.
Временный сбой
Проблема может возникнуть как следствие временных неполадок в работе компьютера или системы. Чтобы исключить этот вариант, просто перезагрузите ПК. Возможно, в Windows просто случился сбой службы, отвечающей за работу веб-камеры. При перезагрузке служба автоматически запустится, и камера будет обнаружена Скайп.
Веб-камера отключена
Почему не работает веб камера на ноутбуке под windows?
Добрый день, уважаемые читатели блога! Давайте попробуем разобраться почему не работает веб камера на ноутбуке и как это исправить.
Я не занимаюсь профессиональным ремонтом, а всего лишь продаю технику. Но некоторые азы знаю и могу устранить мелкую неисправность. Недавно «вэбка» на ноуте моего приятеля стала показывать перевернутое изображение. Я был в отъезде, так что пришлось ему общаться с друзьями глядя на них «вверх тормашками». Если у вас та же проблема и некому помочь – читайте статью.
Общие проблемы
Причины, почему не работает встроенная камера на ноутбуке, могут быть разнообразными – как примитивными, так и сложными. Не пренебрегайте простыми решениями, а вот если они не помогут, стоит применить более серьезные меры.
Вы не поверите, но 99% проблем с корпоративным компьютером решаются перезагрузкой устройства. Для этого даже не нужен системный администратор.
- Итак, если возникли проблемы с воспроизведением изображения с «вэбки», в первую очередь стоит перезапустить ноутбук. «Чайникам» это покажется смешным, но опытные юзеры начинают устранение любой помехи именно с этого. Не помогло? Действуем дальше.
- Проверьте, возможно, камера не обнаружена потому, что вовсе не включена? Нет, я не считаю вас глупыми, но иногда гениальные решения лежат на поверхности. В разных моделях ноутбуков камера включается неодинаково. Проще всего поступить так: зажать кнопку «Fn» и одновременно поочередно кликать на F1, F2, F3 и т.д. вплоть до F12 Если у вас старая модель гаджета, поищите нужную кнопку с соответствующим значком сбоку на крышке или сзади.

- Обычно первые два действия помогают. В случае, когда – что бы вы не делали — ноутбук не видит веб-камеру, дело, скорее всего, в драйверах. Либо они устарели, либо не совместимы с устройством.
- Также причиной отсутствия изображения – особенно вкупе с отсутствием звука, — может быть проблема, скрывающаяся в самих аппаратах. Например, камера могла быть повреждена механическим способом извне. Или же перетерся шлейф, соединяющий аксессуар с материнской платой.
В последнем случае самостоятельно устранить поломку невозможно. Нужно нести гаджет в сервис. А вот с драйверами вполне реально управиться собственноручно. Главное, знать что и откуда качать.
Перезагрузка системы
Ситуация, когда встроенная камера не включается, обычно актуальна для новых ноутбуков. Обратите внимание на свою операционную систему – не все Windows поддерживают автоматическую установку драйверов. Счастливым обладателям XP не нужно заморачиваться дополнительными скачиваниями. А вот любителям «семерки», «восьмерки» или версии 8.1, придется немного потрудиться.
- Вставьте в дисковод CD, идущий в комплекте с камерой. При запуске постоянно подтверждайте предлагаемые диском действия и – вуаля! – за считанные минуты драйвера установлены автоматически. Нет диска? Утерян, поврежден, нерадивый продавец забыл упаковать в комплект? Не беда – скачанные с официального сайта утилиты ничем не хуже, а иногда лучше и современнее.
- Прежде чем устанавливать драйвера из интернета, найдите свою веб камеру в «Диспетчере устройств». Доступ к нему можно получить посредством нажатия клавиш Win+R и набором команды dtvmgmt.msc+Enter. Или же просто зайти в «Мой компьютер».
- Откройте «Диспетчер устройств»
 и кликните на вкладку «Устройства обработки изображений». Когда увидите «вэбку», обратите внимание на значок напротив названия: «!», «?» или красный крестик означают, что аксессуар не распознается ноутбуком, потому и не показывает изображение. Следовательно, драйвера не установлены. Если же возле названия девайса светится надпись «Устройство работает нормально», но вы все равно не можете совершать видеозвонки, возможно, присутствует конфликт драйверов или же они устарели.
и кликните на вкладку «Устройства обработки изображений». Когда увидите «вэбку», обратите внимание на значок напротив названия: «!», «?» или красный крестик означают, что аксессуар не распознается ноутбуком, потому и не показывает изображение. Следовательно, драйвера не установлены. Если же возле названия девайса светится надпись «Устройство работает нормально», но вы все равно не можете совершать видеозвонки, возможно, присутствует конфликт драйверов или же они устарели.
Лучше всего «снести» старые настройки и скачать новую программу с официального сайта. Либо произвести откат драйвера, но это возможно не у всех моделей ноутбуков.
Проблемы с мессенджерами
Вы осуществили все действия, которые рекомендованы выше, но камера все равно не работает в скайпе? Иногда проблема кроется в самой программе.
Для начала убедитесь, что девайс включается: попробуйте сделать селфи или записать видео. Получилось, вы видите себя? Отлично, круг поиска проблем сузился до мессенджера Skype. Иногда ноут не видит «вэбку» в скайпе потому что она уже задействована в другой программе. Возможно, у вас установлен Viber или WhatsApp – убедитесь, что текущие процессы в этих мессенджерах завершены. Что делать если не получилось? Проще всего удалить Скайп и установить его заново. Старайтесь скачивать самую последнюю версию – при условии, что у вас современный ноутбук.
А для устаревших моделей разработчики программы создали версию Skype SSE – ее потянет любой маломощный гаджет.
Искаженное изображение

Ваша проблема не в отсутствии видео, а в том, что аксессуар показывает размытое изображение? Обычно так бывает с новыми ноутбуками – проверьте, снята ли защитная пленка с объектива сзади и настройте резкость девайса. Проще всего использовать для этого Skype. Установите программу, 
 «Настройки видео». Последним выпадет всплывающее окно с изображением «вэбки» под которым будет надпись «Настройки камеры» — то, что вам нужно.
«Настройки видео». Последним выпадет всплывающее окно с изображением «вэбки» под которым будет надпись «Настройки камеры» — то, что вам нужно. Заходите туда и настраиваете аксессуар, как вам нужно. Например, если девайс отображает видео вверх ногами, нужно кликать на «Flip Vertical» либо «Rotate» («поворот») до тех пор, пока изображение не придет в норму.
Заходите туда и настраиваете аксессуар, как вам нужно. Например, если девайс отображает видео вверх ногами, нужно кликать на «Flip Vertical» либо «Rotate» («поворот») до тех пор, пока изображение не придет в норму.
В некоторых версиях Скайпа в настройках отсутствует функция поворота. Тогда рекомендую обратиться к сторонней программе ManyCam. Открыв ее выберите раздел «Видео»>«Источники», а затем кликните на «Отразить по вертикали».
Свернув программу, зайдите в Skype и в настройках видео поставьте галочку напротив «ManyCam Virtual WebCam».
Скачивая эту программу откажитесь от попутной загрузки Ask Toolbar и Driver Updater – это лишние функции, тормозящие процесс работы ноутбука.

Желаю всем удачи, буду рад и дальше делиться полезными советами.
Спасибо за внимание! До новых встреч на моём блоге. С уважением, Ростислав Кузьмин.
ya-rostislav.ru
На ноутбуке не работает камера – что делать, если перестала работать веб-камера на ноутбуке
 Для поддержания связи через интернет все современные ноутбуки имеют на борту видеокамеру. Что же делать, если вдруг на ноутбуке не работает камера? Некоторые поломки пользователь может устранить самостоятельно, а некоторые станут причиной посещения сервисного центра. Давайте разберёмся с причинами отказа этого полезного устройства.
Для поддержания связи через интернет все современные ноутбуки имеют на борту видеокамеру. Что же делать, если вдруг на ноутбуке не работает камера? Некоторые поломки пользователь может устранить самостоятельно, а некоторые станут причиной посещения сервисного центра. Давайте разберёмся с причинами отказа этого полезного устройства.
Существует два вида поломок, в результате которых вы обнаружите, что перестала работать камера на ноутбуке. Это проблемы с железом(самими устройствами) или же неполадки софта (программ). Однако первое, что сделайте – проверьте, включена ли она. Проверьте это, нажав сочетание Fn и одной из клавиш F1-F12 (обычно нужная клавиша указана в инструкции к ноутбуку).
Программные поломки
Проблемы с софтом (программным обеспечением) легко устраняются пользователем. Их может быть несколько.
- Сбой или отсутствие драйвера.
Не установлен или перестал нормально работать драйвер – программа, управляющая камерой. Если не работает веб камера ноутбука, первым делом проверьте, установлен ли к ней драйвер. Даже если он есть, переустановите его и перезагрузите систему. Чаще всего это позволит избавиться от того, что ноутбук не видит встроенную веб-камеру до следующего сбоя программы.
- Особенности операционной системы.
Старые операционки, например Windows XP, показывали доступность камеры в окне «Мой компьютер». Системы Windows 7 или Vista этого не делают, что не мешает камере корректно работать. Поможет установка скайпа, который станет программой, работающей с камерой. Увидеть же устройство вы сможете во вкладке Панели управления, которая так и называется «Сканеры и камеры».
- Поиск нового оборудования.
Применяется если два предыдущих способа не помогли. Если на ноутбуке не работает камера, то эта вспомогательная программа поможет найти устройство и подобрать к нему подходящие драйвера с компьютера или интернета в случае, если нет фирменного диска с ними. Здесь есть возможность ручного выбора папки с драйверами для использования. Можно также пройти по адресу инструменты-настройки-настройки видео и установить автоматически принимать видео и показ экрана от кого угодно.
- Установка специальной программы от производителя.
Если на ноутбуке не работает камера и скайп не опознаёт устройство, можно поставить с сайта производителя специальную программу обслуживающую вашу модель камеры. В этом случае она станет работать и без использования скайпа.
- Конфликт с антивирусными системами.
Это также может быть причиной того, что на ноутбуке не работает камера. Драйвера некоторых веб-камер опознаются антивирусными программами как потенциально опасныме. В таком случае драйвер инактивируется и не может корректно выполнять свои функции. Переустановка драйвера в данном случае не поможет. В этом случае придётся заменить эти программы или отказаться от них. Есть ещё хлопотный вариант отключать антивирусную защиту на время пользования видеосвязью.
- Проблемы с 32-битными и 64-битными системами.
Если вы прошли все этапы, а камера всё равно работает неустойчиво и регулярно приходится всё переустанавливать – возможно, дело в конфликте камеры и компьютера. В ноутбуках это бывает редко, после замены родной камеры на аналогичную, например. С такими проблемами бороться должен специалист. Придётся либо мириться и регулярно переустанавливать драйвер, або обратиться в сервисный центр.
Аппаратные поломки.
Если у вас не работает веб камера ноутбука, причиной этого могут быть поломки «железа» — самой камеры. Выйти из строя может также её шлейф. Ремонт или замена камеры – дело, которое лучше выполнять в сервисном центре. Подобрать и заменить шлейф можно самостоятельно, однако лучше это делать тем, кто имеет хотя бы небольшой опыт разборки ноутбуков.
Это может быть интересно:
tehno-bum.ru
Почему не работает веб-камера на компьютере? Причины и устранение неполадок
К сожалению, очень часто нам приходится сталкиваться с разными неполадками. К примеру, может не работать веб-камера, а также часто случаются проблемы с микрофоном. Иногда не слышен или периодически пропадает звук в наушниках. Все эти проблемы решаемые. В этом деле важно быть внимательным и знать некоторые аспекты работы разных девайсов.
Проблема
Узнать, почему не работает веб-камера, сразу не получится. Причин у этой проблемы может быть очень много. Поэтому важно поэтапно разобраться с тем, что же произошло с вашим устройством, и почему система не хочет с ним взаимодействовать.
Сама проблема может проявляться также несколькими способами. Во-первых, пользователь может видеть уведомление об ошибке. Во-вторых, можно заметить, что система вовсе не видит устройство. В-третьих, веб-камера не работает на компьютере из-за системных сбоев.
Проверка
Прежде, чем разобраться с тем, почему не работает веб-камера, нужно осуществить проверку самого девайса. Первое, что рекомендуется сделать, - проверить работоспособность. Если устройство некорректно работает на одном компьютере, нужно попробовать подключить его к другой системе. Если оно снова никак не будет реагировать, то скорее всего просто является неисправным.

Далее нужно будет разобраться с работоспособностью компьютера. Возможно, есть нерабочие разъемы, подключение к которым не дает никаких результатов. Поэтому многие советуют переключать веб-камеру с одного порта в другой, чтобы исключить данную проблему. Можно попробовать подключить в данный порт другое устройство.
К примеру, чаще всего "вебка" подключается через интерфейс USB. Поэтому вместо нее можно попробовать подключить флешку. Если система будет видеть накопитель, значит, скорее всего, веб-камера неисправна.
Далее стоит проверить системные сбои. Важно помнить, что "вебка" может полноценно и корректно работать только в одном приложении. Если запустить несколько подобных программ, веб-камера может «запутаться» и не подключиться вообще.
Если же веб-камера не работает в конкретном приложении, а во всех остальных программах она функционирует, значит проблема именно в утилите. Придется найти ей замену, либо связаться со службой поддержки, если таковая имеется.
Распространенная проблема
Что делать, если не работает веб-камера на компьютере? Если вы точно знаете, что дело не в самом устройстве, а в системе, то здесь нужно вернуться к вышеописанным проверкам.

Для начала попробуйте подключить устройство к другому компьютеру. Если оно там отображается корректно, то следует вернуться к проблемной системе. Очевидно, что если веб-камера нормально работает на другом ПК, то проблема, скорее всего, с драйверами.
Это наиболее распространенный вариант неполадок различных устройств, в том числе и веб-камер.
Драйвера
Итак, если не работает веб-камера, то нужно проверить наличие драйверов и их работоспособность. Обычно при установке лицензионной версии операционной системы вместе с ней идет большое количество разнообразных драйверов для разных устройств. Помимо привычных «дров» на звуковую или видеокарту, можно установить ПО и для веб-камеры.
Даже если в составе операционной системы не было нужных драйверов, чаще всего, подключая веб-камеру к компьютеру, система собирает информацию об устройстве, и самостоятельно устанавливает нужное программное обеспечение. Практически все современные новинки работают по принципу «подключил и пользуешься».
Когда система устанавливает драйвера, веб-камера сама начинает работать без какой-либо помощи или вмешательства пользователя.

Кстати, ранее с подобными девайсами в комплекте шли специальные диски. К примеру, даже при покупке компьютерной мыши приходилось устанавливать драйвера на нее, чтобы она работала корректно. То же самое происходило и с другими устройствами. Сейчас же в связи с универсальностью операционных систем, подобные процессы утратили актуальность. Но, к сожалению, не во всех случаях девайс может корректно работать.
Исключения
Что делать, если не работает веб-камера? Обычно такой вопрос задают те пользователи, которые приобрели устройство от мало известного производителя. Реже случается и системный сбой.
В данном случае решение проблемы одно: самостоятельно найти, загрузить и установить нужные файлы для работы девайса. Что для этого нужно сделать? Хорошо, если производитель веб-камеры имеет свой сайт. Тогда можно перейти на него, указать модель устройства и установить соответствующие файлы.
Если официального ресурса нет, можно попробовать в поиске ввести модель веб-камеры, и поискать драйвера на форумах.
Также вам повезет, если вместе с устройством в коробке находился и диск. В этом случае можно установить все необходимые драйвера оттуда. Хотя большинство компьютеров сейчас выпускается без дисководов, а это еще одна проблема. В этом случае придется найти компьютер, который имеет дисковод, установить туда диск и скопировать все необходимые файлы на флеш-накопитель.
Также стоит помнить некоторые нюансы. Например, лучше всего устанавливать драйвера перед подключением устройства к компьютеру. Кроме того, если загрузка программного обеспечения не решила проблему, скорее всего, девайс неисправен. Возможно, к нему следует присмотреться внимательно, и вы заметите какие-то физические повреждения на корпусе, кнопках или кабеле.
Skype
Бывает так, что веб-камера не работает в «Скайпе», но работает в других программах. Это распространенная проблема наряду с ошибками микрофона и наушников.
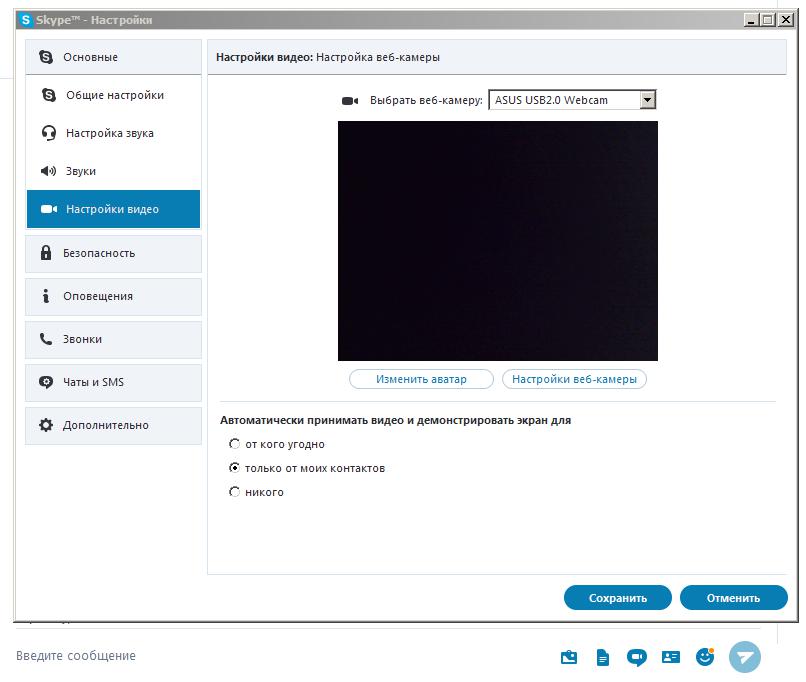
Стоит сказать, что раньше эта программа была популярнее, чем сейчас. Ей пользовались многие геймеры и пользователи для работы и учебы. Сейчас же большинство игроков перешло в «Дискорд», значительно уменьшив общую аудиторию пользователей Skype.
Отказ от этой программы во многом связан с ее бесчисленными ошибками. Во-первых, проблема с тем, что не работает веб-камера в «Скайпе» довольно распространенная. Наряду с ней часто сталкивается и со сбоями в работе наушников и микрофона. К тому же, у многих пользователей есть вопросы к качеству связи. Все это привело к уменьшению аудитории с появлением других аналогичных программ.
Если вы заметили, что "вебка" работает везде, кроме Skype, нужно проверить некоторые нюансы. Возможно, проблема в драйверах. Чтобы исключить ее, нужно вызвать командную строку сочетанием клавиш Win + R. Далее ввести команду «devmgmt.msc». Таким образом, вы быстро попадете в меню диспетчера устройств.

В списке всех девайсов, подключенных к системе, нужно найти устройство обработки изображений. Далее нужно зайти туда и найти веб-камеру. Если к системе подключена одна вебка, то здесь будет отображено одно устройство. Если есть какие-то ошибки с драйверами и программным обеспечением, то напротив имени устройства будет восклицательный знак, крестик или другие разные маркировки.
Нужно кликнуть правой кнопкой мыши по имени девайса, открыть его свойства. Если все в порядке, система скажет пользователю, что устройство работает корректно. Если в таблице состояние устройства вы заметили другие уведомления, значит, нужно будет обновить или переустановить драйвера. Для этого нужно удалить нерабочий драйвер. Чтобы это сделать, возвращаемся к списку устройств обработки изображения, кликаем правой кнопкой мыши по имени веб-камеры и нажимаем «Удалить».
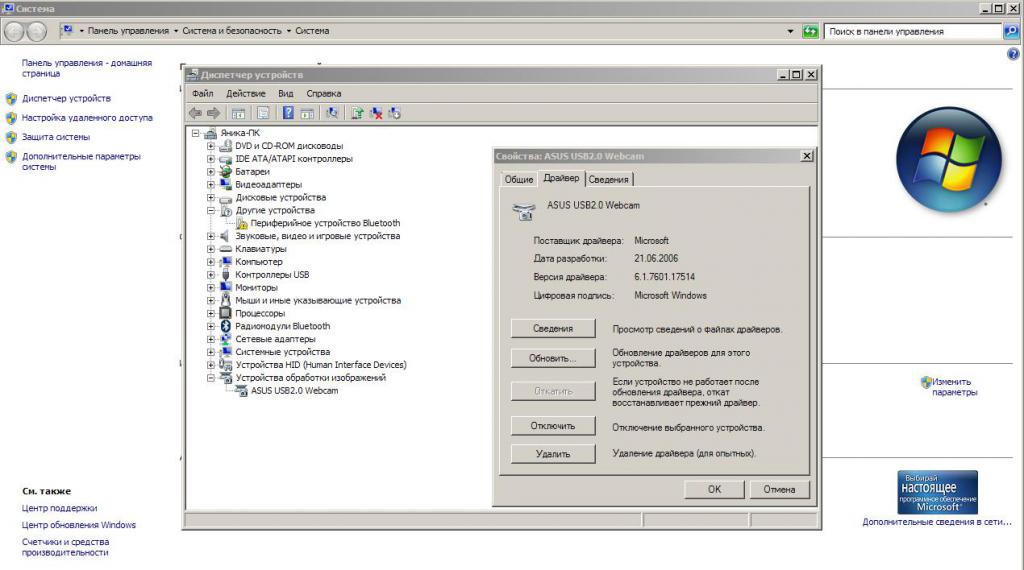
Далее нужно перейти на официальный сайт производителя девайса, либо же отыскать драйвера на форумах и других ресурсах. После скачать и установить их. Некоторые пользователи советуют устанавливать специальную программу для автоматического поиска драйверов.
Приложения для веб-камеры на компьютер
Если в комплекте вместе с устройством шел диск с программным обеспечением, то, скорее всего, у вас уже есть подобная программа, которая поможет расширить возможности девайса. Но если таковой нет, то можно установить ее отдельно из Интернета.
Программы для настройки веб-камеры могут разнообразить общение пользователей. Можно не только изменять цвет, яркость, контрастность и другие показатели изображения, а также добавлять анимационные элементы, менять фоновое изображение и всячески украшать картинку.
Есть утилиты, которые внедряют систему защиты. К примеру, можно подключить функцию, которая будет пропускать пользователя на разные сайты, сканируя его лицо. Также можно включать функцию датчика движения, чтобы устанавливать слежение и распознавать движения перед камерой. Есть даже режимы, при которых на установленные устройства могут отправляться сигналы тревоги.
Примеры программ
Программ для настройки веб-камеры много. К примеру, WebcamMax можно установить для того, чтобы разыграть или развеселить друзей. Утилита добавляет много анимационных эффектов, может подменить лицо пользователи другим, либо вставить бегущую строку.
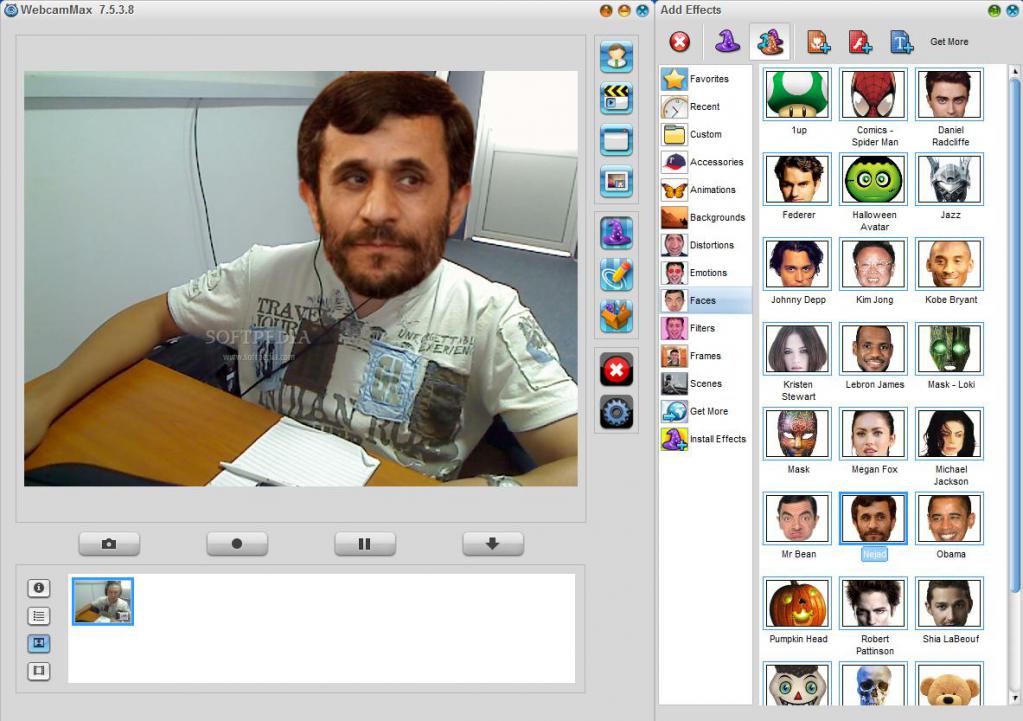
Но подобных программ с настройкой изображения немного. Больше всего утилит, предназначенных для видеонаблюдение или обычного общения. К примеру, WebCam Monitor быстро сделает вашу систему платформой для видеонаблюдения. Для этого можно установить промежуток времени записи, установить непрерывную съемку или регистрацию движений.
fb.ru
Как настроить веб-камеру на ноутбуке — общаемся без сбоев — журнал "Рутвет"
Оглавление:
- Веб-камера не работает. Что делать?
- Ошибки, ошибки, ошибки
- Хорошо, но недостаточно
- Пора приступать к работе
- Несколько советов напоследок
Ноутбук – универсальное устройство, сочетающее в своем миниатюрном корпусе огромное количество разнообразных устройств, предназначенных для обеспечения пользователей любым необходимым функционалом. И, естественно, во всех современных ноутбуках присутствуют интегрированные веб-камеры. Проблема в том, что иногда она работает не совсем так, как хотелось бы. Тут может быть несколько вариантов:
- веб-камера полностью не работает;
- веб-камера работает, но со странными ошибками;
- веб-камера работает, но функционала явно недостаточно.
Давайте рассмотрим все эти варианты подробнее. Это позволит вам узнать все аспекты того, как настроить веб-камеру на ноутбуке.
Веб-камера не работает. Что делать?
Итак, веб-камера не работает. В том случае, если она не использовалась ранее вами, необходимо проверить, включена ли она вообще. Для начала найдите кнопку с пиктограммой веб-камеры в верхней части клавиатуры. Далее зажмите клавишу FN (левая часть клавиатуры, возле клавиши Win) и, не отпуская ее, нажмите кнопку с пиктограммой веб-камеры. Если подобной клавиши нет, то веб-камера может быть включена программными средствами Windows. Для этого зайдите в диспетчер устройств (панель управления -> система -> диспетчер устройств). Там вам необходим раздел «Устройства обработки изображений».
Почему не работает микрофон? Причины и способы решения проблемы.Как узнать, какая звуковая карта установлена в компьютере, читайте здесь .Если ваша веб-камера выключена, то можно включить ее, выбрав соответствующий пункт в контекстном меню устройства. Не будет лишним и установка свежих драйверов, которые можно скачать на сайте производителя. Этим вы гарантируете стабильную работу своей веб-камеры. После этого можно запустить приложение, использующее вебку (например, Skype), и убедиться в его работоспособности.
Если описанные выше меры не помогли, то проблема на физическом уровне и единственным вашим спасением станет посещение специалистов (ну, или приобретение внешней Web камеры).
Ошибки, ошибки, ошибки
Установка и запуск веб-камеры чаще всего не вызывает проблем у рядового пользователя. Но в том случае, если появляются ошибки в работе веб-камеры, возникает резонный вопрос: «Как настроить веб-камеру на ноутбуке с Windows 7 на борту?».
Дело в том, что Windows 7 автоматически определяет большинство установленных устройств, в том числе и веб-камер, устанавливая драйвера из собственной базы. И чаще всего проблема кроется именно в этих драйверах. Отсюда и логичное решение проблемы – скачать свежую версию драйверов.Для этого перейдите в свойства устройства в диспетчере задач (см. выше) и посмотрите модель и фирму производителя. На сайте производителя есть все актуальные версии драйверов и необходимого ПО. Такие же драйверы можно найти на сайте изготовителя ноутбука (модель ноутбука можно узнать, внимательно рассмотрев наклейку возле клавиатуры или на дне компьютера).
Если установка новых версий драйверов не помогла, посмотрите, наблюдается ли подобная проблема в других приложениях. Если да – проверьте настройки в сопутствующем программном обеспечении (обычно устанавливается вместе с драйверами, при наличии подобных программ). Иногда эти настройки позволяют избежать проблем. В противном случае проблема в самом устройстве, меняйте его на внешнее или несите в сервис центр.
Хорошо, но недостаточно
Если вас не устраивает качество изображения, то проблема, скорее, кроется в ваших потребностях и решается путем приобретения новой внешней веб-камеры. В случае же, если недостаточно функционала, можно скачать дополнительное программное обеспечение, которое добавит некоторые функции вашей веб-камеры. Подобные приложения позволят вам:
- Делать моментальные снимки и сохранять их в указанную папку. Отлично подойдет, если необходимо сделать срочное фото, а под рукой ничего нет. А учитывая, что подобные приложения обычно снабжаются разнообразными фильтрами, порой весьма веселыми, можно использовать приложение для того, чтобы развлечься с друзьями, создать необычные фотографии.
- Записывать видео в прямом эфире. Это позволит запечатлеть для домашней коллекции любое видеообращение либо быстро создать запись для своего видеоблога.
- Создать ложный звуко- и видеофон для подкрепления своей «легенды». Побывать в Египте не выходя из дома? Легко. Можно даже убедить друзей, что вы на орбите.
- Использовать веб-камеру в качестве камеры слежения для того, чтобы знать, кто работал за вашим компьютером во время вашего отсутствия.
- Превратить веб-камеру компьютера для сканера лиц, обеспечивая защиту на порядок более высокую, нежели обычный пароль.
- Как видите, функционал устройства не зависит от того, какой он марки и кто производитель – приложения позволят заметно расширить набор базовых функций даже самого дешевого устройства.
Пора приступать к работе
Установив драйверы и все необходимое ПО, можно приступать к работе. Но для этого необходимо настроить приложения для работы именно с вашей веб-камерой. О том, как настроить веб-камеру на ноутбуке Windows 8 для работы в Skype, задумываются практически все пользователи этого приложения. Дело в том, что вся прелесть Skype состоит именно в видеообщении. Для того, чтобы «запустить» свое устройство, необходимо настроить его в разделе «видео», меню настроек, приложения. Вы сможете настроить приватность и указать, кому именно показывать свое видео. Заодно сможете и проверить работу веб-камеры и, если картинка не совсем соответствует ожиданиям, можно попробовать «подкрутить» настройки камеры в соответствующем пункте.
Для работы на сайтах, использующих технологии flash, необходимо определить все разрешения для использования устройства. Подобные сервисы запрашивают разрешение при первом запуске. Один раз согласитесь – и в дальнейшем проблем уже не возникнет. Конечно, настроек не так много, как в «настольных» приложениях, но и их вполне достаточно для комфортного общения.
Несколько советов напоследок
Для более комфортного общения следует придерживаться следующих правил:
Источники света должны быть направлены на вас, но ни в коем случае не на вашу веб-камеру. Тут все очевидно – направленный поток света не лучшим образом влияет на объектив и «засвечивает» картинку. Если вы не хотите, чтобы собеседник видел только яркое световое пятно, постарайтесь не светить на вебку.Постарайтесь использовать источники света даже в темное время суток. Небольшой светодиод или мягкая лампа позволят собеседнику принимать качественную картинку.Своевременно обновляйте драйверы для вашей камеры. Не забывайте, что производители выпускают обновления не просто так — большинство ошибок решаются после обновления, а новые функции могут быть добавлены разработчиком в любой момент.Используйте дополнительное ПО как способ расширить функционал устройства.Держите объектив камеры в чистоте. Пятна на объективе портят картинку, создавая эффект «тумана» или «разводов».Эти простые правила позволят вам работать с максимально возможным комфортом, гарантируя качественную картинку на протяжении довольно длительного времени.
www.rutvet.ru
Почему не работает камера на ноутбуке
Сегодня мы поговорим о том, почему не работает камера на ноутбуке и как исправить данную проблему. В большинстве случаев сбой в работе web-камеры ноутбука происходит в результате ошибки, возникшей в самой операционной системе.
Решение 1: Перезапуск.Первым делом перезагружаем наше устройство и проверяем работоспособность веб-камеры. Как уже говорилось выше, любой сбой в системе мог вывести камеру из строя, но перезагрузка в 90% случаев помогает найти решение почему не работает камера на ноутбуке. Если перезагрузка системы не дала никаких результатов, то переходим к следующему варианту решения проблемы.Решение 2: Секретная кнопка клавиатуры.Не многие пользователи ПК знают о том, что камера на их ноутбуке может включается при помощи комбинации определенных клавиш на клавиатуре. Зачастую web-камера запускается при помощи сочетания кнопок «Fn» + «F1», либо «F2». Осмотрите внимательно кнопки с буквой «F», возможно на ней нанесена опознавательная картинка, если же никакой подсказки нет, то зажав кнопку «Fn» нажимайте все клавиши от 1 до 12. И это не помогло? Значит идем к другому варианту.
Решение 3: Во всем виноваты драйвера?Возможно, драйвера на веб-устройство устарели, их нужно обновить либо скачать и переустановить заново. Сделать это можно вручную, либо воспользовавшись утилитой автоматического обновления драйверов — DriverPack Solution.
Решение 4: Почему не работает камера на ноутбуке.Немаловажным в решении вопроса почему не работает камера на ноутбуке является и то, в каком именно приложении она не работает. Если веб-камера не работает только, например, в программе «Skype» и ей подобных, то, скорее всего, возникшая неполадка является ошибкой самого приложения.
Если Вы перепробовали все вышеуказанные способы по решению проблемы, но web-камера на ноутбуке по-прежнему не работает, тогда скорее всего ошибка кроется внутри самого устройства.В данном случае не рекомендуется разбирать ноутбук и самостоятельно осуществлять поиск проблемы, желательно отнести устройство в специальный сервисный центр, в котором Вам окажут квалифицированную помощь и проконсультируют по вопросу, почему не работает камера на ноутбуке.
Похожее
kelus.ru
Не видит камеру на ноутбуке
Ноутбук не видит встроенную веб-камеру — решение проблемы
 Основными причинами того, что ноутбук не видит камеру, могут быть три. Устройство выключено ― это самое простое дело. Возможно, неполадки в программном обеспечении, которое осуществляет доступ к встроенной камере. Повреждены или «выпали» драйвера в результате какого-то сбоя. Такое препятствие способен устранить обычный пользователь. Хуже всего, если ноутбук не видит встроенную web-камеру из-за механической поломки.
Основными причинами того, что ноутбук не видит камеру, могут быть три. Устройство выключено ― это самое простое дело. Возможно, неполадки в программном обеспечении, которое осуществляет доступ к встроенной камере. Повреждены или «выпали» драйвера в результате какого-то сбоя. Такое препятствие способен устранить обычный пользователь. Хуже всего, если ноутбук не видит встроенную web-камеру из-за механической поломки.
Включить камеру очень просто
На клавиатуре ноутбука Lenovo надо нажать одновременно две клавиши Fn и Esc. Другие модели компьютеров запрограммированы на комбинацию клавиш Fn и F6 или Fn и F10, бывает иная кнопка в сочетании с Fn. Об этом написано в инструкции, на клавише есть пиктограмма (значок) камеры.
Как проверить состояние драйверов?
Нажимаем кнопку Пуск → Панель управления → вкладка Оборудование → Диспетчер устройств. В открывшемся списке должна быть веб-камера. Если нет, необходимо установить ее вместе с программным обеспечением. Бывает, что в строке есть запись об устройстве, а ноутбук не видит веб-камеру. Должен насторожить и знак вопроса, стоящий напротив данной записи. Желтый обозначает проблему, красный знак говорит об отключенном устройстве.
Установить драйвера можно только после удаления проблемных
Достаточно правой кнопкой мыши открыть контекстное меню веб-камеры, кликнуть Свойства. Перейти во вкладку Драйвер. Левой кнопкой удалить выбранный объект. Подтвердить действие нажатием Ок на запрос системы. Затем удалить устройство. После всей процедуры следует перезагрузить компьютер.
- Если имеется диск, который поставляется в комплекте с ноутбуком, можно теперь установить с него новую программу, следуя инструкции по шагам.
- При отсутствии диска не трудно скачать драйвера из Интернета. Лучше всего зайти на сайт производителя. Найти раздел Техподдержка, выбрать подходящие для данной ОС (Win Vista, Win7, Win8, WinXP, др.) драйвера и нажать «Скачать». Устанавливаем так же, по инструкции. Драйвера от производителя самые надежные, хотя могут подойти и другие наиболее современные версии.
Если переустановка не помогла, опять ноутбук не видит камеру, значит проблема в аппаратной части.
Поломка может быть серьезной
- Вышла из строя камера.
- Неисправность шлейфа, он соединяет данный узел с материнской платой.
- Пришла пора менять саму материнскую плату.
Во всех этих случаях или других, когда ноутбук не видит веб-камеру, следует обратиться в сервисный центр к хорошим специалистам. Они должны протестировать аппаратную часть прибора и оценить работу. Возможно, ремонт обойдется дороже, чем купить другую, внешнюю камеру. Ее можно подключить через порт USB.
Чтобы проверить, как работает устройство, запускается обычно Skype. Если хорошо подумать, проанализировать ситуацию, легко найти причину, почему ноутбук не видит встроенную web-камеру. Это бывает при случайном нажатии не тех клавиш, при переустановке операционной системы, произошло отключение в системе BIOS. Настроить камеру на работу ― это вполне разрешимая задача для начинающего юзера.
Рекоммендуем почитать
Как выбрать ноутбук, на какие параметры нужно обращать внимание  Как настроить камеру на ноутбуке — решение проблем с видеосвязью
Как настроить камеру на ноутбуке — решение проблем с видеосвязью  Как перевернуть веб-камеру на ноутбуке
Как перевернуть веб-камеру на ноутбуке  Как проверить веб-камеру на ноутбуке?
Как проверить веб-камеру на ноутбуке?  Как установить скайп на ноутбук — пошаговое руководство
Как установить скайп на ноутбук — пошаговое руководство  На ноутбуке не работает камера — офтальмология для ноутбука
На ноутбуке не работает камера — офтальмология для ноутбука
3 Ответа на Ноутбук не видит встроенную веб-камеру — решение проблемы
Встроенная веб-камера на ноутбуке обычно не требует дополнительной настройки. Но иногда пользователи сталкиваются с тем, что камера, которая еще вчера позволяла активно общаться в Скайпе, сегодня не включается. В чем может быть причина неполадки и как самостоятельно её исправить?
Включение камеры
Сначала попробуйте перезагрузить ноутбук – это стандартная рекомендация при возникновении любой проблемы. Если не помогло, то убедитесь, что нужный модуль вообще включен. Возможно, у вас не работает камера на ноутбуке, потому что вы её случайно выключили. На старых моделях есть отдельные физические кнопки на корпусе, которые позволяют управлять работой веб-камеры.
Если подобных кнопок нет, изучите клавиатуру ноутбука. На устройствах ASUS и Acer за включение камеры отвечает клавиша «V» в сочетании с Fn.

Если у вас ноутбук Lenovo, обратите внимание на клавишу ESC. Видите на ней фотоаппарат – нажимайте Esc в сочетании с Fn, чтобы запустить модуль.

Клавиши на разных моделях ноутбуков могут отличаться, поэтому лучше взять инструкцию по эксплуатации и внимательно прочитать раздел, в котором говорится о работе веб-камеры.
Работа с приложением камеры
На некоторых ноутбуках есть специальные приложения для управления камерой, в которых устанавливаются параметры съемки и другие настройки. На лэптопах Lenovo стоит программа EasyCapture, для HP есть приложение HP Camera, у ASUS – Life Frame Utility и т.д. В таких программах тоже может быть опция включения/выключения камеры.

Если камера не работает в конкретной программе то следует проверять настройки этого приложения. Посмотрим, как проверить веб-камеру в Скайпе:
- Запустите Skype. Раскройте меню «Инструменты» и зайдите в «Настройки».

- Откройте вкладку «Настройки видео». Выберите веб-камеру, которая у вас подключена.

Если камера не работает, то следует посмотреть, включен ли модуль в диспетчере устройств и установлено ли в системе нужное программное обеспечение.
Проверка драйверов
При обновлении «семерки» или «восьмерки» до Windows 10 драйверы оборудования устанавливаются автоматически. Однако часто система ставит не те драйверы, что приводит к тому, что веб камера не включается. Устранить неисправность можно через диспетчер устройств, установив подходящее программное обеспечение.
- Щелкните правой кнопкой по меню «Пуск», откройте диспетчер устройств .

- Раскройте раздел «Устройства обработки изображений». Найдите веб-камеру ноутбука и кликните по ней дважды, чтобы открыть свойства.

- Перейдите к вкладке «Драйвер» и убедитесь, что устройство включено. Об этом говорит наличие кнопки «Отключить».
Если вместо «Отключить» будет написано «Включить», нажмите на кнопку, чтобы запустить камеру. На Windows 7 и других версиях ОС операция выполняется аналогично.

Если вы увидели возле камеры в диспетчере устройств восклицательный знак, то для устранения проблемы необходимо переустановить драйверы. Подходящее программное обеспечение рекомендуется скачивать с официального сайта производителя ноутбука. Посмотрим порядок на примере лэптопа HP:
- Зайдите на сайт HP. Наведите курсор на пункт «Поддержка» и выберите раздел «Программы и драйверы».

- Укажите модель лэптопа, чтобы найти подходящее программное обеспечение.

- Выберите язык драйвера и версию операционной системы.

- Дождитесь окончания формирования списка драйверов. Раскройте раздел «Мультимедиа» и скачайте софт, который нужен для нормальной работы камеры. Вы узнаете его по названию или описанию – cam, camera, web cam.

Если для Windows 10 нет программного обеспечения для работы камеры, то скачайте драйверы для Windows 8 или 7. Запустите скачанный файл, чтобы установить драйверы, а затем перезагрузите ноутбук.
Аппаратные неисправности
К сожалению, камера может не работать не только из-за программного сбоя. Иногда причиной возникновения проблемы становится физическая неполадка: например, повреждение шлейфа или самого модуля камеры.
Устранить самостоятельно неполадки такого рода тяжело. Если проблема со шлейфом, то придется разбирать ноутбук, что требует определенной сноровки. Поэтому если программные методы исправления ошибки не помогают, и веб-камера не работает, обратитесь в сервисный центр.
Что делать, если не работает камера на ноутбуке Windows 10?
Практически все ноутбуки, что встречаются на рынке компьютерной техники, снабжены встроенной видеокамерой. С помощью нее можно делать фото и видео-съемку, вести онлайн трансляции и осуществлять видео-звонки. Но что делать, если камера перестала работать?
Включение камеры
Если вы владелец Windows 10, то после подключения к интернету, ОС самостоятельно скачает нужные для работы устройства драйвера. Камера может не работать, возможно она программно выключена и ее нужно включить.
Совет! Включить веб-камеру можно с помощью горячих клавиш. У производителей Asus, Acer, HP большинство моделей ноутбуков включает/выключает камеру с помощью комбинаций клавиш Fn+V (или Fn+ клавиша с изображением фотоаппарата). Модели Lenovo используют сочетание Fn+Esc.
Также вся подключенная периферия указана в диспетчере устройств:
- ПКМ по Пуск → Диспетчер устройств.
- Откройте вкладку «Звуковые, игровые или видеоустройства» или «Устройства обработки изображений» и найдите свою веб-камеру.



Устранение неисправностей
Важно! Если вы не нашли в диспетчере устройств свою веб-камеру или она помечена желтым восклицательным знаком, значит нужно обновить драйвер.
Чтобы найти подходящий для вашей веб-камеры драйвер, лучше всего зайти на сайт производителя модели ноутбука и скачать нужный.
После скачивания драйвера:
- Зайдите в свойства веб-камеры в диспетчере устройств.
- Нажмите «Удалить» и дождитесь окончания операции. Если потребуется, перезагрузите Windows.


Важно! Проверьте работу веб-камеры в нескольких программах. Если в одной из них работает, выполните настройку камеры в самой программе.
Советы по настройке
Несколько советов по работе с веб-камерой через интернет:
Зайдите в настройки чата и измените веб-камеру, установленную по умолчанию, на свою. Также обновите браузер и флеш-плеер до последней версии. Перезагрузите браузер.
Закройте все приложения, которые могут использовать ее (месенджеры, браузеры, редакторы видео, виртуальную веб-камеру). Перезагрузите ПК. Проверьте, не блокирует ли антивирус или брандмауэр камеру, если это так, снимите ограничения.
Убедитесь, включена ли она в диспетчере устройств и все ли в порядке с драйверами. Если используете внешнюю камеру, переподключите ее в другой разъем USB и извлеките все периферийные устройства из разъема USB. Перезагрузите ПК.
Источники: http://tehno-bum.ru/noutbuk-ne-vidit-vstroennuyu-veb-kameru-reshenie-problemy/, http://compconfig.ru/remont/ne-rabotaet-kamera-na-noutbuke.html, http://windowsten.ru/chto-delat-esli-ne-rabotaet-kamera-na-noutbuke-windows-10/
it-radar.ru