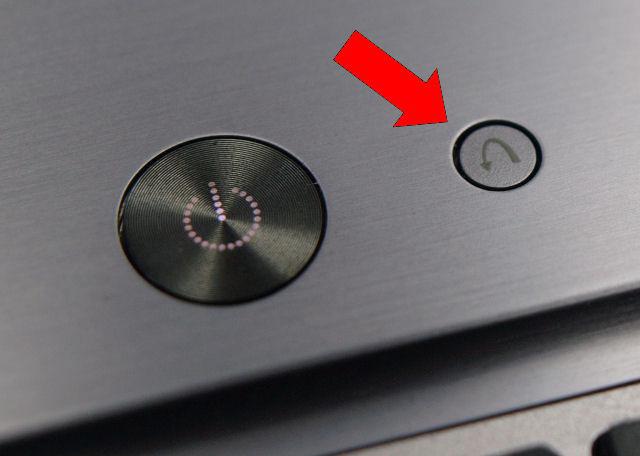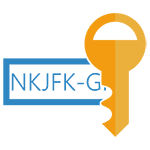Срок доставки товара в течении 1-3 дней !!!
|
|
Как вернуть ноутбук к заводским настройкам – инструкции для всех моделей. Как восстановить заводские настройки
Сбросить ноутбук до заводских настроек. Backup Recovery Windows
При активном использовании ноутбука иногда возникает необходимость срочно сбросить настройки на заводские, вернув устройство в заводское состояние. Причины могут быть разные: это и снижение производительности из-за большого количества ненужного ПО, и системные сбои в операционной системе, и блокировка Windows.
Сброс системы к стандартным параметрам иногда является единственным верным решением. В этой статье наиболее полно описано, как восстановить настройки на ноутбуке, и даже если Вы новичок в подобных делах, трудности возникнуть не должны.
Описанные методы подойдут и тем, кто не знает, как переустановить Windows самостоятельно – утилита вернет операционную систему в начальное состояние, не удаляя драйвера и программы, установленные производителем.
Ситуации, когда сброс параметров невозможен
Если устройство ранее подвергалось переустановке операционной системы, восстановить настройки не получится. Удаляя версию Windows, установленную производителем ноутбука, пользователи вместе с ней удаляют и скрытый раздел жесткого диска, где располагаются данные, нужные для возобновления.
К сожалению, это проблема не только неопытных пользователей. В большинстве компьютерных сервисов так называемые «мастера по ремонту компьютеров» также удаляют раздел возобновления.
Причина проста – нежелание работать и действительно разбираться в своей специализации. Не спешите тратить деньги – если на ноуте стоит заводская ОС, восстановить параметры Windows можно, не обращаясь в сервисный центр.
Есть еще другие действующие варианты – например, найти в Интернете диск или образ с записанным на него разделом отката. Чаще всего их можно отыскать на торрентах.
Другой способ – заново установить свежую версию Windows. И последний способ: на официальных сайтах производителей иногда можно найти объявления о продаже диска с данными для возобновления системы.Если же версия ОС на ноутбуке заводская, восстановить настройки можно простым способом. Единственный нюанс – для каждой марки ноутбука алгоритм действия свой. Общий порядок действий при возобновлении такой :
- Диск С будет очищен от пользовательских файлов.
- Произойдет форматирование системного раздела диска и переустановка Windows. При этом не понадобится повторно вводить ключ продукта.
- Системные драйвера и программы, входящие в стандартную комплектацию, будут установлены заново.
Однако откат настроек виндовс – это не панацея от всех неисправностей устройства. Такое решение подходит лишь для проблем с программным обеспечением.
Подготовка к возобновлению

Большинство пользователей уверены, что перед откатом к заводским параметрам достаточно переместить на внешний носитель личные фильмы/музыку/фотографии и т.п.
Однако желательно проверить такие папки, как « Мои документы» и «Загрузки», где часто находятся нужные файлы. Кроме этого стоит позаботиться о копировании почты, паролей, списка контактов и другой важной информации. В противном случае восстановить все это будет как минимум проблематично.
После этого следует позаботиться о сохранении инсталляторов необходимых программ. Альтернативный вариант – наличие уже настроенного интернет-соединения, с помощью которого можно будет скачать нужные программы.
Восстановление параметров Windows
Чтобы вернуть устройство к заводскому состоянию, нужно запустить скрытую программу Recovery, которая по умолчанию находится на диске C в разделе восстановления.
Ноутбук ASUS
Включите Ваш ноутбук и нажмите на кнопку F2. На дисплее появится стандартное меню BIOS, где нужно отключить опцию Boot Booster. Она влияет на скорость загрузки и установлена по умолчанию.
Чтобы отключить эту опцию, проделайте следующие шаги: откройте вкладку «Boot», затем «Boot Booster» и нажмите на «Disabled». Сохраните заданные настройки («Save changes and exit»). Дождитесь автоматического перезапуска компьютера и выключите его.
При следующем включении устройства нажмите кнопку F9, тем самым вызвав утилиту Recovery, которая подготовит данные для возобновления. Подтвердите запрос на сброс параметров, после чего приложение самостоятельно удалит данные и файлы пользователя и автоматически переустановит Windows .
Внимание: во время восстановления устройству нужно обеспечить постоянное подключение к сети. При проведении операции ноут несколько раз перезапустится.

Ноутбук HP
Заблаговременно отключите внешние носители (флешки и т.д.).
При включении нажимайте на кнопку F11. На дисплее откроется окно утилиты для отката – Recovery Manager. Если не получается, можно запустить ее и в стандартном режиме – просто найдите ее в списке предустановленных приложений.

Ноутбук Acer
Во время загрузки зажмите клавишу Alt, одновременно нажимая на F10. Появится диалоговое окно с запросом пароля. Если Вы выполняете откат ОС в первый раз, пароль стандартный – 000000. Далее выберите опцию «Factory reset».
Второй способ сбросить Acer к начальным параметрам – в стандартном меню виндовс найдите утилиту eRecovery Management и выберите пункт « Восстановление ». После этого система выполнит откат самостоятельно.
Ноутбук Samsung
Во время загрузки устройства нажимайте несколько раз на кнопку F4. Альтернативный вариант – найдите в списке программ предустановленную утилиту Recovery Solution.
После запуска утилиты выберите опцию « Восстановление », далее « Полное восстановление ». Затем необходимо выбрать точку возобновления – состояние, в которое планируется вернуть компьютер.
Для заводских параметров – это пункт «Computer Initial Status». Согласитесь с предложением утилиты перезагрузить устройство. После чего выполняйте ее указания до полного возобновления параметров. Для завершения процесса отката повторно перезапустите устройство.

Ноутбук Toshiba
При выключенном ноутбуке удерживайте кнопку 0 (не на верхнем ряду цифр, а справа, на блоке цифр). После чего включите компьютер и дождитесь звукового сигнала. Клавишу 0 можно будет отпустить.
Выполняйте указания программы до полного возобновления системы.

Ноутбук Sony
Во время запуска компьютера несколько раз нажмите на кнопку F10. Появится окно, где нужно выбрать «Запуск центра восстановления VAIO».
Данное приложение предложит выбор: восстановление всей системы или только диска C. Желательно выбирать полное возобновление, потому что «чистая» ОС будет гораздо лучше работать, чем если Вы восстановите один раздел.
Как и в остальных случаях, утилита выполнит все самостоятельно и вмешательства пользователя не потребуется.
Кроме описанных выше способов есть возможность откатить устройство к заводским параметрам при помощи дополнительно устанавливаемых утилит, скачать которые можно с сайтов производителя, причем такие программы более функциональны, чем стандартные.
Нам важно Ваше мнение! Оцените пожалуйста статью и не забудьте оставить комментарий. Спасибо, что Вы с нами!
 Загрузка...
Загрузка... pclegko.ru
Эффективный откат к прежней стабильности, или Как вернуть ноутбук к заводским настройкам
Рядовой потребитель более предрасположен к приобретению портативной компьютерной техники с предустановленной операционной системой. И такой выбор вполне обоснован. Ведь в результате пользователь получает готовое техническое решение. Вместе с тем обладатель лицензионной ОС гарантированно защищен от всякого рода компьютерных неприятностей. Во всяком случае, часто возникающая у начинающих пользователей проблема: «Как вернуть ноутбук к заводским настройкам?» разрешается всего несколькими нажатиями. Прочтите эти несколько абзацев. И вы поймете, как сделать ваш лэптоп вновь резвым и податливым. Рекомендации и пошаговые инструкции сделают из вас уверенного пользователя. Вы узнаете, где находится резервная копия ОС и как избежать порой неоправданных затрат на ремонтное обслуживание. В общем, кто не прочтет, тот, возможно, пожалеет. Хотя о чем печалиться тому, кто несведущ?
Конкретное введение
Вы не поверите, но производитель заранее предусмотрел, в принципе, простое решение вопроса «как вернуть ноутбук к заводским настройкам». Опять же, все, что вы прочтете, касается исключительно лэптопов с предустановленной операционной системой Windows. Так как модификаций ноутбуков превеликое множество, то возникает некое затруднение в плане освещения восстановительного процесса для каждого отдельно взятого «представителя» индустрии компактных компьютеров. Тем не менее принцип остается неизменным — откат к заводским настройкам осуществим в каждой отдельно взятой модели ноутбука. Алгоритм действий практически идентичен. Поэтому читайте, анализируйте и начинайте действовать. Безусловно, если этого требует ситуация.
Как вернуть ноутбук к заводским настройкам: пошаговая инструкция
Прежде всего следует понимать, что процесс восстановления исходных рабочих параметров компьютера — это ряд комплексных мероприятий, среди которых присутствует обязательная настройка БИОСа и откат операционной системы в первозданное, так сказать, состояние. Стоит отметить, что последовательность выполняемых действий имеет критическое значение. Так что имейте это в виду.
Шаг № 1: БИОС как точка отчета стабильности
Чтобы вернуть ноутбук к заводским настройкам, необходимо зайти в BIOS и выполнить сброс. Производители портативной вычислительной электроники предусматривают доступ к базовой системе ввода/вывода посредством специальных кнопок. Отдельно взятый бренд часто использует собственную схему входа в BIOS. Тем не менее кнопки Delete и F2 принято считать наиболее универсальными. И все же не поленитесь перевернуть несколько страниц из прилагаемого к ноутбуку руководства по эксплуатации…
- После того как вам удастся зайти в БИОС-программу, пройдите в раздел EXIT.
- В открывшемся окне выберите Load Default Settings.
- Несколько раз нажмите кнопку Enter, чтобы подтвердить внесенные изменения.
- Компьютер перезагрузится и станет работать как новенький, то есть на заводских установках.
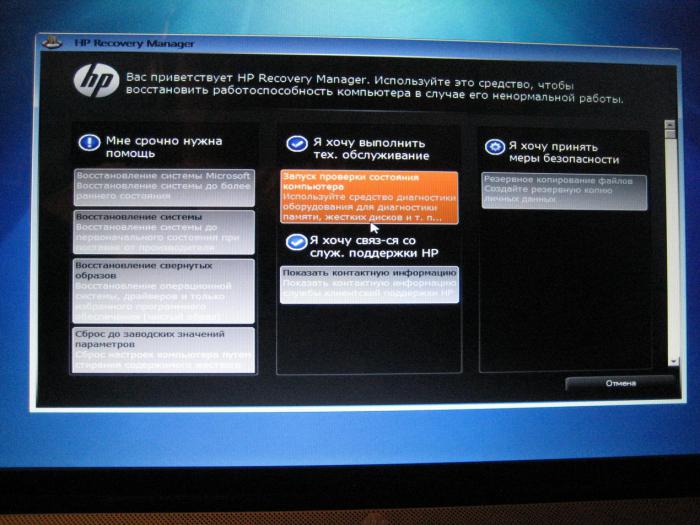
Шаг № 2: Активируем резервную копию ОС
Конечно, вышеописанные действия разрешат затруднение «как вернуть заводские настройки на ноутбуке», но лишь отчасти. Так как работоспособность «рухнувшей» системе подобное действие не вернет. Тем не менее именно с настроек БИОСа все и начинается. Итак...
- На жестком диске есть специальный раздел (как правило, эта область накопителя обозначена буквой D), в котором хранится первозданная копия предустановленной системы. Обычно производитель скрывает Recovery-папку от пользователя, дабы не провоцировать последнего к необдуманным действиям (читаем - удалить).
- Для того чтобы получить практический ответ на вопрос: «Как вернуть ноутбук к заводским настройкам?», при непосредственной загрузке лэптопа необходимо несколько раз нажать соответствующую кнопку. В зависимости от модификации переносного компьютера значение такой клавиши может меняться. Не редки случаи, когда производитель оснащает ту или иную модель отдельно выведенной кнопкой, специально для активизации фирменного инструмента, функционал которого позволяет «откатить» настройки либо вернуть в первоначальное состояние систему.
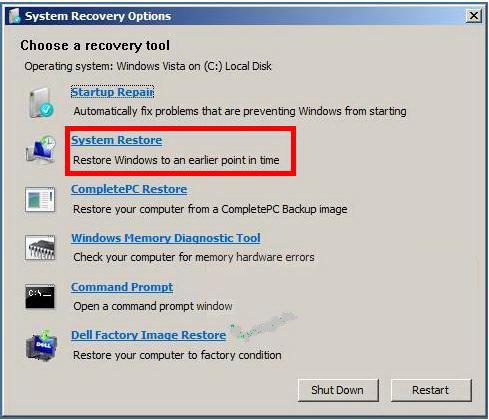
- Допустим, клавиша F9 позволила вам войти в специальное сервисное меню. Что, по сути, является лишь частью ответа на вопрос: «Как вернуть ноутбук к заводскому состоянию?»
- На экране монитора отобразится список вариантов восстановления ОС, из которого вам и следует задействовать наиболее подходящий метод. В случае, когда ноутбук располагает специальным сервисным инструментом, процесс восстановления практически идентичен вышеизложенному, но оболочка интерфейса все же создает приятный комфорт в управлении.
Шаг № 3: Целесообразный выбор
Не стоит надеяться, что откат к рабочим параметрам (одна из контрольных точек в резервных копиях) с возможностью сохранить данные на HDD — это реальный выход из затруднительной ситуации. Даже в случае, когда компьютер не совсем еще «сошел с ума», более правильным и надежным окажется метод тотального восстановления системы. То есть переустановка ОС с обязательным процессом форматирования, что предусмотрено специалистами, которые устанавливали на ваш ноутбук версию Windows.
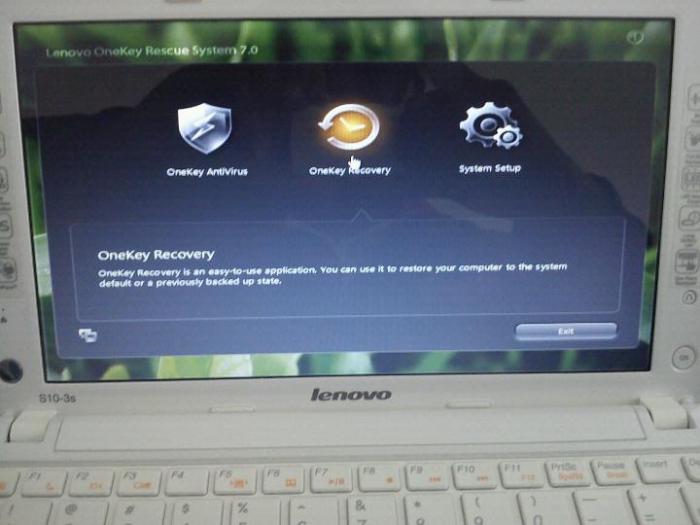
В таком случае с жесткого диска необходимо скопировать важные пользовательские данные на съемный носитель информации, допустим, флешку или внешний HDD. Завершающим действием и разрешающей вопрос «как вернуть заводские настройки на ноутбуке» манипуляцией станет активация пункта Microsoft Diagnostics and Recovery… или нечто похожее (как правило, на первом месте в строке стоит имя бренда). Через небольшой отрезок времени ваш лэптоп придет в состояние «только с конвейера».
В заключение
Может так оказаться, что на момент востребования папка Recovery будет уничтожена. В таком случае без специального сервисного диска вам просто не обойтись. Если вы располагает таким восстановительным инструментом, то вам повезло. Вставьте диск в привод и, руководствуясь служебными подсказками, произведите соответствующие операции.
Итак, вы узнали, как восстановить заводские настройки ноутбука. Однако успех ваших дальнейших действий будет зависеть от того, насколько правильно вы сможете реализовать описанный алгоритм возврата к начальному состоянию лэптопа. По большей части ноутбуки имеют, так сказать, индивидуальные инструменты восстановления, управление которыми не представляется затруднительным и сводится к нескольким нажатиям соответствующих кнопок. На этом и закончим. Пусть ваш ноутбук всегда работает отлично!
fb.ru
Как вернуть заводские настройки на ноутбуке
 Долго думал, с чего начать сегодняшнюю тему «Как вернуть заводские настройки на ноутбуке». Ведь к данной процедуре прибегают в разных целях. Одни из-за того, что компьютер начинает тормозить из-за кучи установленных программ, половина из которых были еще и удалены неправильно. Другие потому что Windows уже настолько поражена вирусами, что нет смысла как-то все восстанавливать. Или она попросту не загружается. Третий случай, — когда возвращают в магазин технику по гарантии от магазина, и обслуживающему персоналу требуется сбросить Windows 10 до заводских настроек.
Долго думал, с чего начать сегодняшнюю тему «Как вернуть заводские настройки на ноутбуке». Ведь к данной процедуре прибегают в разных целях. Одни из-за того, что компьютер начинает тормозить из-за кучи установленных программ, половина из которых были еще и удалены неправильно. Другие потому что Windows уже настолько поражена вирусами, что нет смысла как-то все восстанавливать. Или она попросту не загружается. Третий случай, — когда возвращают в магазин технику по гарантии от магазина, и обслуживающему персоналу требуется сбросить Windows 10 до заводских настроек.
В итоге решил начать без вступления и перейти сразу к делу.
Как восстановить заводские настройки ноутбука
Все действие по сути не сложно, и вы сейчас в этом сами убедитесь. В статье я постараюсь упомянуть все основные производители. Надеюсь никого не забыть.
Acer
Процесс можно реализовать прямо из Windows. Для этого потребуется установить лишь специальную программу «Acer Recovery Management«.
Заходим в BIOS, переходим в «Main«, где следует убедиться, что функция «D2D Recovery» включена (Enabled).

Перезагружаемся, и одновременно жмем сочетание горячих клавиш Alt+F10 до тех пор, пока не откроется окно приложения.
Теперь выбираем выделенную ниже, на скриншоте, опцию. В других ОС, скажем, (8/8.1) фраза может иметь другое значение, — «Вернуть исходное состояние».

Подтверждаем наши действия и дожидаемся окончания работы.
Это видео на случай, если у вас англоязычная версия утилиты.
Asus
Заранее хочу отметить, если восстановление системы Asus происходит впервые, то вначале следует деактивировать «Boot Booster» в БИОСе.

Теперь можно начать. Запускаем ноутбук, жмем клавишу F9. Кнопку можно отпустить после того, как появится окно «Boot Manager«. Жмем Enter по «Windows Setup».

Отвечаем самую верхнюю строку, как показано на рисунке внизу.

И ждем окончания процесса.
Dell
Вернуть ноутбук к заводским настройкам данной фирмы тоже не трудно. Например, через «Устранение неполадок компьютера», как в ниже описанном варианте с Toshiba.

Дабы не повторяться, опишу другой способ. Здесь будет задействована внутренняя утилита,- Dell DataSafe.
а) Запускаем ее. Выделяем «Выбрать другую резервную копию и дополнительные опции».

Жмем «Далее».
б) Отмечаем пункт «Восстановить Мой компьютер».

в) Выставляем значение «Восстановить без сохранения…»

г) Подтверждаем наши действия и ожидаем окончания.
Toshiba
Сперва нам необходимо выключить ноутбук. Потом, удерживая кнопку «0» (ноль), включаем его. Отпускать клавишу нужно только после того, как услышите характерный писк! Далее следуйте указаниям на экране вашего компьютера.
Но, что делать если у вас устаревшая модель лэптопа?
Включая или перезагружая оный, жмите кнопку F8 на клавиатуре и выбирайте самое первое значение.

В списке кликаем «Toshiba HDD Recovery» и затем «Завершение работы».

И вновь следуем указаниям на экране.
Samsung
Здесь тоже не трудно.
а) Включаем ПК и клацаем по F4.б) Переходим во вкладку «Восстановление» (если надо принять лицензионное соглашение).

г) Активируем «Полное восстановление». Не забывая указать бэкап.д) Ждем завершения.
Lenovo
Осмотрите клавиатуру лэптопа на предмет нахождения «OneKey Rescue», — незаметная маленькая кнопка. Обычно она располагается в левом верхнем углу рядом с «Включением».

Выбираем одноименную опцию в утилите.

Отмечаем пункт, показанный на картинке ниже.

Затем жмем «Далее» и «Пуск».
В заключение работы следует перезагрузиться.
MSI
Запускаем ПК и давим на клавишу F3 на клавиатуре, до появления уже знакомого нам окна «Windows Boot Manager». Как и в случае с Asus, активируем «Windows Setup».

В меню находим «MSI Recovery Manager» и клацаем по «Ок».

Все.
HP
Это мой любимый производитель и за все время пользовался только их разработками девайсов. Это я так, к слову. ;)
а) Включаем ноутбуку и жмем клавишу ESC. Далее «System Recovery«. Можно упростить ситуации и стразу при запуске использовать F11.

б) Активируем «Восстановление к первоначальному состоянию».

г) Задействуем нижний раздел «Без создания копии».

Нажимаем «Далее» и ждем окончания возврата.
На этом все!
Кстати, напишите в комментарии, когда вы в последний раз производили восстановление заводских настроек на компьютере и почему?! Было бы интересно узнать. Спасибо!
Будет интересно почитать
xn--e1agaedegkgsq.xn--p1ai
Как вернуть заводские настройки на Android
Так или иначе, любой пользователь Android устройства сталкивается с необходимостью восстанавливать заводские настройки. Иногда причиной этому становятся глюки и медленная работа устройства, а иногда восстановление заводских настроек это просто подготовка гаджета к продаже. В этой статье мы расскажем о том, как вернуть заводские настройки на Андроиде.
Сначала немного теории. Заводские настройки это то состояние, в котором смартфон был выпущен с завода. Нужно понимать, что возврат к заводским настройкам приведет к полному удалению всех пользовательских файлов, приложений, фотографий, видео и контактов с памяти устройства. Сохранится только то, что хранится на карте памяти, тогда как внутренняя память устройства будет полностью очищена. Поэтому, перед началом данной процедуры нужно обязательно скопировать все важные для вас данные.
Как вернуть заводские настройки на Андроиде через интерфейс устройства
Самый простой способ вернуть заводские настройки на Android, это воспользоваться функцией «Сброс данных», которую можно найти в настройках. Если у вас устройство с чистым Андроидом (без дополнительных лаунчеров), то вам нужно открыть настройки и перейти раздел «Восстановление и сброс». На устройствах с не стандартными лаунчерами этот раздел настроек может называться по-другому. Например, если у вас смартфон от Samsung, то вам нужно открыть раздел «Резервное копирование и сброс», который находится на вкладке «Учетные записи» (см. скриншот).
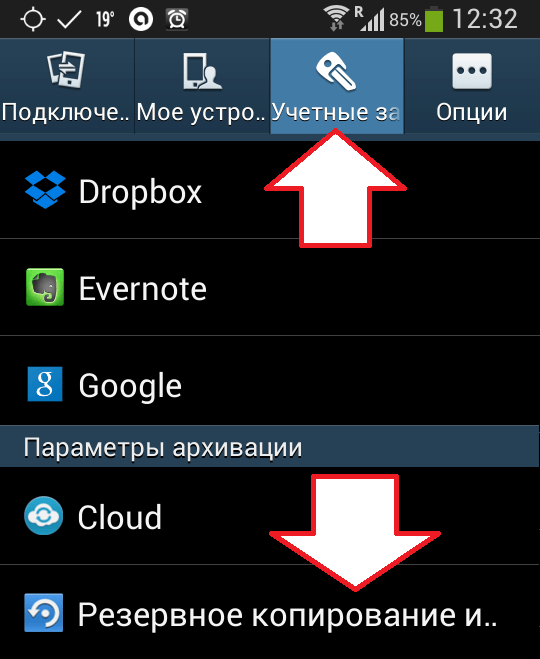
После того как вы открыли раздел «Восстановление и сброс» вам нужно перейти в под раздел «Сброс данных».
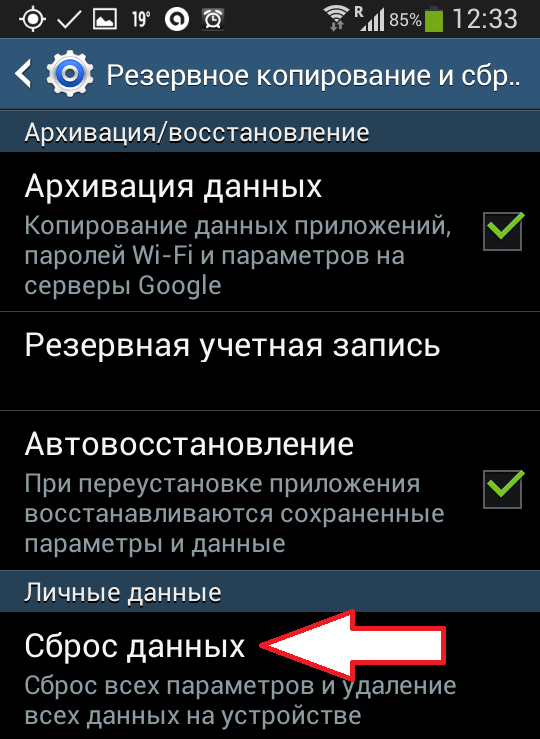
После этого перед вами появится экран с предупреждением о том, что полный сброс данных приведет к удалению всей информации с памяти устройства. Для того чтобы вернуть заводские настройки, здесь нужно нажать на кнопку «Сброс устройства».

После этого устройство уйдет на перезагрузку, а после следующего включения Android вернется к тому состоянию, в котором он был в момент первого включения.
Нужно отметить, что эта инструкция для современных версий операционной системы Android. Если на вашем устройстве установлен Android с версией ниже 2.1, то для того чтобы вернуть заводские настройки вам нужно открыть раздел «Конфиденциальность», а потом перейти в подраздел «Сброс данных».
Как восстановить заводские настройки на Андроиде
Кроме этого вы можете восстановить заводские настройки на Андроиде с помощью режима восстановления (или так называемого Recovery mode). Данный способ восстановления заводских настроек будет полезен, если ваше устройство не включается.
В зависимости от модели вашего Android устройства, режим восстановления открывается по-разному. Но, на большинстве устройств для этого нужно выполнить следующие манипуляции:
- Полностью выключите ваше Android устройство;
- Нажмите на клавишу увеличения громкости;
- Не отпуская клавишу увеличения громкости, нажмите на клавишу «Домой»;
- Не отпуская клавиши «Домой» и громкости нажмите на клавишу включения устройства;
- Не отпуская клавиши, дождитесь, пока не запустится режим восстановления;
- Откройте пункт меню, который отвечает за восстановление заводских настроек;

После этого нужно просто дождаться, пока устройство восстановит заводские настройки и перегрузится.
smartphonus.com
Как вернуть компьютер к заводским настройкам
Приходя в магазин компьютерной техники, перед покупателем открывается большой ассортимент, из которого выбрать достойный компьютер сложно. Но профессиональные консультанты подберут именно то, что нужно исходя из индивидуального подхода. При выборе компьютера консультанты устанавливают заводские настройки на компьютере или ноутбуке. Это самые начальные и простые настройки, которые доступны практически всем.
Дальнейшая установка или переустановка системы Windows производиться покупателем самостоятельно или обращается в специализированные компании для проведения такой процедуры.
Общие моменты
Поломка персонального компьютера может произойти из-за большого ряда причин. Самой первой такой причиной является наличие вирусных программ, которые не просто засоряют память компьютера, но и уничтожают его файлы, документы. Как при этом восстановить компьютер до заводских настроек?
Когда случается такая ситуация наиболее лучшей и альтернативной установкой операционной системы является автоматический сброс Windows к заводским настройкам, которые были получены в магазине. Этот вариант упростит работу по восстановлению операционной системы. Он обнулит ее полностью, позволит устранить неполадки и установить новую операционную систему. Но автоматический сброс стоит не у всех компьютеров, поэтому некоторым необходимо будет в ручную применять переустановку системы.
В том случае, когда система переустанавливается вручную необходимо всю имеющуюся информацию перенести с компьютера на другие носители, так как в момент переустановки информация может быть утеряна. Есть возможность восстановления информации, если вдруг так произойдет, но сделать это может далеко не каждый и не всегда такая возможность существует.
Если Вы решили установить у себя дома автономную систему отопления рекомендуем озакомиться с этой статьей. О конвекторе отопления рассказываем здесь.
Вопрос как вернуть компьютеру заводские настройки волнует также пользователей и в других моментах, не только в случае поломок. И тут пользователи задаются себе задачу о том, как сбросить компьютер до заводских настроек, ведь это лучший вариант во многих случаях.
Существуют моменты, когда сброс системы Windows 7 будет компьютеру полезен.
Первый момент – это продажа компьютера. Новому хозяину будет очень удобно получить компьютер с заводскими настройками, как в магазине.
Второй момент – это передача персонального компьютера другому сотруднику в организации.
Третий момент – это медленная работа компьютера, перестают загружаться драйвера, работать некоторые програмы.
И в этих нескольких моментах применяется именно такая установка. И вот узнав несколько причин возникновения поломок и неполадок, настает время изучить способы их устранения. Возникает вопрос, как вернуть Windows 7 к заводским настройкам?
Существует три варианта как восстановить компьютер до заводских настроек.
Сразу оговоримся - полный сброс системы требуется не всегда. Чтобы сэкономить время и силы можно попробовать сначала более простые варианты.
Способы устранения неполадки

Самый первый способ устранения ошибок – это загрузка удачной конфигурации.
Следующий вариант получится, если компьютер поддерживает встроенную функцию восстановление Windows.
И третий способ – это использование системного загрузочного диска. Большинство пользователей должны знать, как использовать какие-либо действия по устранению неполадок. Данная статья предлагает более подробно рассмотреть эти три способа о том, как сделать заводские настройки на компьютере.
Что нужно сделать
Итак, первый способ. Загрузка последней удачной конфигурации. Такой метод считается очень простым, поэтому его освоить сможет даже самый неуверенный пользователь персонального компьютера. До начала загрузки Windows 7 необходимо воспользоваться кнопкой F8 и выбрать фразу «последняя удачная конфигурация». В этот момент система восстановит прошлую версию работы компьютера, которая была самой удачной и успешной. Такое действие вернет все рабочие системные файлы.
Если просто обычная перезагрузка удачной конфигурации не поможет, то тут же можно восстановить систему с помощью точек восстановления. Они фиксируются в определённые моменты при любом состоянии программы и, выбирая самую удачную точку можно попытаться восстановить Windows 7. Такие точки восстановления можно сделать самостоятельно или в настройках персонального компьютера установить периодичность их автоматического сохранения.
Важно! На некоторых компьютерах функция автоматического создания точек восстановления по умолчанию отключена. Рекомендуем ее включить, так как в дальнейшем это может помочь в исправлении неполадок.

Следующий способ предлагает использовать системный загрузочный диск. Это вариант используется при более серьезных неполадках системы Windows 7. В основном это сильное поражение компьютера вирусными файлами. Здесь может помочь только диск, который поможет восстановить операционную систему компьютера. Когда на компьютере включен безопасный режим нужно, нажать на пункт из меню «устранение неполадок на компьютере», после этого нужно вставить диск. В открытом окне выбрать функцию «восстановить систему». Программа предложит разные варианты по восстановлению. Все они практически идентичны, поэтому выбор стоит за пользователем. Процедура восстановления такая же, как и работа с приложениями. Но важная особенность использования диска – это исключение воздействий вирусов на персональное обеспечение. Производители дисков предоставляют также специальные инструкции, которые помогают разобраться и правильно сбросить систему. Принцип таких программ практически одинаковый, поэтому достаточно будет одного диска для изучения такого момента, как вернуть компьютер к заводским настройкам.
Если ничего не помогает
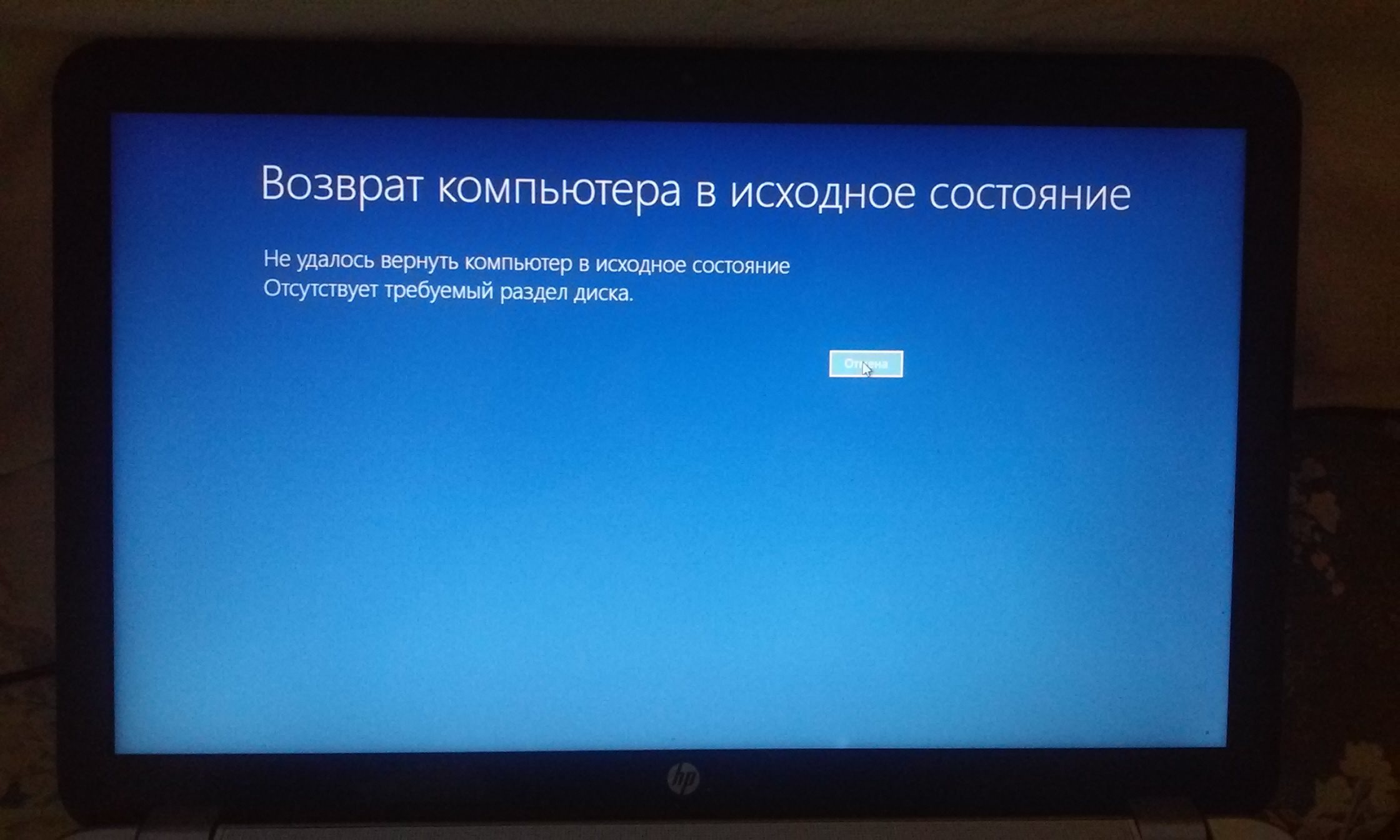
Если все эти вышеописанные варианты не помогут восстановить компьютер и не дадут положительных результатов, то можно сделать полный сброс всей системы. Некоторые модели компьютеров и ноутбуков содержат в себе системные разделы с копией своего базового программного обеспечения Windows 7. Единой рекомендации как запустить эту процедуру не существует. Как правило, в момент включения компьютера, внизу экрана загорается подсказка с указанием основных действующих клавиш. Если там есть пункт F(цифра) for recovery - смело нажимаем указанную кнопку и следуем указаниям. Если такого пункта нет, то советуем прочитать документацию на ваш компьютер. В ней должно быть указано какими клавишами запускается данная процедура.
Если все рекомендации не помогают и компьютер отказывается работать как и раньше, то рекомендуем обратиться к специалистам. Всегда помните что в случае более серьезной поломки есть риск нанести еще больший ущерб, если действовать не по инструкции на свой страх и риск.
domaster.su
Как вернуть к заводским настройкам телефон: инструкция
Сегодня мы рассмотрим, как вернуть к заводским настройкам телефон «Самсунг Гранд Дуос», а также другие модели устройств. В результате такой операции произойдет отмена изменений, произведенных за весь период работы девайса.
Резервное копирование
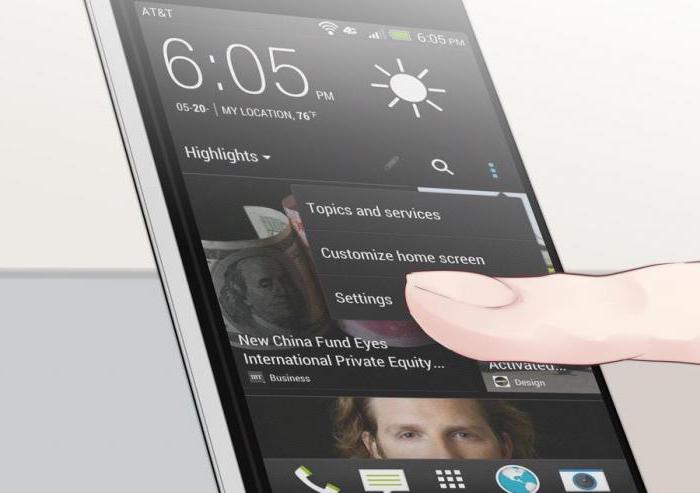 Прежде чем приступить к решению вопроса, как вернуть к заводским настройкам телефон «Самсунг Дуос», следует учесть, что после этого будут удалены различные данные, среди которых установленные программы, контакты, вызовы, информация на карте microSD. К примеру, музыкальные файлы и фотографии.
Прежде чем приступить к решению вопроса, как вернуть к заводским настройкам телефон «Самсунг Дуос», следует учесть, что после этого будут удалены различные данные, среди которых установленные программы, контакты, вызовы, информация на карте microSD. К примеру, музыкальные файлы и фотографии.
Поэтому первым этапом в решении вопроса, как вернуть к заводским настройкам телефон «Самсунг», является создание резервной копии данных, хранящихся на устройстве. Для этого обращаемся к наиболее быстрому методу. Подключаем телефон к персональному компьютеру. Синхронизируем данные с аккаунтом Microsoft, Google или Exchange ActiveSync. Можно также сберечь информацию посредством Outlook. Другой метод - использовать для этой цели программы – Sprite, Pim или Spb Backup.
Настройка
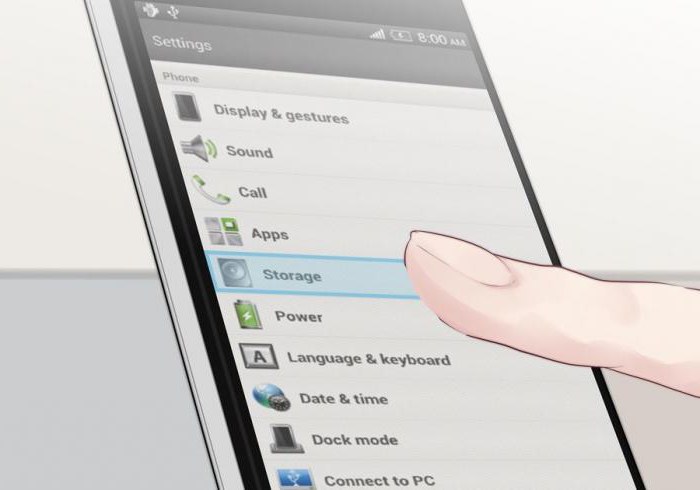 Переходим к следующему этапу решения вопроса, как вернуть к заводским настройкам телефон. В этом нам поможет меню устройства. Сперва используем одноименный пункт. Далее переходим в раздел «Настройка». Открываем «Конфиденциальность». Используем пункт «Сброс до заводских установок». В завершение нам понадобится функция «Стереть все». При необходимости вводим код телефона. Он находится в пользовательской инструкции. В результате система выполнит откат изменений, а затем перезагрузится.
Переходим к следующему этапу решения вопроса, как вернуть к заводским настройкам телефон. В этом нам поможет меню устройства. Сперва используем одноименный пункт. Далее переходим в раздел «Настройка». Открываем «Конфиденциальность». Используем пункт «Сброс до заводских установок». В завершение нам понадобится функция «Стереть все». При необходимости вводим код телефона. Он находится в пользовательской инструкции. В результате система выполнит откат изменений, а затем перезагрузится.
Решить вопрос, как вернуть к заводским настройкам телефон, можно также, используя кнопки самого устройства. Для этого выключаем аппарат. Далее одновременно нажимаем две кнопки – отбоя и звонка. Удерживая их, используем клавишу питания. Сохраняем в нажатом состоянии все 3 кнопки, пока не возникнет диалоговое окно с сообщением: «Сбросить все к заводским настройкам?». Далее для подтверждения, нажимаем клавишу звонка. Отказаться можно используя кнопку отбоя.
Factory Reset
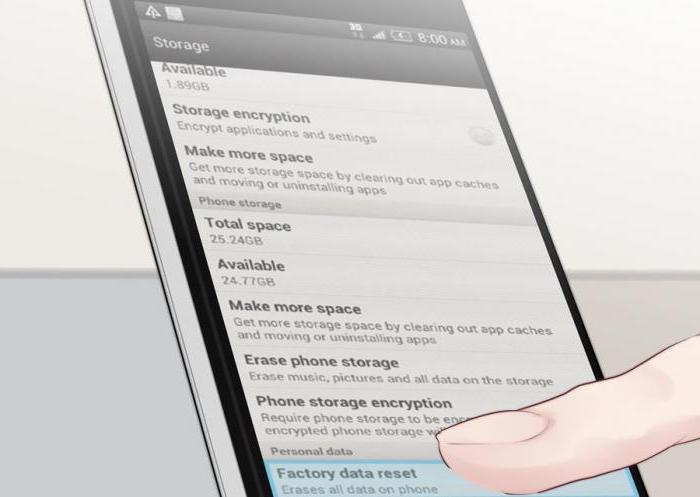 Решить вопрос, как вернуть к заводским настройкам телефон, можно посредством меню Recovery. Чтобы в него попасть, выключаем телефон и нажимаем одновременно кнопки «Домой» и «Громкость вверх». Затем используем клавишу питания. Попав в необходимое меню, выбираем wipe data, после этого factory reset. Нажимаем «Ввод», ею выступает в данном случае клавиша звонка. В меню «Рекавери» используется трехкнопочный режим.
Решить вопрос, как вернуть к заводским настройкам телефон, можно посредством меню Recovery. Чтобы в него попасть, выключаем телефон и нажимаем одновременно кнопки «Домой» и «Громкость вверх». Затем используем клавишу питания. Попав в необходимое меню, выбираем wipe data, после этого factory reset. Нажимаем «Ввод», ею выступает в данном случае клавиша звонка. В меню «Рекавери» используется трехкнопочный режим.
Также достичь необходимого нам результата можно посредством сервис-кода. После его применения все настройки сбрасываются, очищается даже карта памяти. Поэтому данный метод необходимо использовать с осторожностью.
Как только операция будет завершена, восстанавливаем необходимую информацию из резервной копии. При использовании любого метода, следует помнить, что восстановление заводских настроек – это опасная операция. Она может привести не только к утрате данных, но и к поломке телефона. Поэтому к такому средству следует обращаться лишь в крайнем случае.
Общая инструкция
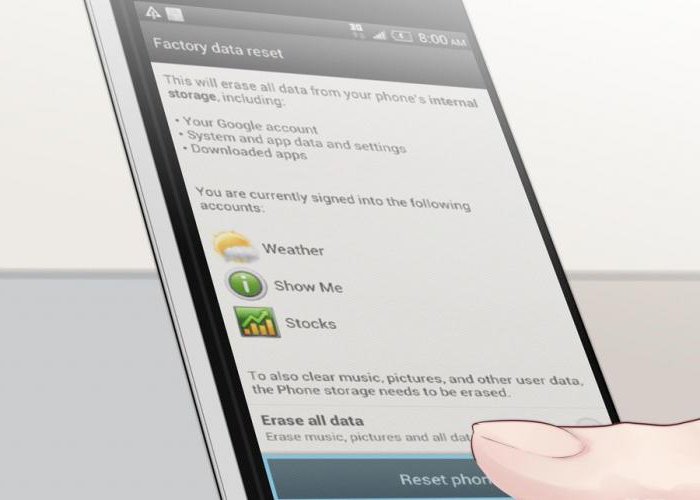 Теперь опишем универсальный вариант того, как вернуть к заводским настройкам телефон. Если не один из перечисленных вариантов не помог, можно попробовать на продолжительное время оставить девайс без источника питания. Для этого следует извлечь аккумулятор.
Теперь опишем универсальный вариант того, как вернуть к заводским настройкам телефон. Если не один из перечисленных вариантов не помог, можно попробовать на продолжительное время оставить девайс без источника питания. Для этого следует извлечь аккумулятор.
Данное решение может быть эффективно не только для телефона, но и ряда других устройств. В данном случае исходные параметры могут восстановиться автоматически. Однако с некоторыми современными коммуникаторами дело обстоит сложнее.
Конкретный способ восстановления может меняться в зависимости от модели устройства. Он должен быть описан в пользовательской инструкции. Инициировать процесс можно вводом заданной последовательности символов, выбором необходимого пункта меню, либо удержанием клавиш во время включения. Все эти варианты были рассмотрены выше на примере устройства от компании «Самсунг».
Однако следует помнить, что режим восстановления предусмотрен в большинстве мобильных телефонов. Современная техника с каждым днем становится все более сложной, однако и функциональность ее растет.
Обратная сторона прогресса демонстрирует, что неловкими модификациями различных настроек можно привести телефон в нерабочее состояние. Как выйти из такого положения, мы подробно описали выше.
fb.ru
Как восстановить заводские настройки на ноутбуке
Если смартфон или планшет под управлением Андроид начал работать некорректно, либо оказался заблокированным, пользователь может зайти в меню Recovery и сбросить гаджет к заводским настройкам, восстановив таким образом его работоспособность. А что насчёт ноутбуков с Windows, можно ли подобным образом вернуть их к жизни? В принципе да, но для этого на жёстком диске ноутбука должен присутствовать особый раздел. Что это за раздел и какие преимущества даёт его наличие на компьютере, будет рассказано немного ниже, а пока позвольте пару слов о самом восстановлении заводских настроек на ноутбуке.
Что значит восстановить заводские настройки на ноутбуке
Сброс ноутбука к заводским настройкам – это полностью автоматическая переустановка Windows со всеми системным приложениями и драйверами, предусмотренными производителем. В процессе сброса выполняется форматирование системного логического раздела с удалением всех имеющихся на нём пользовательских данных и настроек с последующим развёртыванием Windows из резервной копии, расположенной на особом скрытом разделе Recovery или HDD Recovery.
По завершении сброса вы получаете ноутбук в том состоянии, в котором он находился на момент покупки. Исключение делается только для диска D – данные на нем не удаляются в процессе восстановления. Не понадобится также повторный ввод активационного ключа Windows. Важно, однако, отметить, что сброс настроек ноутбука до заводских затрагивает только программную часть, аппаратных проблем такая процедура не решает.
Когда может потребоваться сброс настроек
Возврат к заводским настройкам будет актуальным в случае серьёзных нарушений в работе операционной системы, при частых критических сбоях, вызванных неполадками и ошибками в программной части, заражении Windows вирусами, а также её блокировке. Сброс также может использоваться в качестве альтернативы ручной переустановке, необходимость которой вызвана иными причинами.
В каких случаях сброс невозможен
Если вы приобретаете ноутбук без операционной системы, не стоит ожидать, что на его диске окажется раздел восстановления. Вернуть заводские настройки на таком ноутбуке не получится, для сброса системы к исходному состоянию в таких случаях используются другие методы.
Невозможно будет откатиться к исходным параметрам и тогда, когда раздел восстановления был, но в процессе ручной переустановки Windows мастер или сам пользователь его удалил, желая получить на жёстком диске больше свободного места. Решением в таком случае может быть опять же переустановка или поиск образа системного раздела для данной модели ноутбука на торрентах или официальном сайте производителя.
Последовательность восстановления заводских настроек на ноутбуках
Очередность действий при сбросе портативного компьютера к изначальным настройкам может отличаться от модели к модели, но, как правило, отличия эти несущественны. Для примера мы покажем, как вернуть заводские настройки для ноутбуков Asus, Acer, HP, Samsung, Lenovo и Toshiba.
Для Asus
Для загрузки встроенного механизма восстановления на ноутбуках марки Asus предусмотрена клавиша F9, которую нужно зажать в момент включения лэптопа, но перед этим нужно убедиться, что у вас отключена функция быстрой загрузки. Деактивировать её (если ПК не загружается) можно в BIOS на вкладке Boot (опция Boot Master).
В среде восстановления выбираем Диагностика – Вернуть в исходное состояние, соглашаемся с удалением личных файлов и жмём «Далее».



Затем жмём Только диск, на котором установлена система – Просто удалить мои файлы – Вернуть в исходное состояние.



После этого будет запущена процедура восстановления, по завершении которой вам будет предложено заново создать учётную запись и настроить компьютер.
Для Acer
Процедура сброса к заводским настройкам для ноутбуков Acer несколько отличается. Если система загружается, сбросить настойки можно с помощью фирменной утилиты Acer Recovery Management, запускаемой через меню Пуск (все приложения). В окне утилиты нужно выбрать опцию «Восстановление заводских настроек», после чего будет загружена среда восстановления, в которой необходимо повторить все действия, описанные в предыдущем абзаце (для ноутбуков Asus).
Если Windows не загружается, для входа в среду восстановления используем комбинацию клавиш Alt + F10, предварительно убедившись, что в BIOS на вкладке Main включена опция D2D Recovery. Если она отключена, обязательно включите её, иначе Alt + F10 работать не будет.

В остальном действуем по первому сценарию: выбираем на экране Диагностика – Вернуть в исходное состояние и так далее.




Для HP
Как и Acer, лэптопы марки HP поставляются со встроенной фирменной утилитой HP Recovery Manager, запустить которую можно либо через меню Пуск, либо нажатием кнопки F11 при включении устройства. Откатить ноутбук к заводским настройкам с её помощью не составляет особого труда. Если компьютер не загружается, жмём при его включении F11 и выбираем в стандартном меню выбора действия Диагностика – Recovery Manager.


Далее в окне утилиты жмём «Восстановление системы до первоначального состояния при поставке от производителя».

В следующем окне включаем пункт «Восстановить без создания резервной копии файлов» и жмём «Далее» столько раз, сколько попросит мастер.

viarum.ru