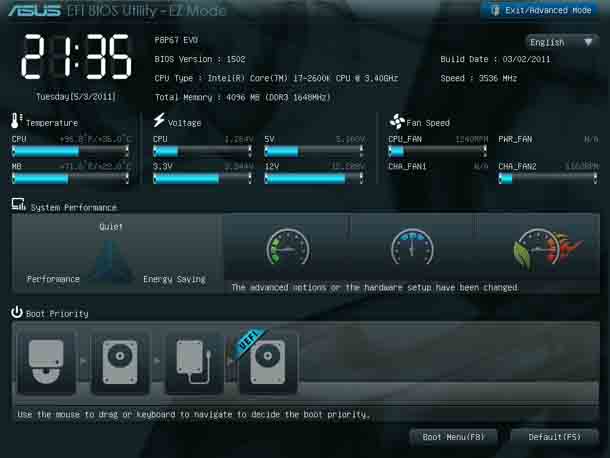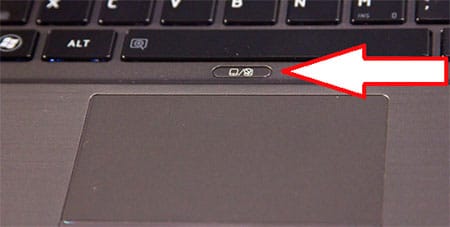Срок доставки товара в течении 1-3 дней !!!
|
|
Установка Windows 10 при помощи флешки. Установка виндовс 10 на флешку
Загрузочная флешка Windows 10
Для чего может понадобиться загрузочный носитель (загрузочная флешка) с операционной системой Windows 10? Для «чистой» установки Windows 10 на компьютер, для переустановки Виндовс, для восстановления системы в тяжелом случае, например, если компьютер не загружается, или если обновление Windows 10 до следующей версии происходит не должным образом.
Майкрософт регулярно выпускает обновление для операционной системы Windows 10. Я думаю, что пользователю полезно иметь у себя загрузочный носитель с последней версией операционной системы, который может пригодиться в некоторых ситуациях.
После загрузки компьютера, при помощи загрузочной флешки или DVD диска, можно переустановить (установить) Windows 10, не обновляя систему (активация сохранится). В некоторых случаях это будет выходом из трудного положения.
Например, у меня на двух ноутбуках обновление Windows 10 до следующей версии прошло без проблем, а на стационарном компьютере (новое железо) три попытки обновления операционной системы не увенчались успехом. В двух случаях система возвращалась к предыдущей версии Windows 10 1511, а в третий раз все закончилось бесконечной перезагрузкой компьютера. Поэтому мне пришлось переустановить Windows, сразу установив на компьютер Windows 10 Build 1607.
Сейчас я расскажу, как можно создать загрузочный носитель с Windows 10, по существу являющимся Windows 10 AIO (All-in-One), включающим все версии операционной системы разной разрядности, кроме Корпоративной редакции.
В этом нам поможет специальная утилита Media Creation Tool, разработанная Майкрософт. Для загрузки Media Creation Tool перейдите на официальный сайт Microsoft. На странице сайта нам предлагают обновить операционную систему или установить Windows на компьютер. Нажмите на кнопку «Скачать средство сейчас».
media creation tool скачать
Программа не требует установки на компьютер. Для запуска приложения Media Creation Tool просто два раза кликните по файлу.
Создание загрузочного носителя Windows 10
В открывшемся окне утилиты примите лицензионное соглашение. Далее вам предложат два варианта дальнейших действий:
- Обновить этот компьютер сейчас
- Создать установочный носитель для другого компьютера
Если выбрать обновление, то утилита поможет обновить операционную систему до актуальной на данный момент времени версии. Выберите пункт «Создать установочный носитель для другого компьютера», а затем нажмите на кнопку «Далее».
В окне «Выбор языка, архитектуры и выпуска» потребуется выбрать параметры для операционной системы Windows 10.
Сначала снимите флажок напротив пункта «Использовать рекомендуемые параметры для этого компьютера».
В параметре «Язык» можно выбрать любой из поддерживаемых языков.
В параметре «Выпуск» доступны два варианта выпуска операционной системы Windows 10:
- Windows 10
- Windows 10 Домашняя для одного языка
В параметре «Архитектура» предложен выбор из трех вариантов:
- 32-разрядная (x86)
- 64-разрядная (x64)
- Оба
Выберите выпуск «Windows 10» и архитектуру «Оба».

В окне с предупреждением нажмите на кнопку «ОК».
Далее в окне «Выберите носитель» нужно выбрать один из двух вариантов:
- USB-устройство флэш-памяти (нужно не менее 8 ГБ)
- ISO-файл (позднее потребуется записать ISO-файл на DVD-диск)
В случае выбора USB-устройства, программа Media Creation Tool запишет операционную систему на переносной USB накопитель. В итоге, у вас будет установочный носитель: загрузочная флешка с Windows 10.
При выборе другого варианта, с помощью программы будет загружен из интернета и сохранен на компьютере ISO-файл операционной системы Windows 10. Далее ISO образ Windows нужно записать на DVD диск для установки системы, используя загрузку с CD/DVD дисковода. При выборе всех возможных редакций Windows 10, этот вариант нам не подойдет из-за недостаточной вместимости DVD диска.
Позднее ISO файл можно записать на флешку (создать загрузочную флешку) с помощью программы Rufus, или установить Windows непосредственно с ISO файла (без использования DVD диска), подключив образ системы к виртуальному дисководу.

Нажмите на кнопку «Далее». Выберите съемный USB носитель или выберите путь для сохранения ISO файла на компьютере.
Далее начнется загрузка Windows 10, а затем создание загрузочной флешки, или сохранение ISO файла на компьютер. Этот процесс займет некоторое время.

В результате, вы получите Windows 10 x86/x64 AIO (Windows 10 «Все в одном»), включающий следующие редакции: Windows 10 Pro x64, Windows 10 Home x64, Windows 10 Home Single Edition x64, Windows 10 Education x64, Windows 10 Pro x86, Windows 10 Home x86, Windows 10 Home Single Edition x86, Windows 10 Education x86. В этом списке нет только редакции Windows 10 Enterprise (Windows 10 Корпоративная).
Созданный образ Windows 10 AIO включает 8 редакций операционной системы Windows 10. Загрузившись с загрузочного носителя (загрузочной флешки), пользователь может выбрать для установки на компьютер любую редакцию соответствующей архитектуры (32 bit или 64 bit).
Сразу после загрузки, в открывшемся окне необходимо выбрать архитектуру Windows 10 (x64 или x86).

Далее последовательно пройдите два окна стандартной установки Windows.
В окне выбора операционной системы представлен выбор редакций Windows 10: Windows 10 Pro, Windows 10 Домашняя, Windows 10 Домашняя для одного языка, Windows 10 для образовательных учреждений, соответствующей архитектуры: x64 или x86.
Для продолжения установки Windows 10 на ПК, выделите нужную редакцию, а затем нажмите на кнопку «Далее».

Затем начнется процесс установки Windows 10 на компьютер.
Заключение
При помощи программы Media Creation Tool пользователь может создать для операционной системы Windows 10 загрузочный носитель для установки, переустановки, или восстановления системы, включив в образ системы все доступные редакции ОС 32 битной и 64 битной архитектуры.
Прочитайте похожие статьи:
vellisa.ru
Cкачать Виндовс 10 на флешку

Виндовс 10 появилась не так давно, однако практически все уже перешли на нее. Если у вас осталась старая версия ОС, например, Windows 7, вам должно быть интересно, как и где скачать Виндовс 10 на флешку. Об этом и пойдет речь в данной статье.
Где скачать Windows 10
Для этого следует посетить официальный сайт Microsoft и загрузить специальную утилиту под названием Media Creation Tool. Она сможет скачать образ Windows 10 для флешки и поможет записать его на любой накопитель, например, USB или DVD, после чего с него будет производиться установка операционной системы.
Кстати, магазин М.Видео предлагает выгодные купоны на скидки!
Переходите по ссылке, соответствующей разрядности вашего процессора.
Создание загрузочного USB-накопителя
Итак, вы загрузили утилиту Медиа Криэйшн Тул перейдя по одной из ссылок и теперь хотите понять, как собственно с помощью нее записать винду на накопитель. Все довольно просто:
- Запускаете утилиту.
- Из предложенных вариантов нужно выбрать «Создать установочный носитель для другого компьютера» и нажать кнопку далее.
- Далее нужно выставить необходимые параметры: язык ОС, версия Windows 10 и архитектура процессора (32 или 64).
- После этого нужно снова нажать далее.
- Далее вы выбираете создать загрузочный накопитель или загрузить образ Windows, который потом придется вручную записывать куда вам нужно. Если ваша цель – создание загрузочной флешки, выбирайте «USB-устройство флэш-памяти».



Используйте накопитель объемом не менее 8 Гигабайт!
Далее вы выберите вставленный в компьютер накопитель, и будет загружен официальный ISO образ Windows и записан на нее. По окончанию процесса, накопитель будет полностью готов для установки с него операционной системы.
Заключение
Записать операционную систему на USB-накопитель довольно просто, поскольку существует специальная утилита. Это займет минимум вашего времени.
kompukter.ru
установка windows 10 с флешки
Операционная система Windows 10 продолжает набирать популярность. Ее быстрому распространению способствует и то, что владельцы лицензионных систем предыдущего поколения могут обновиться до нее автоматически.
Возможна и «чистая» установка, при этом дистрибутив можно бесплатно скачать с сайта компании Microsoft вместе со специальной утилитой, позволяющей создать ISO—образ на диске или флешке. Установка Windows 10 с флешки (виндовс 10 в простонародии) может оказаться нужна пользователю при покупке нового ПК без установленной операционной системы, при замене вышедшего из строя (и почившей вместе с ним ОС) жесткого диска либо просто при желании увидеть в действии новую ОС и принять решение о переходе на нее.
Оптические диски (CD, DVD) в компьютерах практически изжили себя. Множество ноутбуков от разных производителей продаются на данный момент без встроенного привода для чтения данного вида носителей информации (без диска и флешки). И практически единственным вариантом остается использование USB-Flash накопителей и возможность установить windows 10 с флешки.
Покупка лицензии на Виндоус 10
Для того, чтобы установить windows 10 с флешки, самое первое что нам нужно сделать – это обзавестись лицензией на пользование той или иной версией Windows. На этой странице можно сделать выбор между Домашней, Про, Корпоративной и версией для образовательных учреждений.
Есть два варианта 32 и 64 бита. Все современные процессоры поддерживают 64 битные системы и в случае наличии на устройстве более 2Гб оперативной памяти все установится без проблем. 32 битную систему можно посоветовать только при обновлении старых систем с 1 Гб ОЗУ. Осталось только купить нужную версию ОС, либо скачать ознакомительную сроком на 90 дней.
Загрузка установочного образа
 Из Центра загрузок Microsoft, берем образ. Далее выбираем Создание установочного носителя для другого компьютера. Потом выбираем нужную нам версию и нажав далее сохраняем либо сразу на установочную флешку, либо на жесткий диск в образе .ISO для последующей записи. Ждем положенное время пока программа запишет Windows 10 на флешку. Все, наша установочная флешка Windows 10 готова. Ролик в помощь.
Из Центра загрузок Microsoft, берем образ. Далее выбираем Создание установочного носителя для другого компьютера. Потом выбираем нужную нам версию и нажав далее сохраняем либо сразу на установочную флешку, либо на жесткий диск в образе .ISO для последующей записи. Ждем положенное время пока программа запишет Windows 10 на флешку. Все, наша установочная флешка Windows 10 готова. Ролик в помощь.
Создание загрузочного диска
После скачивания образа системы нам нужно узнать, как создать загрузочный диск. Понадобиться USB-Flash 4Гб минимум который заранее нужно отформатировать в Fat-32 и официальная бесплатная программа от Microsoft для создания загрузочных дисков.
При запуске утилита предложит выбрать загруженный образ, вид устройства DVD или USB. Нажимаем Начать копирование и ждем окончания записи. Все, вы создали флешку Windows 10. Подробнее можно посмотреть здесь
Подготовка к установке
В первую очередь, нужно узнать, как загрузиться с флешки или как заставить компьютер загрузиться с флешки через биос устройства.
При старте компьютера жмем Del, F2, F1…. Зависит от производителя. И уже в Биос нужно поставить в качестве первого загрузочного диска наш загружаемый USB накопитель. Или нажимаем F12 (тоже у разных производителей может меняться) и в BOOT меню выбираем USB HDD. Загрузка пошла. Устанавливаем наши региональные параметры и жмем установить. Далее нам предложат ввести ключ купленной лицензии (в Windows 10 это можно сделать позже). А вот с показанным далее лицензионным соглашением придется согласиться.
Устанавливаем наши региональные параметры и жмем установить. Далее нам предложат ввести ключ купленной лицензии (в Windows 10 это можно сделать позже). А вот с показанным далее лицензионным соглашением придется согласиться.
На следующей странице нам нужно сделать выбор.
Обновление – в этом случае все личные данные и большинство программ останутся на месте.
При выборе обновления системы, процесс установки затянется, так как система будет копировать все данные пользователя в новую систему. Этот вариант подходит неопытным пользователям, облегчая переход на новую ОС. Однако на старых компьютерах может вызвать некоторые проблемы при установке драйверов оборудования. К тому же некоторые старые и узкоспециальные программы не смогут перенестись в новую систему, о чем после установки Windows 10 известит пользователя, и соскладируют все старое в папку Windows Old. Вот она то и займёт так нужное место на маленьком HDD.
Выборочная – полная установка с очисткой диска, для установки на чистый диск или дополнительной системой на свободный раздел.
Новая установка подразумевает очистку диска. Этот способ даст нам чистую систему без лишних файлов старых ОС. Это актуально для компьютеров с маленьким жестким диском и невозможностью его расширения. В этом случае нужно удалить все имеющиеся на диске разделы (это приведет к удалению всей информации). При дальнейшей установке система предложит создать новые системные разделы. Подтверждаем данное действие. Если просто указать свободный раздел рядом с установленной ОС, то получим 2 операционные системы, которые можно будет выбирать при загрузке (этот вариант подойдет для изучения новой ОС второй системой).
 Установить чистую Windows 10 c флешки советую с полной очисткой (только для опытных пользователей) или на чистый жесткий диск. Это позволяет избежать конфликтов с ранее установленными системами. Выбираем нужный нам раздел и жмем Далее. И нам останется только ждать окончания установки.
Установить чистую Windows 10 c флешки советую с полной очисткой (только для опытных пользователей) или на чистый жесткий диск. Это позволяет избежать конфликтов с ранее установленными системами. Выбираем нужный нам раздел и жмем Далее. И нам останется только ждать окончания установки.
Контроль процесса установки

По окончании установки можно будет перезагрузить компьютер без диска и флешки. И отключить данную функцию в Биос устройства. Пройдя оставшиеся шаги по активации Windows (вводим ключ, регистрируем аккаунт) имеем установленную систему.

Аварийная флешка — страховка на будущее
Пришла пора создавать аварийную флешку, которая очень поможет при возникновении вопроса – как переустановить Windows 10? В Панели управления выбираем История файлов, в следующем окне Резервная копия образа системы. Там выбираем где сохранить образ для восстановления.

Ждем несколько минут и у нас готов образ с уже активированной и настроенной лично Вашей системой. С которой можно загружаться при возникновении проблем с системой. И заново установить активированный Windows 10 с флешки.
secretwindows.ru
Как установить Windows 10 c флешки
Установка Windows 10 с накопителя
На начальном этапе установки Windows 10 с флешки, стоит выбрать язык и формат времени. Жмём «Далее».
В следующем окне кликаем «Установить». Также внизу есть кнопка восстановления системы, на случай, когда у вас возникли неполадки с уже установленной Windows 10.
Следующим этапом является ввод ключа. В данном случае нужно ввести ключ, который вы купили. Если ваша система подпадает под категорию бесплатного обновления, следует нажать «Пропустить».
Далее ставим отметку «Я принимаю условия лицензионного соглашения» и нажимаем «Далее».
Одним из самых важных этапов, является выбор типа установки. В дистрибутиве Windows 10 представлено два таких варианта:
- Обновление с сохранением параметров, данных и настроек;
- Чистая установка с форматированием разделов и созданием новых томов.
Выбираем подходящий вариант. Рассмотрим пример чистой установки. О том, как обновиться до Windows 10 читайте по ссылке.
В новом окне предстоит выбрать раздел для установки «Десятки». Если вы используете старый жёсткий диск, в меню появится более чем 3 диска.
Диски, размером в 100 и 450 МБ (может быть и 30 Мб) – это тома с образами восстановления системы. Их форматировать или трогать не рекомендуется. Выбирать для установки стоит основные диски, отформатировав их. Если этап форматирования пропустить, то Windows 7 или 8 будет перемещена в папку Windows.old, но новая ОС будет тормозить из-за нехватки свободного места.
После форматирования и создания новых томов, запустится установка Windows 10 с флешки.
Процесс подготовки, копирования файлов и прочие этапы займут немного времени. ПК может перезагружаться или зависать с чёрным экраном. Это нормально, поэтому прерывать установку нажатием каких-либо кнопок категорически запрещается.
Если всё прошло удачно, появится окно с повторным вводом ключа.
В следующем окне, появится предложение настроить свою систему. Нажимаем «Настройка параметров». Указываем, какие функции стоит оставить, а какие исключить.
На финальном этапе, создаём новую учётную запись пользователя. Windows 10 установлена на ПК с флешки, остаётся только подобрать нужные драйвера под модель комплектующих и разрядность системы.
softikbox.com