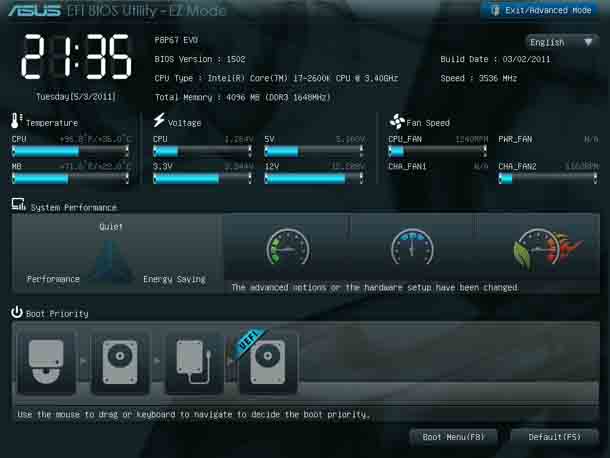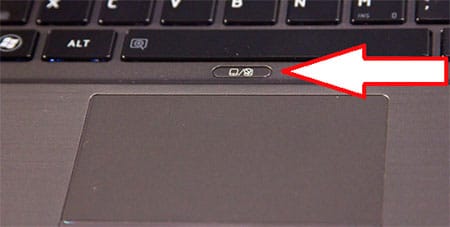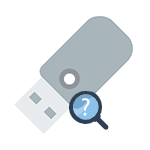Срок доставки товара в течении 1-3 дней !!!
|
|
Как включить обновление Windows 10. Как зайти в центр обновления windows 10
Центр обновления Windows 10
Первое и главное правило безопасности: Windows 10 нужно обновлять! Ведь большая часть обновлений для системы касаются как раз безопасности: «патчи» для всевозможных «дырок», обновления баз данных вредоносных программ для встроенного «сторожа» и так далее.
И так, как открыть, где находится Центр обновления Windows 10? - для этого вновь зайдём в меню Настройки и выберем раздел Обновления и безопасность.
Материалы по теме:
Обновление windows 10 через центр обновлений
Обновление windows 10 настроена так, что заходить в центр обновлений вам фактически и не придётся: все важные патчи и апдейты вытягиваются из Сети автоматически и незаметно для пользователя. Таким образом, ваша система сама будет поддерживать себя в актуальном состоянии. Вы только можете изменить период активности, как показано на рисунке ниже.
Впрочем, Центр обновлений Windows 10 не сможет уследить за всеми вашими программами. Например, драйверы чаще всего их придётся обновлять вручную.
Windows умеет обновляться самостоятельно, к примеру, сертифицированные Драйвера для видеоплат, но выходят они крайне редко. А за последними экспериментальными версиями вам придётся либо наведываться на сайт производителя видеоплаты: например, в драйверы NVIDIA встроена программа автоматического обновления, доступ к которой можно получить через значок в «трее».
В некоторые готовые компьютеры (например, моноблоки) уже установлена специальная программа проверки обновления драйверов для всего вашего «железа» — либо можно воспользоваться услугами отдельной утилиты программой DriverPack Solution, о которой мы тоже уже говорили.
В ручную придётся обновлять и все программы, за исключением новых универсальных приложений windows 10. Они, как и приложения Android, обновляются сами через магазин Windows при каждой перезагрузке.
Центр обновления windows 10, часто предлагает вам скачать не только «фиксы» к самой операционной системе, но и к некоторым драйверам. Хотя я не советую в этом вопросе полагаться только на мудрость Центра: этот педант и копуша просто не в состоянии проследить за новыми версиями драйверов для всех ваших «железяк». Так что за свежими драйверами для видеокарты, звуковой или системной платы или принтера надежнее прогуляться на сайт производителя.
Новые версии драйверов вы всегда сможете найти в Интернете на страничке программы-производителя ваших комплектующих. Эти адреса обычно бывают указаны документации к устройствам. Разумнее всего скачать все необходимые драйверы в специальную папку на жёстком диске и время от времени обновлять их.
Проверить обновления установленных в системе программ и драйверов можно с помощью бесплатной утилиты SUMo (Software Update Monitor). Загрузить программу можно по адресу kcsoftwares.com.
mysitem.ru
Как включить обновление windows 10
Часть данной операционной системы и непременно важный его компонент имеет Центр обновления. Именно он регулярно проверяет все серверы Майкрософт на способность обновиться. Поскольку после того, как система начнет обновляться, производительность такого устройства резко возрастет. Повысится в системе безопасность, стабильность и плюс надежность.
Не секрет, что вот некоторые системы способны настраивать всё поведение для Центра обновления:
- устанавливать можно обновления автоматически и загружать его также автоматически;
- в ручном режиме проводить запуски текущих обновлений.
Дополнительные такие моменты для настроек:
- выбирать теперь не только, как запустить обновление, но и выбирать снова какие конкретно обновления непременно должны устанавливаться;
- легко и просто включать полную проверку для поиска обновлений.
Что дают эти дополнительные функции
Все эти удобные такие моменты помогают принимать же решение о целесообразности для установок определенного рода обновлений. Также данное воздействие помогает не засорять излишне пропускную способность текущего канала интернет, если речь идет о медленных соединений.
Тонкости работы с Windows 10
Без выбора оставили теперь пользователя редакция Pro, поскольку тут возможно отложить теперь включение обновления только на некоторое время. Другими словами теперь новая система устанавливает все автоматически.
Есть некоторые моменты, которые и позволяют несколько блокировать данный процесс. Читайте, как установить обновление windows 10 вручную. Несколько есть и способов для виндовс управлять центром обновления:
1) Через раздел под таким названием «дополнительные параметры».
Настраивать в windows 10 anniversary update процесс обновления можно при помощи раздела названием «дополнительные параметры». Этот метод позволит предотвратить перезапуск компьютера автоматический, но вы не сможете этим методом блокировать теперь обновления.
Последовательность действий:
- Открываем приложение названием «параметры» и там переходим к теме обновление и теме безопасность и только потом к самому центру обновления windows 10 anniversary update.
- Переходим к «дополнительным параметрам».

- Теперь здесь уже выбираем «уведомлять …» . Так вы сможете windows 10 anniversary update защитить от автоматического перезагружения сразу после скачивания и после установленных текущих обновлений.
- Далее просто необходимо вам включить опцию названием «При обновлении виндовс предоставлять обновления …т».
- Затем стоит активировать параметр под названием «отложить обновления». После того, как вы включили такую опцию, обновления не смогут устанавливаться теперь и загружаться в течение примерно нескольких дней или даже месяцев. Исключением тут будут только те обновления, которые отвечают за безопасную её работу от системы.

- Осталось только выбрать ссылку «выберите, как и когда получать …» и потом сразу переведите специальный переключатель на «обновление из нескольких мест» в состояние его «откл». Это действие точно поможет в целях экономии интернет трафика, поскольку данная функция делается по принципам технологии P2P или по принципу работы торрент-клиентов.

2) Через отключение его автоматической загрузки от драйверов таких устройств.
Система новая ещё и позволяет нам не начать автоматическую его загрузку и также установку драйверов.Смотрите, как включить это:
- При помощи сочетания быстро открываем диалог выполнить.
Как открыть диалог выполнить на видео.
- Теперь в окне вводим вот такую специальную команду rundll32 newdev.dll,DeviceInternetSettingUi и теперь перед вашими глазами окно «параметры установки …».
- Теперь в таком окне выбираем «нет, предоставить возможность выбора» и только после этого переходим к выбору «никогда не устанавливать драйверы из Центра …».

- Фиксируем текущие изменения через сохранения.
После такого подключенного действия система не будет и устанавливать, и искать драйверы с компьютера, а обращаться к системе Центра обновления станет только в случае не нахождения на жестком диске конкретного драйвера.
3) Использование Show or hide updates, специального инструмента, для того чтобы скрыть обновления.
После запущенного инструмента можно освободить систему от неугодных обновлений. Вот какая последовательность действий пригодится для этого:
- Скачиваем инструмент для этого под названием Show or hide updates.
Видео как скачать Show or hide updates.
- Программу теперь запускаем и после нажимаем далее, для того, чтобы начиналось сканирование.

- Теперь можно нажать «Hide updatesВ».
- Перед вами откроется ещё один экран, и теперь вы можете здесь выбрать через список обновления, которые планируете скрыть, и после вашего выбора в списке вам это легко удастся. Вы после неправильного выбора всегда сможете всё вернуть на свои места и просто убрать галочку с необходимых для обновления вариантов. Просто вам потом нужно будет вместо того, чтобы нажать В«Hide updatesВ» подобрать вариант В«Show hidden updatesВ».
4) В качестве лимитного теперь установим подключение к подключению Wi-Fi.
Ещё один путь помогает в виндовс 10 устанавливать и загружать обновления строго не автоматически, а од некоторым контролем самого пользователя. Для этого условия просто настраиваем интернет к данному подключению, как к лимитному.
Вот что для этого необходимо сделать самому пользователю:
- Откроем сначала «Параметры» и потом откроем «Сеть и интернет».
- Затем открываем название «дополнительные параметры» и тут стоит переключить специальный ползунок в режим «задать как лимитное подключение» и просто поставить его в положение «вкл».

И этого будет достаточно, чтобы наша «десятка» не проводила бесконечные автоматические загрузки, когда сама того захочет. Пока подключение к интернету у вас значится, как лимитное она будет не в праве это производить.
Смотрите видео, как сделать проводное соединение интернет лимитным.
5) Настройка реестра или групповой политики.
Можно перейти от наиболее простых способов к более продвинутым. Даже в условиях того, что Майкрософт смогла удалить все возможности управления при помощи скачивания обновлений, настройки через редактор реестра остались работать по-прежнему. Вы можете включить или уведомления о текущих загрузках, либо автоматическую его загрузку и также уведомления об установке, также есть шанс подключать установку всего строго по расписанию. Следует также знать, что поскольку измены произошли и в самом центре обновления, то в силу не сразу вступают настройки политики реестра. Вы увидите это и отметите, что изменения не наступают сразу и даже после перезагрузки устройства.
Вам после всего необходимо нажать кнопку «проверка наличия обновлений» через центр обновления.

После этого система практически сразу начнет принимать текущие изменения. Только после этого вы сможете заметить изменения после того как откроете дополнительные параметры и посмотрите, что новые настройки применены успешно. Вот как включить обновления при помощи простого способа.
Видео о способах работы с реестром.
Как отключить обновления в Windows 10: разными способами

В статье подробно описано, как отключить обновление Windows 10, осуществляемое в автоматическом режиме. Далеко не всегда знаешь, что подсовывают Microsoft в очередном пакете апдейтов, а отказаться от загрузки и инсталляции обновлений в «десятке», не воспользовавшись административными возможностями или специальными утилитами, нельзя. С посторонним программным обеспечением, кстати, следует быть осторожным, ведь такие утилиты могут в фоне выполнять и другие операции, помимо отключения центра обновления.
Постоянные скачивания апдейтов и оповещения об этом, их установка и требования перезагрузится компьютер, ошибки, которыми сопровождается любой из этапов, а также потребление драгоценного трафика у пользователей с беспроводным интернетом — вот лишь основные причины отказаться от автоматического обновления Windows 10.
Содержание страницы
Деактивация Центра обновлений
Начнем, пожалуй, со способа, который будет более понятным начинающим пользователям ввиду отсутствия необходимости копаться в системных инструментах, и подходит для любой редакции Windows 10.
Отметим, что следующий способ отключения апдейтов (посредством инструмента для редактирования групповых политик) на домашней редакции «десятки» не работает — это средство администрирования в Home-версии попросту отсутствует.
Суть метода заключается в остановке и отключении сервиса, отвечающего за скачивание и инсталляцию пакетов обновлений. Для этого проделываем следующие действия.
1. Запускаем оснастку «Службы».
Проще всего сделать это путем выполнения команды «services.msc» через командный интерпретатор, который открывается при помощи комбинации горячих клавиш Win+R.

После этого появится окошко с названием «Службы». Его функционал и позволит отключить автоматический старт службы и завершить ее функционирование в текущем сеансе.

2. Находим сервис с наименованием «Центр обновления Windows» (в некоторых редакциях может встречаться английское название «Windows Update») и выполняем по элементу двойной клик для вызова его свойств.
3. Жмем «Остановить» для завершения работы сервиса.
4. В выпадающем списке «Тип запуска» выбираем пункт «Отключена».

5. Применяем новую конфигурацию системы.
Изменения вступают в силу без перезапуска системы. Включается автоматическое обновление Windows 10 аналогичным образом: сначала выставляем автоматический старт службы, а затем запускаем ее.
Воспользуемся функционалом редактора групповых политик
Как было сказано, владельцам домашней версии «десятки» данный раздел не поможет, при использовании Pro и Enterprise-версий Windows 10 рекомендуется именно этот вариант отключения авто-обновления системы.
Рассмотрим, как отключить автоматическое обновление Windows 10 посредством инструмента администрирования, который является самым надежным методом отключения апдейтов.
1. Выполняем команду «gpedit.msc».

Делается это через командный интерпретатор, командную строку или поисковую строку Пуска — результат будет аналогичным.
2. Открываем раздел «Конфигурация компьютера».
3. В подразделе переходим в «Административные шаблоны», где открываем каталог «Компоненты Windows».
4. Переходим в директорию «Центр обновления Windows».
5. Вызываем «Свойства» опции «Настройка автоматического обновления».

6. Переносим переключатель к позиции «Отключено».

7. Жмем «Применить» для записи изменений в реестр Windows 10.
8. Закрываем окно инструмента и проверяем наличие апдейтов.
Если они были обнаружены в ручном режиме — это норма, новые настройки могут сработать через десяток-второй минут, хотя автоматическая проверка обновления отключается сразу после отключения проверки обновлений.
Аналогичным будет результат, если зайти в раздел реестра HKLM\SOFTWARE\Policies\Microsoft\Windows WindowsUpdate\AU и создать в нем ключ типа DWORD с именем «NoAutoUpdate» и значением «1».
Использование лимитного трафика
Один из апдейтов «десятки» привнес в ее функционал опцию, активация которой препятствует загрузке апдейтов при использовании беспроводного или иного способа подключения к сети, трафик которого является ограниченным. Эта функция дает возможность указать, что используемое Wi-Fi подключение является лимитным, даже если это не так.
Работает метод на всех редакциях Windows 10.
1. Заходим в «Параметры» и открываем раздел, предоставляющий доступ к настройкам сети.
2. Переходим во вкладку Wi-Fi.
3. Разворачиваем «Дополнительные настройки».
4. Активируем пункт «Задать как лимитное соединение», дабы операционная система считала подключение с платным или ограниченным трафиком.

Приложения для быстрого отключения функции автоматического обновления
Многие знакомы с приложениями для отключения шпионских функций в «десятке». Но такие программы существуют и для отключения функции авто-обновления операционной системы. Порой одно приложение совмещает в себе и те, и иные функции.
Одна из таких утилит называется Win Updates Disabler. Во избежание проблем скачивайте приложение с сайта site2unblock.com и проверьте загруженный файл онлайн-сканером, например, на сайте VirusTotal.

Работать с портативной программой просто: запускаем, отмечаем галочкой первый пункт «Disable Windows Updates» и применяем настройки. Для функционирования программы требуются администраторские привилегии.
windows10i.ru